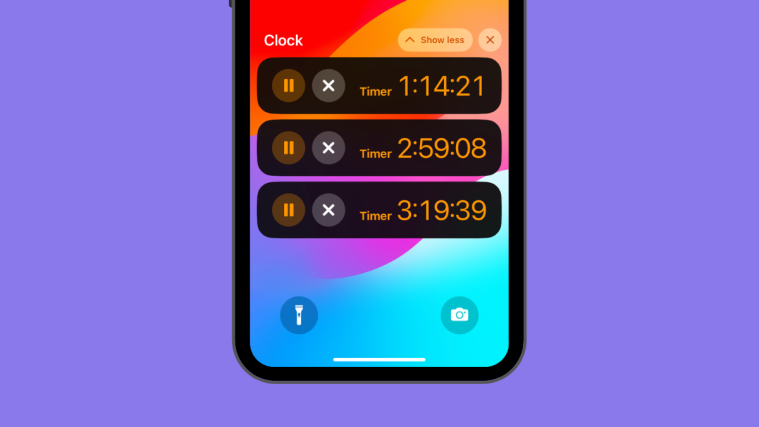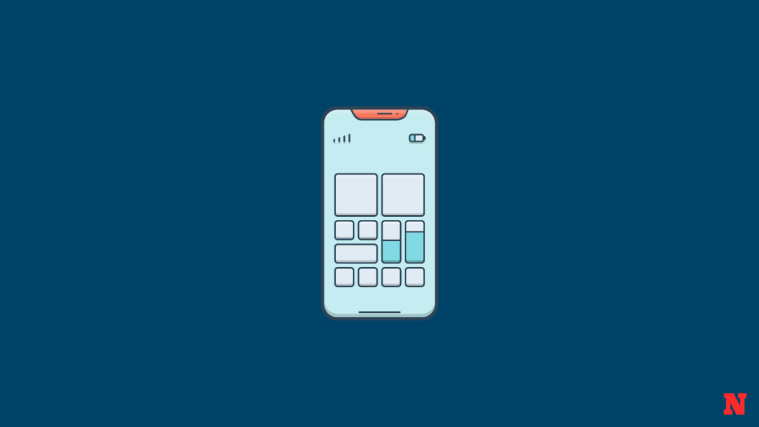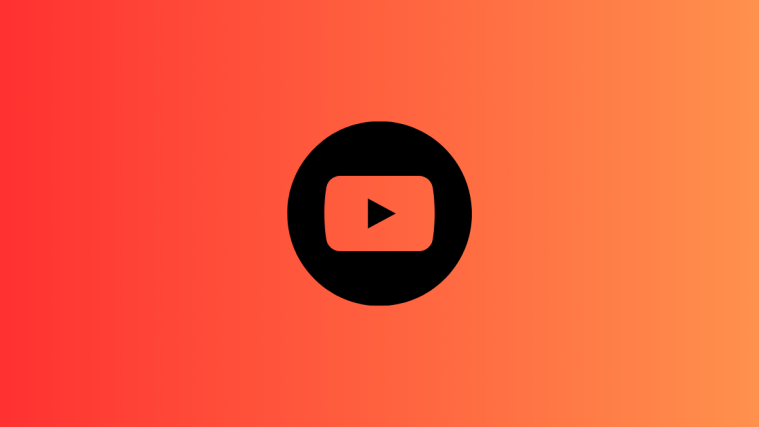What to know
- With the iOS 17 update, you can set more than one timer on your iPhone.
- To activate multiple timers, go to Clock > Timers > choose hours, minutes, and seconds > Start and repeat the step to add more timers.
- When you add multiple timers on your iPhone, they’ll show up on your lock screen and Notification Center, from where you can pause or delete them.
What are Multiple Timers on iPhone?
Apple allows users to set multiple timers at once on their iPhones with iOS 17. It’s a welcome change that many people have been anticipating for years. In earlier versions like iOS 16, the Clock app only allowed users to set one timer at a time but now you can activate any number of timers in the same way you create an individual timer.
You can set any number of timers you want inside the Timer screen. Once you begin the timer, all of your active timers will appear as a Live Activities notification on your lock screen and Notification Center. From here, you can view the remaining time for the timer to go off, pause, or stop timers without opening the Clock app.
When you create a new timer on the Clock app, it will be easily accessible inside a dedicated “Recents” section from which you can reactivate it later. Like active timers, you can keep any number of timers inside “Recents” or delete them if you deem it unnecessary.
Related: iOS 17: How to turn off Screen Distance on iPhone
How to set multiple timers on an iPhone
- Required: iOS 17 update (check under Settings > General > Software Update).
The process of setting up multiple timers is the same as setting any new timer. To get started, open the Clock app on your iPhone.

Inside Clock, tap on the Timer tab at the bottom right corner.
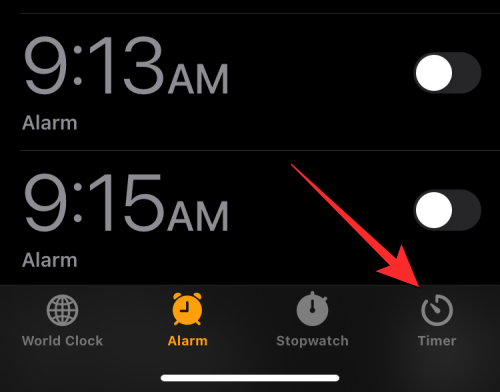
If you don’t have an active timer, you’ll see the Timer screen with three dials corresponding to hours, minutes, and seconds at the top half of the screen. You can create a new timer by adjusting the dials as per the desired duration for the timer.
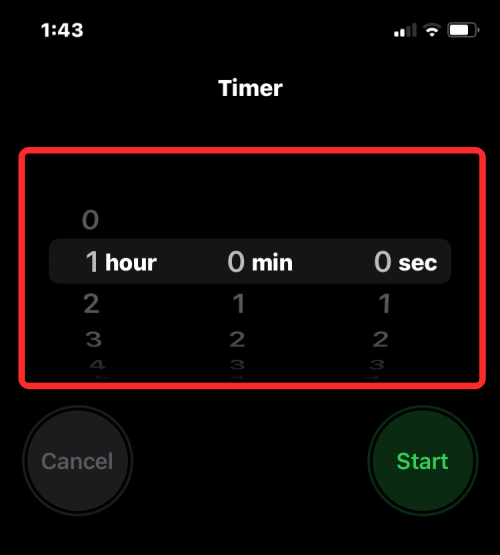
Once you’ve set the preferred time, tap on Start just under the dials to begin the timer.

You can also set timers that you configured recently by looking for them under the “Recents” section on the Timer screen. When you find a timer you’d like to use from this section, tap on Start on its right-hand side to activate it.

If the subsequent timer you wish to set isn’t available under “Recents,” you can create a new timer by tapping on the + icon at the top right corner of the Timer screen.
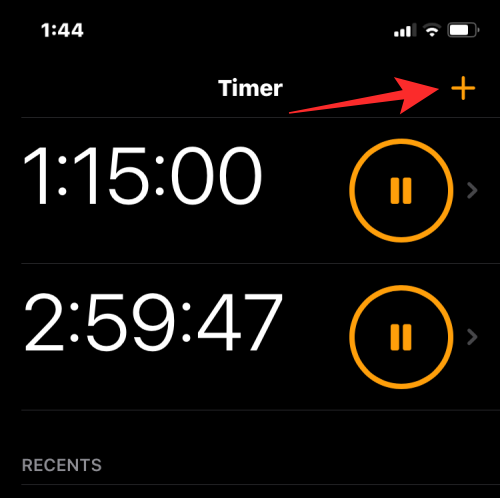
On the next screen, configure the second timer using the three dials for setting hours, minutes, and seconds as you did with the first timer. Once you’ve adjusted these dials for your preferred duration, tap Start at the top right corner.

This will activate the second timer; you should see both active timers on the Timers screen. You can repeat these steps to add more timers on your iPhone.
What happens when you set multiple timers?
When you set a bunch of timers at once inside the Clock app, you will see all of them listed inside the Timer screen. This screen will show the list of timers that are currently ongoing along with another set of timers under “Recents”. The latter shows all of the previous timers you’ve set on your iPhone which can be re-activated using the Start buttons adjacent to them.

In addition to that, all of your active timers will be visible as Live Activities on your iPhone’s lock screen and Notification Center at all times. Here, you’ll see the remaining time left for the timers to go off for each of your active timers along with options to pause or stop them at any time.

How to pause/stop multiple timers
If you have activated several timers at once, all of them will be easily accessible on your iPhone’s lock screen and Notification Center. This makes it easier for you to pause or stop them from any screen without requiring you to open the Clock app to get it done. To access the timers on the lock screen, unlock your iPhone using the Side button on the right. Swipe down from the top left corner if your phone is already unlocked.
In the lock screen or Notification Centre, you’ll see all the timers that are currently active on your iPhone. From here, you can temporarily pause the timer by tapping on the pause icon or stop it permanently by tapping on the X icon on the desired timer.

You can do the same for other timers you want to pause or disable.
You can also pause and stop timers from the Clock app by going to the Timer tab.
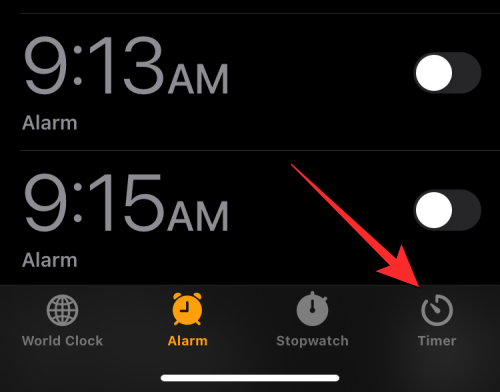
Inside the Timer screen, you can pause a desired timer by tapping on the pause icon on the right.

To stop and disable a timer, swipe the desired timer from right to left and then tap on the Delete option on the right-hand side.
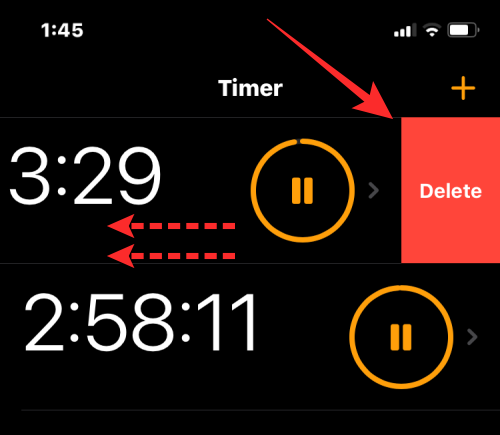
You can repeat it for other timers you wish to pause or stop.
How to delete multiple timers
You can delete both the active and inactive timers you set on your iPhone from the Timer screen. When you delete an active timer, it will be deactivated and sent to the “Recents” section on the Timer screen, where you can easily access it later. Deleting a timer from the “Recents” section will disappear from your recently set timers to clear unwanted timers from the Clock app.
To delete timers, open the Clock app on your iPhone.

Inside Clock, tap on the Timer tab at the bottom right corner.
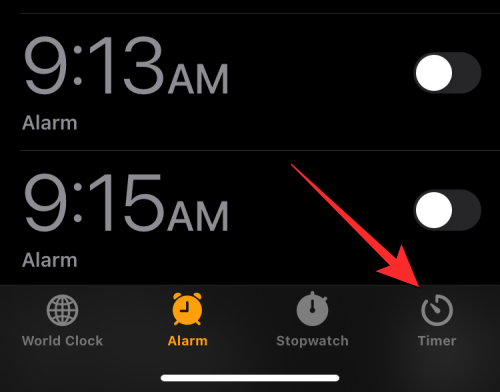
In the Timer screen that appears, you can delete an active timer by swiping it leftwards and then tapping on Delete on the right.
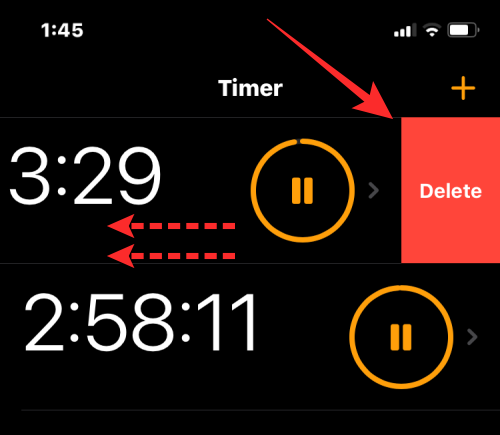
This will disable the selected active timer and send it to “Recents.”
If you wish to delete a timer from the “Recents” section, swipe the unwanted timer from right to left and then tap on Delete on the right.

This action will remove the selected timer from “Recents”.
That’s all you need to know about using multiple timers on an iPhone.
Related: iOS 17: How to Turn Off Standby Mode On iPhone