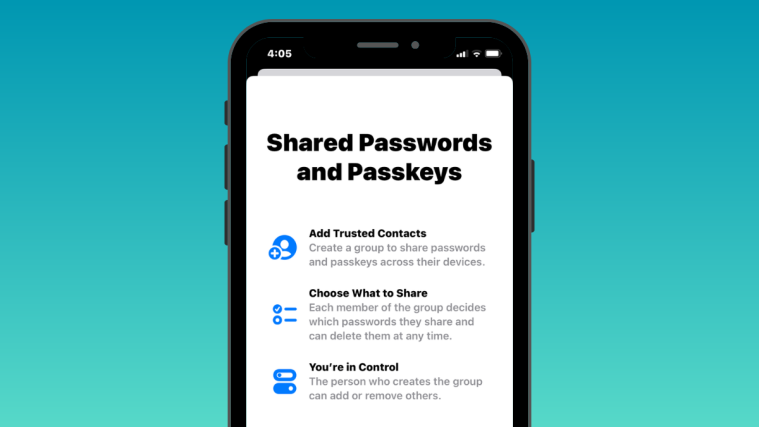What to know
- With the iOS 17 update, Apple lets you share passwords with your family or friends.
- You can set up a group in your iCloud Keychain and share passwords that are end-to-end encrypted.
- Other folks in the group can also add their passwords. Also, you can create as many groups as you like, for different folks in your life.
- Doing it is a breeze: just head to Settings > Passwords > tap the + icon > New Shared Group, and the prompts will guide you along.”
- Find the step-by-step guide with screenshots below.
What is Family Passwords on iPhone?
Apple offers a Family Passwords feature on the iPhone that allows you to set up a shared password group for your family or trusted group of friends with whom you can share passwords to certain online accounts. It’s designed to help you and your family store passwords to apps and services that are shared between multiple people.
This can include access to streaming services, food delivery apps, or e-commerce websites that are usually accessed from a single account by multiple users in a family. The passwords and passkeys you share in a group are end-to-end protected and stored on iCloud Keychain.
You can add multiple members inside your shared group and people you add there can share passwords from their own devices. You can also create multiple shared groups to share different sets of passwords with different groups of people.
For instance, you may want to share some passwords with your family members, some with your children, some with only your partner, and some with close friends. Although people in your group can add and edit their passwords, only you, as the group’s owner, will be able to delete someone else’s password from a group, remove someone, or delete the entire group with all of its content.
How to set up password sharing with family on iPhone
-
Required: iOS 17 update (Check under Settings > General > Software Update).
You can set up password sharing with your family by opening the Settings app on your iPhone.
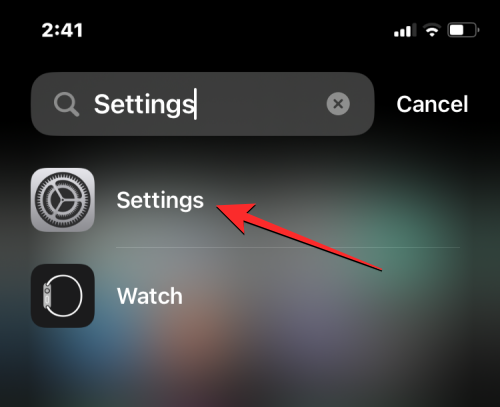
Inside Settings, scroll down and select Passwords.

You’ll now be asked to authenticate your identity using Face ID or Touch ID.

Once you do that, you’ll arrive at the Passwords screen where you may see the Family Passwords banner appear around the top. To set up this feature, tap on Get Started.
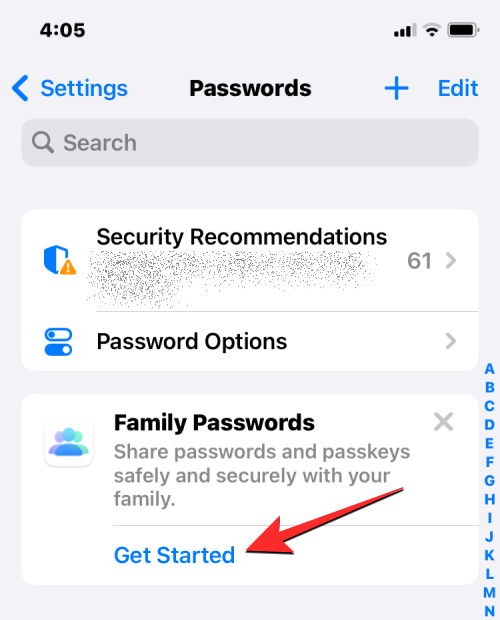
If you don’t see the Family Passwords banner, you can still create a family group for sharing passwords by tapping the + icon at the top right corner of the Passwords screen.
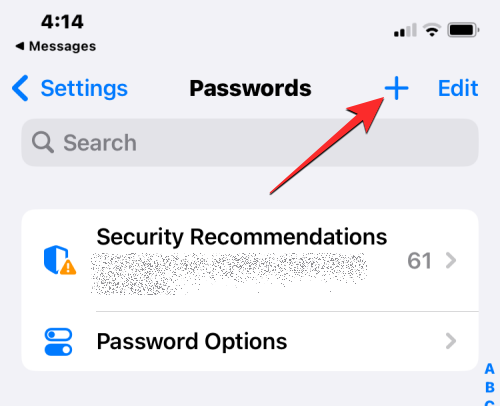
From the overflow menu that appears, select New Shared Group.
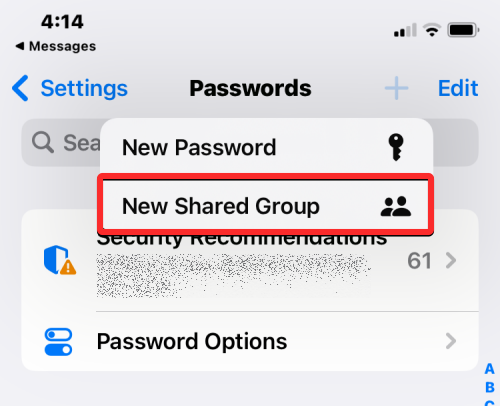
You’ll now see the “Shared Passwords and Passkeys” screen where Apple explains the new feature. To proceed with the setup, tap on Continue at the bottom.

When you do that, you’ll arrive at the New Shared Group screen where you’ll be prompted to enter a name for your password-sharing group under “Group Name”.

Once you’ve entered the group’s name, you can invite members to this group by tapping on Add People under “Group Members”.

In the Add People screen that appears, type the name of the person you want to add to this group for password sharing and select the contact from the results that appear on the screen.
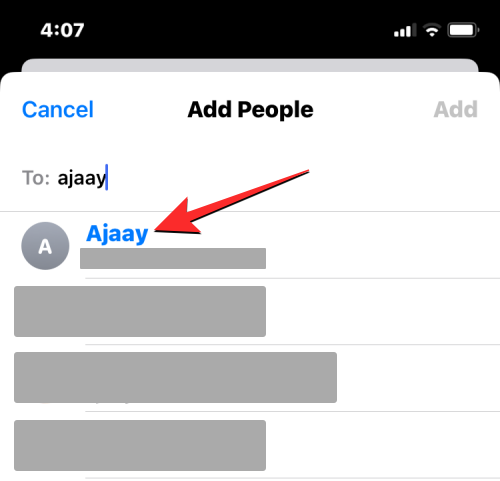
You can select multiple contacts to add them to this group, and when you’re done adding their names inside the “To:” section, tap on Add at the top right corner.
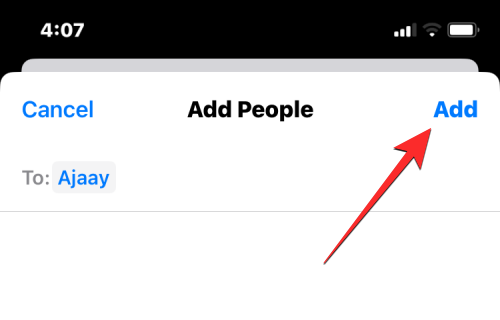
Once you’ve added all the necessary people inside the shared group, their names will appear inside the “Group Members” section. To confirm your action, tap on Create at the top right corner.

On the next screen, you’ll be asked to select the passwords and passkeys you wish to move to this group in your account.
To select accounts to move their passwords, tap on the accounts to highlight them with a blue tick icon. Once you’ve selected the accounts and passwords you want to share with your group, tap Move at the top right corner.
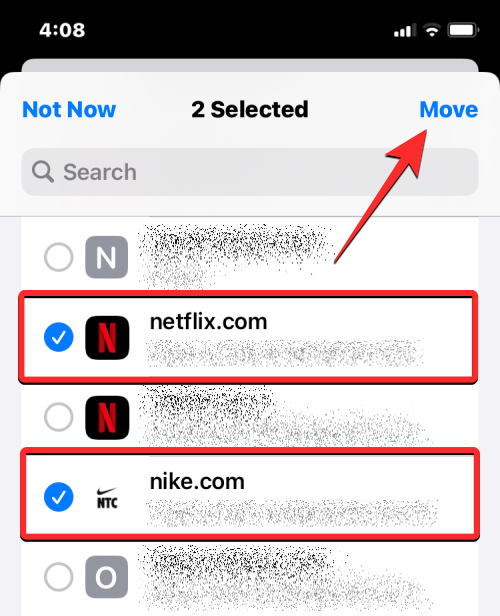
Your family passwords group will now be created as you may see on this screen.

Once you’ve set up and created a shared group to share passwords with your family, you can access it and change certain things in this group at any time. To access your shared password group, open the Settings app on your iPhone.
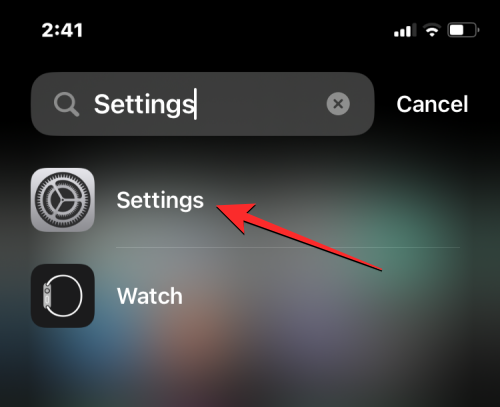
Inside Settings, scroll down and select Passwords.

You’ll now be asked to authenticate your identity using Face ID or Touch ID.

Once you do that, you’ll arrive at the Passwords screen. Here, tap on the name of the group you created earlier to open it.
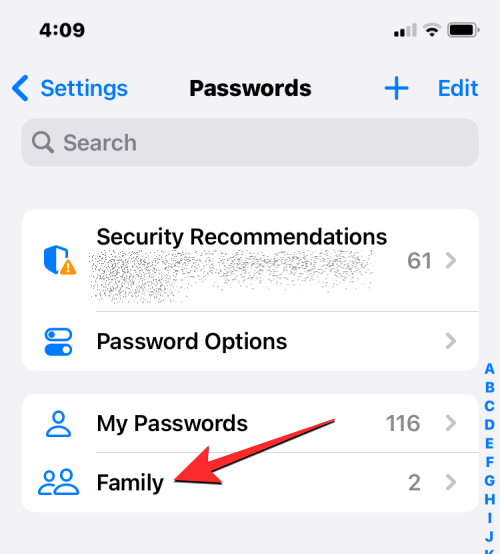
On the next screen, you’ll be able to view and modify the content in this group with ease.

If you had added only a handful of passwords to your family passwords group during setup but there are still a few more passwords you may want to share from your account with others in the group, you can do that by first opening your family group inside Settings.
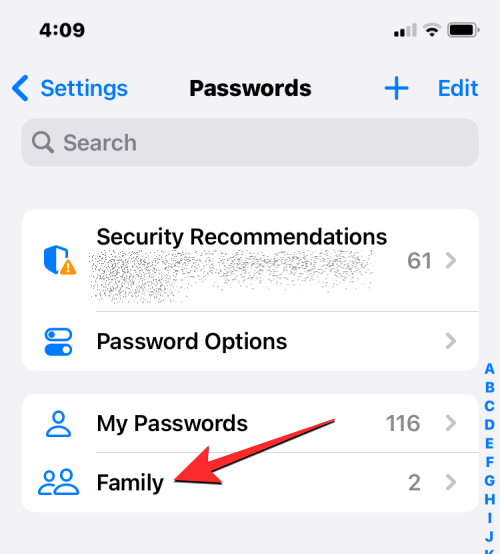
When your family group screen loads up, tap on the + icon at the top right corner.
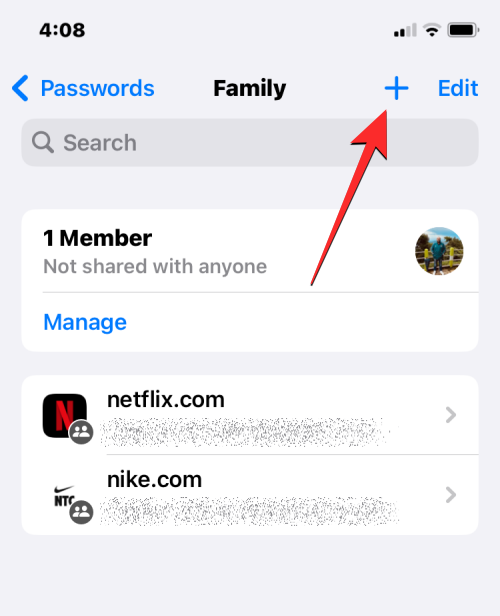
In the overflow menu that appears, select Move Passwords to Group if you want to share some of your existing passwords from your account to the shared group.

On the next screen, you’ll see a list of all the accounts whose passwords you’ve saved on your iPhone and iCloud Keychain. From here, select the accounts whose passwords you want to share with your family by tapping on them and then tap on Move at the top right corner.

When you do that, selected accounts will now be visible inside the password-sharing group for you and other members.
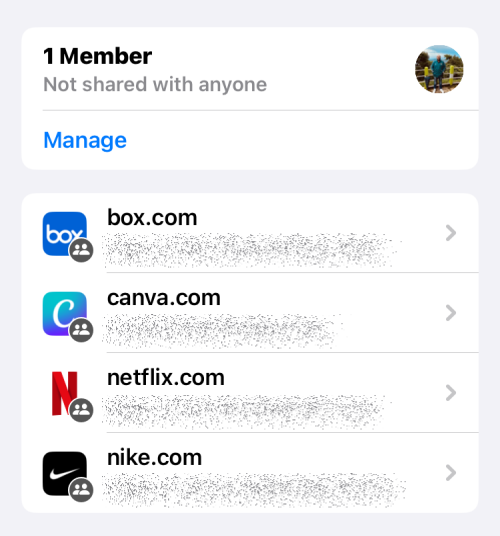
Add more people to your family password group
In case you missed out on adding some people to your family group when setting it up, there’s still a way to add more users to the group at a later time. To do that, open your family passwords group inside Settings.
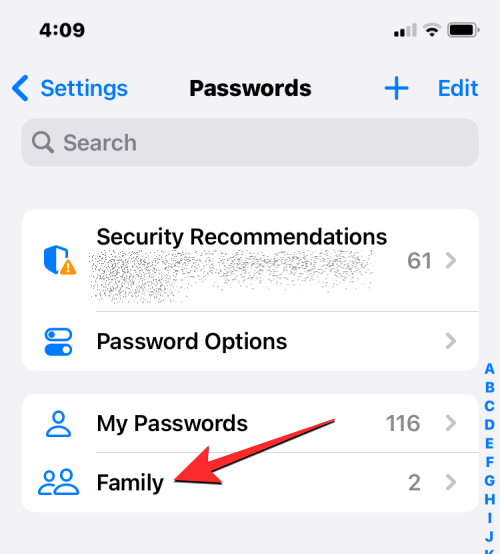
When the family group screen appears, tap on Manage.
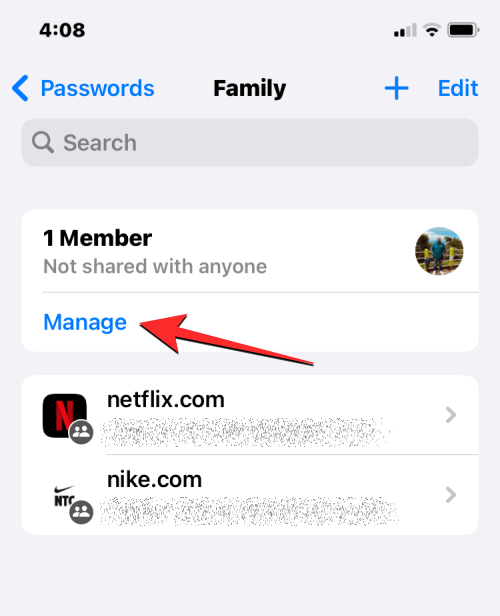
In the Family screen that shows up, tap on Add People under “Group Members”.
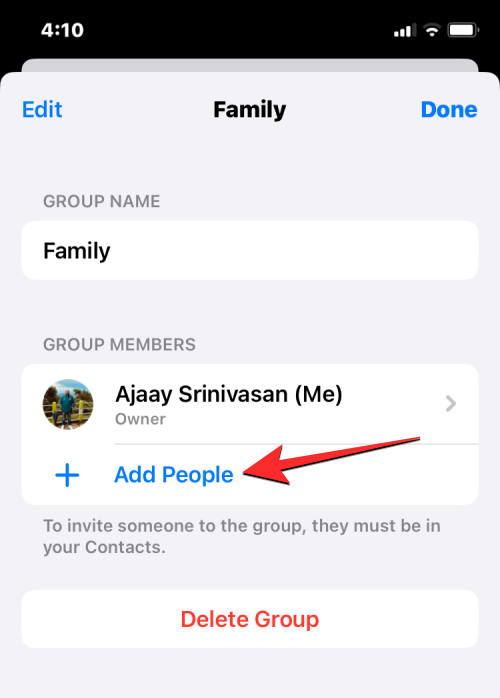
You will now have to enter the names of contacts you want to add to this group by typing them into the “To:” section on the “Add People” screen. When you type a name, tap on the contact you want to add to your group.

Once you’ve selected everyone you want to add to your family passwords group, tap on Add at the top right corner.
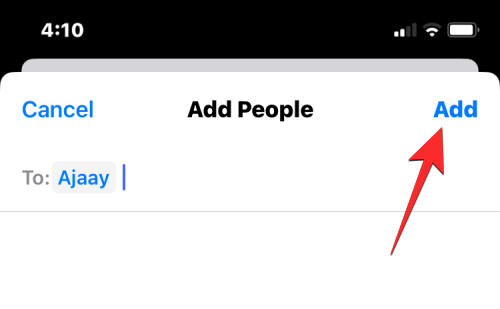
In the prompt that appears on the screen, confirm your action by tapping on Add.

You’ll arrive at the Notify <person> screen where Apple will explain what kind of access the newly added person will have in the group. To continue sending them an invite, tap on Notify via Messages.

When you do that, iOS will prepare a message to be shared with the chosen person to notify them about your invitation. To confirm this invitation, tap on the up arrow inside the New iMessage screen.
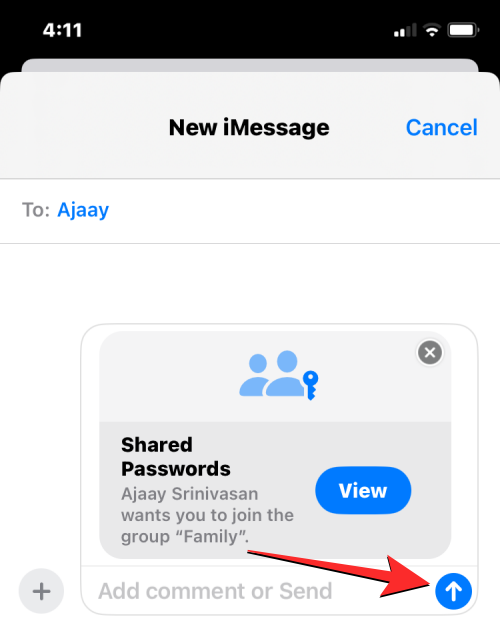
The newly added person will now become part of your family passwords group as soon as they accept your invite.
If you have shared a bunch of passwords with your group but no longer want to share some of them, you can delete these passwords from your shared group. When you delete passwords from your family group, others in the group won’t be able to access them in the same way as before but they may still use them if they had saved them manually on their devices.
To delete passwords you shared in a family group, you need first access your family passwords group inside Settings.
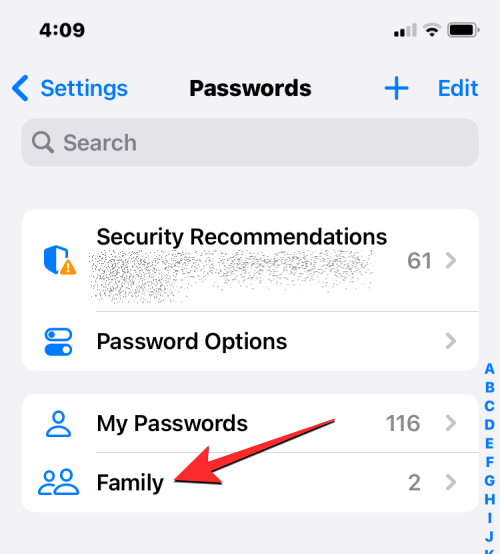
When the family group screen shows up, tap on Edit at the top right corner.
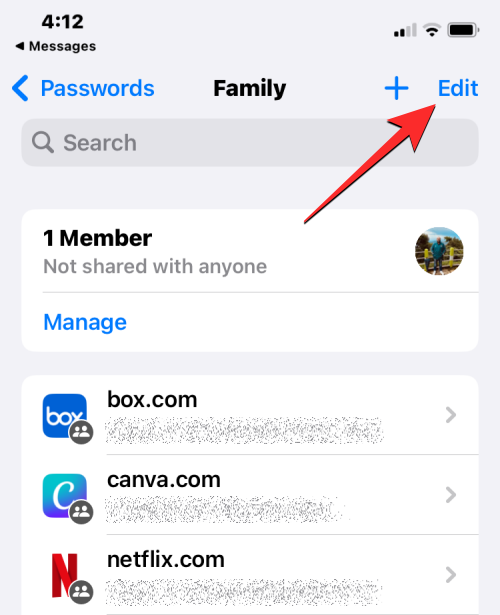
Now, select the passwords you want to remove from this group by tapping on them. When you select the passwords you want to delete, they’ll be marked by a blue tick icon on the left-hand side. When you’re done selecting the unwanted passwords, tap on Delete at the top left corner.
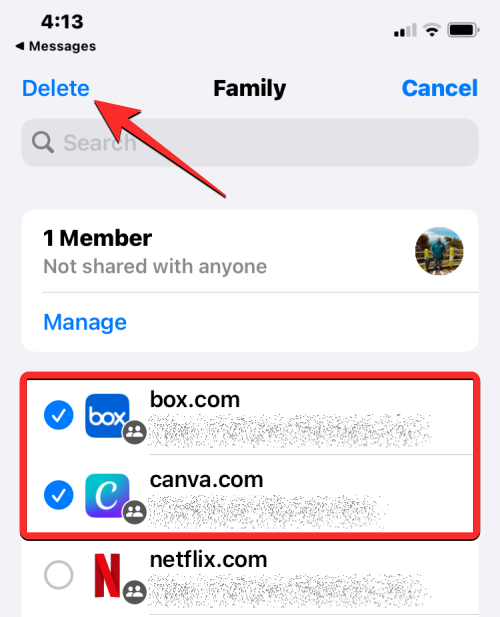
This will remove the selected passwords from the family group.
In case you decide that you no longer want to share your passwords with anyone in your family or friends circle, you can delete your family password group at any time. When you delete your family group, all the passwords and passkeys you added to this group will move to your iCloud account’s My Passwords section. You will also lose access to all the passwords shared by other members of the group.
To delete a family password group, access it inside Settings > Passwords.
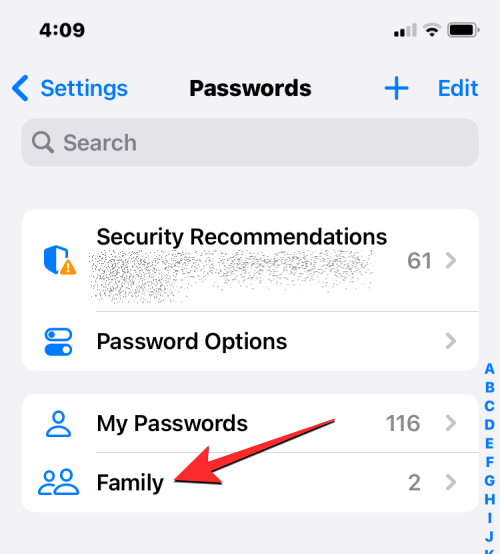
In the family group screen that appears, tap on Manage.
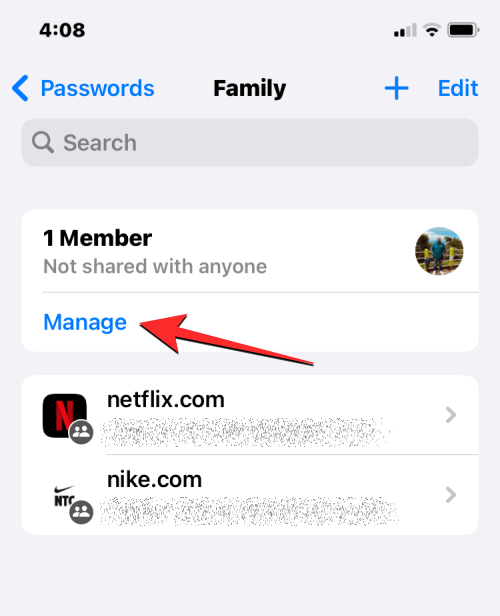
Inside the Family screen, tap on Delete Group.

You’ll now see a prompt asking you to confirm your action. To proceed, tap on Delete.

The family group will now cease to exist for you and other members who were part of it.
I cannot find the Family Passwords setup guide on my iPhone. How do I fix it?
You can set up password sharing for your family only if the iPhones in your family are running on iOS 17 or newer versions. If a compatible iOS version is already running on your iPhone, you should see the Family Passwords banner when you access the Passwords screen inside Settings.
If you don’t see it, you can still create a family group for sharing passwords from the Passwords screen by tapping the + icon at the top right corner.
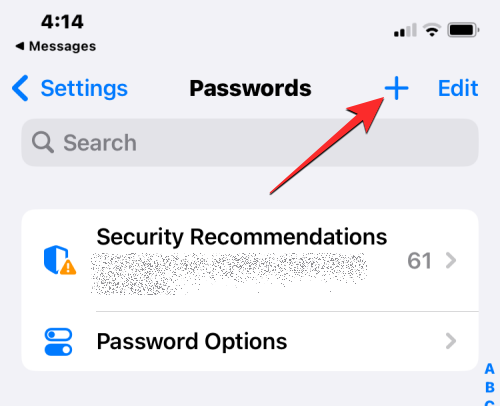
From the overflow menu that appears, select New Shared Group.
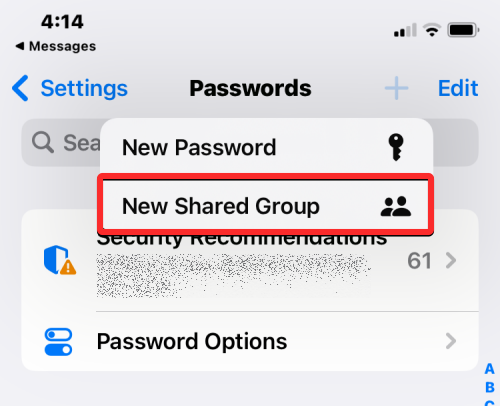
You’ll now see the Shared Passwords and Passkeys screen from where you can continue setting up your family passwords group.

That’s all you need to know about sharing passwords safely with your family on an iPhone.
RELATED
- iOS 17: How to Get Call and Message Buttons for A Contact Widget on iPhone
- iOS 17: How to Link Other Notes Inside a Note on iPhone
- How to Reset Hidden Siri Suggestions on iPhone
- iOS 17: How to Delete Verification Codes Automatically on iPhone
- iOS 17: How to Enable Face ID for Private Browsing in Safari on iPhone