Clubhouse hosts important and inquisitive rooms each day that have people from all over the world conversing with each other. You might find vital inputs, information, and facts in these conversations that can come in handy later on in life. But Clubhouse doesn’t allow you to record audio for privacy reasons. So is there a way to bypass this restriction? Let’s find out!
Warning: Recording a Speaker’s audio without their permission is a punishable offense, and depending on your location, you could be charged for the same.
How to record audio from Clubhouse
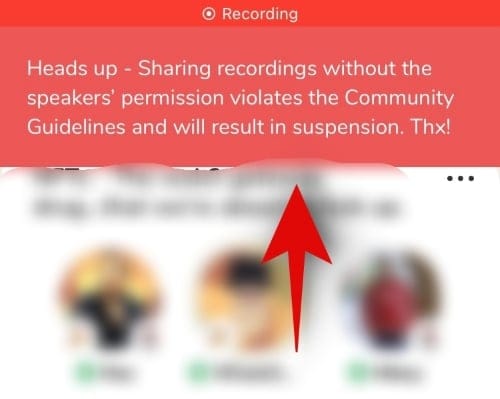
You can record audio in Clubhouse by either using the native iOS screen recorder or the Voice Memos app on your device. Let’s take a look at both the procedures.
Related: How To Get Clubhouse Invite
Voice Memos
Voice Memos is the native screen recorder for iOS that can help you record Clubhouse audio. The audio quality will not be ideal and you might get ambient interference through this procedure as the audio will be recorded from your microphone. Follow the guide below to get you started.
Tip: Find a quiet room for the best results.
Open the Clubhouse app and join the concerned room.
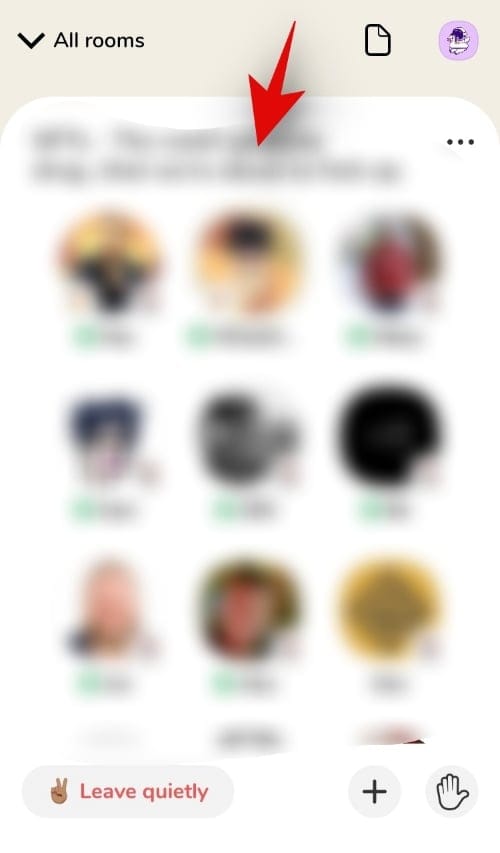
Now press the home button or use the home gesture to go back to your home screen depending on your device and open the Voice Memos app.
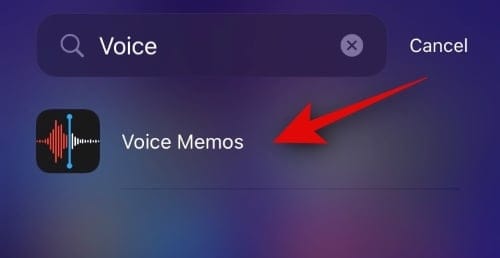
Tap the record button at the bottom of your screen to start recording.
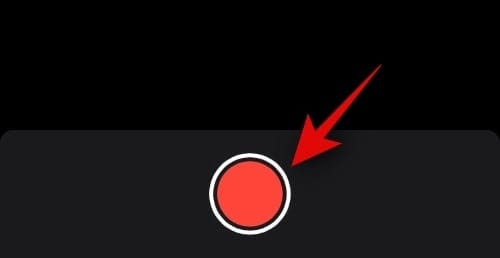
Tap on the stop button to stop recording once you are done.
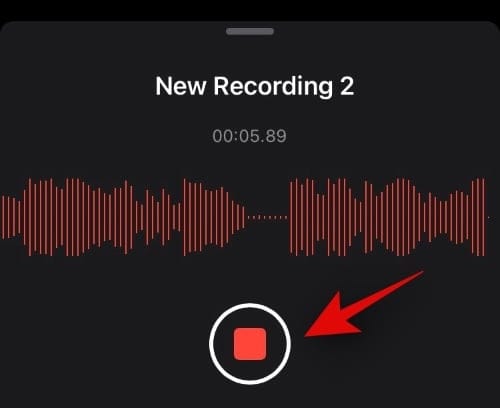
And that’s it! The recorded audio will now be available within the Voice Memos app. You can share this audio with anyone or even email it to yourself.
Related: How To Raise Hand on Clubhouse
Screen Recording
You can always use the native screen recording feature within iOS to record audio from Clubhouse. This screen recording can then be converted to audio format for easy access later on. Let’s take a quick look at the procedure for recording Clubhouse audio.
Join a Clubhouse room where you wish to record the audio.
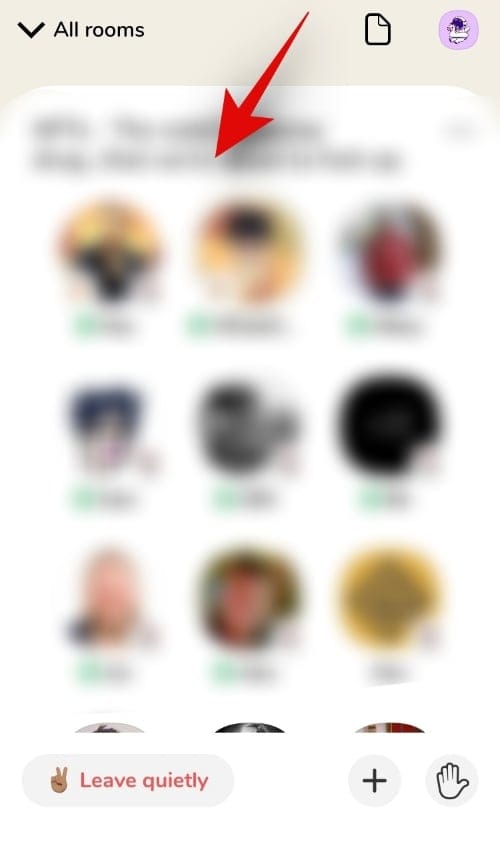
Now swipe up from the bottom to access the control center. You can also swipe down from the top right corner in case you are using an iPhone X or later device. Tap on the screen recording icon.
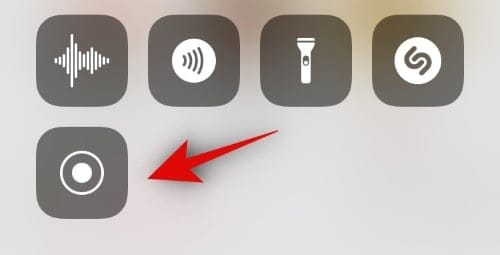
iOS will now record all the audio from the current Clubhouse room. Tap on the top red bar to stop the recording once you are done.
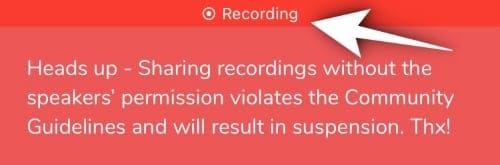
Confirm your choice by tapping on ‘Stop’.
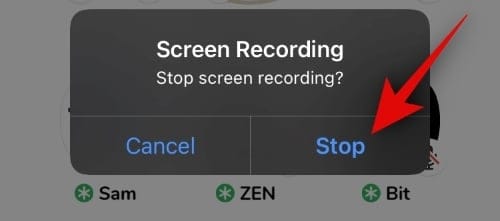
And that’s it! The recording should now be available on your iPhone in the Photos app.
I don’t have the screen recording icon
If you don’t have the screen recording icon, then first of all make sure that you are running the latest version of iOS. Once you have updated your OS, you will need to add the screen recording module to your control center. Follow the guide below to get you started.
Open the Settings app on your device and tap on ‘Control Center’.
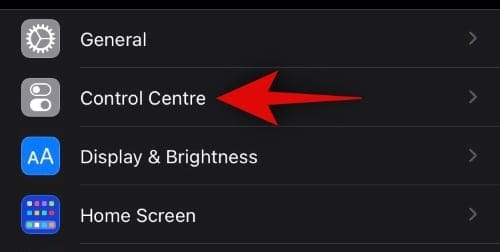
Now scroll down and tap the ‘+’ icon beside ‘Screen Recording’.
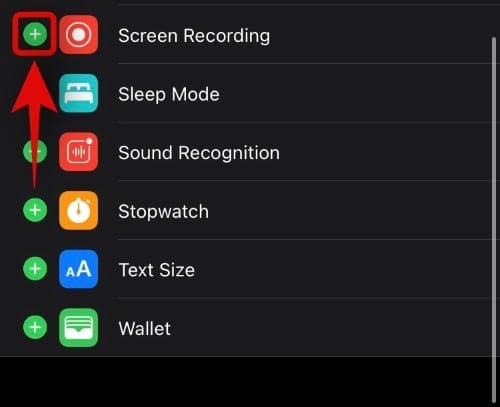
And that’s it! You can now access the control center and the screen recording option should now be available to you.
Other ways to record audio in Clubhouse
There are other complex ways to record audio from Clubhouse as well. These are vital solutions for older Apple iPhones that do not support iOS 11 or later. Let’s take a quick look at them.
Route audio through a recorder
Chances are that your older Apple iPhone still has a headphone jack. You can use this jack to route your phone’s output to an external recorder which can then help you record almost every audio coming out of your phone including Clubhouse chats. This will however require you to source an external recorder which can be quite cumbersome. However, this is the best way to get high-quality audio recordings for all your Clubhouse sessions.
Use another device to record audio from your phone’s output
This is the simple easy and cheap way to record audio from Clubhouse. Get another mobile device that supports audio recording, find a quiet room, and put the Clubhouse room you wish to record on the loudspeaker. Now simply initiate a sound recording on your respective device to start recording audio. This method will result in the least preferable audio quality, however, it is a sure-shot way to record Clubhouse audio if nothing else seems to work.
Third-party screen recorders
You can always use third-party apps that allow you to screen record on your iPhone in case the above-mentioned methods do not work for you. Here are our top 3 picks for third-party screen recorders on iPhone.
- Record it! | Download Link
- Go Record | Download Link
- Screen Recorder + | Download Link
We hope this guide helped shed some light on recording Clubhouse audio. Keep in mind that recording audio without the speaker’s permission is a punishable offense so ensure that you have permission to record audio before proceeding.
RELATED











Discussion