WhatsApp is arguably the most popular messenger application on the planet. The Facebook-owned service manages to put new users on its database every day and successfully keep them glued to their screens. There’s hardly anyone who hasn’t at least tried to get into the WhatsApp ecosystem.
What started as a mobile-only app for messaging has evolved into an all-in-one cross-platform communication application, and all clients are becoming just as competent as the other. Not only can you send rich text from your desktop and web client, but you can also call — audio and video — your friends and family without leaving your workspace.
Today, we’ll check out how WhatsApp calling works on a PC, give you a detailed step-by-step guide.
Related: How to FaceTime on Android and Windows
What are the prerequisites for WhatsApp calling on your computer?
WhatsApp calling is available on PC, we all know that by now, but there are a couple of things to keep in mind before we proceed. To download and run the WhatsApp desktop client successfully, your PC must run Windows 10 64bit operating system — version 1903 and newer. 32bit Windows 10 systems are not supported. Support for Windows 11 has not been officially declared, but we believe Windows 11 systems would also be supported.
Mac users, on the other hand, need to have at least version 10.13. A newer build won’t hurt.
If your PC or Mac doesn’t meet these requirements, you won’t be able to video call through the native desktop application. Coming to hardware requirements, you’ll, of course, need a microphone to conduct audio calls and a webcam for video calls.
Related: How To Send ‘View Once’ Only Photos and Videos on Whatsapp
How to make WhatsApp voice and video calls from your computer
The WhatsApp client has to be downloaded and installed on your computer first before you can think about making a video or audio call to a person. So, we’ll start off by Installing the client on our computer, both Mac and PC. Once that is dealt with, we’ll take a look at conducting audio and video calls.
On Mac or MacBook
Download and Install WhatsApp App
Go to WhatsApp’s download page by clicking on this link. Now, click on ‘Download for Mac OS X.’
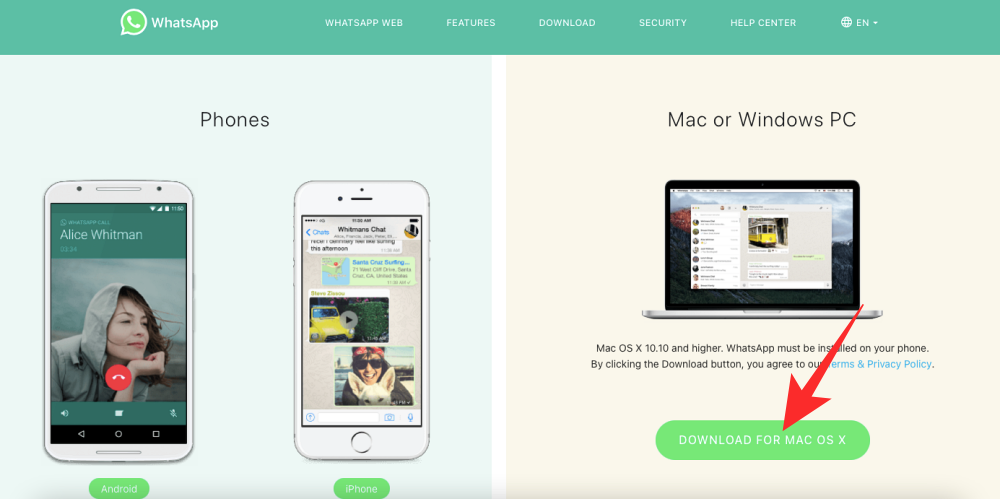
Chances are, you’re running a newer version of macOS on your Mac, but the client will work just the same. After it’s downloaded, click on the DMG installation file and wait for it to verify the installer package. Now, drag the WhatsApp icon to the ‘Applications’ folder as prompted.
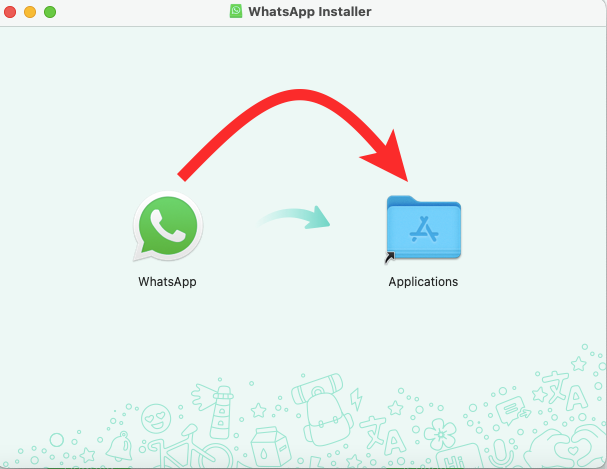
Your system will copy the application over to the designated folder.
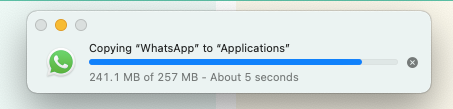
Once it is copied, go to the ‘Applications’ folder and double-click on ‘WhatsApp’ to run it.

Since it’s an application downloaded from the internet, macOS will ask you to verify. Click on ‘Open’ to run the application.
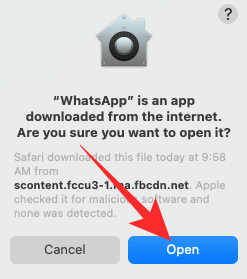
That’s it! WhatsApp would be installed on your Mac.
Link WhatsApp desktop app with mobile
Next, you’ll need to link the two clients. This step is pretty straightforward as you only need to scan the QR code with the QR code scanner on your phone.
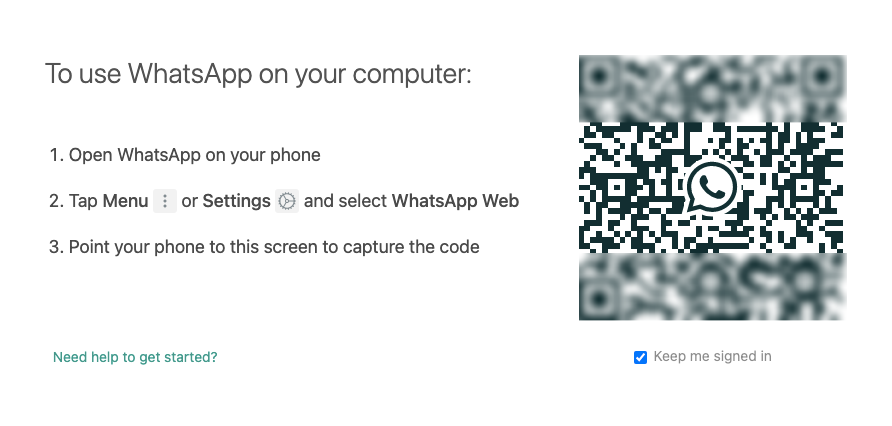
After launching the WhatsApp application on your mobile, tap on the vertical ellipsis button at the top-right corner.
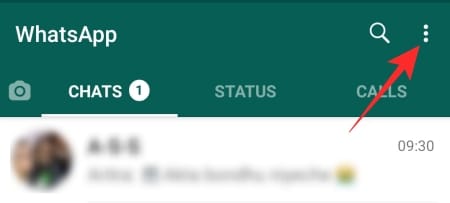
Now, go to ‘WhatsApp Web’ to get the QR code scanner.
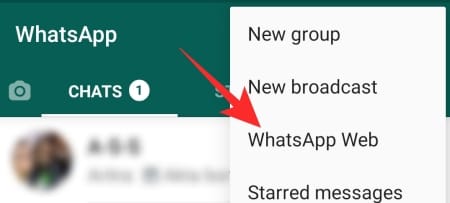
Point the scanner at the code on the screen and the two apps would be connected.
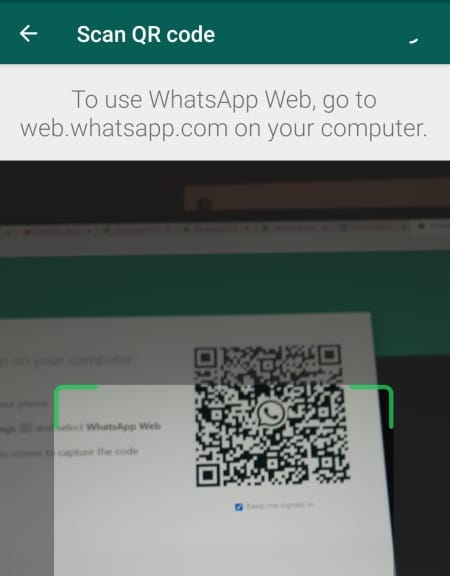
Make an audio call
Once the connection is established, audio or video calling from the desktop application is a pretty straightforward process. Go to the inbox of the person you want to call. And click on the audio call button.
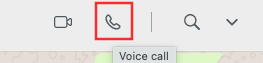
The call would go through immediately. If you wish to switch to a video call after some time, you can click on the video call icon and switch easily.
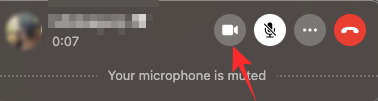
Make a video call
Similar to the audio call, you must click on the video call/camcorder button to conduct a video call.
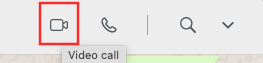
The connection with the other party would be established immediately.
Related: What Happens When You Set Photos and Videos to ‘View Once’ on WhatsApp?
On Windows
Download and Install WhatsApp App
For the most part, video calling on Windows and Mac isn’t any different. First and foremost, you’ll need to click on this link to go to the WhatsApp download page. After you land, click on ‘Download for Windows.’
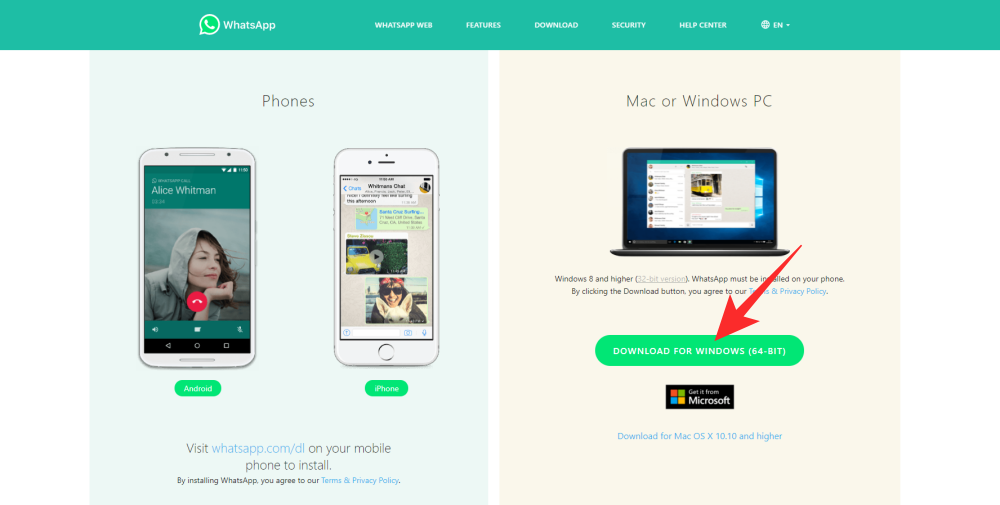
The download would begin right away. After the download is finished, double-click on the package to kick off the installation.

It’ll be completed without a hitch.
Link WhatsApp Desktop app with mobile
On this page, you’ll see a QR code on your left and instruction on how to scan it through the WhatsApp app on your mobile.
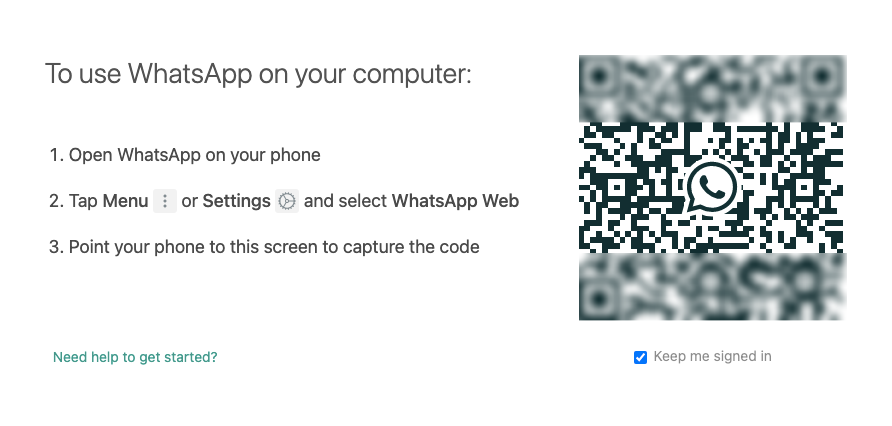
So, to link the Windows client to the WhatsApp client on your mobile, first, launch the app on your mobile and tap on the vertical ellipsis button at the top-right corner of the screen.
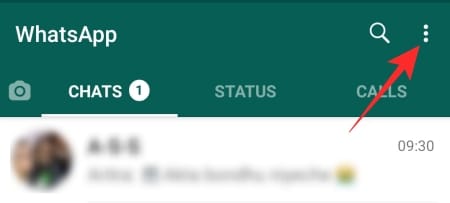
Now, tap on ‘WhatsApp Web.’
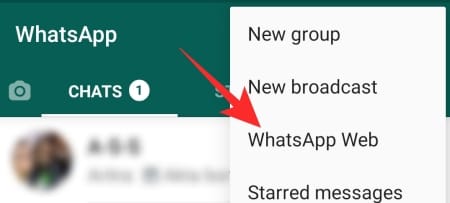
A QR code scanner would appear. Point it towards the QR code displayed on your browser and scan it.
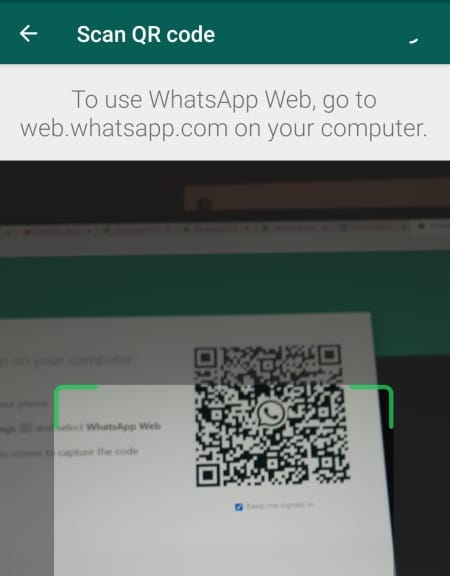
The two clients would be linked, and you’ll be able to send and receive messages and calls through the web client.
Make an audio call
After the two clients are linked, you can simply open the conversation with the person you want to call and hit the call button at the top-right corner of the screen.
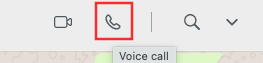
The person on the other end of the screen would get the incoming call notification right away.
To switch from audio to video call, simply click on the camcorder icon. The call mode would be switched instantly.
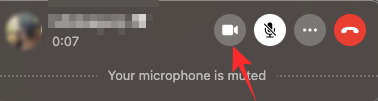
Make a video call
To start a video call, click on the camcorder button at the top of the screen. The video calling session would commence in a moment.
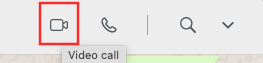
Related: How to Delete Whatsapp Account and All Your Whatsapp Data
How to accept a video or audio call on your computer
Now that we’ve talked about making a call, let’s shift our attention to accepting them. Since accepting the call works similarly on Windows and Mac, we won’t be covering them separately.
Accept a call
You will get an incoming call pop-up at the top-right corner of the screen when someone calls you. Click on ‘Accept’ to connect to the user.
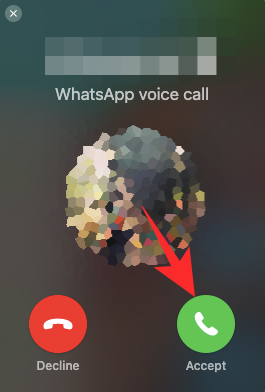
You can switch to video call by hitting the camcorder icon.
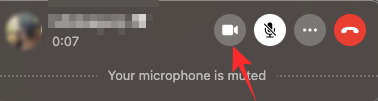
To decline, hit the ‘Decline’ button.
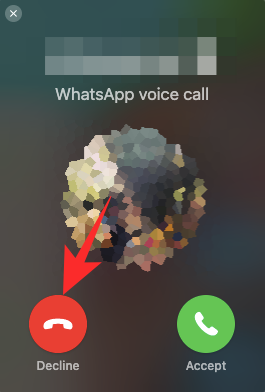
Accept a video call
Similar to an audio call, you will see a pop-up in the top-right of your screen. Click on the green camcorder button to accept the call.
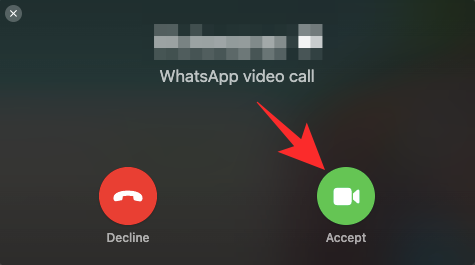
To reject the incoming video call, simply hit ‘Decline.’
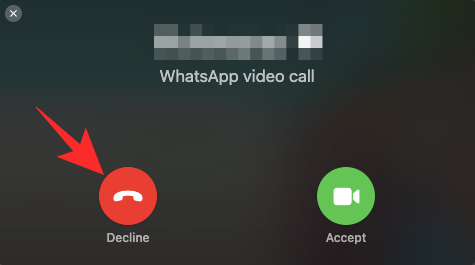
Related: What Are Disappearing Messages in Whatsapp?
An alternative way of making calls on desktop: Emulators
WhatsApp finally allows you to call people from the convenience of your desktop. However, if the system isn’t floating your boat for some reason, you can pick up an Android emulator and make your calls through it. An Android emulator would run Android, in all its glory, on your computer, allowing you to install applications and more.
So, once you set up an emulator — BlueStacks, for example — you can access the Google Play Store and download WhatsApp from there. Then, you can host one-on-one video calls or group calls pretty easily. All the features available on the WhatsApp Android app will be available to you.
So, if you’re really desperate and want the closest thing to the WhatsApp experience on an Android mobile, getting an Emulator might be the best way to go.
Related: How to Restore Whatsapp Messages on New iPhone
Can you use the desktop client without linking your device?
No, WhatsApp doesn’t allow you to operate the desktop version as a standalone application, not for the first time at least. Since the mobile app is still the mind of the entire ecosystem, you must first connect the two systems before you consider making calls from the desktop client. Thankfully, the linking procedure is pretty straightforward and can be completed in a few seconds.
Can you call someone through the WhatsApp web client?
For those unaware, WhatsApp has a fully capable web-only client. Dubbed as WhatsApp Web, the client can easily be accessed from any web browser and allows you to send rich-text messages, media files, and more. Unfortunately, at the point of writing, WhatsApp Web does not support video or regular calling. We believe it’s due to the minimum system requirements that it demands to support video or audio calling, which the Web client doesn’t impose.
Are group calls supported on WhatsApp desktop?
Even a few weeks ago, group calling — video or audio — wasn’t present on the WhatsApp app. Now, we are allowed to conduct end-to-end encrypted audio and video calls from the app. WhatsApp’s web and desktop clients are pretty powerful, of course, but neither has been blessed with the ability to conduct video calls yet. However, we do believe WhatsApp will be bringing the feature to the desktop client, sooner rather than later.
RELATED

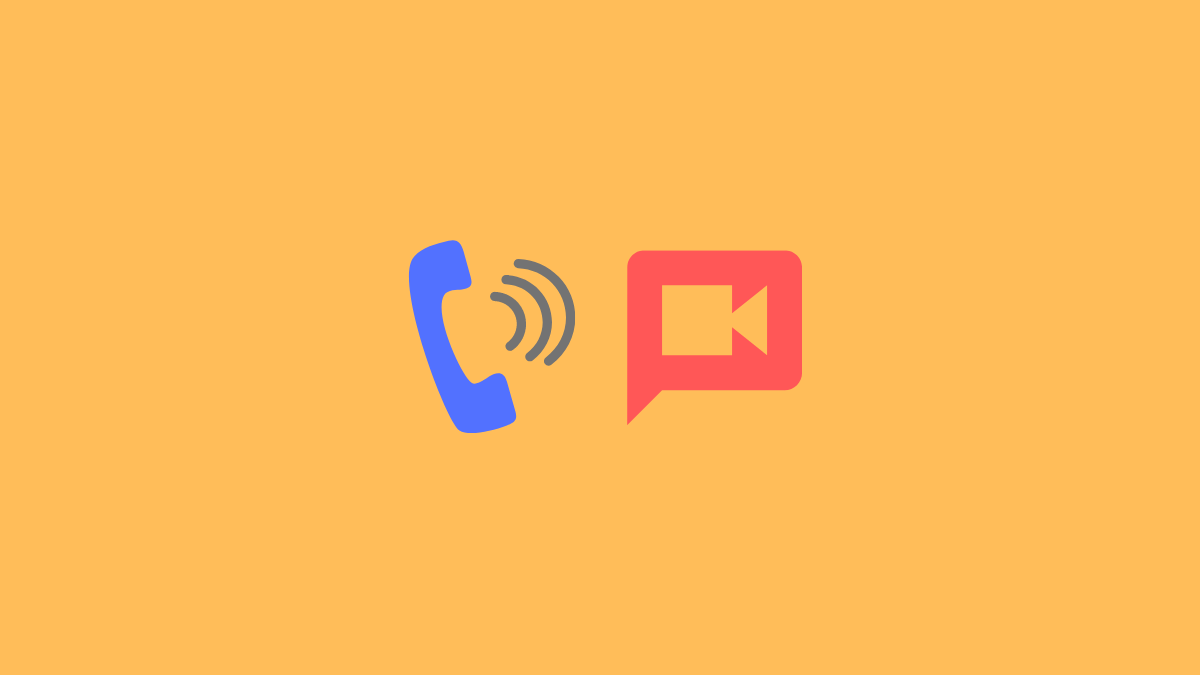









Discussion