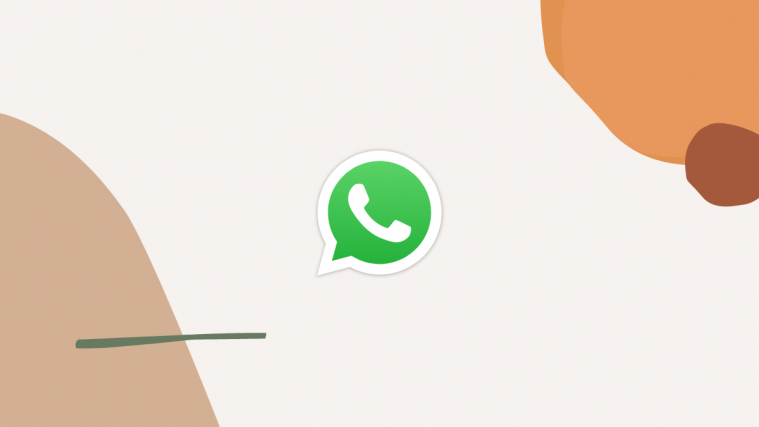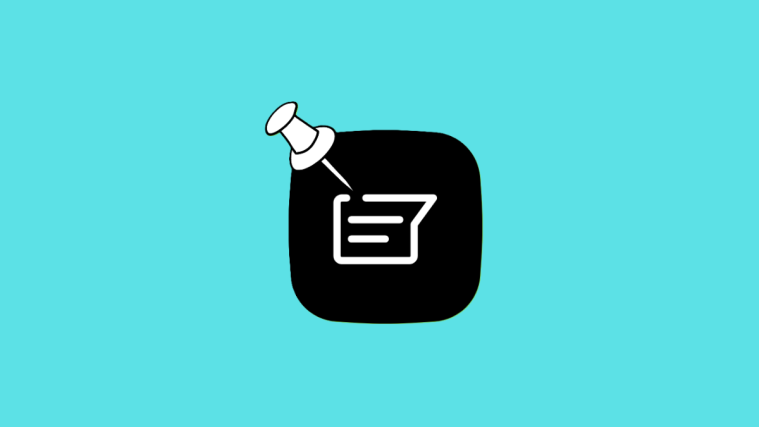WhatsApp has been one of the most prominent instant messengers in the world since it was launched. The ability to work on 2G networks, send photos and videos, share location, and more were all unheard features when the service was first launched. When WhatsApp first introduced the ability to delete sent messages it was considered impressive, no wonder then that it was soon adopted by most competitors on the market as well.
However, what if you delete a message by mistake on WhatsApp? Can you recover it? Surely, the company thought of something right? Let’s find out!
Can you recover deleted messages on WhatsApp?
Technically yes, but not in the way you might think. You can recover deleted messages using your cloud or local backup as long as a recent backup is available to you. However, if the latest backup is older than when you received/sent the deleted message, then you won’t be able to recover your deleted message. If you haven’t set up backups already, there is no way to recover your messages as you don’t have them in any backup.
You might come across some third-party apps that might claim to recover your deleted messages but that is simply not possible. WhatsApp messages are end-to-end encrypted which means that the app will need to either gain access to your encryption key or to cut a long story short, bypass encryption. This will pose the risk of putting your private data at risk indefinitely and hence we do not recommend opting for such utilities. Moreover, there is no proof or review out there that currently shows any of these utilities fulfilling their promises.
How to recover deleted messages using WhatsApp backup
You can recover your messages either from a cloud backup to Google Drive or iCloud, or restore your messages using a local backup. Let’s take a look at the procedure for each of these methods.
Via iCloud (For iOS Users)
Open WhatsApp on your iOS device and tap on ‘Settings’ at the bottom of your screen. 
Tap on ‘Chats’.
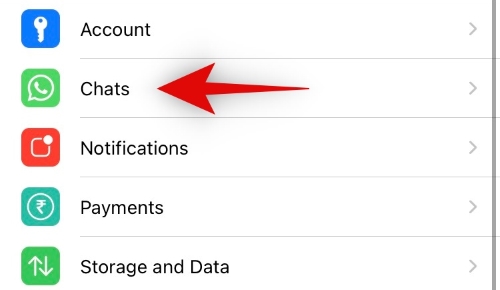
Now select ‘Chat backup’.
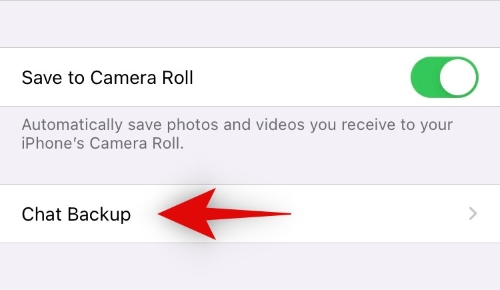
You will now see information regarding your last chat backup to iCloud. If this backup is within your deleted message time frame then you are good to go.
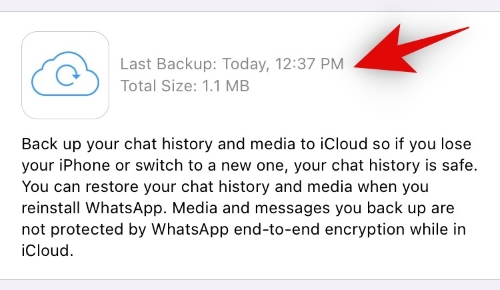
Close and delete WhatsApp from your iOS device.
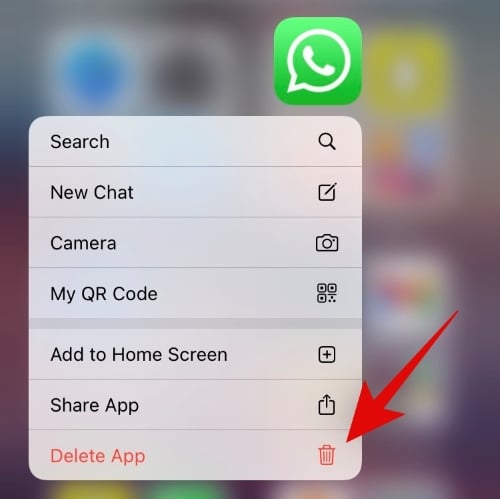
Now reinstall the app.

Once installed, sign in to your WhatsApp account. Make sure you are using the same phone number as before.

Once you are logged in, you will be asked to restore your chat backup from iCloud. Follow the on-screen prompts to restore your chat backup.
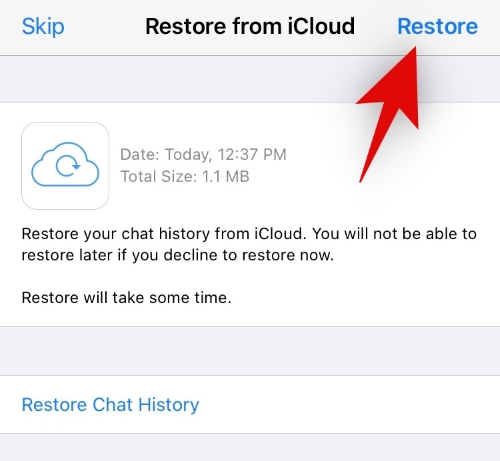
Your deleted message should now show up in the chats if it was backed up within the given time frame.
Note: iOS doesn’t allow nor store any local WhatsApp chat backups, so unlike Android, you can’t recover your deleted messages from a local backup on your iOS device.
Via Google Drive (For Android Users)
Open WhatsApp on your Android device and tap on the ‘3-dot’ menu icon in the top right corner of your screen.
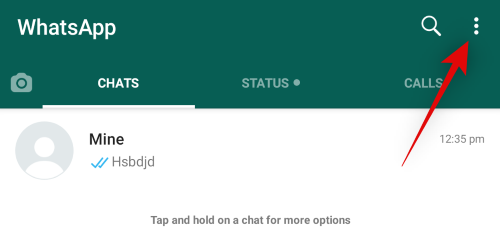
Tap and select ‘settings’.
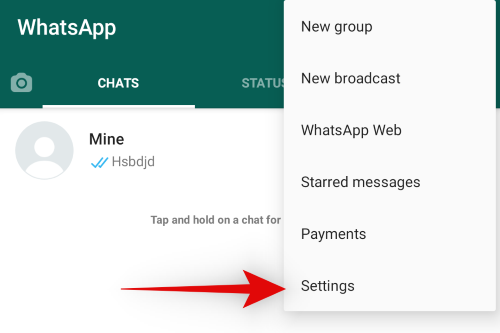
Tap on ‘Chats’.

Tap on ‘Chat backup’ now.
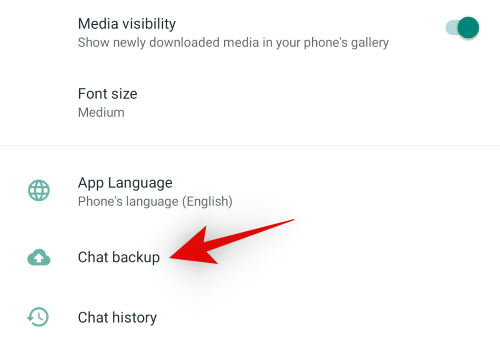
Under the ‘Last Backup’ section, look for the latest backup details. If the latest backup is within the time frame of your deleted message then you are good to go. Additionally, we recommend identifying the latest backup on your device. Most of the time both cloud backups and local backups are created at the same time but sometimes you might want to restore an older backup from your local storage depending on your backup frequency. If you wish to restore an older local backup from your device, then you should skip to the next guide.
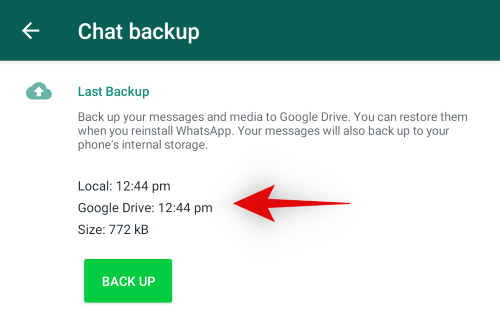
If however, your cloud backup is the latest one, then simply close the app and proceed to uninstall it from your device.
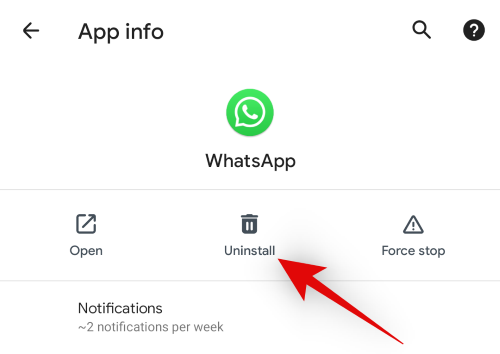
Once uninstalled, reinstall the app from the Play Store. You can use this link for quick access to the app page.

Open WhatsApp and proceed to login with your phone number. Ensure that you use the same phone number that was registered previously.
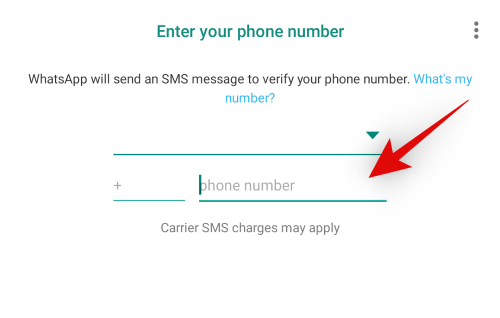
Once your identity has been verified, you will be prompted to restore your Google Drive backup. Follow the on-screen instructions to restore your backup.
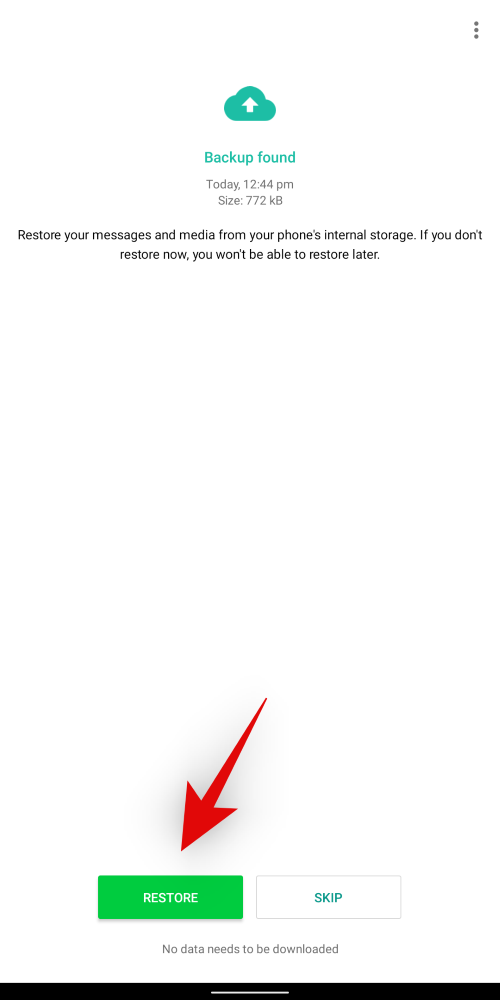
Tap on ‘Next’ once the backup has been restored and your chats should show up on the main screen. Your backed up media will be restored once all the backed-up messages are done restoring.

And that’s it! You should now be able to access the deleted message from the recently restored chats on your device.
Restore older local WhatsApp backup
If your local backup has the data that you wish to recover then you might want to skip the cloud restore method altogether to have the best chances of recovering your deleted messages. Follow the guide below to help you along the way.
Delete backup from Google Drive
We will first need to delete all the cloud backups created after the local backup you wish to restore. These backups will be difficult to recover so ensure that you have identified the backups correctly before deleting them.
Required
- Google Drive app | Download link
Guide
Download and install the Google Drive app on your device. Once installed, launch the app and log in using your Google ID that you use to create WhatsApp backups.
Once you are logged in, tap on the ‘menu’ icon in the top left corner of your screen.
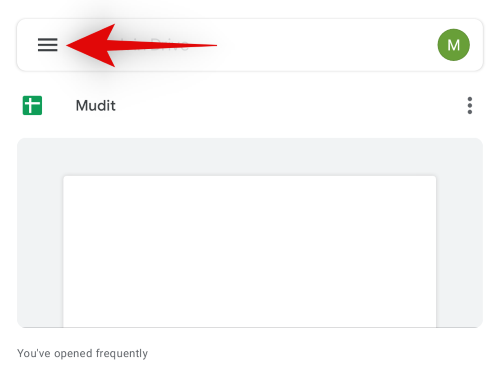 Now tap on ‘Backups’.
Now tap on ‘Backups’.

Tap on the ‘3-dot’ menu icon beside your latest WhatsApp backup. Tap and select ‘Delete backup’.
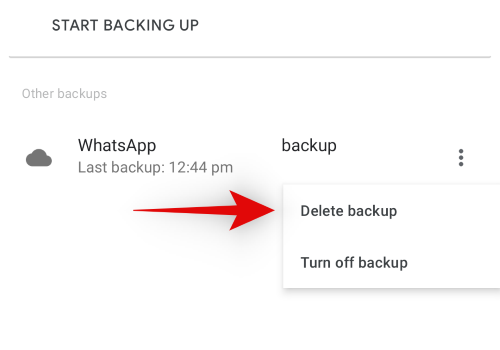
Confirm your choice by tapping on ‘Delete’ again.
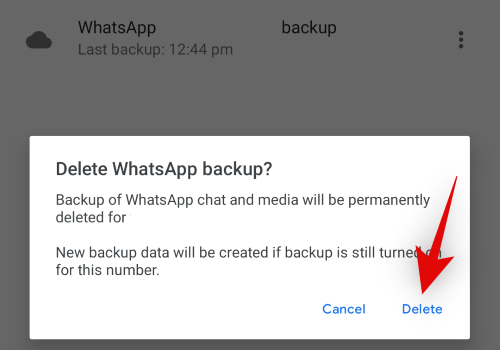
You can now follow the guide below to restore the latest local WhatsApp backup to your account.
Restore local backup instead of Google Drive backup
Required
- An Android File Explorer | Files by Google | Mi File Manager
Guide
Open your desired file manager app on your Android device and navigate to the following path given below.

- For local backups on internal storage: Internal Storage/WhatsApp/Databases
- For local backups on SD card: SD card/WhatsApp/Databases
You now need to rename the following files in the current directory.
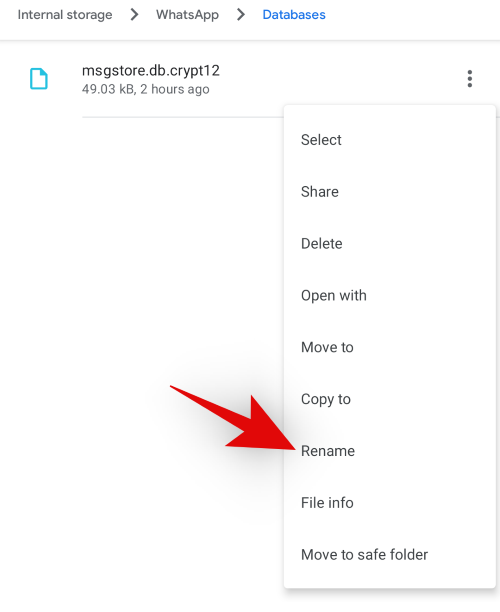
- Rename ‘msgstore.db.crypt12’ to ‘msgstore- latest.db.crypt12’
- Rename ‘YYYY-MM-DD.1.db.crypt12’ to ‘msgstore.db.crypt12’
Note: YYYY-MM-DD is the date used to denote the older local backup on your Android device.
Now uninstall and reinstall WhatsApp on your Android device.

Once reinstalled, launch the app and proceed to login with your registered phone number.
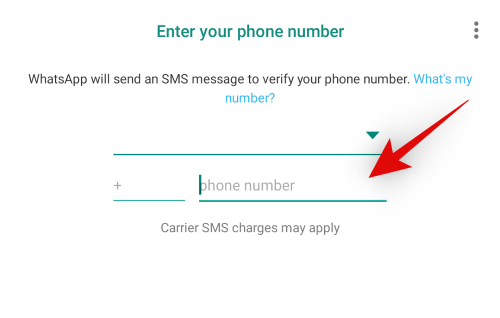
When you are logged in, you will be prompted to restore your WhatsApp backup. WhatsApp will automatically identify the renamed backup by us as the latest backup. Simply proceed with the restoration process to restore your selected local backup.
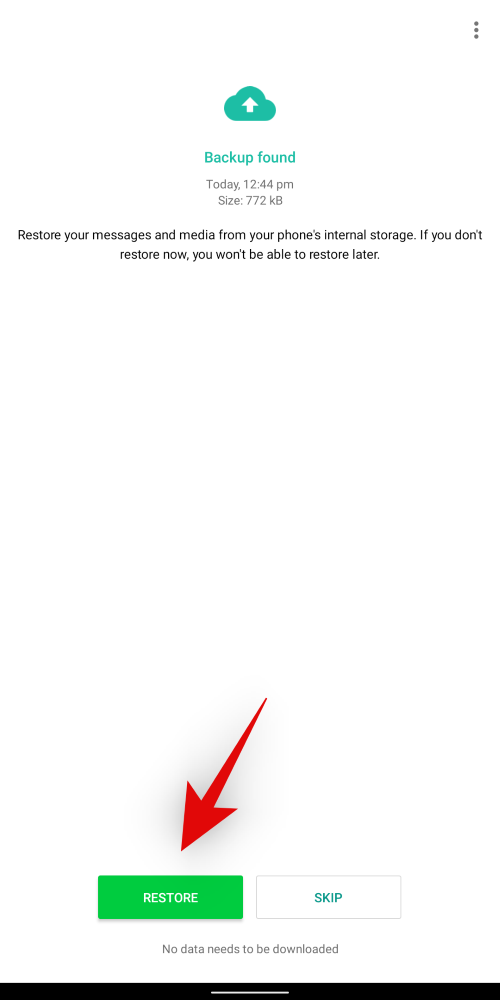
Once restored, you should be able to access all your backed up chats. Your backed up media will be restored once the chat restoration process is complete.
And that’s it! You should now be able to access your deleted messages from an older version of your WhatsApp backup.
I did not set up a backup for my WhatsApp account
Sadly, then there is no way to restore your deleted messages. You can try third party utilities that claim to achieve this result at your own risk. You can, however, now enable backups on your device so that you can recover any deleted messages in the near future. Let’s take a look at how you can enable backups on your device.
Enable WhatsApp backup on iOS
You will first need to enable iCloud Drive on your device so that your data can be backed up to the cloud. Once enabled, you can then turn on backups within WhatsApp.
Enable iCloud Drive
Open the Settings app on your device and tap on your Apple ID at the top of your screen.
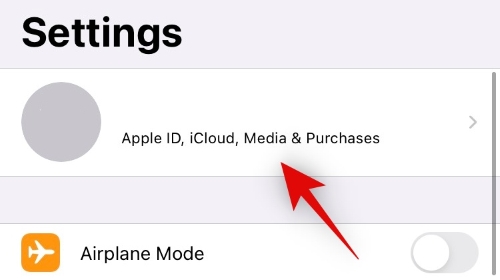
Now tap on ‘iCloud’.

Scroll down and enable the toggle for ‘iCloud Drive’.

Wait a few seconds and all apps that have permission to use iCloud Drive should show up in this section. Ensure that the toggle for WhatsApp has been enabled in this section. Additionally, you can also disable toggles for all the apps that you wish to stop from using your iCloud drive at this point.
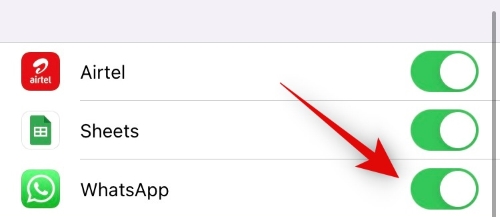
And that’s it! You are now ready to enable cloud backup for WhatsApp. Follow the guide below to get you started.
Enable backup
Open WhatsApp and tap on the ‘Settings’ icon at the bottom of your screen.
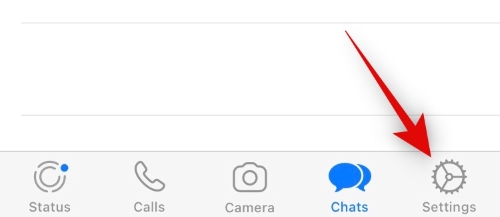
Now tap on ‘Chats’.
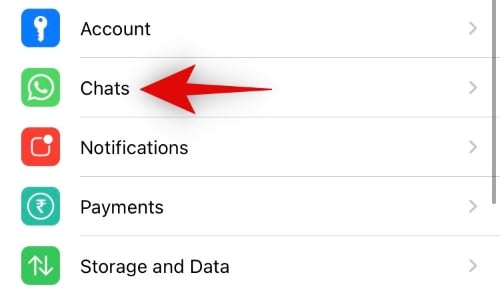
Tap and select ‘Chat backup’.

Tap on ‘Auto backup’ and select the frequency of your backup that best suits your needs.
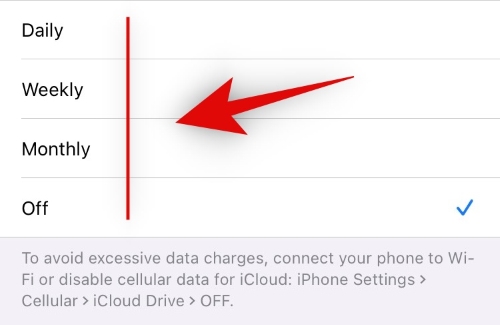 And that’s it! You can now exit WhatsApp and rest assured that all your data will now be automatically backed up to the cloud. If you wish to immediately backup all your current data, you can tap on ‘Back Up Now’.
And that’s it! You can now exit WhatsApp and rest assured that all your data will now be automatically backed up to the cloud. If you wish to immediately backup all your current data, you can tap on ‘Back Up Now’.
Enable WhatsApp backup on Android
Open WhatsApp on your Android device and tap on the ‘3-dot’ menu icon in the top right corner of your screen.
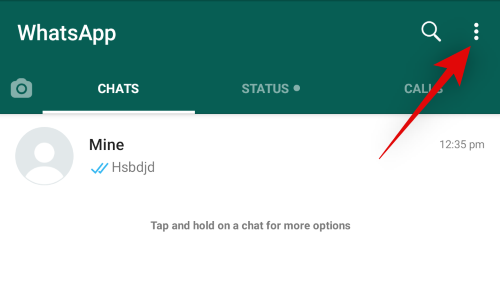
Now tap and select ‘Settings’.

Tap on ‘Chats’.
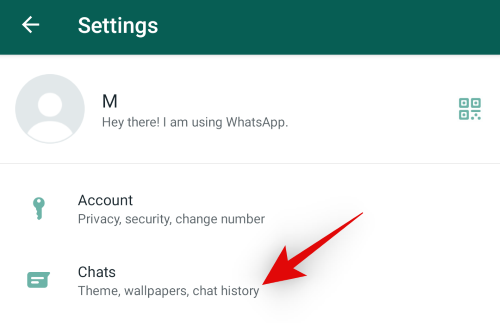
Tap and select ‘Chat backup’.
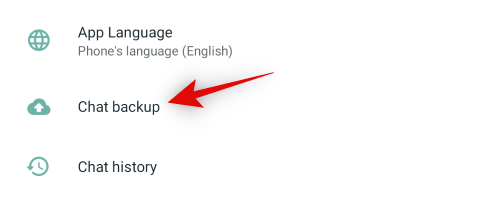
Tap on ‘Back up to Google Drive’.

Now select the backup frequency that best suits your preferences.
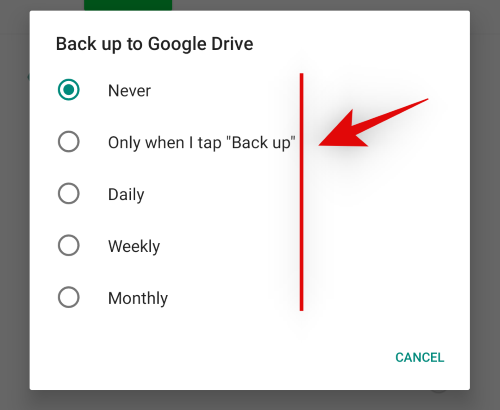
If you have multiple accounts set up on your Android device, you will now be asked to select the one that you wish to use for backing up your chats. Tap and select the account that you wish to use for WhatsApp backups.
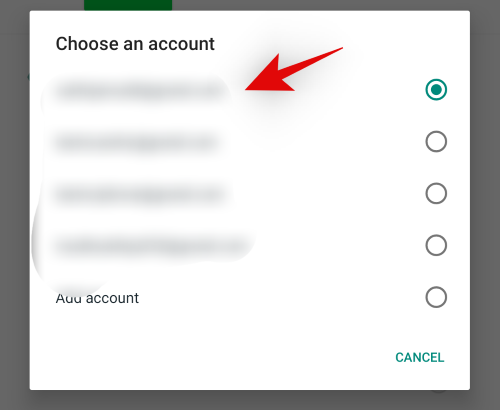
Additionally, tap on ‘Back up’ at the top to immediately backup all your current data to your Google Drive account.
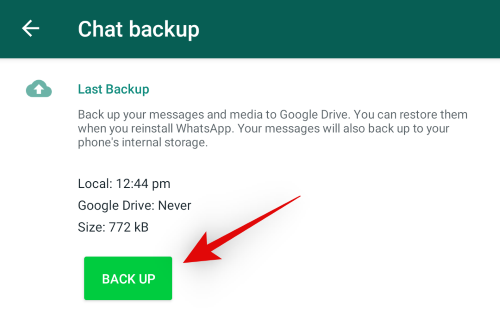
And that’s it! WhatsApp backup should now be enabled for your Android device.
Can you recover Whatsapp messages without backup?
Unfortunately, you can not recover your Whatsapp messages in case you do not have a backup without opting for a third-party utility. As Whatsapp is an end to end encrypted messaging service, your backups are encrypted as well. Furthermore, minimal data from your chats are stored in the servers which makes it pretty difficult to acquire let alone decrypt for normal viewing. Hence if you do not have a backup then you’re unfortunately out of luck in this case.
If you are desperate and are willing to give a third party utility a go, then we recommend starting with ‘Dr. Fone’ by Wondershare. Wondershare is a reputable name in the data recovery market and should help maintain your privacy when recovering deleted messages.
Can you recover Whatsapp messages online?
Unfortunately, you can not recover your Whatsapp messages online as well, whether you were using the desktop app or wish to do so from a cloud backup. As stated earlier, your cloud backups in Google Drive and iCloud are encrypted by Whatsapp with a key that is unique to your registered account. Additionally, services like iCloud further apply a layer of encryption to keep the data safe at their end. While you can recover an encrypted copy of your backed up data from Google Drive, it is impossible to do so using iCloud. Hence there is no way to recover deleted Whatsapp messages online.
Additionally, there is no way to recover deleted messages from your desktop app as well but there is a neat trick that might work in some cases. Let’s take a quick look at it.
Note: You need to have notifications enabled for the Web version of Whatsapp for this trick to work properly. Additionally, this will only work on messages deleted in your desktop chat since your PC/Mac was powered on.
Guide
There is no tinkering to this procedure. Windows simply shows you previews of your notification content whenever you get a message within Whatsapp. If you are like many others on the internet, you probably don’t pay heed to these notifications. Hence they can pile up in your right sidebar, especially if you have turned on Focus Assist. Focus Assist won’t notify you of incoming notifications while storing them in the sidebar. If your message was recently deleted, then chances are that you can still view its content in the notification on your Desktop. Simply access the notifications area by clicking on the icon in the bottom right corner of your screen.

Additionally, if you have turned on Windows Timeline, then your unread notifications will also be visible there. If the notifications area is unable to help you then the timeline might be worth a shot. Simply swipe up with 3 fingers on your touchpad to access the Windows timeline. You can also press ‘Windows + Tab’ on your keyboard to access the timeline.

Note: This is a last-ditch method that only works in rare cases under ideal conditions. If you are desperate to recover your messages, then it might be worth a shot.
Recover Whatsapp messages from old phone
It is fairly easy to recover your Whatsapp messages from your old device as long as Whatsapp is still active on the device. Even if Whatsapp, isn’t active, you can use an old local backup to restore your messages from an old phone. Mind you, this will only work if you haven’t deleted your old backups or formatted the local storage on your old phone.
Method #1 Use Cloud backup to restore your messages from old phone
You will first need to create a backup to get started with this method. Follow the guide below depending on your device.
Create backup On Android
Open Whatsapp, tap on the 3-dot menu icon in the top right corner, and select ‘Settings’.
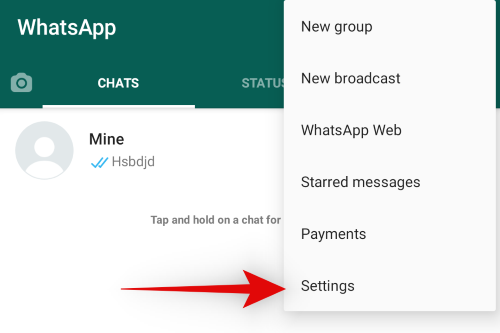
Now tap on ‘Chats’.

Tap and select ‘Chat backup’.
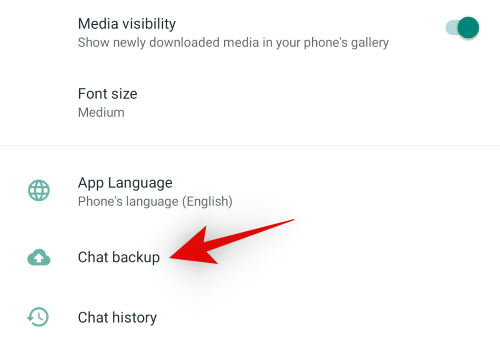
Tap on ‘Back up’ if you already have a Google account setup.
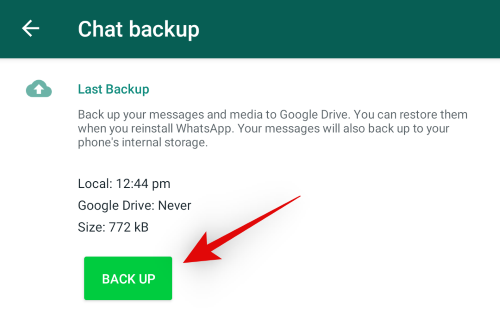
If, not, tap on ‘Back up to Google Drive’ to set up your account.

Once set up, tap on ‘Back up’ at the top to create a recent backup.
You can now follow the restoration guide for Android below.
Create backup On iOS
Open Whatsapp and tap ‘Settings’ at the bottom of your screen.

Tap on ‘Chats’ now.
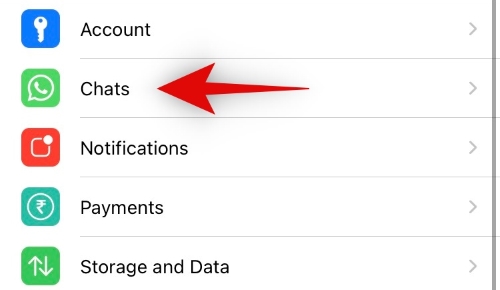
Tap on ‘Chat backup’.
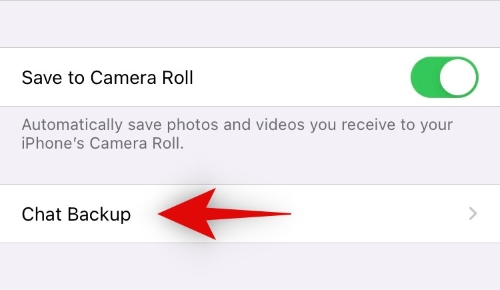
Tap on ‘Back Up Now’ to create a recent backup of all your chats.

Note: You need to have an iCloud drive enabled for this to work on your device. You can follow our guide at the top of this post to enable the iCloud drive. In short, you need to navigate to the following path: Settings -> Apple ID -> iCloud -> Turn on toggle for iCloud drive -> Turn on toggle for Whatsapp under iCloud drive.
Once the backup has been created follow the guide below to restore your messages.
Restore Whatsapp cloud backup on new Android phone
You need to be logged in with the same Google account on your new device that you used to create your Whatsapp backup. If you have already signed in, then you can skip the first few steps and continue restoring your cloud backup.
Open Settings and tap on ‘Accounts’.

Tap on ‘+ Add account’.
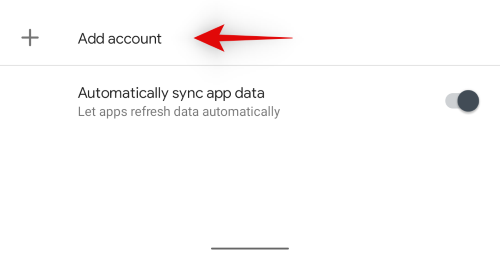
Now tap on ‘Google’ and proceed to sign in to your account.
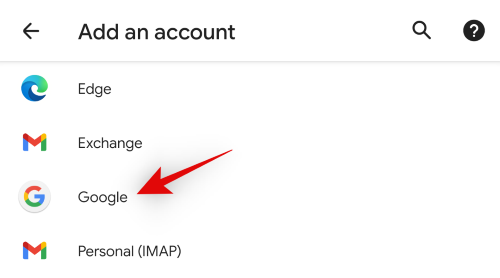
Once you are signed in, download and install Whatsapp on your Android device.

Now simply launch Whatsapp and register with your old phone number.
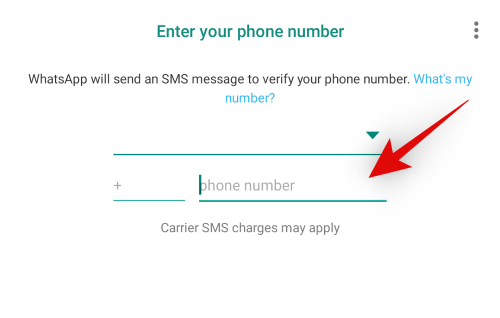 Note: If you are using a new number, then you can not restore your messages. You will need to restore your messages using the older number and then change to the new number from within WhatsApp to retain your older messages.
Note: If you are using a new number, then you can not restore your messages. You will need to restore your messages using the older number and then change to the new number from within WhatsApp to retain your older messages.
Once you are logged in, Whatsapp will automatically identify the backup in the cloud and ask you if you wish to restore it. Tap on ‘Restore’.
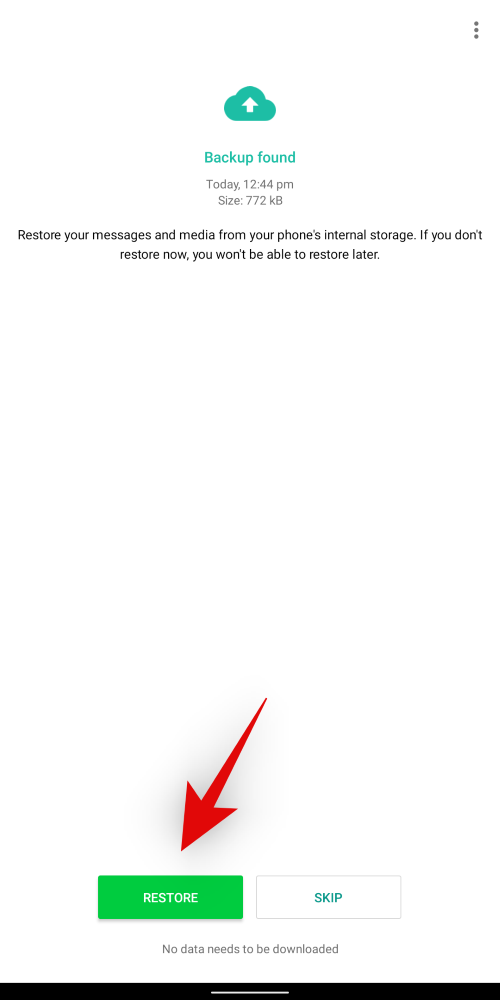
Follow the subsequent on-screen prompts to set up your account. And that’s it! All your older messages should now be available on your new device.
Restore Whatsapp cloud backup on new iPhone
You will need to be signed in with the same Apple ID used on your older device for this to work. Start by downloading and installing Whatsapp on your device.

Now sign in to Whatsapp using the phone number that was registered on your old device.

Whatsapp will now prompt you to restore messages from the backup in iCloud. Proceed with the restoration and subsequent account setup.
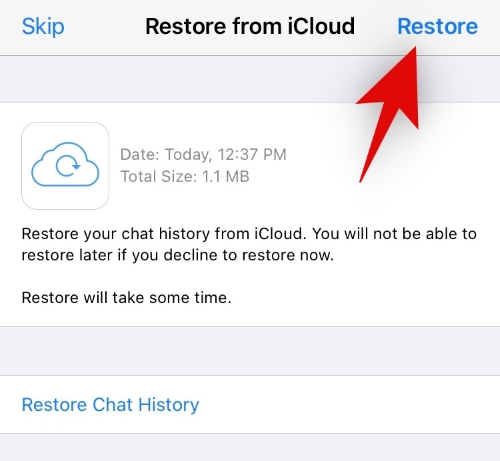
And that’s it! Your older messages should now be available on your new iPhone.
Method #2: Use a local backup to restore your messages to a new phone (Android only)
Open your old Android device and navigate to the following path using a file manager.
Internal Storage/Whatsapp/Databases

Here you will find a list of all the latest local backups on your Android device. Copy the latest one and transfer it to your new device. We recommend simply emailing the file to yourself.

Note: You might wish to create a latest backup manually from within Whatsapp to transfer all your latest messages.
Now go to your new Android device and install Whatsapp on it. Proceed to sign in with your phone number that you were using on your old device.
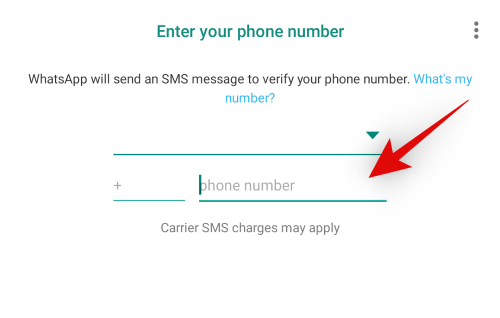
Once signed in, create a temporary local backup manually.
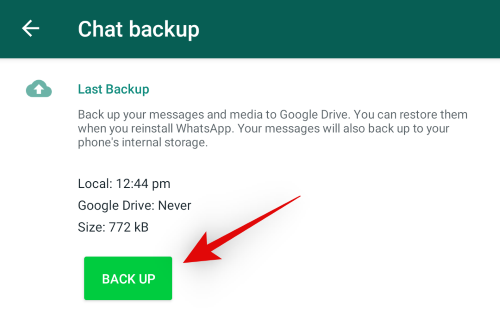
Now download the file you emailed to yourself to your local storage. The file will be downloaded to the ‘Download’ folder which is fine for now.
Head to this location on your new phone using a File Manager.
Internal Storage/Whatsapp/Databases

Now copy the name of your latest backup in this folder.

Go back to downloads, and rename the name of the backup we just downloaded from your old phone.

Copy the new renamed backup to the location below.
Internal Storage/Whatsapp/Databases

You will be prompted to replace the file or skip the transfer. Choose to replace the file.
Now delete and reinstall Whatsapp on your device.
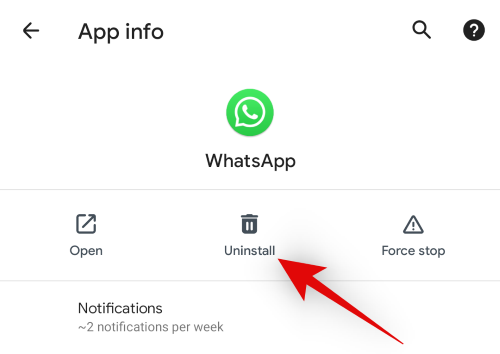
Note: If you backed up your Whatsapp on your new phone to the cloud as well while creating a dummy local back up then you NEED to delete the cloud backup before proceeding with the next steps. You can follow our guide at the top or follow these instructions: Google Drive -> Menu -> Backups -> Whatsapp backup -> Delete backup -> Delete.
Proceed to sign in with your registered phone number.
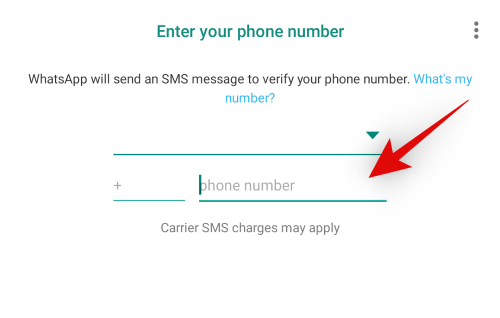
You will now be asked to restore your messages from a local backup. Tap on ‘Restore’ to proceed with the process.
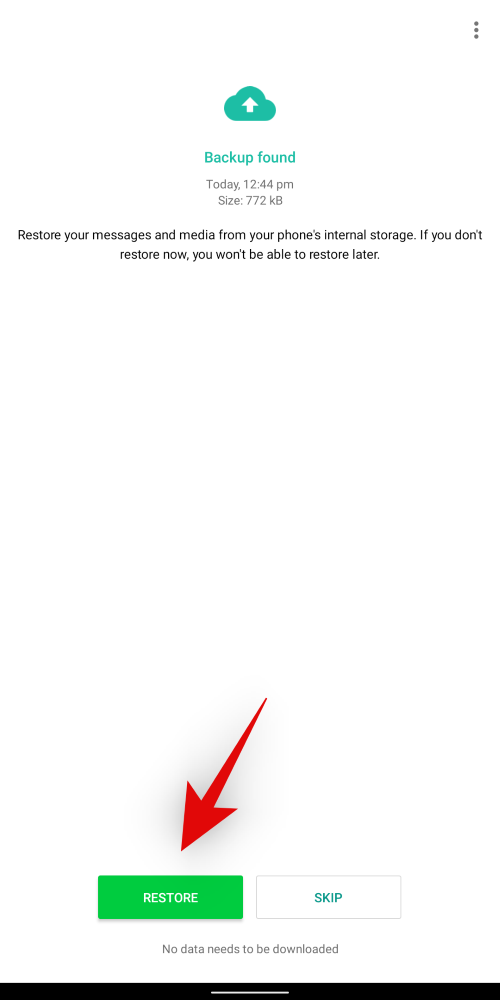
Continue to set up your account.
And that’s it! If everything worked as intended then all your chats from your old phone should now be available on your new device.
Recover Whatsapp message deleted by the sender
Sender messages are notoriously difficult to recover when they have been deleted by the sender and there is currently no safe and secure way to do so. Sadly if you are looking to recover sender deleted messages then you are out of luck. You might have come across apps that claim to do so but most of these apps are skews of the official Whatsapp app with slight modifications to add such features and more. As their code has been edited, you can’t rely on their encryption or trust their privacy even if they claim to send data through Whatsapp’s servers as you will still be logging into a third party Whatsapp skew using your original details which is quite shady at best and highly intrusive at its worst. We recommend against any such apps to maintain your privacy and keep your data safe.
Recover Whatsapp messages from the database
Databases are local backups and encrypted chat data available on your local storage. In most cases, you can recover your chats from your existing databases as long as you are using the same number registered at the time of creating these databases.
However, keep in mind that this is only possible on Android devices as you need access to your filesystem, something which is still behind closed doors in iOS and the recent improvements to the ‘Files’ app don’t count.
Simply follow our #Method 2 for recovering Whatsapp messages from an old phone to restore your messages from a Whatsapp database. You need to essentially rename the database to make it seem like the latest one and vice versa. Once renamed, you can reinstall Whatsapp and the app will prompt you to restore the backup you just renamed, which should help you get back all your lost messages from a particular database.
We hope you were able to at least recover your backed up deleted messages using this guide. If you are desperate and have opted for a third-party utility then we recommend you grant root user rights cautiously, to say the least. If you have any more questions, feel free to reach out to us using the comments section below.