Microsoft Teams is one of the most popular video conferencing applications on the planet, and for good reason. It gives you a bunch of stuff to play around with, all aimed to improve your productivity. And that, we believe, allows it to stand out. Great as it is at increasing your productivity, it might not be the most welcoming application out there.
So, to simplify your Microsoft Teams life, we’re bringing you one of the most basic guides possible. Here’s how to log in to your Microsoft Teams account.
Related: How To Go Back and Forward on Microsoft Teams With History Menu
How to sign up for Microsoft Teams
Before you think of using Microsoft Teams, you must create a Microsoft Teams account. It’s not too big of a task, and the Microsoft Signup page is pretty self-explanatory. Still, if you need a helping hand, be sure to check out our detailed guide on the signup process. Additionally, if you wish to make the most out of Microsoft Teams, you’ll also need to download the desktop client. Fret not, we have a neat guide for the download instructions, as well.
With the signup and download taken care of, let’s check out how you could log in to Microsoft Teams and start reaping the rewards.
Related: How To Update Microsoft Teams
How to log in to Microsoft Teams
Like most of the leading services out there, Microsoft Teams also comes with a web version, desktop clients, and mobile apps. We will take you through each of them.
Desktop
After you’ve downloaded and installed the desktop client on either Mac or Windows, you’ll be asked to put down the email ID you used to sign up for Microsoft Teams.
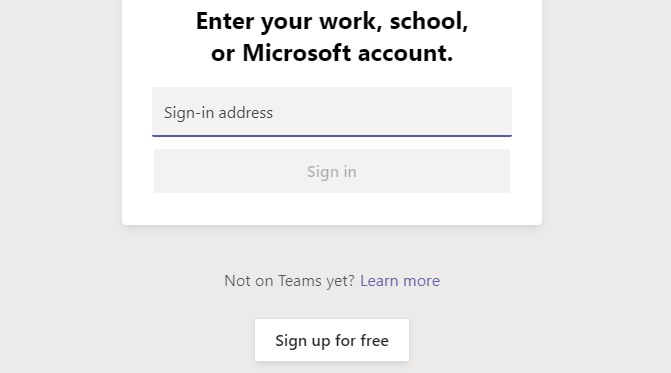
Upon entering the ID successfully, the next course of action is to enter your password.
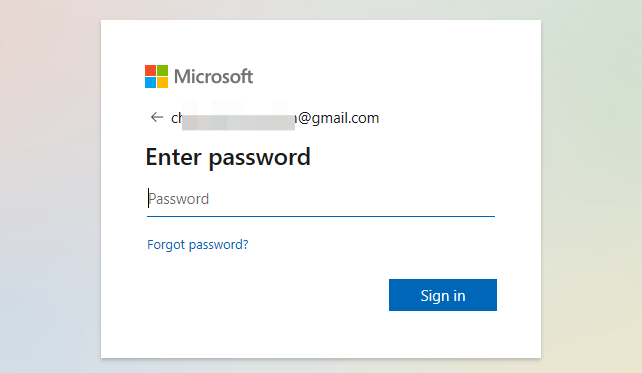
When you’re signing up on a new computer, Microsoft Teams is likely to ask you to verify your identity. The verification is done through two-factor authentication. Microsoft Teams already has your primary communication mediums — email ID and phone number — and will give you the option to pick one of the two.
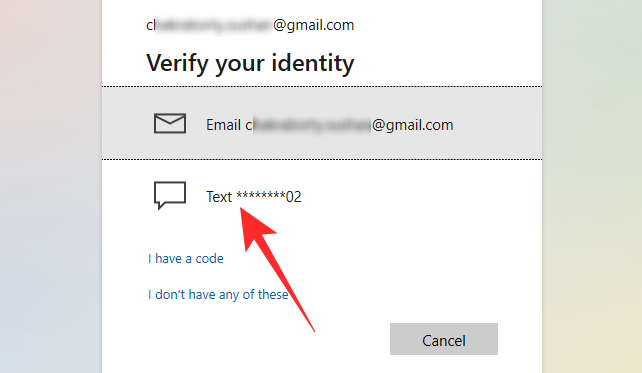
If you’ve picked the latter, you might be asked to enter the last four digits of your phone number. Upon entering the number and it matching the number you put down during signup, Microsoft Teams will send you a seven-digit verification code.
Once you receive the code, enter it and pick your organization.
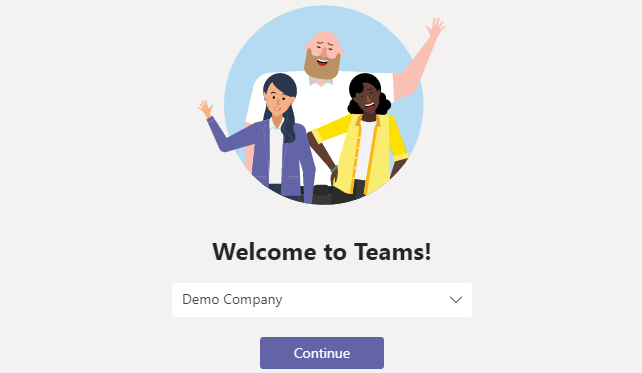
That’s all! You’ll be successfully logged into your Microsoft Teams account.
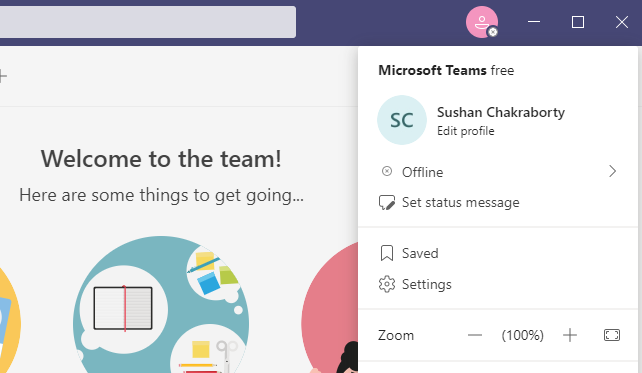
Related: How To Turn Off Microsoft Teams
Web
The web app has its limitations, but it covers the basics just fine. Go to Microsoft.com and locate the ‘Sign in’ button at the top-right corner of your screen.
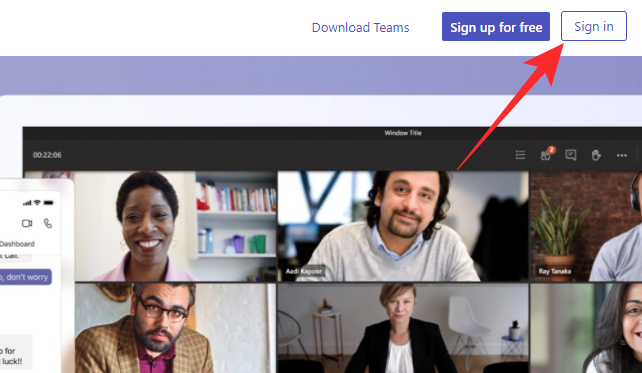
Click on it and you’ll be asked to put down your email address and password.
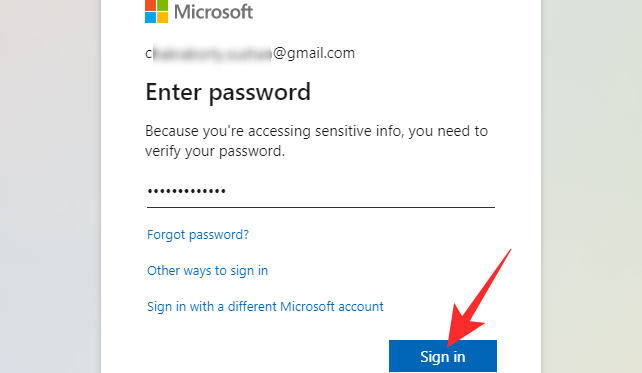
As an added layer of security, you’ll also need to verify your identity through either your email or your mobile number.
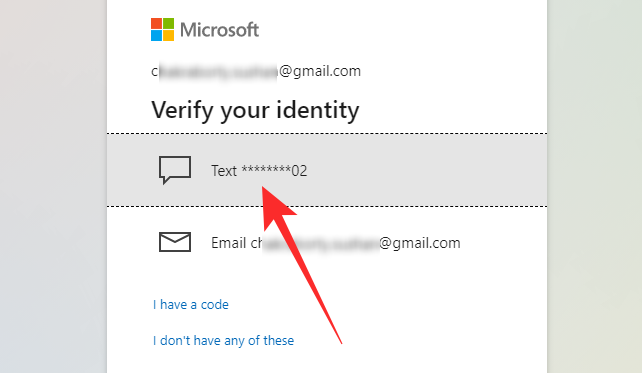
If you’re opting for the latter, be prepared to enter the four digits of your mobile number when asked.
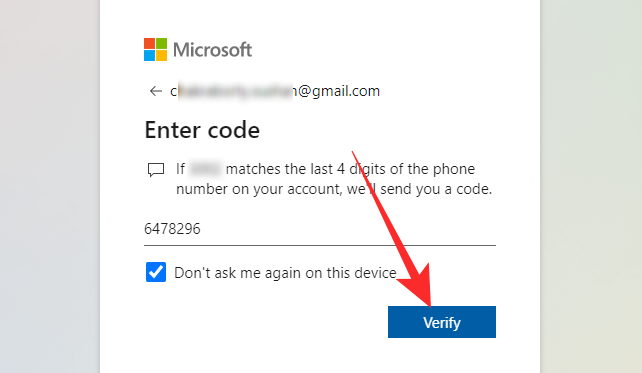
When the verification is taken care of, you’ll be taken straight to your Microsoft Teams account.
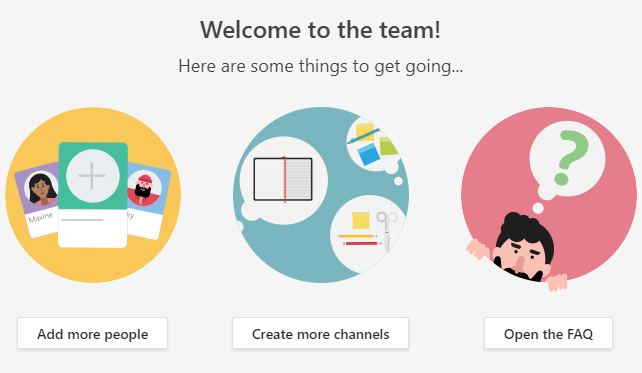
Related: How To Send an Urgent Message on Microsoft Teams
Mobile (Android and iOS)
Microsoft Teams is available in all its glory on both Android and iOS. If you’re an Android user, click on this link to download Microsoft Teams to your mobile. Else, go to this App Store link to download Teams to your iPhone.
After it finishes installing, tap on it to launch. If you already have an account associated with Teams — which being used actively on your phone — Microsoft might offer a helping hand, signing you in. Unfortunately, that help doesn’t extend beyond the email address.
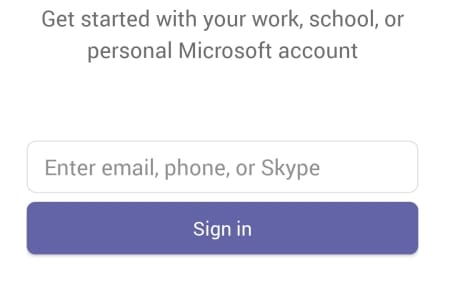
Next, you’ll have to put down your password.
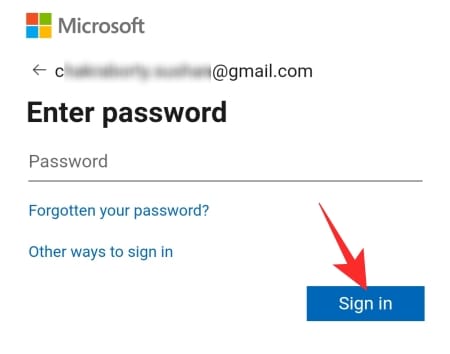
And then, pick your organization.

Microsoft Teams will then ask you to verify your identity either through mail or phone.
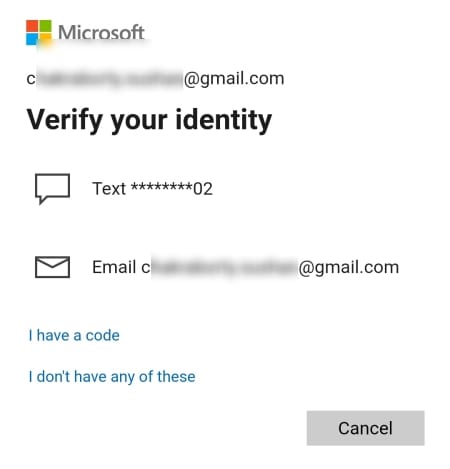
If you pick the latter, you’ll have to enter the four digits of your current mobile number to receive the code.
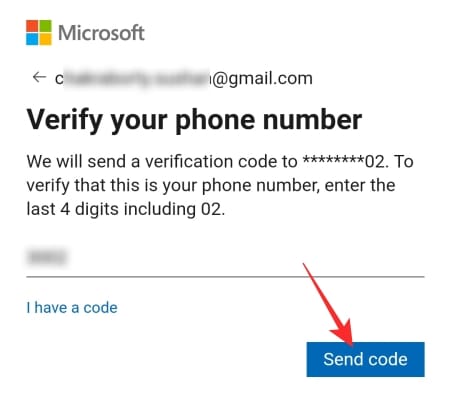
Enter the code to complete the log-in process.
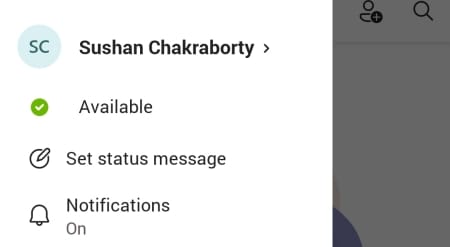
RELATED
- Turn Off Read Receipts for Privacy on Microsoft Teams
- How to Send an Email Straight From Chat on Microsoft Teams
- How to Turn on Dark Mode in Microsoft Teams
- How to Reduce Background Noise in Microsoft Teams
- Where are Microsoft Teams Recording and Download Files Located
- Microsoft Teams Backgrounds Option Missing? How To Fix
- Can’t Upload a File on Microsoft Teams? How To Fix the Issue
- Microsoft Teams Multi-Account Sign-In: When Is It Coming?











Discussion