Microsoft Teams is a great tool that can easily help multiple team members collaborate with each other remotely. It features chats, file sharing ability and even wiki sections that can help outline your project guidelines for the day. Signing up to Microsoft Teams is a fairly simple process. All you need is either your organization’s email ID or an invite link from your administrator.
If you are having trouble signing into Microsoft Teams, then you have landed on the perfect webpage. We have created a step by step guide that will help you easily sign up on Microsoft Teams whether you are using an invite link or your organization email ID. Let’s get started.
RELATED: 41 super useful Microsoft Teams shortcuts you must know
Sign up using an invite link
If your organization has sent you an email inviting you to join Microsoft Teams, you can easily sign up for the service using the guide right below. Else, use the second guide below.
Step 1: Open your favorite browser and log into your email account.
Step 2: Navigate to the email you received regarding joining the organization from your administrator.
Step 3: You will see an option titled ‘Open Microsoft Teams’. Click on it and the link will redirect you to a team’s page where you will be given the option to use either the web-based Microsoft Teams application or opt for the desktop client.
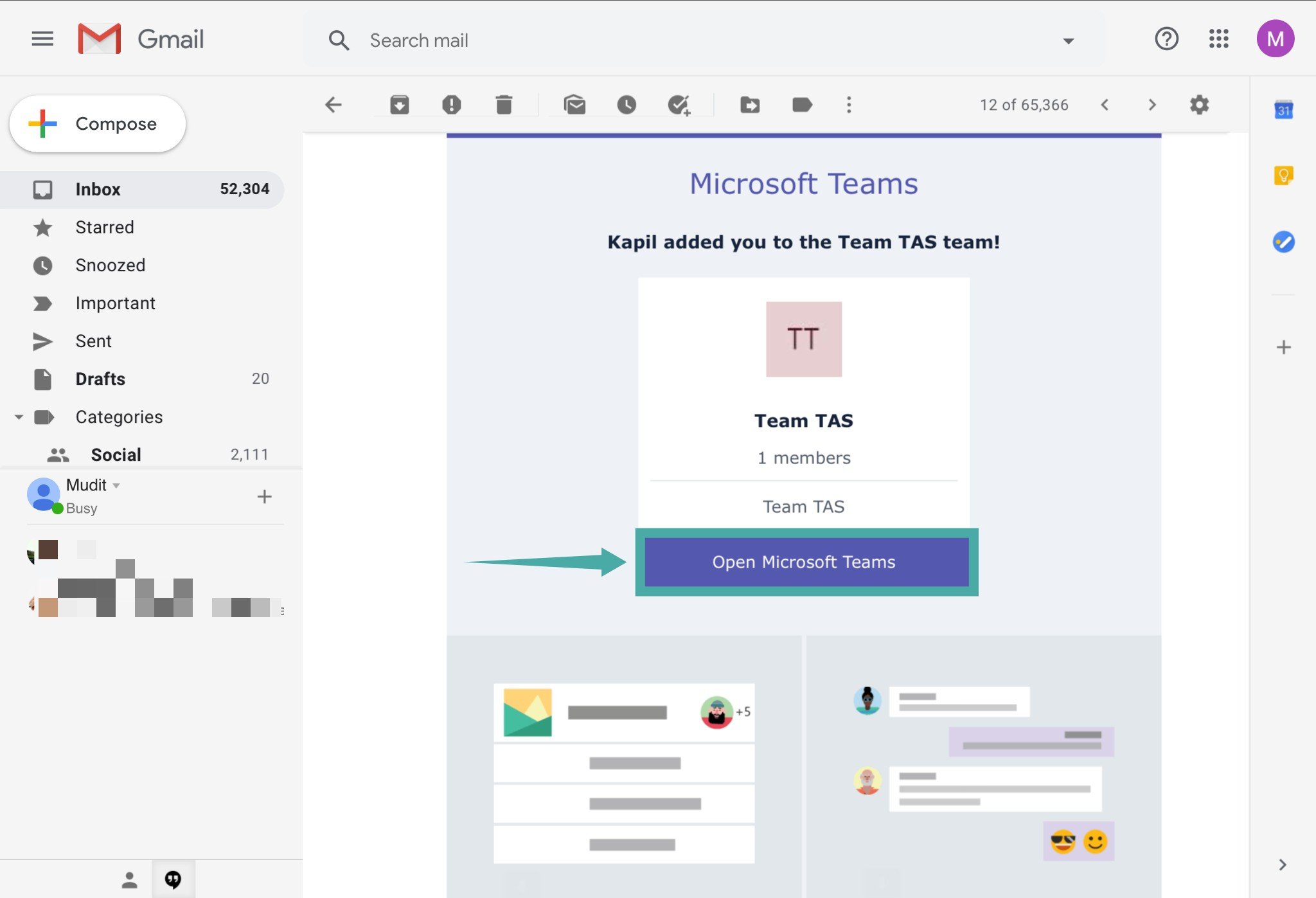
Note: If you are using a mobile device, then you will be redirected to a page with the Play Store/App Store link for the Microsoft Teams mobile app. You can download the app and continue with the sign-up process using the same guide.
Step 4: You will now be redirected to a login page where you will need to use your Microsoft account ID to log into Microsoft Teams.
Note: If you don’t have a Microsoft ID, you will need to create one now (visit this page).
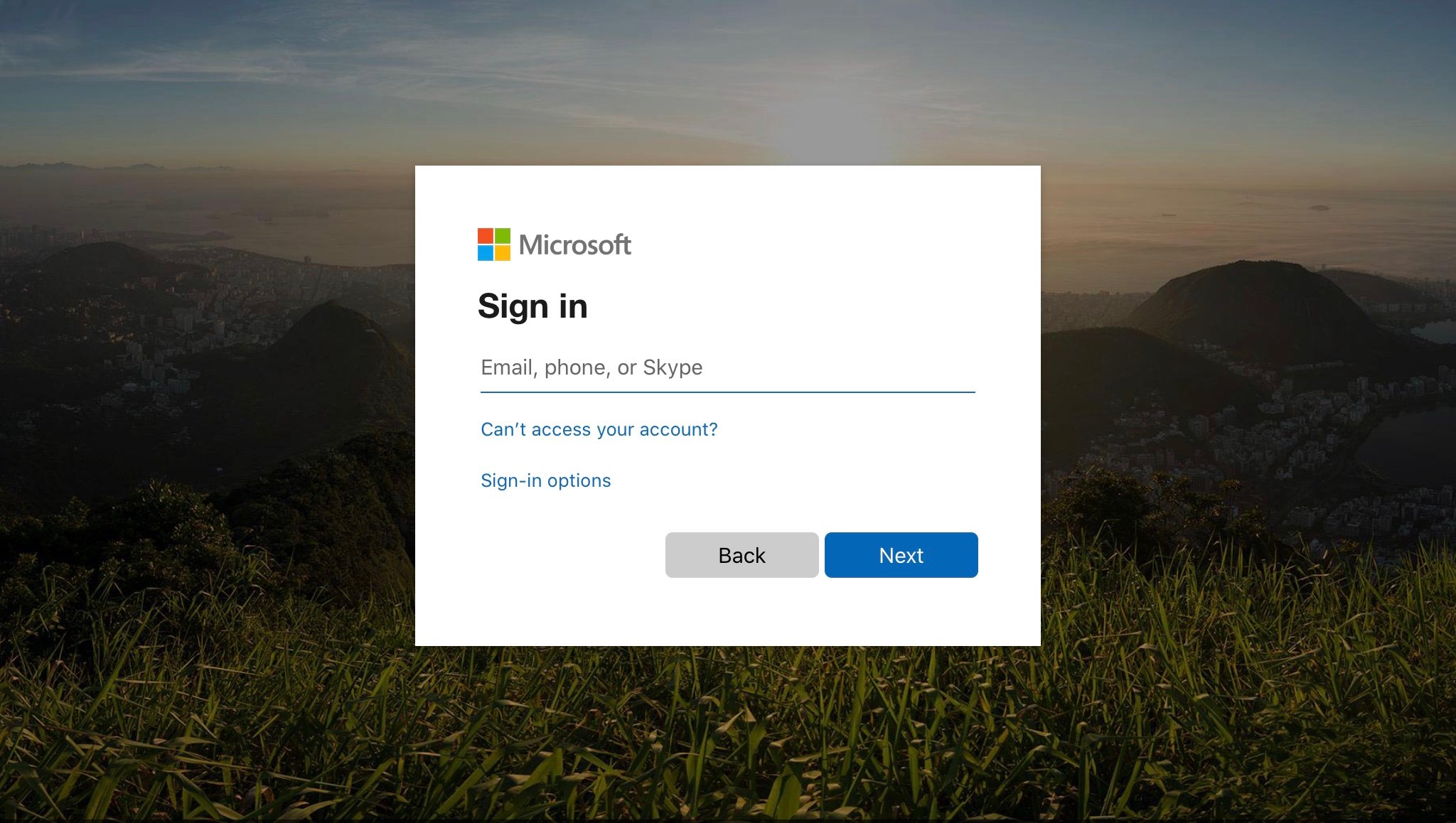
Step 5: Enter the relevant credentials and sign into your account.
Note: If you are already signed into a Microsoft account in your browser then you will be given the option to sign into the service using the existing account. This way you will not be required to enter your password again.
Step 6: Now set your username and profile picture on the next screen.
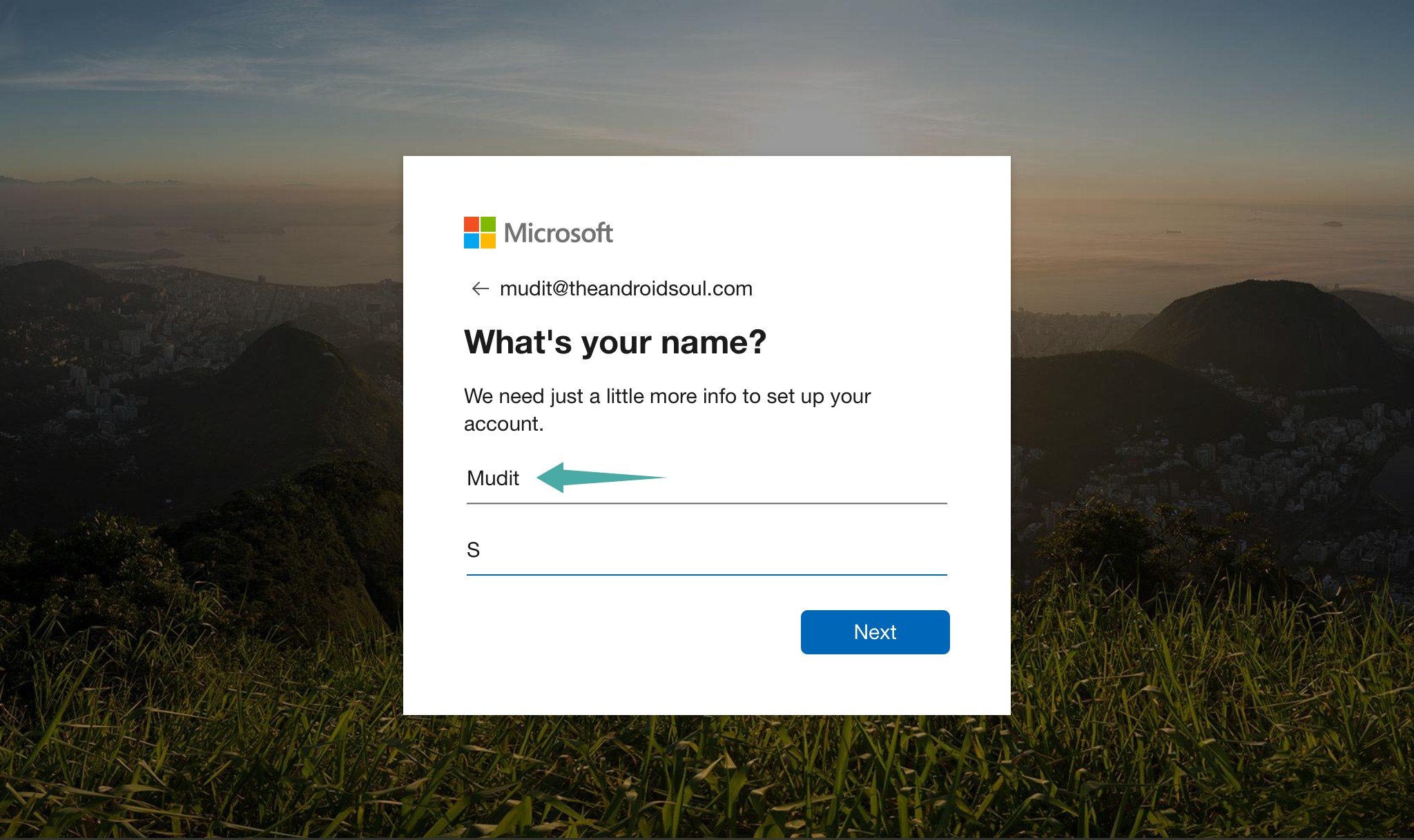
You should now be signed in to your Microsoft Teams account.
Sign up using your organization email ID
You will need to need to create a Microsoft account first. Once done, you will be able to log into Microsoft Teams.
Step 1: Visit the Microsoft Signup page here in your browser.
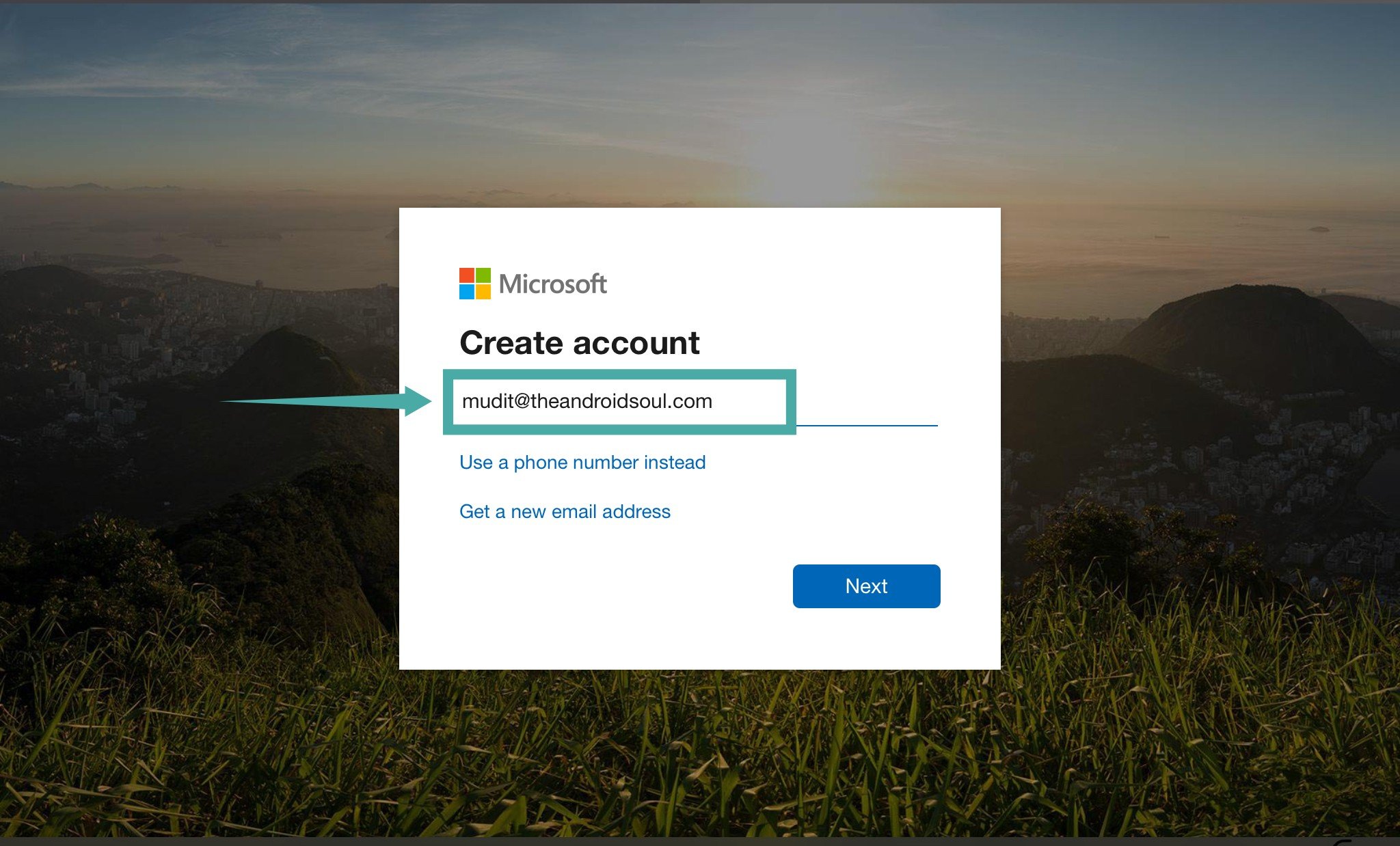
Step 2: Type in your organization email ID in the text field. If you would like to use your phone number instead, then click on the ‘Use a phone number instead’ option below the text field.
Note: You can also get a new ID from Microsoft using the ‘get new email address’ option instead. This new ID can either be a new outlook account or a new Hotmail account.
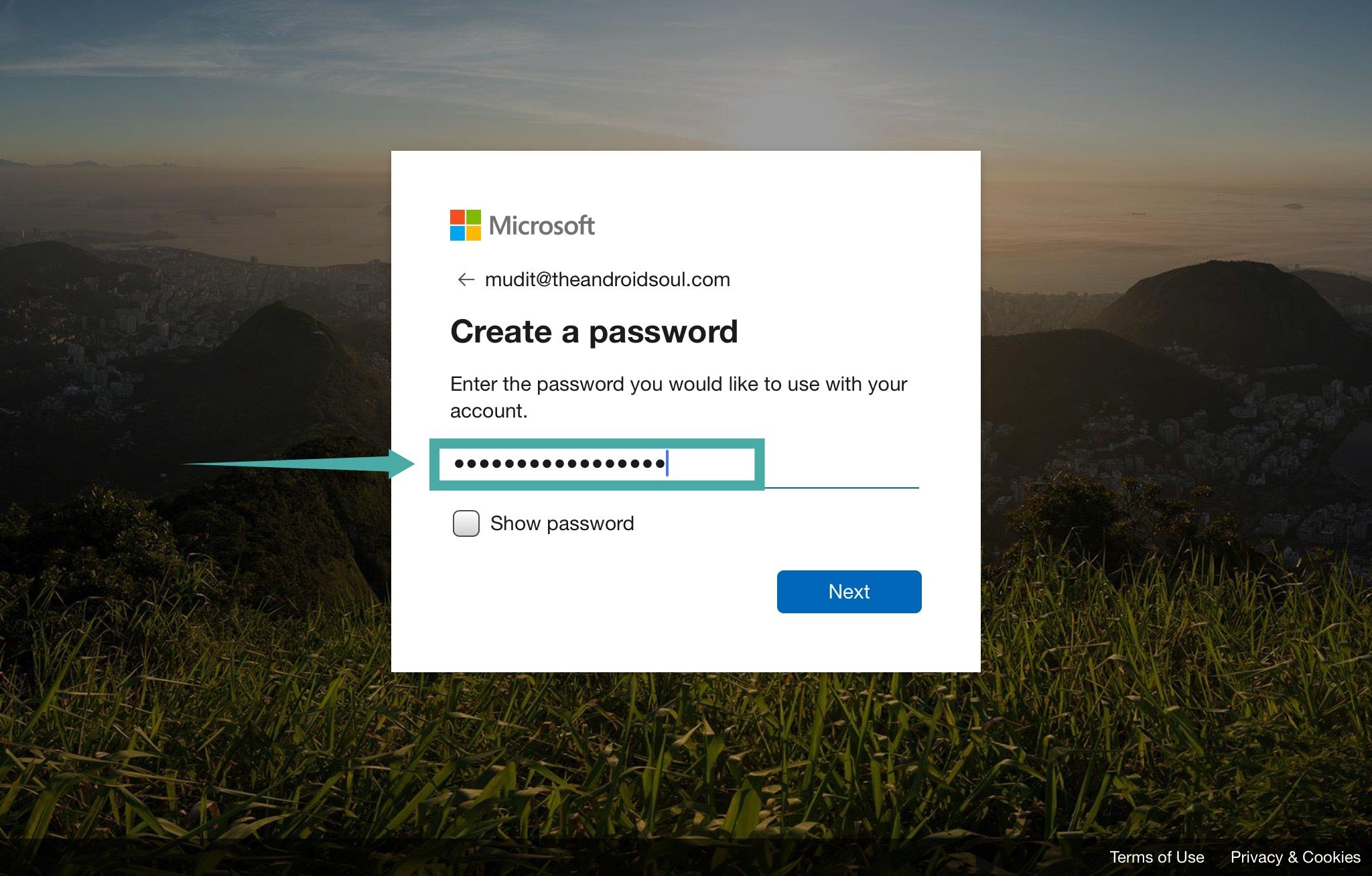
Step 3: Click on ‘Next’ in the bottom right-hand corner to be taken to the next page. Enter a safe password on this screen that you haven’t used anywhere else. Click on ‘Next’ once you are done.
Step 4: Check your inbox. You must have received an email containing a verification code from Microsoft. Enter this code in the Verify email box as shown below.
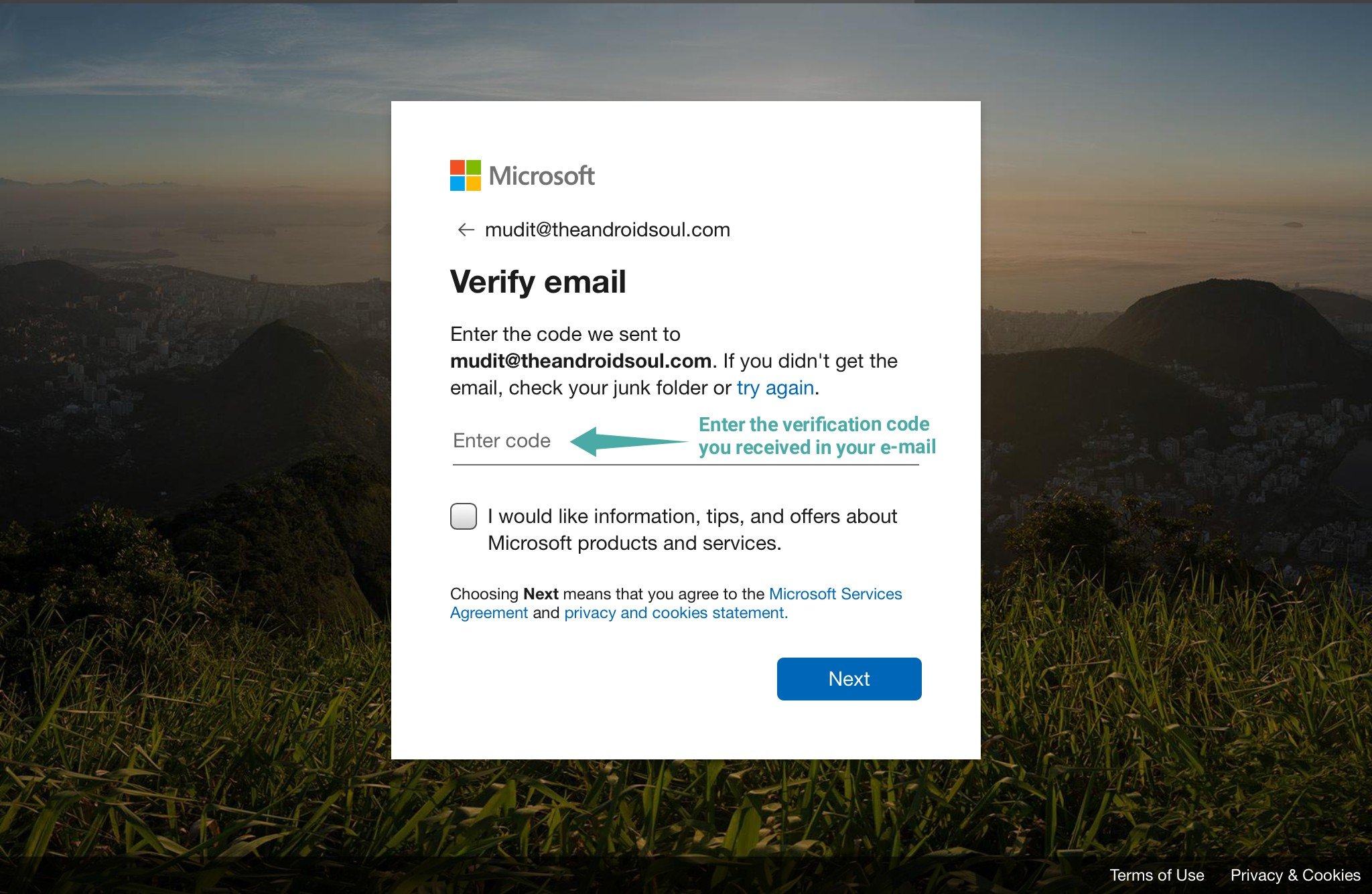
Note: You could be asked to fill in a captcha on the next step in order to verify your identity as a human. Enter the captcha in the dedicated text field and click on ‘next’ in the bottom right-hand corner of the screen.
Step 5: Your account will now be created with Microsoft. Visit Microsoft Teams homepage now.
Step 6: Tap on ‘Sign in’ in the middle of the screen. You will be redirected to a login page in a new tab now.
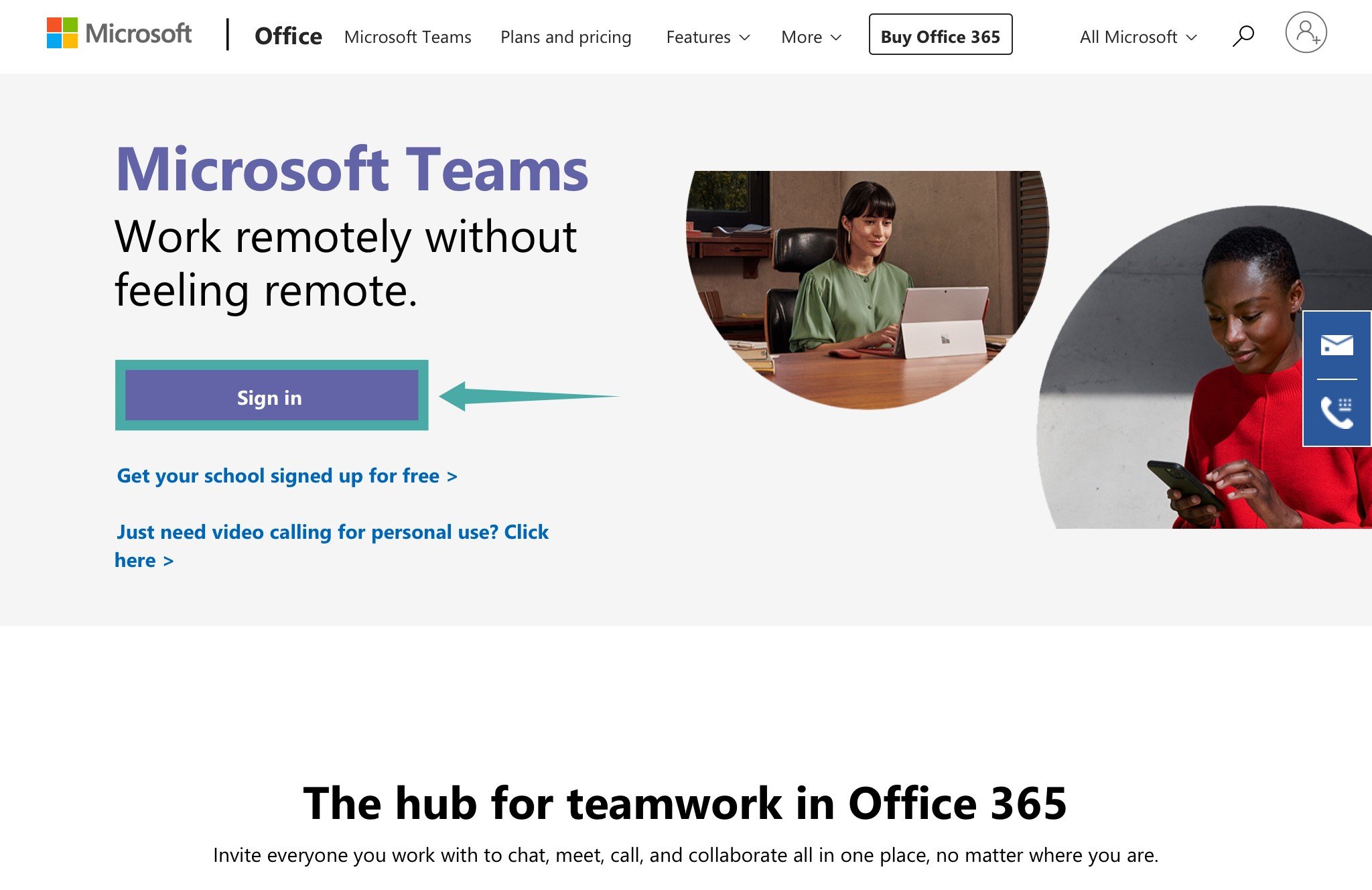
Step 7: Use the credentials for your Microsoft ID that we just created to sign into Microsoft Teams. Click on ‘Next’ when you are done.
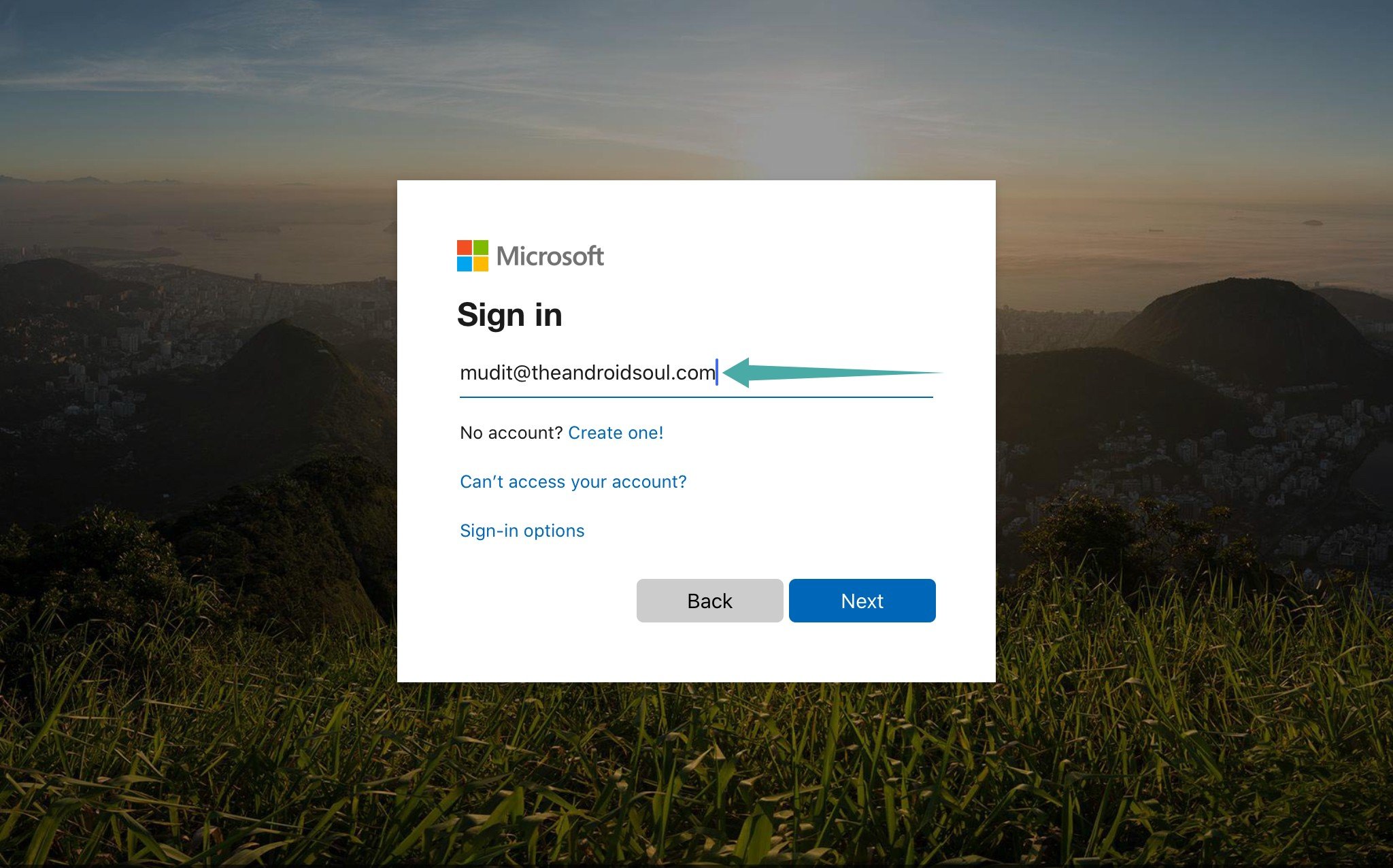
Step 8: You will now be taken to a ‘Tell us about yourself’ page where you will be required to submit necessary personal information about yourself. Fill in the requested field, and the ‘Next’ button at the bottom of your screen, should become active now. Click on it once you are done filling in all the details.
Note: If you filled in your personal details when signing up for a Microsoft account earlier, then you can skip straight ahead to the next step.
Step 9: You will now see a ‘Let’s go’ prompt on your screen under the ‘Thank you for choosing Microsoft Teams’ section. Click on it to start using Microsoft Teams.
Note: It can take a few minutes for the prompt to show up especially if you are on a network that has slow speeds. Please be patient and do not refresh the page at any cost.
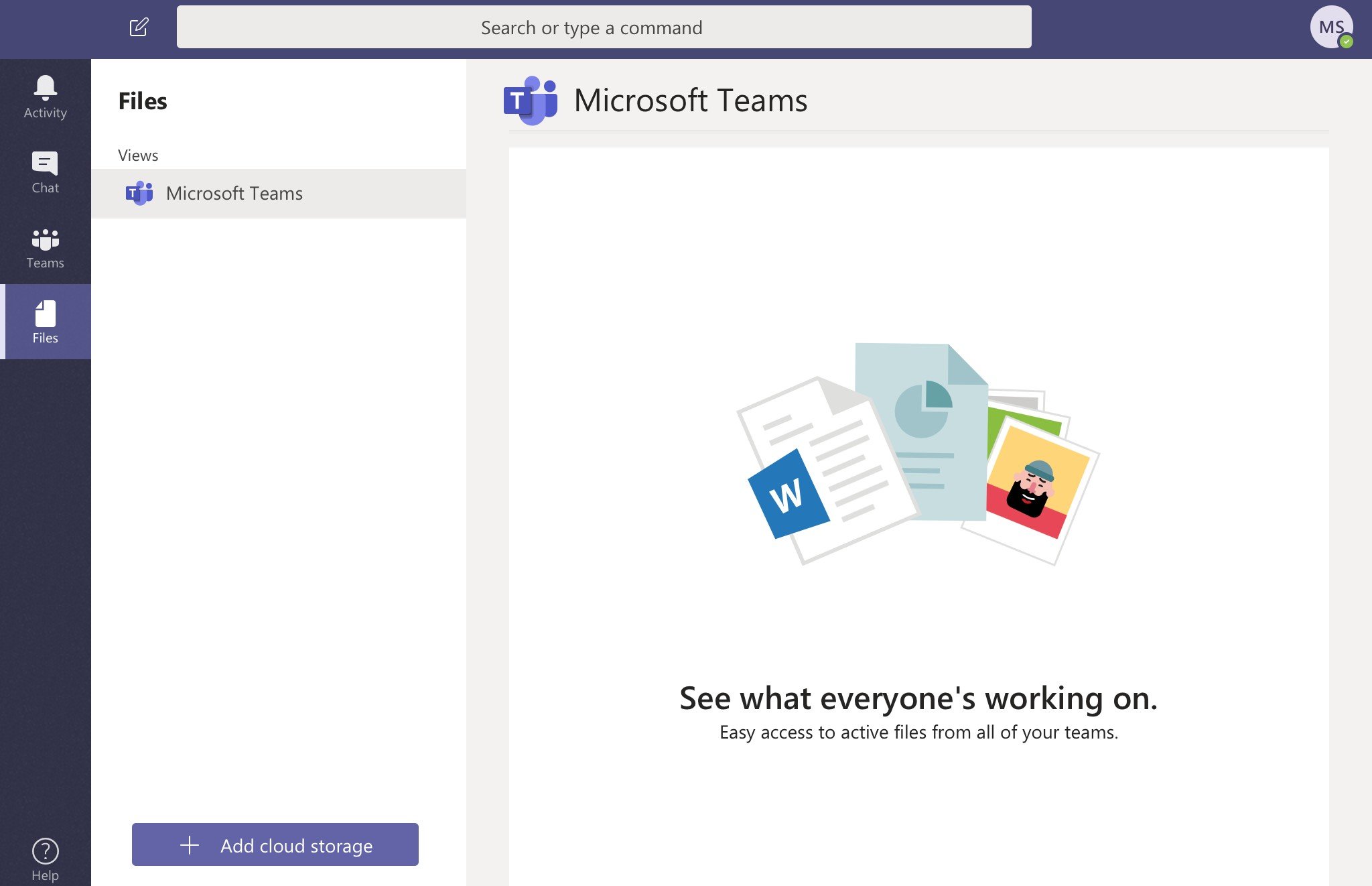
You should now be signed up to your Microsoft Teams account using your organization email ID. You can now join different groups, chat with your colleagues and contribute towards projects using Microsoft Teams itself.
How has your experience been with Microsoft Teams? Did you face any issues while signing up? Did our step by step guide help you? Feel free to share your thoughts and opinions with us in the comments section below.





