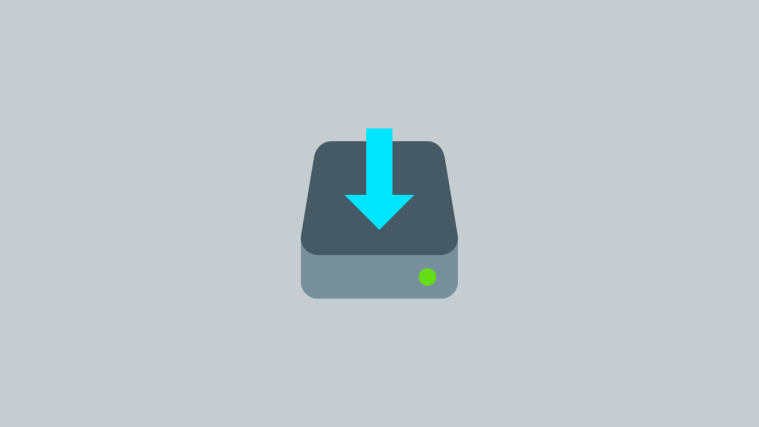When Windows 11 and its Android compatibility were first announced, everybody was excited to try out the Google Play Store on their Windows PCs. Sadly, it was soon revealed that Microsoft has partnered with the Amazon App Store instead of the Google Play Store. While a commendable choice, Amazon App Store only has around 500,000 apps when compared to Google’s huge library of 2.56 million apps.
This is one of the reasons why many users are looking for other App Stores that can help install and manage APKs, and a name that pops up frequently is the Aurora Store. Here’s all you need to know about Aurora Store and how you can make the most of it on your Windows 11 PC.
What is Aurora Store?
Aurora Store is an open-source alternative to the Google Play Store. Formerly known as the Galaxy Store, Aurora Store is a tracker-free alternative that does not track your downloads or update frequency as well. The Store does not have dependencies on security software like the Play Store and nor does it rely on Google Play Protect. Additionally, this also gives you the ability to install apps that have been marked as uncertified or incompatible with your device.
Aurora Store Requirements
There are a few requirements to get Aurora Store up and running on your PC. Make sure your PC meets all these requirements before proceeding with this guide.
- Windows Subsystem for Android installed on your system (Guide)
- Your PC should meet the minimum requirements to run WSA
- Google Platform Tools (Optional)
- WSA Toolbox (Optional)
- Launcher (Optional)
How to get Aurora Store on Windows 11
You can get the Aurora Store up and running on your Windows 11 PC in numerous ways. The best way to do the same is by using easy double-click install methods which can be applied to all APKs on your system. Subsequently, you can also manually install the Store using ADB commands or use the WSA toolbox to get you started. In addition to this, you can also use a launcher to download and install Aurora Store directly within Android. Follow the guide below to get you started.
Here’s how you can get and set up Aurora Store on your Windows 11 PC. Follow one of the relevant guides below to get you started.
Method #01: Double-click the APK file
Did you know that you can simply double-click APKs to install them on your PC? That’s right! This neat feature comes courtesy of a community developer with a project hosted on Github that helps you achieve the same. You can also set up and create your batch script if you do not wish to use an unknown application.
So, first, use this comprehensive guide by us to set up double-click installs on your system.
Then, download the APK file of Aurora Store from here on your PC. Now, simply double-click the APK file to install the Aurora Store on your Windows 11 PC.
Method #02: Using ADB
If you wish to install apps using ADB commands then you can use this guide from us. Here, you will need to enable Developer mode for the WSA installed on your system and then use the ADB shell to install the required APK file.
First, download the APK file of Aurora Store from here. Now, follow our guide on sideloading an APK file on a Windows 11 PC using ADB with the help of the adb install command.
Method #03: Using WSA Toolbox
WSA Toolbox is another community-supported utility that was recently launched to help streamline the process of getting and installing WSA on Windows 11 PCs. The utility also has the option to directly install APK files with a simple click as well as the ability to directly install the Aurora Store without the need for any additional setup. This is the recommended way for novice users as you won’t have to deal with any commands or Windows features to get Aurora Store working on your device.
► Use our detailed guide here to get Aurora Store on your PC using the WSA Toolbox application.
Aurora Store Features
Aurora Store has tons of features when it is compared to other alternatives that are currently available on the market including the Google Play Store and the Amazon App Store. Here are the most prominent ones that should help you easily finalize your decision.
- Manual App Management
- Additional App Management features for Rooted Users
- Ability to track loggers and trackers for each app for Non-rooted users.
- Warden: Comprehensive Trackers search from the Warden database
- Monitor App Usage with detailed graphs
- Preview the current number of trackers and loggers installed alongside apps on your device
Additional features for Rooted Users
- De-bloater: Uninstall or disable the pre-installed system and third-party apps
- Nuke it! : Disable all known trackers and loggers.
FAQs
With Aurora Store making rounds on the internet, here are a few commonly asked questions that should help you get up to speed in no time.
Is Aurora Store Safe?
Yes, Aurora Store is an open-source alternative that is developed with the FOSS community in mind. It is highly privacy-focused with features that can help you keep track of loggers and trackers on your device. If you are rooted, you can even disable them or completely remove them from your device.
Should I use Aurora Store?
If you are not happy with the current Amazon App Store bundled with the official WSA then Aurora Store is definitely a strong alternative. You do not need to modify your WSA to get the Store and nor do you need to share your data or app usage analytics with your provider. If you have been looking for a FOSS app store with privacy-focused features then nothing could be better than the Aurora Store.
Will I get updates?
Yes, the Aurora store provides updates for all apps installed from the store. Additionally, if you are rooted, you can also receive updates for apps that you installed manually or from a different source.
Can you get Play Store on WSA?
Yes, you can also get Google Play Store up and running on your Windows PC, if Aurora Store does not fit your requirements. In this case, you can either use a pre-modified WSA or modify one on your own. You will then be able to install Google Play Store and sign in with your Google Account. Follow the link below get the Google Play Store up and running on your Windows 11 PC.
Read: How to Get Google Play Store and Gapps on Windows 11
We hope this guide helped you easily get and set up Aurora Store on your Windows 11 PC. If you face any issues or have any more questions for us, feel free to reach out using the comments section below.
Related:
- Installing Windows 11 on Unsupported Hardware: How to Remove Appraiserres.dll to Bypass Requirements When Using Setup
- Android Apps on Windows 11 Dev Channel: How to Install Windows Subsystem for Android Manually With Msixbundle
- Unable to Start Windows Subsystem for Android: How to Fix ‘Virtualization Not Enabled’ Error on Windows 11
- How to Check and Change Refresh Rate on Windows 11