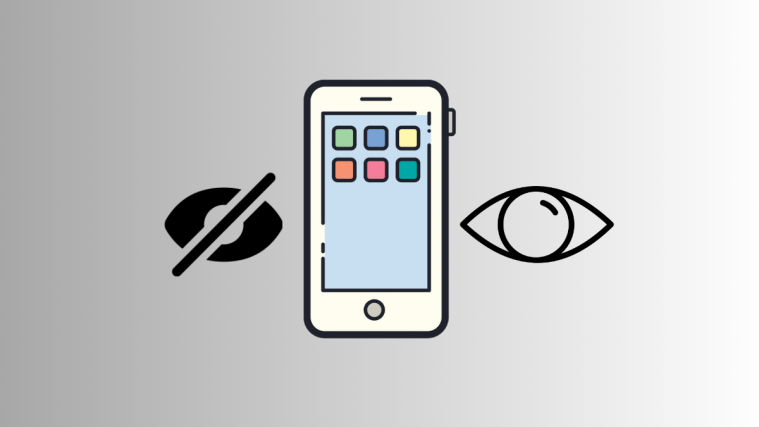Google Docs has been the go-to word processor for many users worldwide. It is free and comes with most of the features you would expect from a modern-day word processor. You can create documents, format text, add graphics and images, edit your margins, and much more. Google Docs also allows for web access which opens up new possibilities to edit your documents on the go. Many users recently have been wondering how they can add checkboxes to their documents in Google Docs. If you’re in the same boat, then here’s all you need to know about adding checkboxes in Google Docs.
How to add checkboxes in Google Docs
Previously, native checkboxes were missing from Google Docs. This, in turn, forces you to resort to non-interactive workarounds that would be hard to mark as checked in Google Docs. Thankfully, Google has released the ability to add checkboxes in Docs natively. You can, however, still use the old workarounds, depending on your preferences. Use either section below, depending on your current device, to help you add checkboxes in Google Docs.
On PC
Here’s how you can add checkboxes in Google Docs when using the web version on your PCs.
Method 1: Using Checklist
Google now offers the native ability to add checklists to your documents in Google Docs. Here’s how you can add checkboxes to your documents in Google Docs.
Open Google Docs and open the concerned document where you want to add checkboxes. Now start by placing your cursor where you wish to add checkboxes.
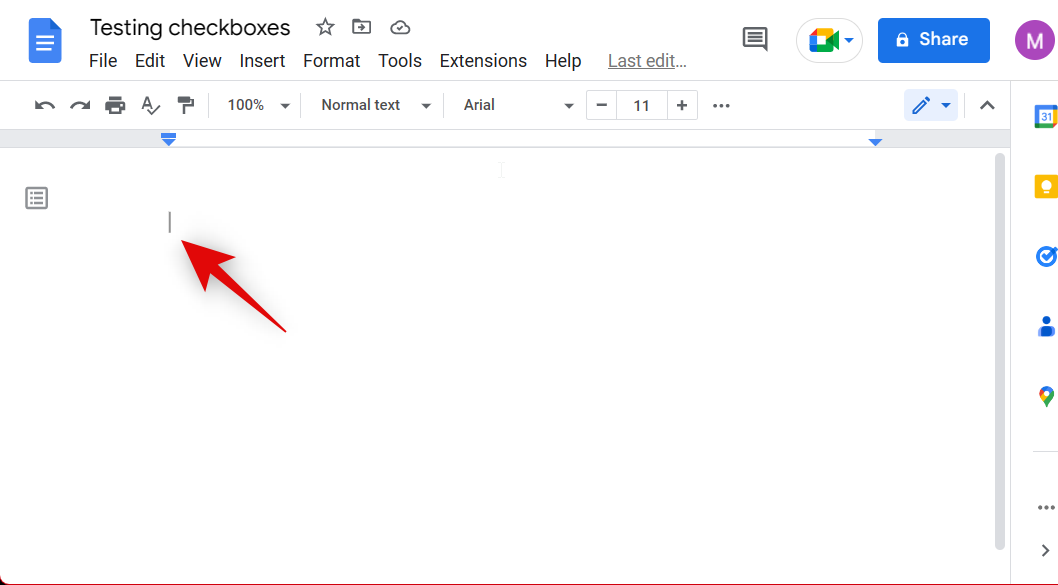
Click Format at the top.
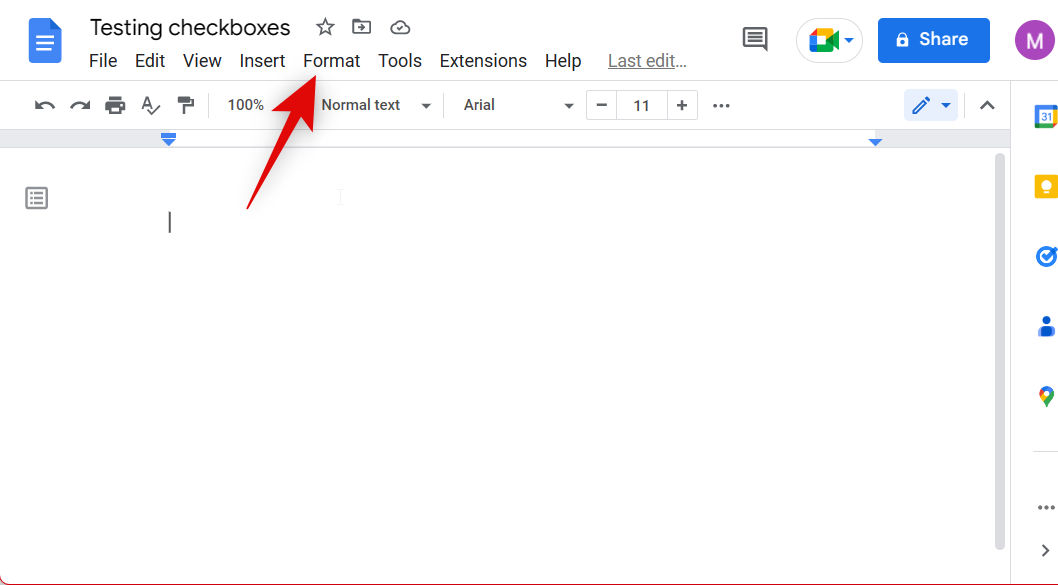
Hover over Bullets & numbering and select Checklist.

Select the type of checklist you wish to add.

Type in your items and then press Enter on your keyboard to add another checkbox.

Once you’re done creating your list, press Enter two times to stop creating a checklist.
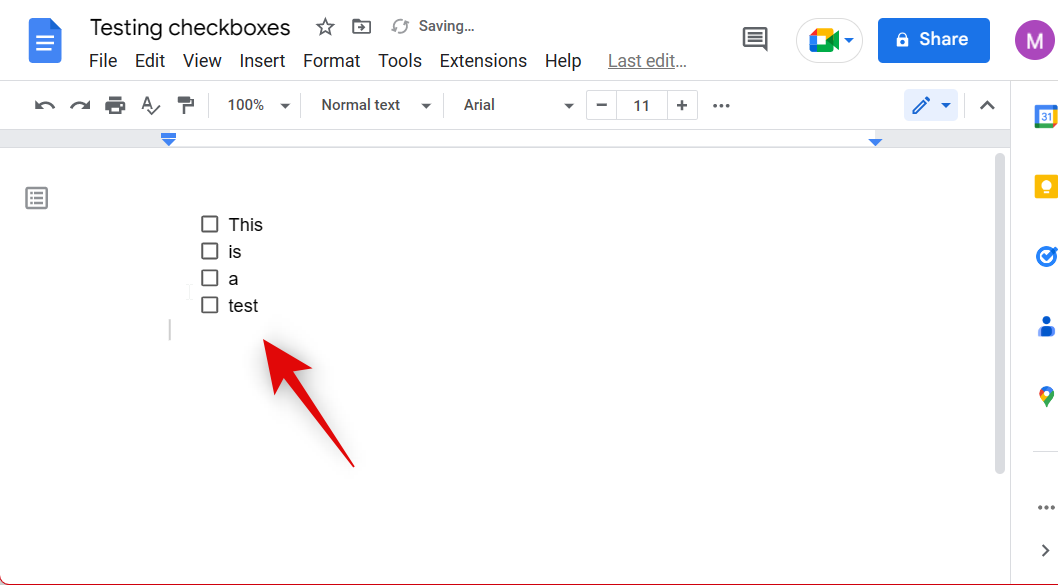
You will now have added a checklist to your document. You can also add a checklist by clicking the Bullets & numbering icon in the menu bar at the top.
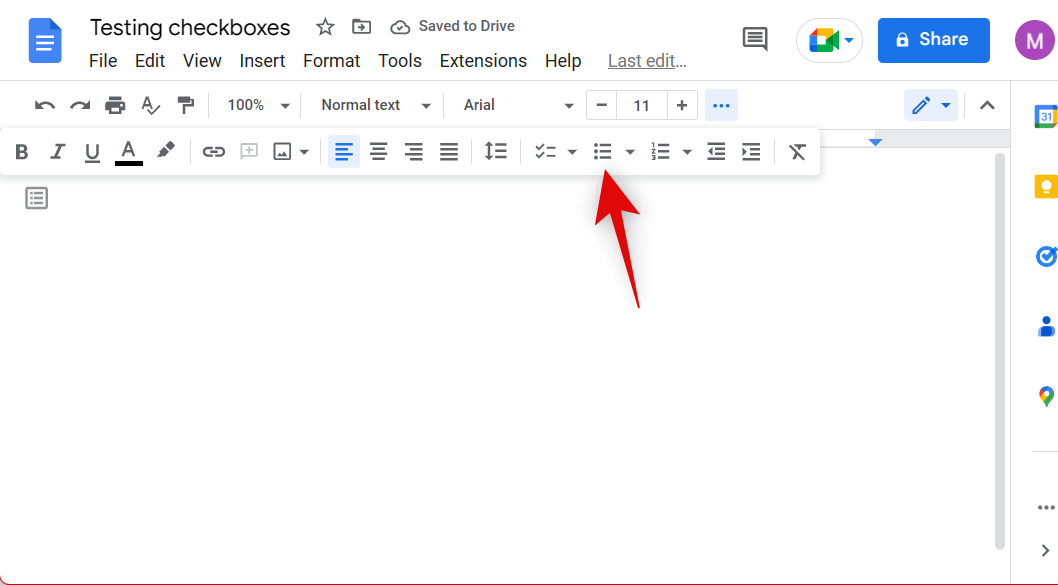
Select Checklist.
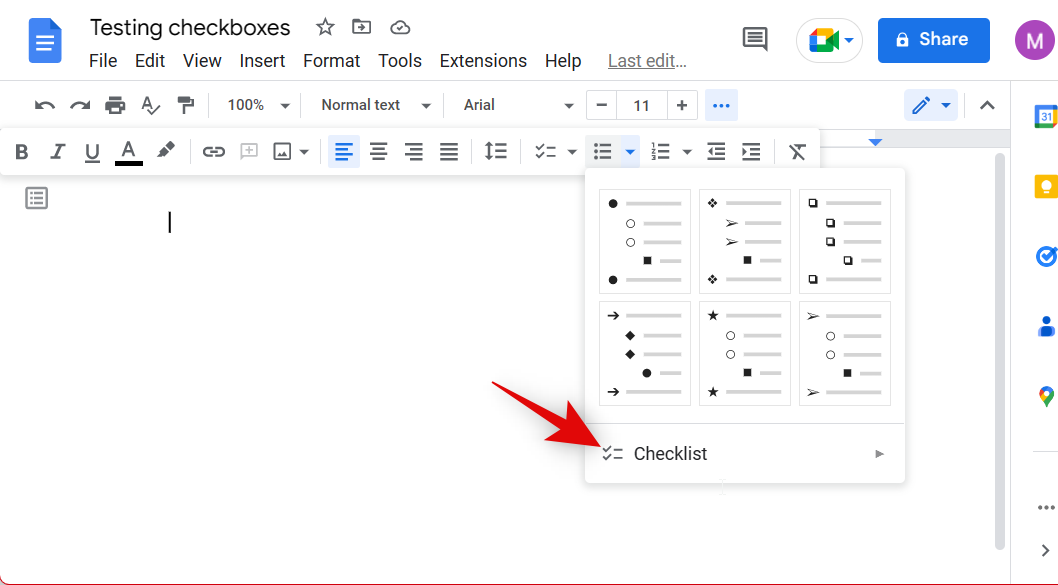
Now select the type of checklist you wish to add to your document.

If you’re using Google Docs in full screen, you should also have a dedicated checklist icon in your menu bar, as shown below.
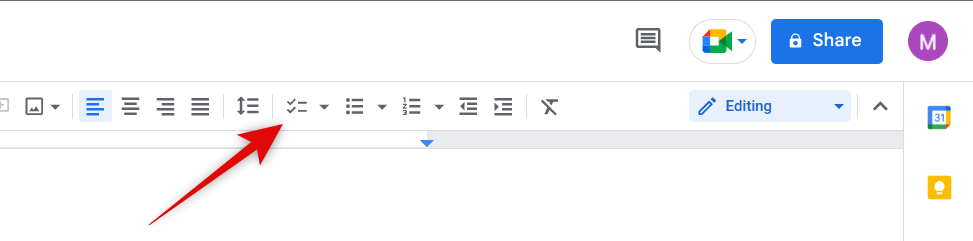
As we did before, simply select the type of checklist you wish to add to your document.

And that’s how you can add checkboxes to your document in Google Docs.
Related: 3 Ways to Change Margins on Google Docs
Method 2: Using a keyboard shortcut
Google Docs also offers a dedicated keyboard shortcut to create checklists in your documents. This can come in handy when you’re engrossed in writing and don’t wish to cycle between your mouse and keyboard every now and then. When editing your document, simply press Ctrl + Shift + 9 on your keyboard to create a checklist. You can then add your first item and then press Enter to move to the next checkbox.
Once you’re done, you can press Enter two times to stop adding checkboxes. And that’s how you can use the keyboard shortcut to add checkboxes in Google Docs.
Related: Indent the second line in Google Docs
Method 3: Using Bullets
There is another way to create checkboxes in Google Docs by using bullets instead. The main difference here is that once checked, items in your list will have the “strikethrough” format option applied to them. Here’s how you can use these checkboxes in Google Docs.
Open the document where you wish to add checkboxes in Google Docs. Now click Format in the menu bar at the top.
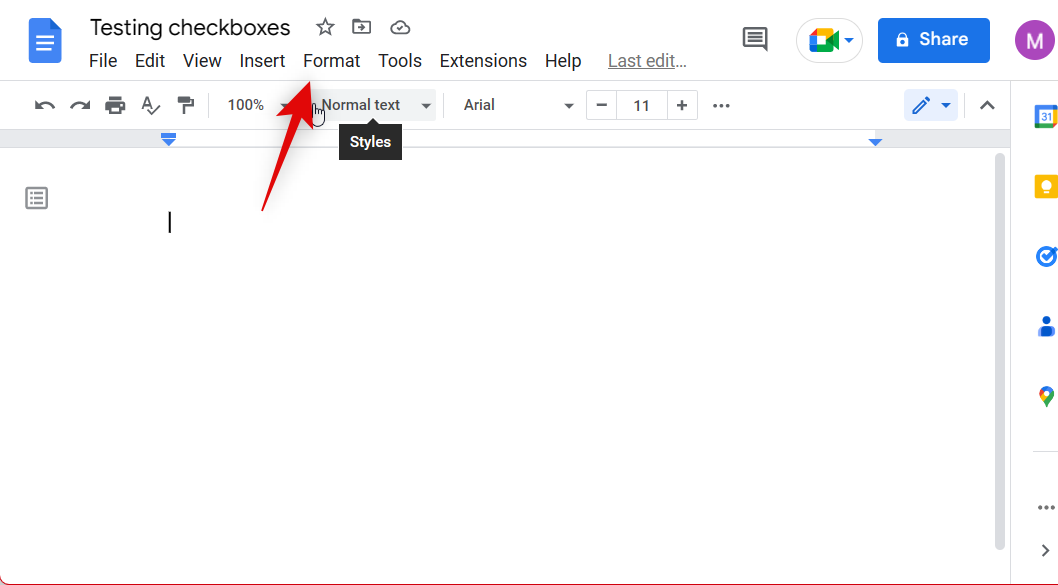
Hover over Bullets & numbering and select Bulleted list.

Click and select the option with checkboxes.

Now type in your list items as needed and press Enter to add another item to your list.

Once you have created your list, hit Enter two times to stop creating a checklist.

You will now have created a checklist using bullets in Google Docs. You can also access this option from the toolbar at the top. Click the Bulleted list icon in your toolbar.

Select the checkbox bullet list shown below.

When you click and check the box in this list, as you can see below, your text beside it will be struck through.
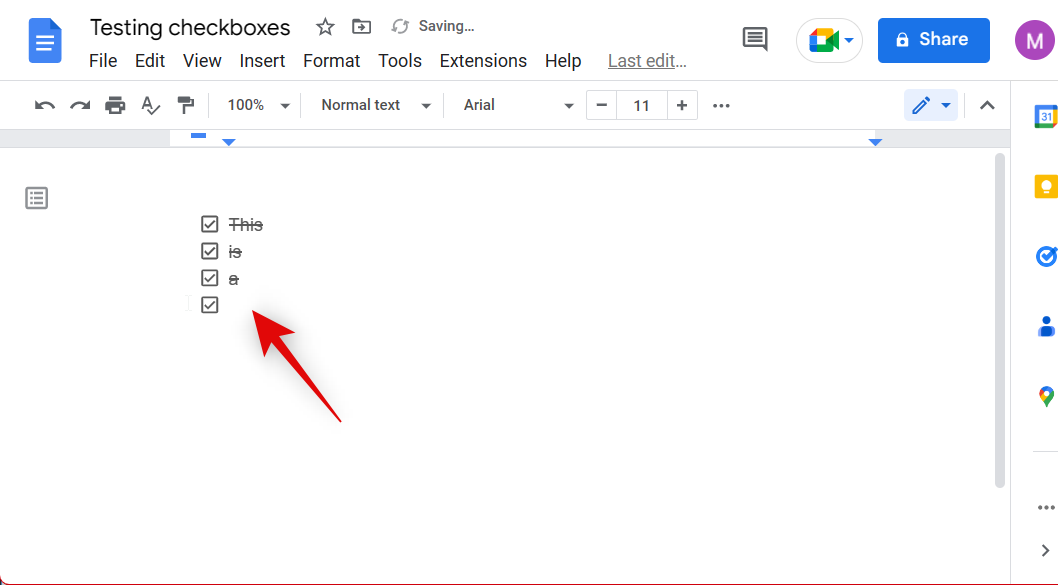
And that’s how you can add checkboxes using bullets in Google Docs.
Related: Guide: Use Comments and Actions in Google Docs
Last Resort: Add a non-interactive checklist
You can also use the old way of using checkboxes in Google Docs. This involves manually adding special characters to your documents that can then be checked manually. This can be a bit cumbersome but can come in handy if you prefer its look in your documents, especially when printing, as you will be able to check the boxes using a pen or a marker. Follow the steps below to create a non-interactive checklist in your document.
Open Google Docs and navigate to the document where you wish to create checklists. Now click Insert in the menu bar at the top.
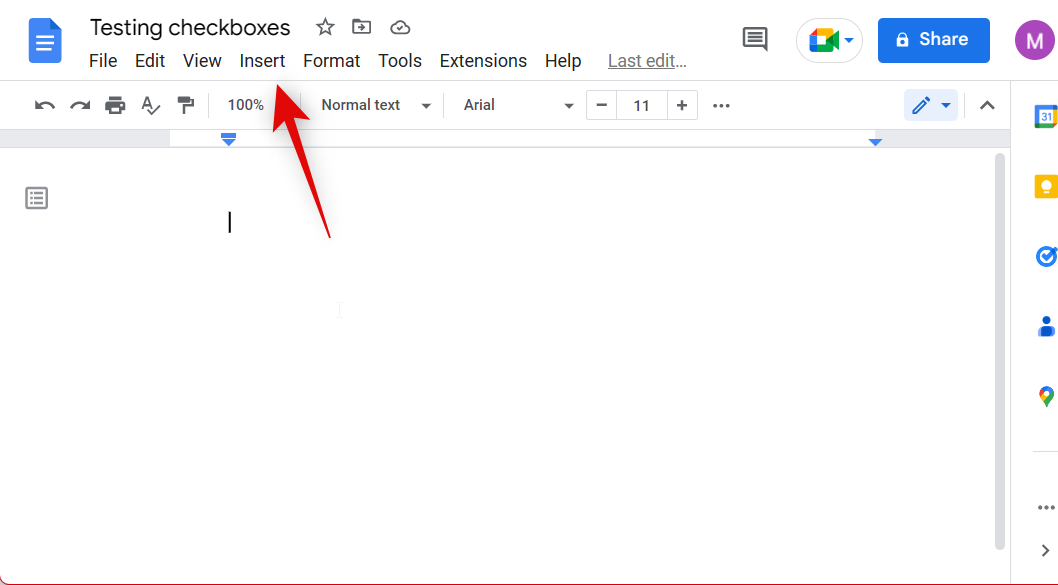
Select Special characters.
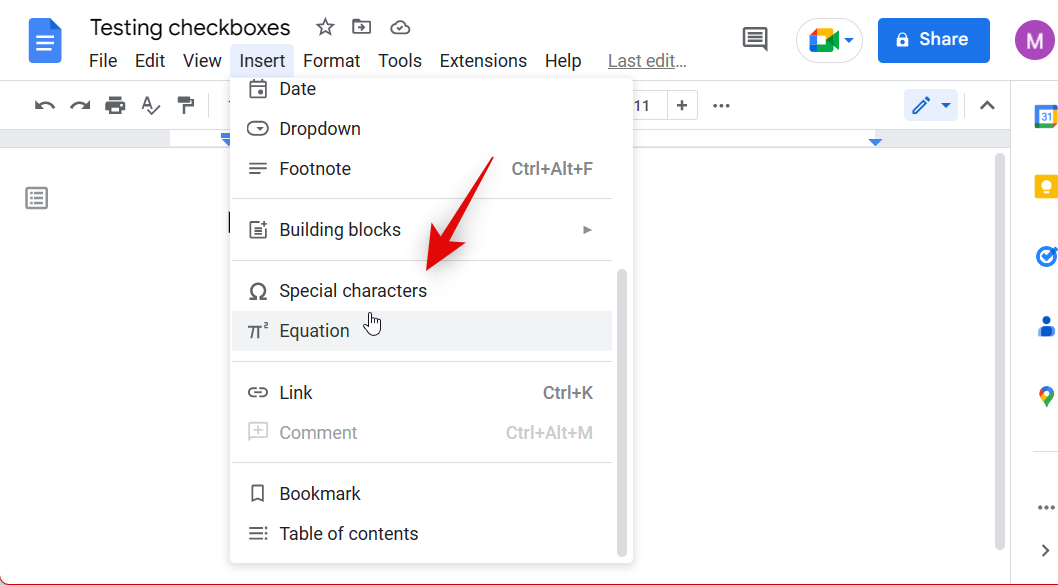
A new pop-up with special characters will now open on your screen. Use the search box to search for Check.
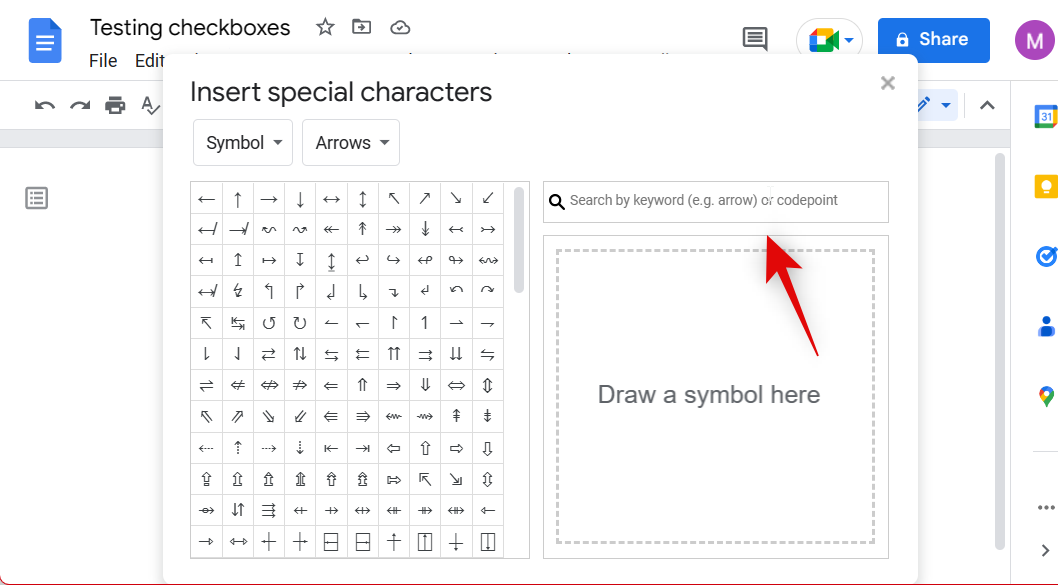
Now select your preferred symbol from the results on your screen. We recommend using CHECKER BOARD FILL for unchecked boxes.
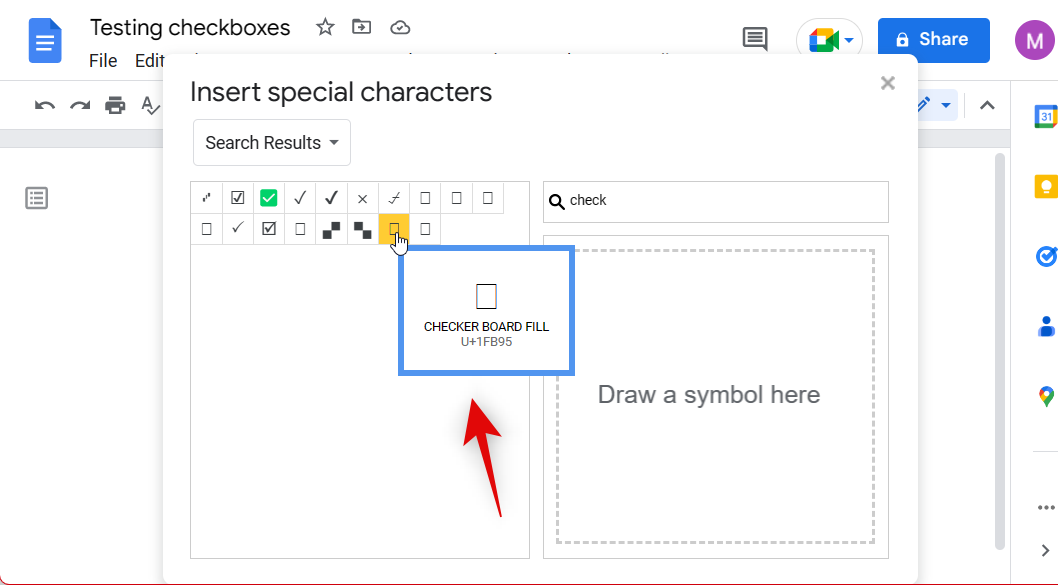
When you wish to check a box, simply replace the symbol added to your list with one of the symbols shown below.
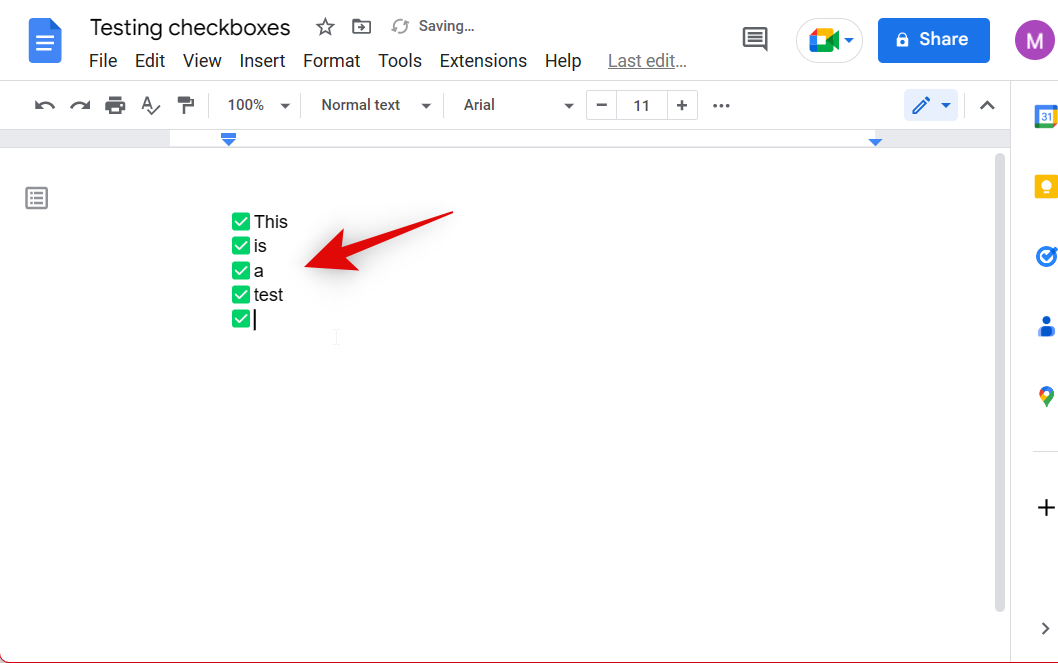
While not ideal, you can create a checklist this way, especially if you need more prominent and colored checkboxes while printing. And that’s how you can add checkboxes using special characters in Google Docs.
Related: Center table in Google Docs: Step-by-step guide
On Mobile
If you’re using a mobile device, then your options will be limited as you can only add checkboxes using the native checklist option offered by Google Docs. Here’s how you can use it when using the Google Docs app on an Android or iOS device.
Open the Google Docs app and open the document where you wish to add checkboxes. Now tap the Edit icon in the bottom right corner.
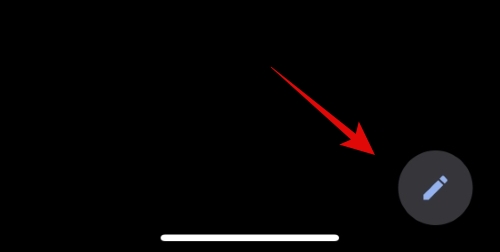
Place your cursor where you wish to add checkboxes. Now tap the Bulleted list icon in the options at the top of your keyboard.

Now tap the new Checklist icon beside the Bulleted list icon.

A checklist will now be created in your document. Add an item to your list and press Return on your keyboard to add another item.
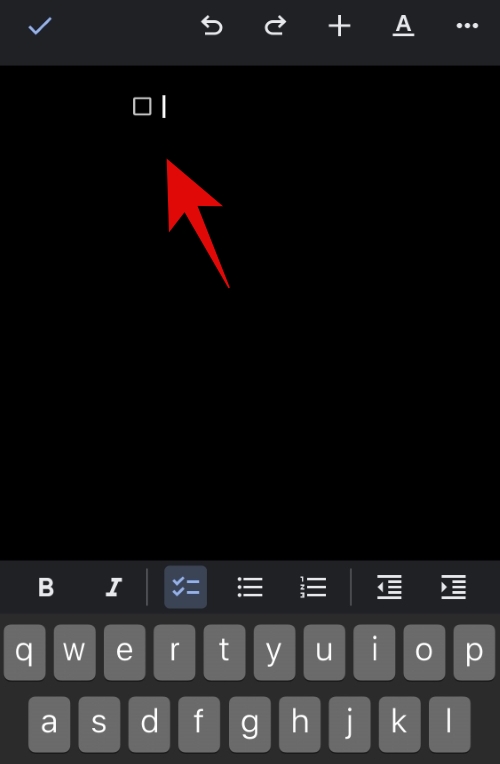
Once you’re done creating your checklist, press Return twice to exit the list. You can also tap the Checklist icon in the options at the top of your keyboard to stop creating a checklist.

And that’s how you can add checkboxes to your document using the mobile app for Google Docs.
We hope this post helped you easily add checkboxes in Google Docs. If you face any issues or have any questions feel free to drop them in the comments below.
Related: