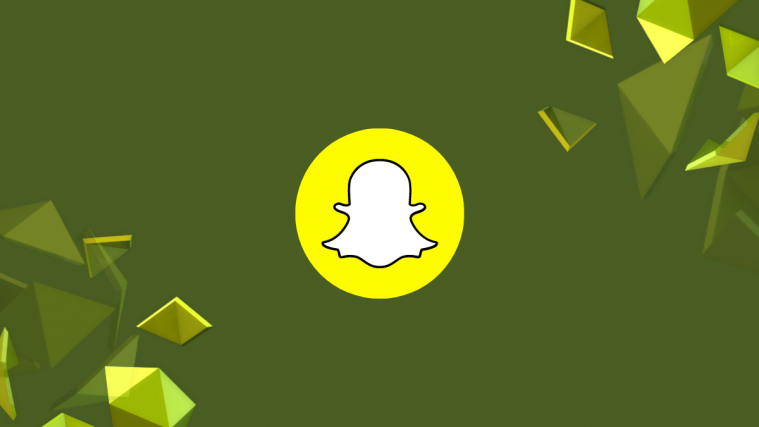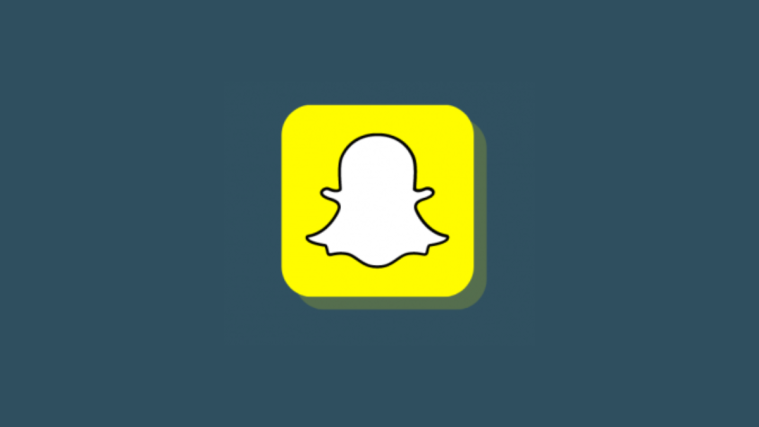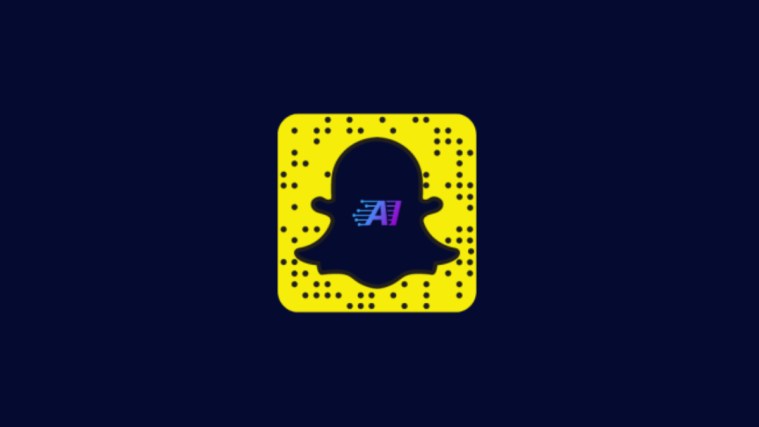In more ways than one, Snapchat closely follows the leading social networking services in the world. And in some ways, it has managed to create an identity of its own, committing to put the interest of its users ahead of revenues.
Privacy has always been a point of uneasiness for social networking services. So, it’s always refreshing to see a giant going the extra distance to address the users’ concerns. Today, we’ll talk a little about one such recent initiative, and tell you how you could hide your friend list on Snapchat.
Related: What is Snapchat Friends Checkup and How Does It Work?
- How to hide your friend list on Snapchat
- How to stop everyone from contacting you on Snapchat
- How to stop Snapchatters from using your Cameo Selfies
- How to stop others from seeing your Snapchat Story
- How to stop friends from asking your location on Snapchat
- How to hide name on Snapchat notifications
How to hide your friend list on Snapchat
If you were confused about the privacy-heavy introduction above, rest assured that it ties in well with the friend list visibility we are discussing here. Even a couple of years back, Snapchatters had the privilege of seeing each other’s friend list. And while that is perfectly acceptable on Facebook, Snapchatters saw it as an invasion of privacy.
Without making a fuss, Snapchat promptly responded, and made the friend list private for all Snapchat users. Currently, you do not need to flick a switch to make it private, Snapchat takes care of business automatically for you. Similarly, if you wish to show off your star-studded friend list, you’re out of luck.
Related: Why Don’t I Have Dark Mode on Snapchat?
How to stop everyone from contacting you on Snapchat
As we’ve learned through the previous section, you do not need to do anything to stop others from snooping around your Snapchat friend list. However, that doesn’t necessarily mean Snapchat makes your account private by default. For example, Snapchat allows anyone on the service to send a Snap, message, or to call you. And while that may be fine with some people, it’s certainly not a good idea for all.
Thankfully, there’s a pretty straightforward way of limiting your visibility. First, launch the Snapchat mobile app and tap on your profile picture thumbnail at the top-left corner.
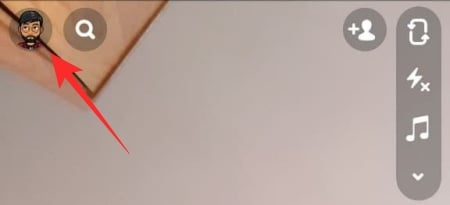
Now, at the top-right corner, tap on the settings icon.
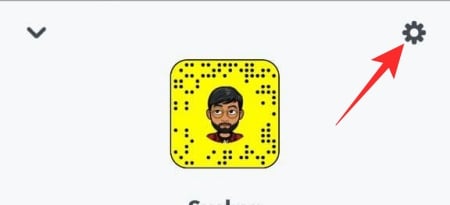
Scroll down until you find the ‘Who Can…” section. Then, tap on ‘Contact Me.’
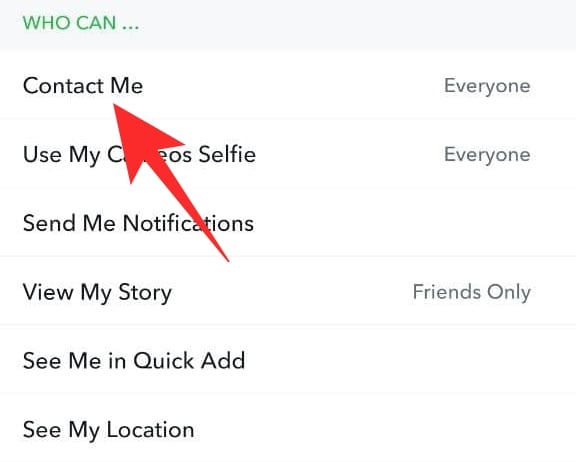
Finally, set the option to ‘My Friends’ and exit the area.
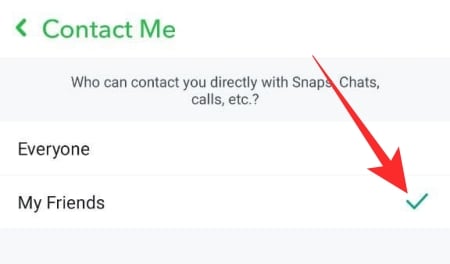
That’s all. No one, except for your friends, would be allowed to contact you on Snapchat.
Related: What is Snapchat friend limit in 2020?
How to stop Snapchatters from using your Cameo Selfies
Cameos on Snapchat is the newest and probably engaging animation tool around. Similar to frames/templates, Cameos lets you create personalized content — only in all its animated glory. With Cameos, funny framed images become a thing of the past, making way to funkier animations/short videos.
For Cameos to work, Snapchatters are required to take a selfie — with their face fitting the frame provided — and then start sharing with their Snapchat contacts. Your friends, too, can borrow your Cameo selfies to create multi-user Cameos.
By default, Snapchat makes your Cameo selfies available to all users on Snapchat, not just your friends — which might be a bit unsettling for people with privacy concerns. Fortunately, changing the visibility of your Cameo Selfies is pretty straightforward.
First, launch the Snapchat app and tap on your profile thumbnail in the top-left corner.
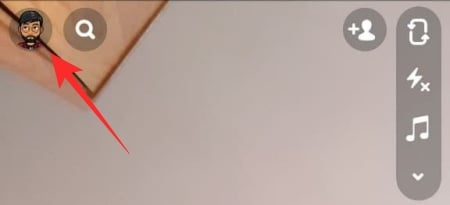
Now, go to settings on the opposite portion of your screen.
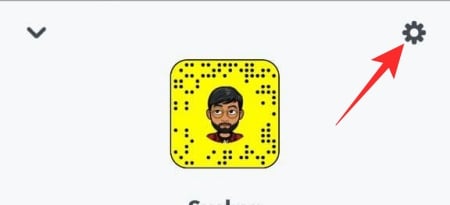
Once the settings window opens, scroll down and tap on ‘Use My Cameos Selfie.’
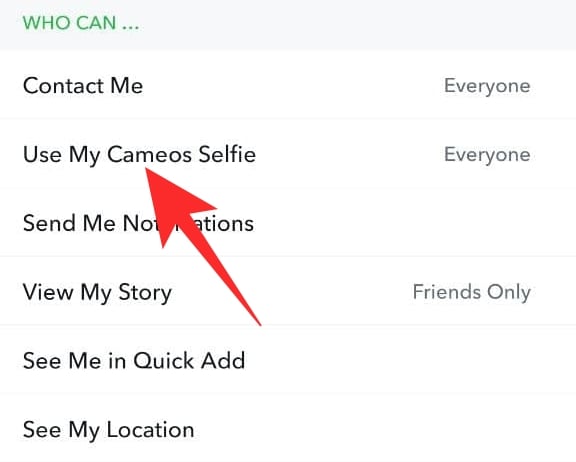
You’ll find it under the ‘Who Can…’ banner. Set it to either ‘My Friends’ or ‘Only Me’ and exit.
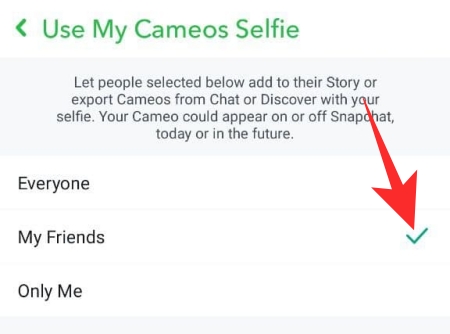
Related: How To Get Rid Of Best Friends On Snapchat
How to stop others from seeing your Snapchat Story
Snapchat was the first to introduce the concept of Stories. Now, it has been adopted by pretty much every social networking site out there, of course, but the original hasn’t lost its charm. Just like Cameos Selfies, Snapchat, by default, allows any user on Snapchat to see your Snapchat Stories. And since Snapchat doesn’t have a news feed, per se, like Facebook or Twitter, Stories go a long way in keeping new users engaged.
If you don’t feel like contributing to Snapchat’s well-being, you can very easily turn it off. To do so, first, launch the Snapchat app on your mobile. Now, tap on the thumbnail at the top-left corner of your screen.
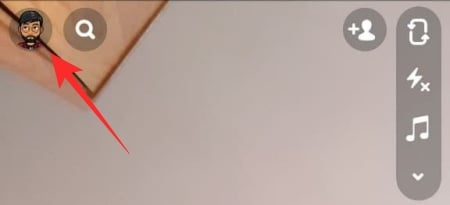
When your profile page loads, tap on the gear icon in the top-right to go to Settings.
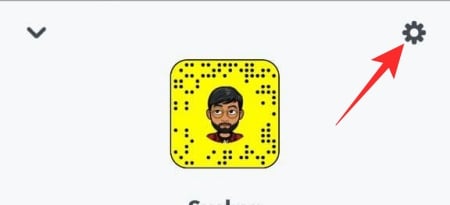
Scroll down, and open ‘View My Story.’
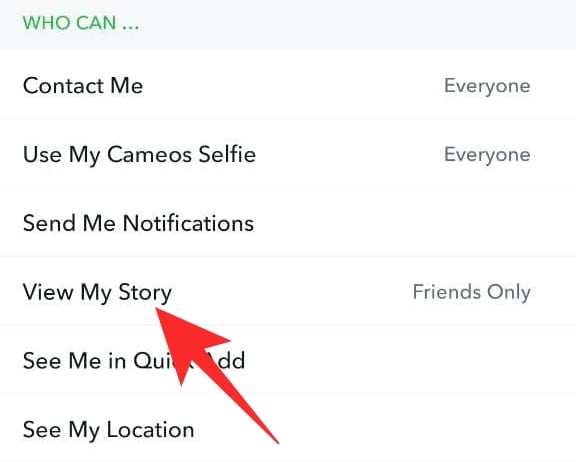
Set it to ‘Friends’ instead of ‘Everyone.’
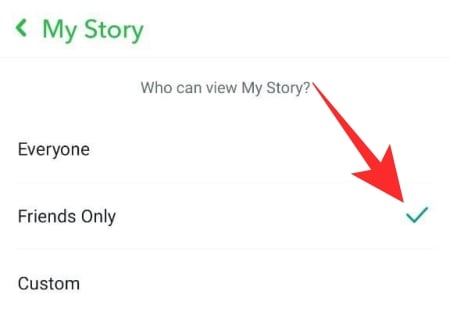
Related: What is Snapchat compass?
How to stop friends from asking your location on Snapchat
As you may already know, Snapchat uses location services to draw the Snap Map. When given location access, your Snapchat friends get to know where you are, in real-time, and organize meetups if possible.
Turning off location — or engaging Ghost Mode — is the easiest way of masking your location from friends. However, that doesn’t ensure that you won’t see location request messages in your inbox. Here’s what you have to do to catch a break from the incessant request.
Open the Snapchat app on your mobile and tap on the profile picture thumbnail in the top-left corner of your screen.
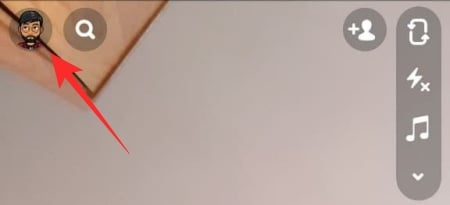
Next, shift your focus to the top-right corner and tap on the settings icon.
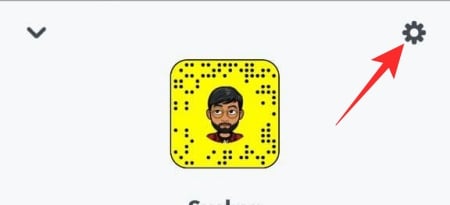
Now, scroll down until you see the ‘See My Location’ option.
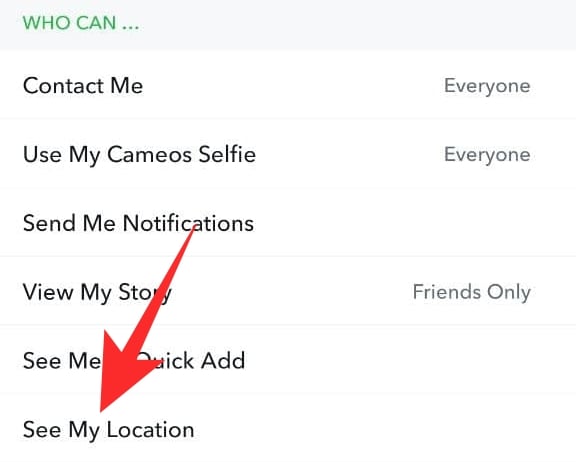
Under ‘Location Request, make sure to turn off the ‘Allow Friends to Request My Location’ toggle.
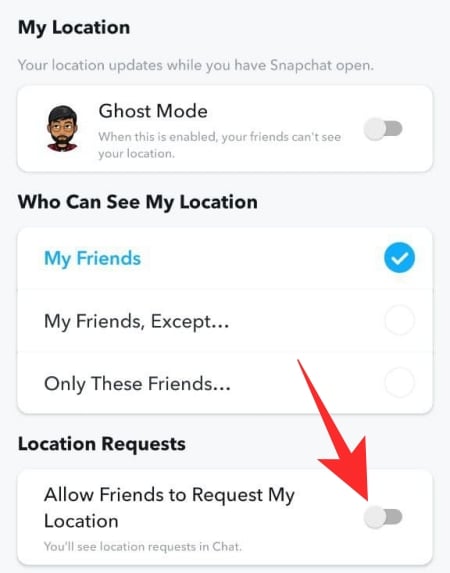
If you wish to go incognito for the time being, enable the ‘Ghost Mode’ toggle.
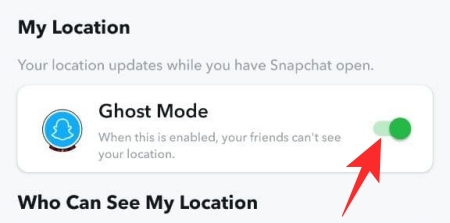
Your friends would not be able to see you on the Snap Map.
Related: How to see if someone is active on Snapchat
How to hide name on Snapchat notifications
Well, this doesn’t have to do much with the Snapchat app, but with your phone’s notification system. If you wish to, you can choose to show the notifications in detail or in brief. Picking the latter would not help you much in the productivity sense, but it would surely go a long way in improving the privacy aspect. Notification settings are different on every device, but they can be easily found inside Settings > ‘Notifications.’
Below, we’ll show you how to change the notification visibility on a Samsung One UI device:
First, go to Settings and tap on ‘Notifications.’ At the top of the screen, you’ll find the option to choose the notification pop-up style. Pick ‘Brief’ to limit visibility.
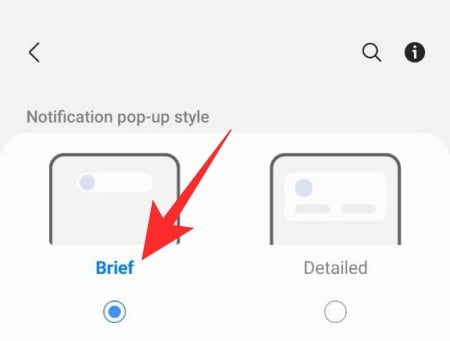
Now, scroll down, and focus on the ‘Looking for something else?’ section. Tap on ‘Notifications (Lock screen).’
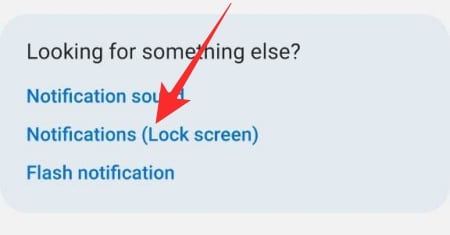
If you wish, you could turn off notifications completely for your Lock screen. We recommend keeping it on and switching to ‘Icons only.’
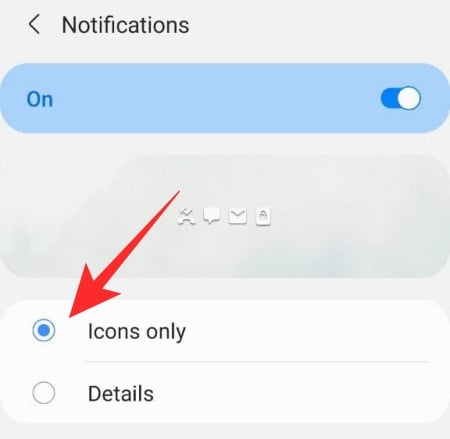
Alternatively, you could opt for the ‘Details’ option but keep the content hidden. To do so, simply pick the ‘Details’ option and then toggle on ‘Hide details.’
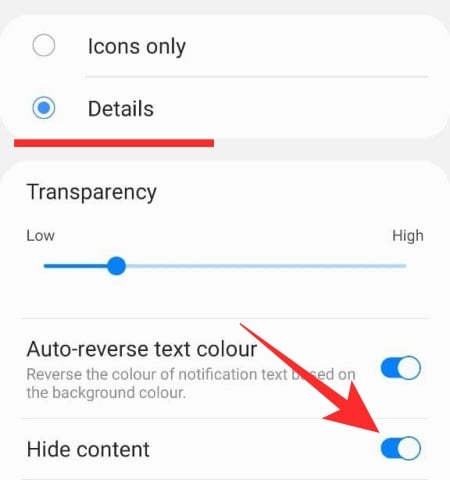
That’s all!
RELATED
- What Does SFS Mean on Snapchat? And How To Use It?
- What do various terms mean on Snapchat
- How to get Verified on Snapchat
- How to open a Snap without them knowing in 2020
- How to delete an unopened message in Snapchat
- How To Let Anyone Join Your Private Story on Snapchat
- Can You Have Two Snapchat Accounts?
- What Does WSG Mean On Snapchat? How To Use It?