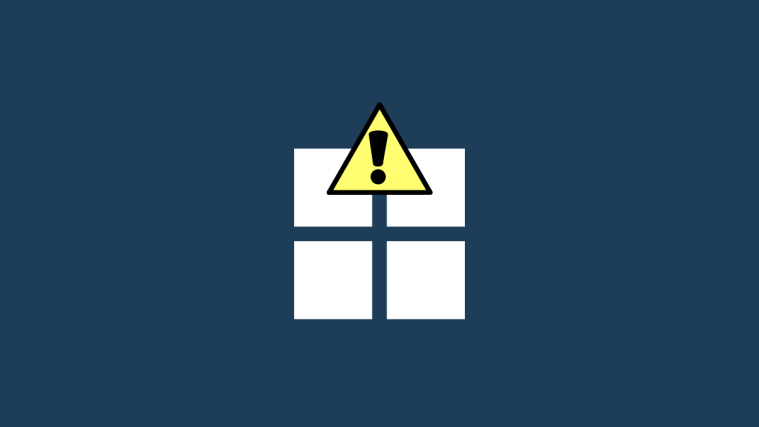There are a few Windows in-built diagnostic and repair tools that help repair system issues that creep up now and then. One such tool is the System File Checker (SFC) which is used via terminal apps like the Command Prompt and PowerShell and helps to repair corrupted system files.
However, the SFC scan may not always be able to do its job fully. In some cases, instead of fixing the files, it will throw up the error message that “Windows Resource Protection found corrupt files but was unable to fix some of them“. Why does this happen, and how can you fix SFC so that it can continue fixing the corrupt files? Read on to know more.
What is the SFC scan?
The System File Checker is a Windows utility that helps to fix corrupt system files and registry keys. The scan is launched from a terminal app and can check file authenticity and repair corrupted files by replacing them with functional files from a source.
The SFC utility does the job without much fuss. All you have to do is open the command prompt, type in the SFC /scannow command, and let the utility fix the issues itself.
In most cases, this is a quick and easy process. However, there are some cases in which the corrupted system files cannot be repaired. In these scenarios, you may see the error message “Windows Resource Protection found corrupt files but was unable to fix some of them“.
Related: How to Repair Windows 11 [15 Ways]
What does the “Windows Resource Protection found corrupt files” error mean?

Windows Resource Protection (WRP) is integrated within the SFC scan and works to protect important system files and registry keys. And since it safeguards such critical components, some of its resources can be inaccessible even to administrators.
So when you get the Windows Resource Protection error message, it means that the SFC utility and WRP scanned and found corrupted system files but were unable to fix them by replacing them with the cached files. This can happen if cached files that are used to replace the corrupted files are corrupt themselves. Apart from system file corruption, there are also other possible causes why you may be receiving the “Windows Resource Protection found corrupt files…” error. Let’s take a look at a few of them:
- SFC doesn’t have the available resources to fix the problem.
- Background processes or third-party applications interfering with the SFC utility.
- Corrupt cached copies of system files.
- Some problematic .dll Nvidia files, that are known to trigger a false-positive and mark some files as corrupted.
Of course, you may not be able to find out exactly which of these is the cause of the SFC scan error. Nevertheless, the CBS.log file that logs the details about the scans can prove useful in finding out which corrupt files could not be fixed.
Related: How to turn on Windows Defender in Windows 11
How to check the CBS.log file
The CBS.log file that is mentioned in the error contains information about every time that SFC was run on the computer, including information about corrupt files that could not be fixed.
The CBS log file is found in the following folder:
C:\Windows\Logs\CBS\CBS.log
Open File Explorer by pressing Win+E and navigate to the file location mentioned above.
To read the log, simply double-click on the file. The file will open in Notepad.
Here, verify the date and time of the error with the last time SFC found corrupt files. To know about manually replacing corrupted system files with good copies, refer to Fix #5 below.
Related: How to back up Registry on Windows
How to fix the error “Windows resource protection found corrupt files but was unable to fix some of them” on Windows OS
Now that you know the jargon behind the error and what it means, let’s take a look at how to fix it.
Fix 1: Run the DISM tool from the Command Prompt (CMD)
The Deployment Image Servicing and Management (DISM) is another native utility that checks and repairs Windows images. There is a good chance that the errors that weren’t fixed by SFC could be easily fixed by DISM’s system image repair commands. Here’s how to run them:
Press Start, type CMD, then right-click on Command Prompt and select Run as administrator.
Now, type the following command:
dism /online /cleanup-image /restorehealth
Then hit Enter. Wait for the process to finish.
Once the scan is finished, restart your system and try running the SFC command to check if the error persists.
Related: 3 Best Ways to Enable or Disable Hibernate on Windows 11
Fix 2: Run the Check Disk utility
Check Disk is a native utility designed to check and repair disk errors. If the corruption is in your disk, the system files are on a bad sector and can still throw up such errors. Running the CHKDSK scan proves useful if disk errors are found and repaired, so that the SFC scan can continue fixing the system files.
Open the Command Prompt as shown above. Then type the following command to run the Check Disk utility:
CHKDSK /C /f
To schedule the scan at the next startup, press Y.
Then hit Enter.
Restart your computer and wait for the Check Disk utility to finish fixing disk errors. Once done, run the SFC scan command to see if the issue persists.
Another way to check the C: drive is from File Explorer. To do so, press Win+E and open File Explorer. On the “This PC” window, right-click on the C drive and select Properties.
Click on the Tools tab.
Then click on Check under “Error checking”.
When prompted, just click on Scan drive.
Wait for the scan to finish. Once done, restart your computer as before and check if the issue is resolved.
Fix 3: Run SFC and DISM scans in Safe Mode
Besides corrupt system files, one of the most common reasons for the SFC error is when other applications, services, or processes start interfering with system files. To bypass them, run the SFC scan in Safe mode with the minimum number of drivers and services needed to boot. This is how to go about it:
Press Win+I to open Settings. Then scroll down on the right and click on Recovery.
Click on Restart now next to “Advanced startup”.
Once you restart to the Windows Recovery Environment (WinRE), click on Troubleshoot.
Then click Advanced options.
Click on Startup Settings.
Click on Restart.
On the selection screen, press 6 and choose Enable Safe Mode with Command Prompt.
Once you boot into Safe Mode, run the DISM utility as shown earlier and then run the SFC /scannow command in the command prompt.
If the issue persists, move on to the next few fixes.
Fix 4: Run the SFC scan in the Windows Recovery Environment (WinRE)
WinRE is another environment that can host the SFC scan. Since WinRE operates in the pre-boot environment, it functions with minimal resources, and it may perhaps be a better contender for SFC scanning. Here’s how to go about it:
Get to the WinRE environment as shown earlier. Or press Start, click on the Power button, then hold down the Shift key and click on Restart.
Once in WinRE, click on Troubleshoot.
Then Advanced options.
Select Command Prompt.
Then run the sfc /scannow command.
Hit Enter. Then wait for the scan to finish. If the error persists, move on to the next solutions.
FIX 5: Manually replace corrupt files
If the aforementioned methods have borne no fruit, then replacing the corrupt files with their good copies yourself is one of the only viable avenues left. But before that, you will need to find exactly which files are corrupt. To do this, check the CBS.log file in the folder C:\Windows\Logs\CBS as shown earlier.
Double-click on the cbs.log file to access its contents.
Note down the names of the corrupted files and verify the date and time with the time when you last run the SFC scan with the error.
Now, since your own file copies are corrupted, you have to get a hold of those files from another computer running the same Windows version as you. On this second computer, run the SFC scan first to ensure that all files are in good order.
Next, you will need to take ownership of the good files on the second computer. To do so, type the following command in the command prompt:
takeown /f "File_path_and_name"
Replace “File_path_and_name” with the actual file location.
Then hit Enter.
Copy this file to a portable drive and then plug it into the first computer.
Then, on the first computer, give administrators full access to the corrupted system file. Type the following command:
icacls "File_path_and_name" /grant Administrators:F
Replace “File_path_and_name” with the actual file location
Then hit Enter.
Finally, type the following command to replace the good copy with the corrupted one:
Copy "Source_file_location" "Destination_file_location"
Replace both “Source_file_location” and “Destination_file_location” with the actual locations of the source file and the destination file. Refer to the example below to know better.
When prompted, type Yes.
Then hit Enter.
Do so for all the unfixed corrupt files that are logged in the CBS.log file.
Fix 6: Uninstall the latest updates
There is also the possibility that recent updates have introduced corrupt elements to system files. If you first encountered the SFC scan error after a Windows update, uninstalling these may work to fix the issue. Here’s how to uninstall the latest Windows updates:
Press Win+I and open Settings. Then click on Windows Update in the left pane.
Click on Update history.
Scroll down and click on Uninstall updates.
Then uninstall the latest update after which you started receiving the error.
When prompted, click on Uninstall again.
Once the updates are uninstalled, give the SFC scan another go and check if the issue is resolved.
Fix 7: Do a System Restore
If rolling back Windows Update doesn’t help, a system restore is the next best thing to do. This will restore your system to a previous point in time when system files weren’t corrupt. Here’s how to do so:
Press Start, type restore, and then click on Create a restore point.
In the “System Properties” window, click on System Restore.
This will open the System Restore window. You can either go with the recommended restore and click Next.
Or click on Choose a different restore point and click Next.
Click on Show more restore points.
Then select your restore point and click Next.
Finally, click on Finish to begin system restore.
Once complete, run the SFC scan command to check if the issue is resolved.
Fix 8: Reset your PC
If all else has failed, resetting your PC may be the only option left for you. Resetting the PC doesn’t take too long and in a few minutes, you can be up and running with all good copies of system files. Here’s how to reset your PC:
Press Win+I and open Settings. Then scroll down on the right and click on Recovery.
Then click on Reset PC.
Click on Keep my files.
Then follow the on-screen instructions to reset your PC. Once it’s finished, the problem should disappear since all the system files are now replaced.
FAQs
In this section, we answer a few commonly asked questions about the SFC scan error and related queries.
What to do if SFC Scannow is unable to fix corrupt files?
If the SFC scannow command is unable to fix corrupt files, there are a few avenues that you can turn to for help. You may want to run the DISM and CHKDSK scans, run the SFC scan in Safe Mode, manually replace the corrupted files, or restore/reset your PC. To know more about the fixes, refer to the guide above.
Why does Windows Resource Protection keep finding corrupt files?
If Windows Resource Protection keeps finding corrupt files during SFC scan and isn’t able to fix them, you may have malware or virus running amok on your computer. Another possibility could be the corruption of critical system files or disk errors. To know how to fix corrupt system files and repair bad disk sectors, refer to the guide above.
How do I fix SFC Scannow Windows Resource Protection could not perform?
The SFC Scannow Windows Resrouce Protection could not perform error message is generated whenever WRP isn’t able to replace corrupted system files with any good copies. But the issue can also have other potential causes which is why it is good to try multiple solutions and cast a wider net when it comes to applying fixes. Refer to the guide above to know which fixes to apply.
The error message “Windows resource protection found corrupt files but was unable to fix some of them” doesn’t always lead to a system-wide failure, although it can lead up to that. It is good to not only scan system files with the SFC utility but also to prepare the grounds and get rid of the roadblocks that come in the way of repairing them. We hope you now know what to do when you receive this error message.
RELATED
- Windows 11: How to Remove the “System requirements not met” Watermark
- 3 Latest Ways to Bypass Windows 11 Requirements (With or Without Registry Hack)
- Windows 11: How To Get Back the Windows 10 Start Menu
- How to Hide, Disable or Uninstall Widgets on Windows 11 (and Disable Windows+W Shortcut)
- How to show seconds in Windows 11 taskbar clock using settings (and 4 other ways)
- How to change the Start Menu layout in Windows 11