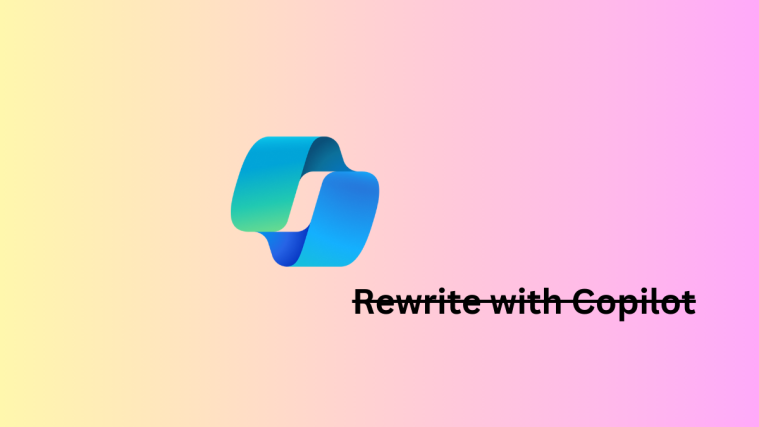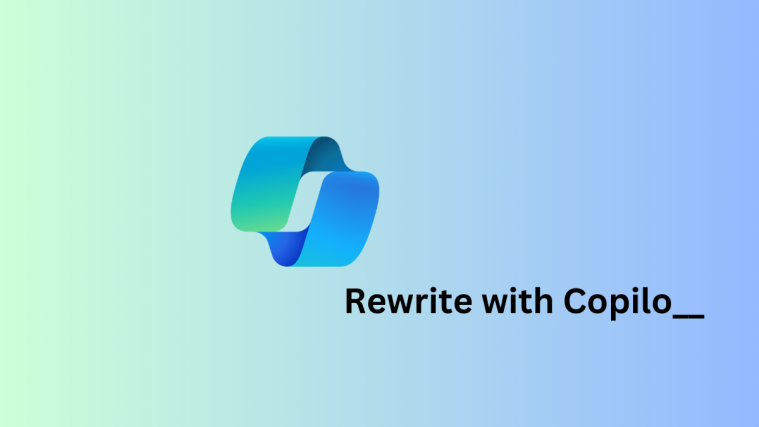Microsoft Edge has been slowly growing in popularity since the launch of Windows 11. According to recent reports, Edge is the second-most widely used desktop browser in the world currently and if things go as Microsoft has planned, then it could soon be at the top.
With the release of Windows 11, Microsoft started bundling an update client for Edge with the OS to allow the browser to automatically update to the latest version whenever needed. Sadly this also means that the latest versions with bugs can severely impact your system.
A recent version of Microsoft Edge has been causing excessive battery drain on many laptops and if you are in the same boat, then here’s all you need to know about it.
Why does Edge cause excessive battery drain?
Microsoft Edge causing battery drain is not a new issue. This has been a problem with chromium-based browsers since the early days of Google Chrome. High battery usage for Microsoft Edge mainly arises due to excessive RAM usage.
This could be due to a malfunctioning tab, a bug in the app, or due to outdated drivers. Additionally, outdated Microsoft services as well as outdated versions of Microsoft Edge, are also known to cause excessive battery drain on certain devices.
Apart from this, hardware scheduling and Edge’s new battery-saving features can also cause battery drain on some systems. This is mainly due to some systems using outdated drivers for thermal, power, and RAM management for which Edge has not been optimized.
You can fix all these issues and more using the fixes listed below. This should help you fix battery drain due to Microsoft Edge on your devices easily.
12 Ways to fix Microsoft Edge’s excessive battery drain
There are many fixes that you can try to reduce Microsoft Edge’s excessive battery usage. We recommend you start with the first fix and make your way through the list until you manage to fix your issue. If none of the fixes end up working for you, you can try using another browser until an update for Microsoft Edge is released which might potentially fix the excessive battery drain on your system. Here’s how you can get started.
Method 1: Toggle Hardware acceleration
Hardware acceleration is a feature in Microsoft Edge that allows your browser to use your system’s GPU instead of CPU to perform graphical tasks. This includes rendering images, text, video, and more. This ideally helps free up resources but if you’re running a portable system then it can cause excessive battery drain due to higher power consumption by your GPU. You can turn off the same, which will force the browser to use your CPU for graphical tasks.
If you have turned on hardware acceleration then we recommend you try turning it off and vice versa. Toggling this option seems to help Edge perform better on many systems. This issue seems to arise due to a persistent background bug in Edge that forces the browser to disrespect your current battery plan and hardware acceleration setting. Here’s how you can toggle hardware acceleration in Microsoft Edge.
Open Edge and type in the following in your address bar and press Enter.
edge://settings/system

You will now be automatically taken to the System and performance page in Edge settings. Click on the toggle for Use hardware acceleration when available.

You will now be prompted to restart Edge. We recommend you do so at the earliest even if you are not prompted.
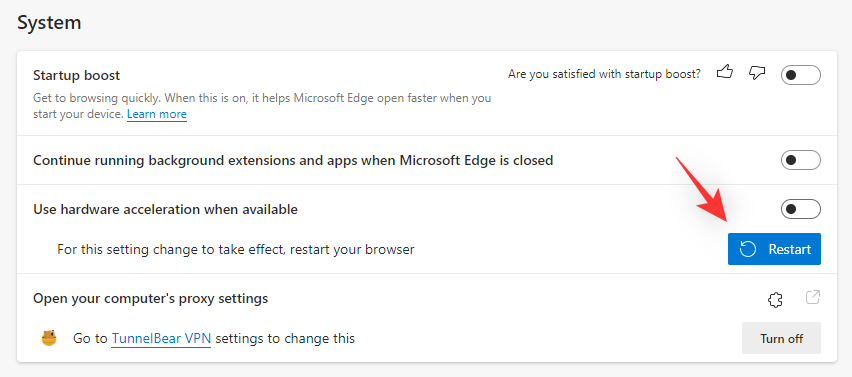
You can now keep a check on your battery drain while using Edge using a third-party app. If your power consumption is back to normal then hardware acceleration was likely the cause of your issue.
Method 2: Enable sleeping tabs
Are you someone that browses a lot of tabs simultaneously? Each tab in Microsoft Edge consumes CPU and RAM resources. Depending on the page’s content and service, the resource consumption can be significantly higher which can lead to excessive power consumption on your PC.
We recommend you try enabling the Sleeping tabs feature in Microsoft Edge. This feature automatically frees up resources by putting unused tabs to sleep and loading them only when they are needed. This in turn helps prevent excessive resource usage and power consumption on your PC. Use the steps below to help you enable sleeping tabs for Edge.
Open Edge and visit the following web address in a new tab.
edge://settings/system

Now scroll down to the Optimize Performance section and enable the toggle for Save resources with sleeping tabs.

Turn on the toggle for Fade sleeping tabs.

Now click on the drop-down menu beside Put inactive tabs to sleep after the specified amount of time: and choose your desired time for sleeping tabs.
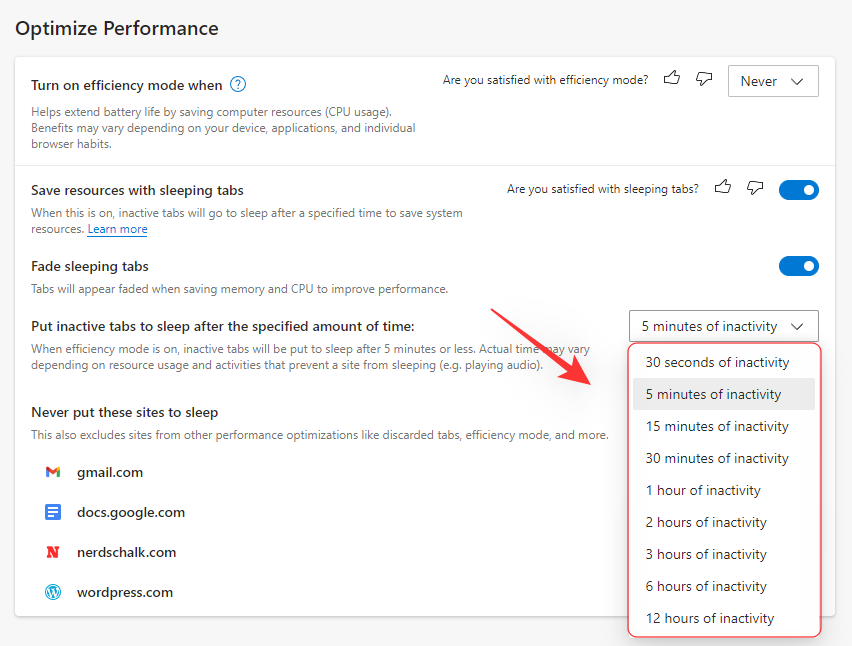
You can also whitelist certain web pages that you don’t want to put to sleep regardless of the number of tabs open in Edge. You can click on Add beside Never put these sites to sleep and add the desired websites to your whitelist.
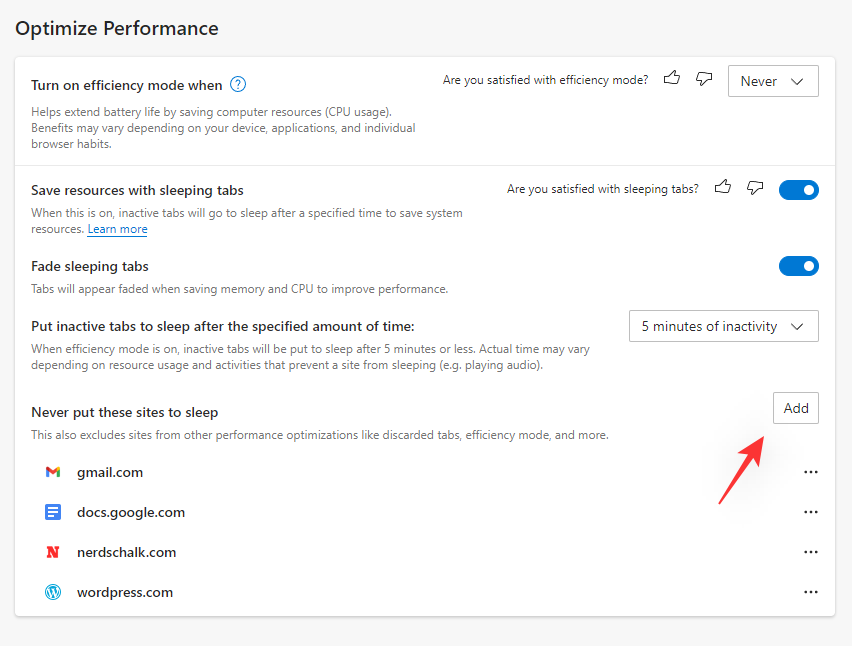
Once you are done, we recommend you restart Edge. The battery drain caused by Edge should now be reduced on your system if sleeping tabs were disabled.
Method 3: Repair Microsoft Edge
You can also use the in-built Microsoft Edge set up to try and repair the app. This will repair the app permissions and replace any corrupted or missing files for Microsoft Edge. If background permission conflicts or missing files were causing an excessive drain on your system, then using the Repair option will help you fix the same. Follow the steps below to help you along with the process.
Press Windows + i on your keyboard and click Apps.
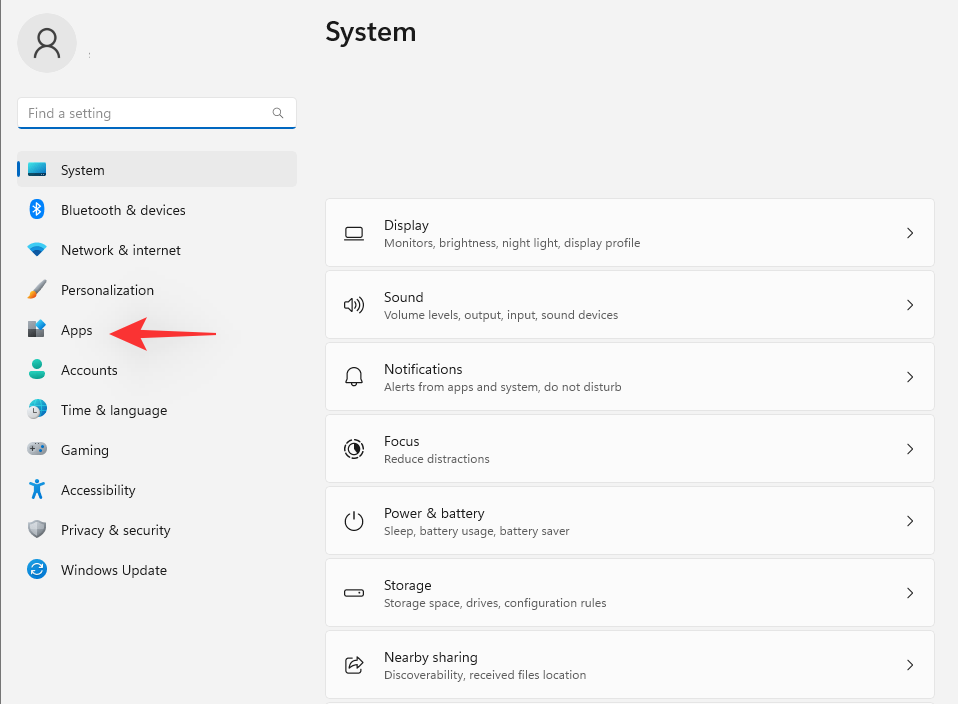
Select Installed apps.
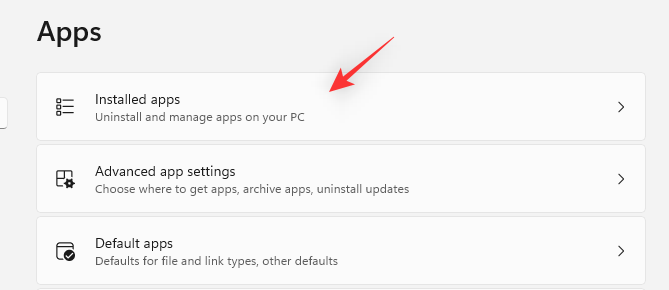
Scroll the list to find Microsoft Edge and click the 3-dot menu icon beside the same.

Select Modify.

Click Repair.
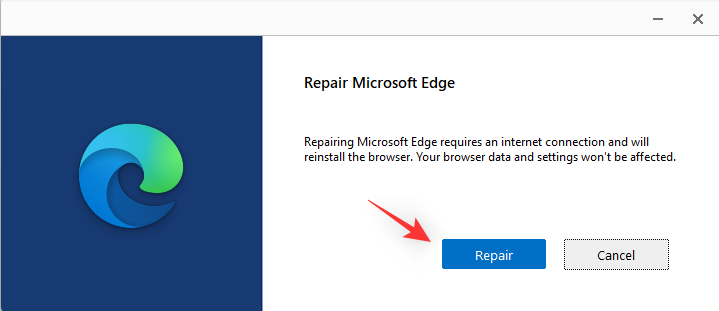
Wait for the process to finish and then restart your system.
You can now launch Edge and keep an eye on its power consumption. If everything seems normal then you likely had a malfunctioning install of Microsoft Edge on your system that should now have been fixed.
Method 4: Turn on Efficiency mode
Efficiency mode automatically manages the power consumption of Microsoft Edge based on your current workflow, power plan, and battery status. It also manages your sleeping tabs automatically and can help reduce the power used by Microsoft Edge on your system. Follow the steps below to turn on Efficiency mode in Microsoft Edge.
Open Edge and visit the following web address.
edge://settings/system

Scroll down on your right to the Optimize Performance section and click the drop-down menu beside Turn on efficiency mode when.
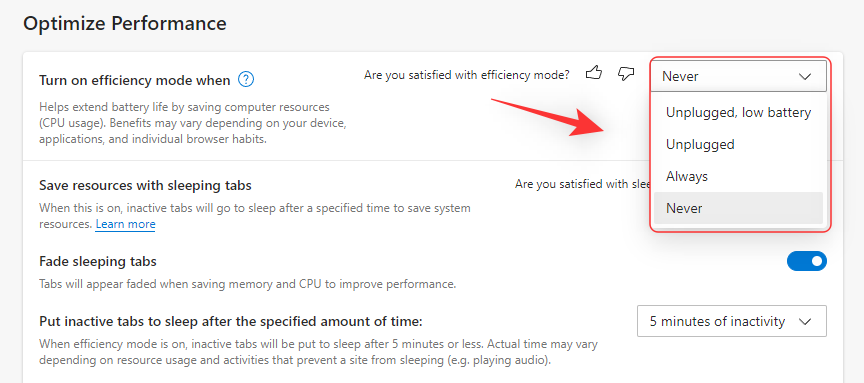
Select one of the following options based on your preferences.
- Unplugged, low battery: Microsoft Edge will turn on its efficiency mode when your device is unplugged from the wall and running low on battery.
- Unplugged: Microsoft Edge will run on efficiency mode whenever your device is unplugged from the wall.
- Always: Microsoft Edge will always run in Efficiency mode.
Method 5: Disable background activity
You might think that once you close Microsoft Edge then it stops running on your system but sadly this is not the case. Edge runs in the background on your system, checks for updates, and even lets extensions run in the background in some cases.
This can cause excessive resource usage leading to higher power consumption on your device. You can disable Edge’s background activity to reduce the same and save battery on your device. Follow the steps below to help you along with the process.
Open Edge on your PC and visit the following address.
edge://settings/system

Now disable the toggle for Continue running background extensions and apps when Microsoft Edge is closed.

Restart Edge and background activity should now be disabled for your browser. If background power consumption was causing an excessive drain on your PC, then it should now be fixed on your system.
Method 6: Run the Power troubleshooter
Windows troubleshooters have improved a lot in the past few years and we recommend you run the Power troubleshooter to try and fix your issue at this point. Follow the steps below to get you started.
Press Windows + i on your keyboard and click Troubleshoot.
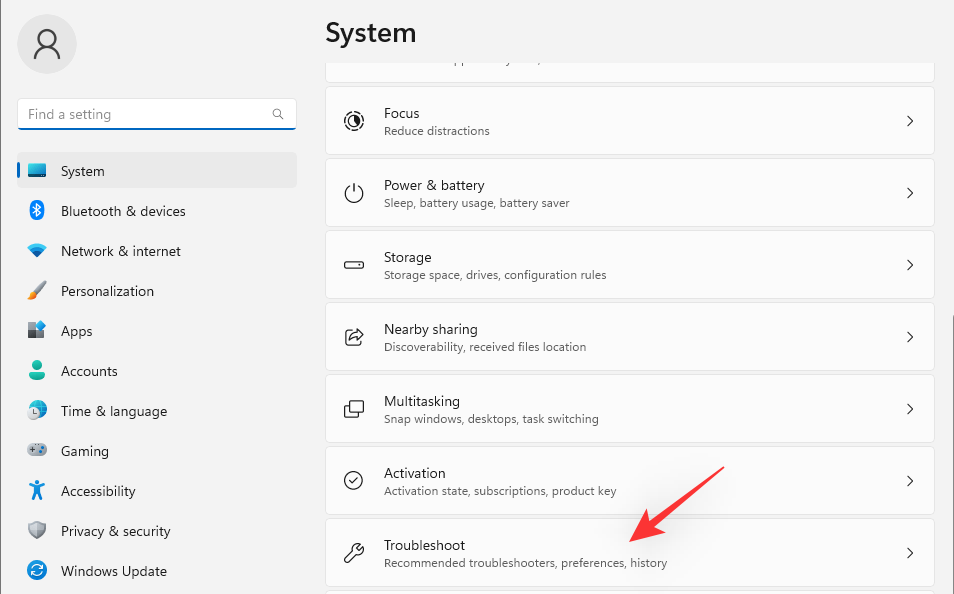
Click Other troubleshooters.

Now click Run beside Power.

The troubleshooter will automatically recommend a fix for your PC in case any issues are found. Click on Apply this fix to proceed with this suggestion.

Click Close once the troubleshooter is done.
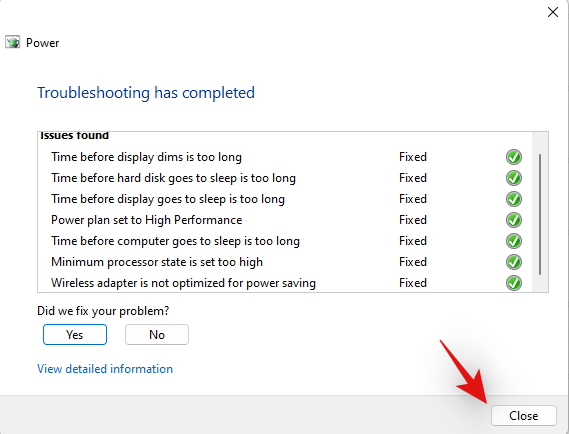
Restart your PC for good measure and the general power consumption of your overall system should now have slightly improved. Keep an eye on Edge, if misconfigured power settings were causing an excessive drain on your PC then it should now be fixed.
Method 7: Check and remove misbehaving extensions
Extensions are the number one cause of issues in Chromium browsers including Microsoft Edge. If you recently installed a third-party extension before experiencing excessive battery drain then this is likely your issue.
You can fix the same by removing your extensions one by one until you find the culprit. You can then restore your other removed extensions and troubleshoot the culprit as needed.
Open Edge and visit the following address.
edge://extensions
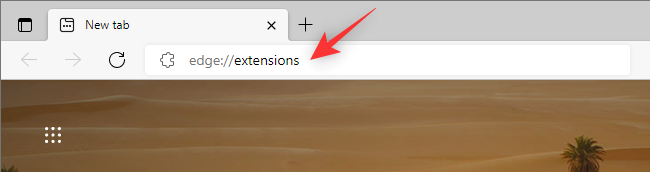
You will now have a list of all the extensions currently installed in Microsoft Edge. Click on Remove under the extension you suspect is causing the issue.
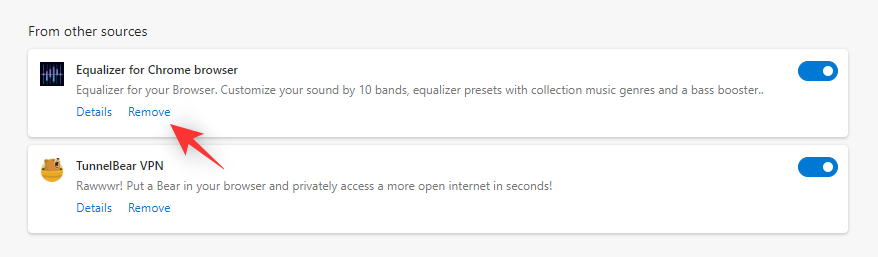
Click Remove again to confirm your choice.

Restart Edge and check your power consumption using a third-party app. If everything seems fine then you have found your culprit. If Edge still seems to be using excessive power, then continue removing extensions until you find the culprit.
Once you find the misbehaving extension, we recommend you replace it with an alternative or wait for an update to the extension which would fix the high power consumption bug.
Method 8: Repair Windows system files
At this point, if you are still facing excessive battery drain due to Edge then we might need to fix your system files. Edge is not only used as your web browser but also as the web engine used to display search results, widgets, and more.
Thus corrupt system files can cause these features to use high resources which in turn cause excessive battery drain. Use the commands below to help repair corrupt system files on your system.
Press Windows + R, type in the following, and press Ctrl + Shift + Enter on your keyboard.
cmd
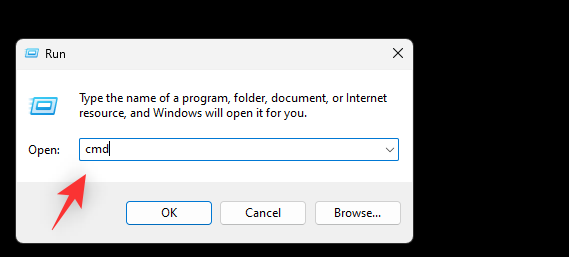
Type in the following commands and execute them one by one.
sfc /scannow

DISM /Online /Cleanup-Image /RestoreHealth

Once done, restart your system. If corrupt system files were the cause of excessive battery drain on your system, then it should now be fixed.
Method 9: Reset Edge settings
Edge also allows you to reset its app settings. This can help fix misconfigured features and errors that might be causing excessive battery drain on your system. Use the steps below to help you reset Microsoft Edge on Windows 11.
Open Edge and visit the following address.
edge://settings/reset

Click Restore settings to their default values.

Click Reset to confirm your choice.

Your browser settings will now be reset. You will be prompted to restart Edge and we recommend you do so at the earliest. If you are not prompted to restart your browser, we recommend you do so manually.
Configure your browser once restarted and then keep an eye on your power consumption. If misconfigured settings were the cause of your issue then excessive battery drain should now have been fixed on your PC.
Method 10: Customize Microsoft sync
Microsoft sync allows you to sync your data across all your devices. This includes things like passwords, saved tabs, bookmarks, favorites, and more. However, syncing your items constantly can lead to higher bandwidth and resource usage which in turn can cause excessive battery drain.
We recommend you sync only essential items to minimize the battery consumed by Microsoft Edge. Follow the guide below to help you customize your sync items.
Open Edge and visit the following address.
edge://settings/profiles/sync
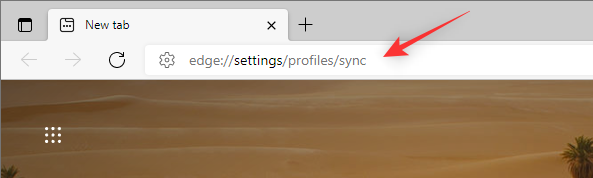
Now turn off the toggles for the items that you don’t wish to sync.

Once done, restart your browser and the selected items will no longer be synced thus slightly reducing Edge’s battery usage.
Method 11: Update your SSD and storage controller drivers
This might sound counterintuitive but updated SSD and storage controller drivers are known to fix high battery drain caused by Microsoft Edge. This is especially applicable to systems using third-party manufacturer SSDs like Samsung, Crucial, Kingston, Intel, and more.
We recommend you check your SSD manufacturer’s website for any updated drivers that might be available for your SSD. Additionally, we recommend you check your OEM support site for your device to get updated storage controller drivers. Once you have installed the necessary drivers, Microsoft Edge’s battery consumption should have significantly reduced.
Method 12: Last Resort: Switch to a different browser
At this point, Microsoft Edge is likely facing a temporary bug specific to your system configuration. In such cases, you can wait for a future update and switch to a different browser altogether meanwhile.
While not ideal, you might end up finding something new that better fits your workflow while reducing the resource usage and power consumption on your PC. We recommend you check out the following browsers that are known for being efficient when it comes to battery consumption on Windows 11 devices.
- Opera | Download Link
- Brave | Download Link
- DuckDuckgo | Download Link
- Mozilla Firefox | Download Link
FAQs
Here are some commonly asked questions about excessive battery drain caused by Microsoft Edge on Windows 11.
Can hardware failures cause excessive battery drain?
Yes, hardware failures can indeed cause high battery usage on your device. If you suspect a hardware failure then we recommend you get in touch with a certified technician from your OEM at the earliest. This will help prevent further damage to your device and further reduce the risk of fire posed by failing batteries.
How is the battery affected when opening multiple tabs?
Each tab uses a certain amount of RAM depending on the content being displayed and rendered. Having multiple open will increase the amount of RAM being used on your device which in turn will increase your battery consumption.
Thus the amount of battery consumed is proportional to the number of tabs open in your browser. Features like sleeping tabs in Microsoft Edge help prevent this by putting your tabs to sleep when not in use.
Does low RAM cause high battery usage?
No, having low RAM on your system will not affect your battery usage.
We hope this post helped you reduce the power consumed by Microsoft Edge on your PC. If you have any more questions, feel free to reach out using the comments below.
RELATED:
- iOS 15 Battery Drain: 13 Ways to Fix and Increase Battery Life
- How to fix battery problems after a software update
- How to Check Battery Health Windows 11
- How to Check Your Battery Health on a MacBook
- 12 Ways to Extend Battery Life on your Wear OS Smartwatch
- How to improve the battery life on your Android device