The most popular operating system for mobile devices, Android OS, banks on its endless customization options to pull ahead of its competitors. From the way our devices look to the way we type, the operating system allows us to change every aspect of it, and mostly without lasting effects.
Modern-day smartphones have become exceptionally capable, pocket-sized entertainment machines. However, we still use the devices primarily to reach and interact with our loved ones, colleagues, and even customers. And with texting being our preferred mode of communication, we cannot stress enough the importance of a decent keyboard app. There are a bunch of third-party applications available on the market, such as Swiftkey, Fleksy, and Touchpal, but traditionalists can’t seem to look beyond Google’s Gboard (tips).
The app covers all the basics and usually is one of the most reliable options out there. However, like all other applications, Gboard, too, can fall prey to rogue bugs once in a blue moon. In this section, we’ll take a look at and try to resolve such a buggy situation; tell you how to fix the ‘Gboard stopped working’ problem on Android.
There are a few ways to solve this problem, and we’ll try to chalk all of them down for your convenience.
RELATED: Best keyboard app: Stylish, minimal, lightweight, grammar, PC layout, small, big, and more
Restart the Device

Yeah, we know you’ve probably done it already, but, in case you haven’t, now is the time to restart your device. If the issue takes care of itself after a soft reset, fine. If not, move on to the next step.
Update the App

Turns out, Gboard was force-closing due to a rogue bug. And after zeroing in on the problem, Google has ironed it out like a responsible company, in the form of a software update. So, if you are encountering random force-closes, make sure to update your app to the latest available version.
If you can’t switch to a different keyboard or don’t have any other options available, try looking for Gboard on Play Store through voice search. When found, update to the latest version. You could also try re-installing the application.
Clear Gboard data and cache

Often, clearing the cache and data of an app can solve even the most critical issues. To clear the cache and data of the app, go to Settings > Apps > Locate GBoard > Storage > Clear cache. Or, if clearing the cache doesn’t work, then select ‘Clear data’ to delete the app’s data (this will remove all the settings of the app, BTW!).
Install an older version of the app
In case none of the other tricks work, you can uninstall the app. And then manually install an older version of the app (for the time being until the bug in the app is fixed) by downloading its APK file and installing it yourself.
- Download Gboard APK file from here (older versions here)
- Install the APK file using the guide given here
Factory Reset
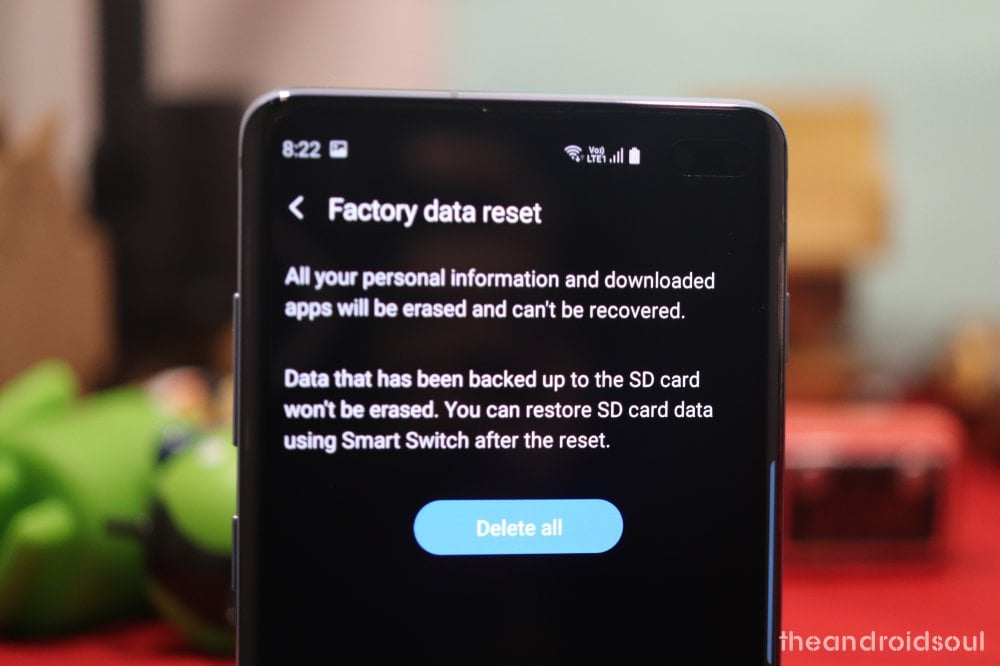
Before going for this option, we’d like you to think long and hard. There are many alternatives on the market, so, chances are you’ll eventually find a worthy successor to Gboard.
However, if you can’t live without Gboard’s ingenuity, it might be time to take the dreaded decision of factory resetting your device. Be warned that if the issue lies with the app itself, even a factory reset won’t fix it. So, make sure you’ve exhausted all your options before going for this.
You may check out our article on Best Keyboard apps to find a good alternative keyboard app, at least for the time being.
To reset your device, open the Settings app and then search for Reset using the search bar at the top. Select the Reset option and then continue to reset the device. Here’s a step-by-step guide to reset a device if you need one.
RELATED:
- How to create your personalized Emojis (Minis) on Gboard
- 6 Best Keyboard apps for Android that every texting addict needs
- Android GIF: All you need to know





