What to know
- There are a few different causes for a computer that fails to wake up from sleep, and accordingly, a few different fixes.
- The most common fixes include turning off hybrid sleep, wake timers, and fast startup.
- Some other fixes include allowing peripherals like keyboard and mouse to wake up your PC, and making sure their drivers are up to date.
- Also, try checking for and repair disk errors and Windows image, refreshing the Hibernation file, and updating the BIOS.
Powering off your PC can sometimes be detrimental to its health, especially if you own a laptop or a tablet. This is where the Sleep function of your device comes in handy. Sleep is a power mode available for most Windows PCs that helps store your current data in your RAM.
Your PC’s other components are then powered off and will only wake up depending on your wake timers. Your boot times will be reduced when waking up from sleep and might even feel instantaneous on certain machines. But what if your PC fails to wake up from sleep? What can you do in such cases? Let’s find out!
Related: 3 Best Ways to Enable or Disable Hibernate on Windows 11
How to fix a system that doesn’t wake up from sleep
Your PC might refuse to wake up from Sleep due to various reasons. These can be related to the power supply on your PC, your peripheral drivers, power plan settings, and much more. Disk errors and Windows background conflicts can also cause this issue on many systems.
We recommend you start with the first fix mentioned below and make your way through the list until the issue has been resolved for you. Let’s get started.
Method 1: Ensure your keyboard & mouse can wake up your PC
Most keyboards and mice manufactured nowadays come with the ability to wake your PC up from sleep. While this can end up consuming more power in the background, it is a great way to access your PC especially if you’re working away from your main station.
But in some cases, you might need to manually enable this feature for your keyboard and mouse. If your external input peripherals like mouse and keyboard are unable to wake your PC from sleep, then we recommend you check their device properties using the steps below.
Video Guide
Step-by-step guide with screenshots
Step 1: Press Windows + X and click Device Manager.
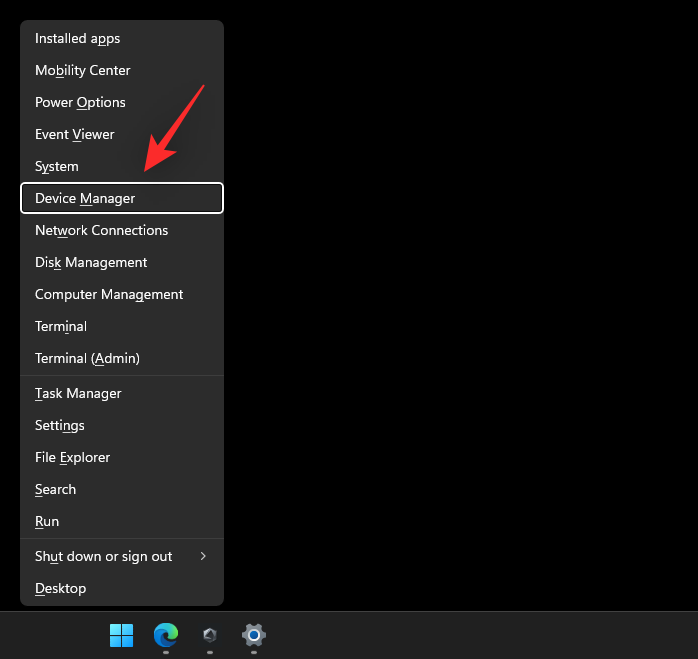
Step 2: Now find and double click the concerned input device from the list on your screen. We will be using a keyboard for this guide.
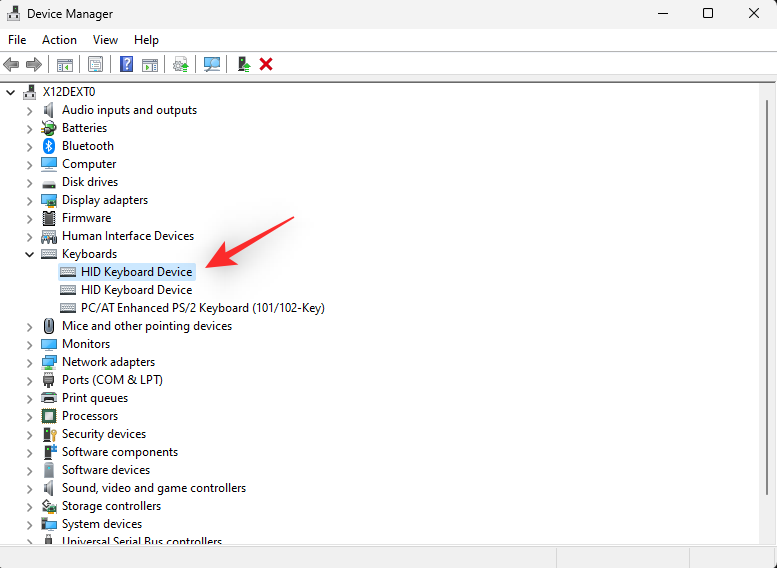
Step 3: Click and switch to the Power Management tab at the top.
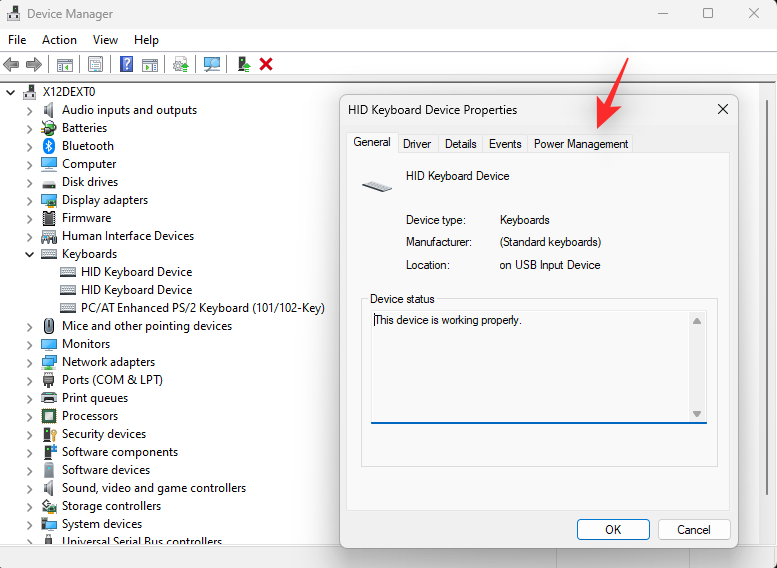
Step 4: Check the box for Allow this device to wake up the computer at the top.
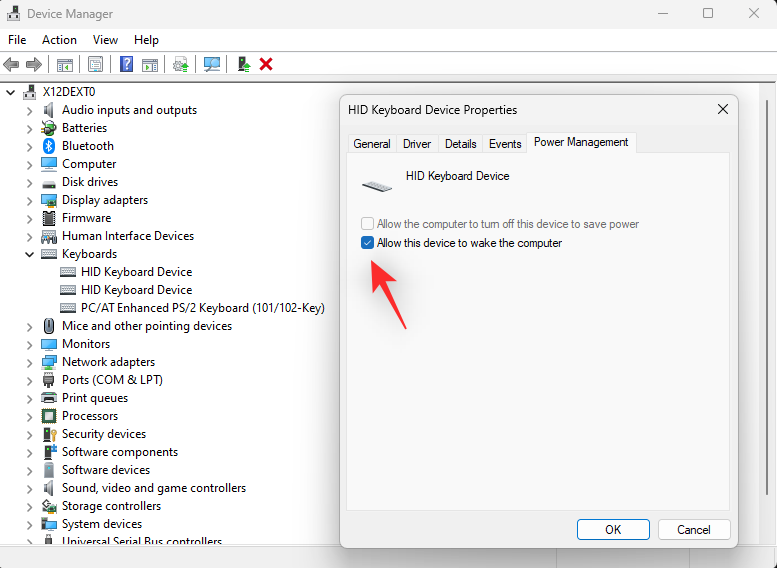
Step 5: If this option is already checked, uncheck it, and click OK. Now double-click the device and re-enable Allow this device to wake up the computer.
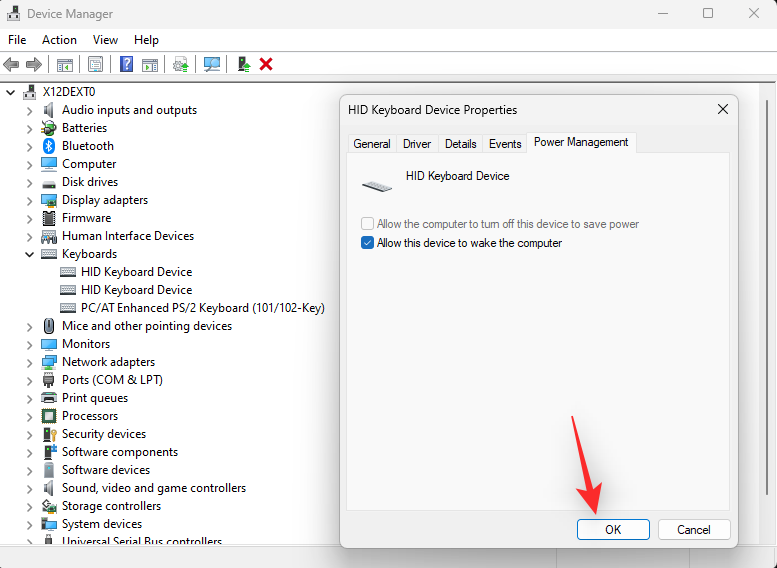
Step 6: Once done, restart your PC for good measure. Once restarted, test sleep on your PC again. If mismatched power management settings were preventing you from waking up your PC, then the issue should now have been fixed.
Method 2: Turn off Hybrid sleep & Wake timers
Hybrid sleep and wake timers are in-built Windows features that help provide maximum power savings while ensuring that your PC stays updated with the latest information. These features can however face background conflicts that can prevent your PC from waking up from sleep as intended. You can disable Hybrid sleep and wake timers for your PC to see if this fixes the issue for you. Use the steps below to help you along with the process.
Video Guide
Step-by-step guide with screenshots
Step 1: Press Windows + R to launch Run.
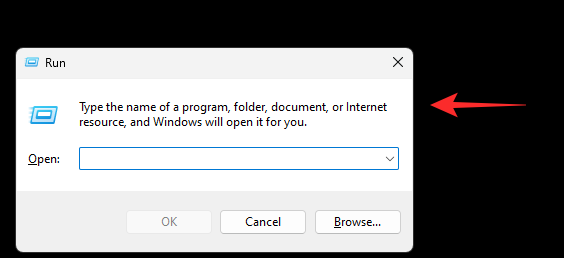
Step 2: Now type in the following and press Enter: powercfg.cpl
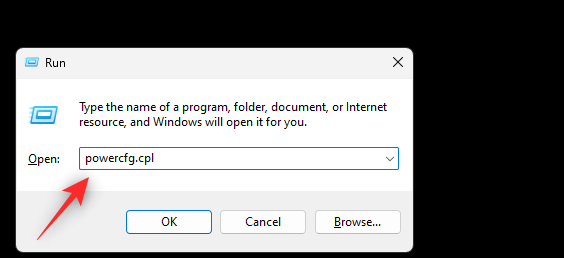
Step 3: Click Change plan settings beside your current power plan.
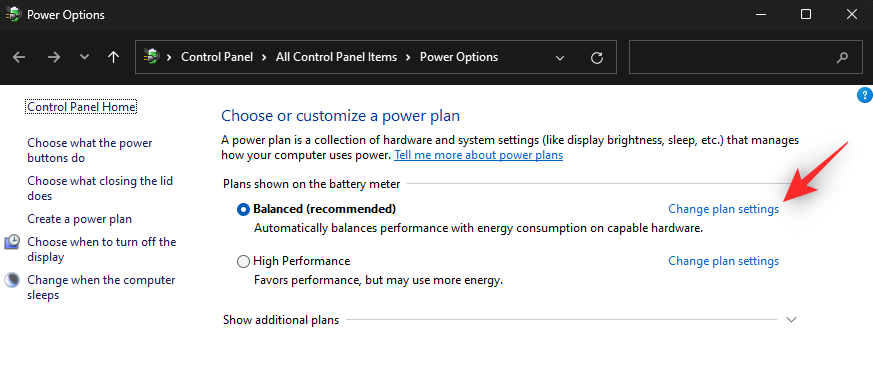
Step 4: Click Change advanced power settings.
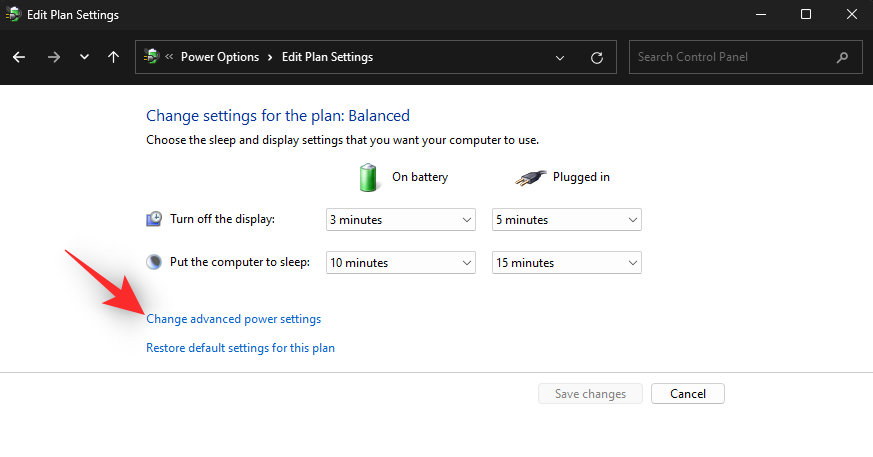
Step 5: Scroll the options and double click Sleep.
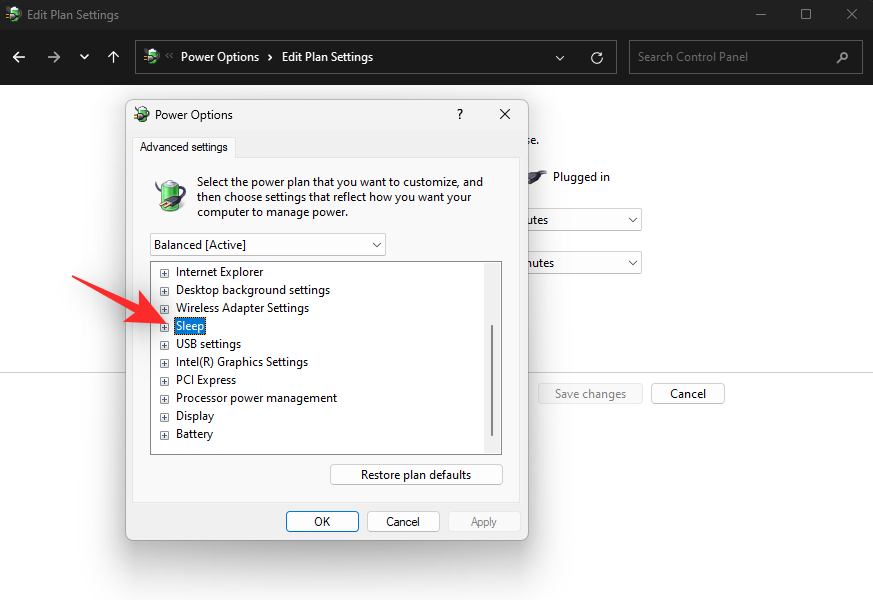
Step 6: Double click Allow hybrid sleep.
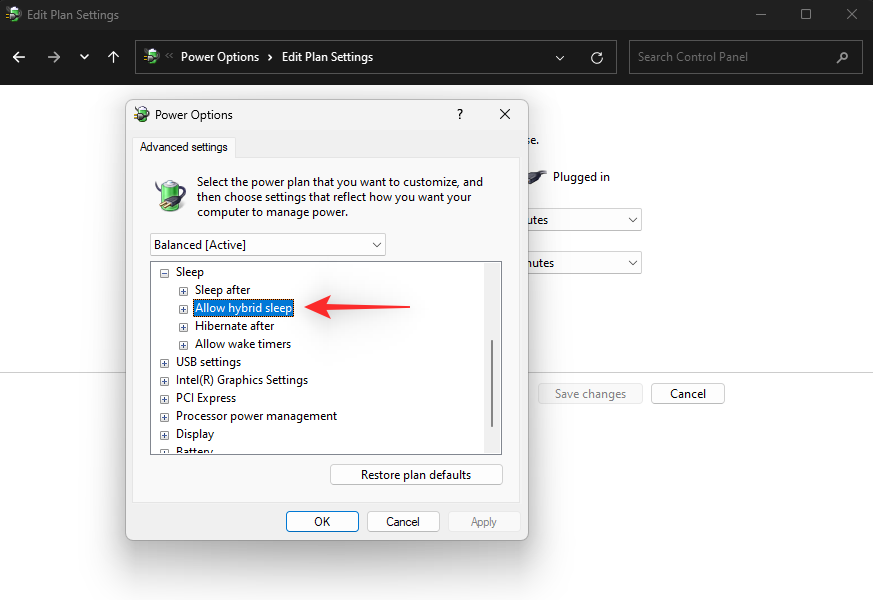
Step 7: Click and select On battery. Now select Off from the drop-down menu.
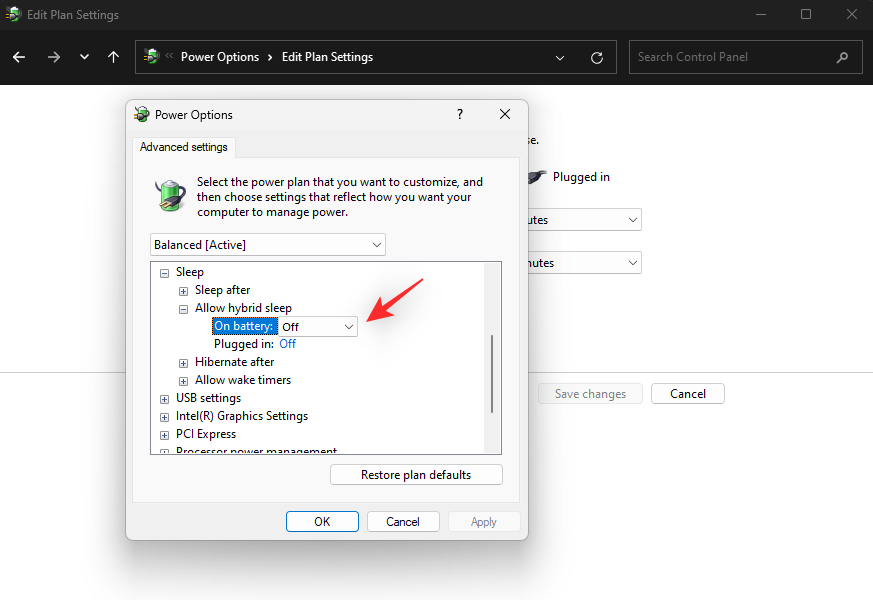
Step 8: Set Hybrid sleep to Off for when your PC is Plugged in as well.
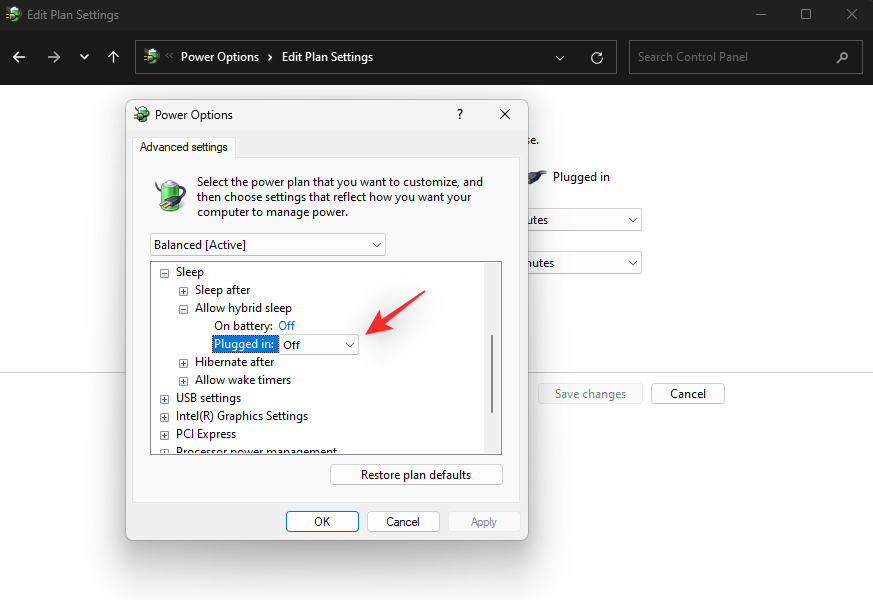
Step 9: Now double click Allow wake timers.
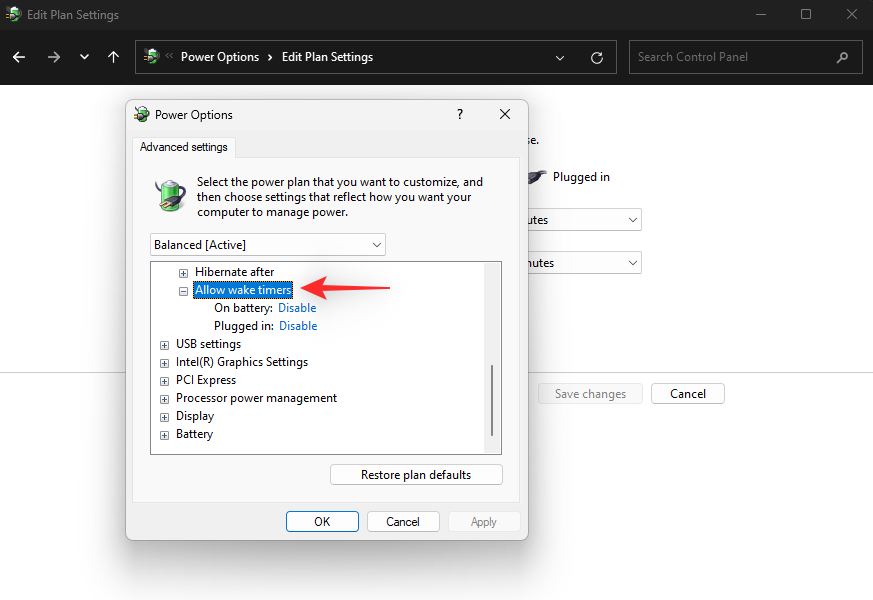
Step 10: Set On battery and Plugged in to Disable using the respective drop-down menus.
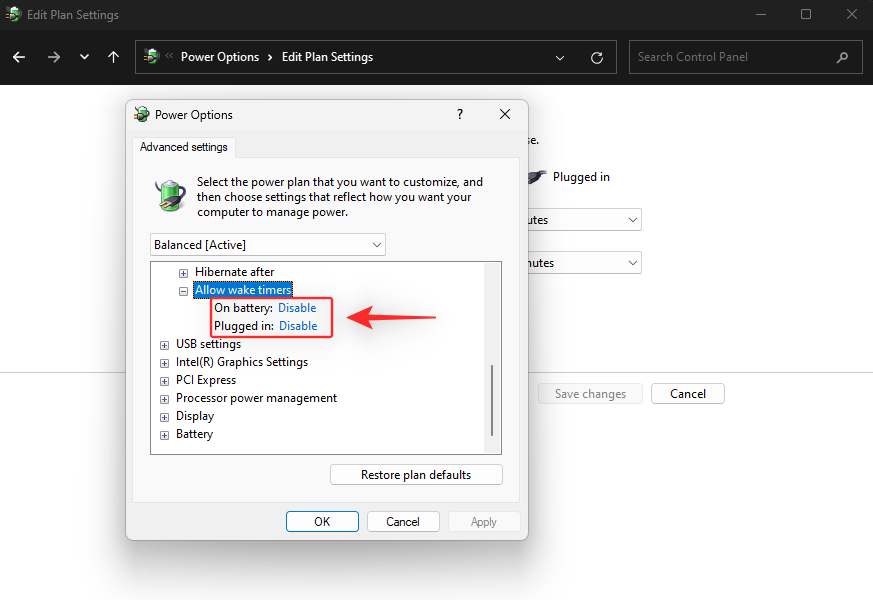
Step 11: Click Apply. Now click OK.
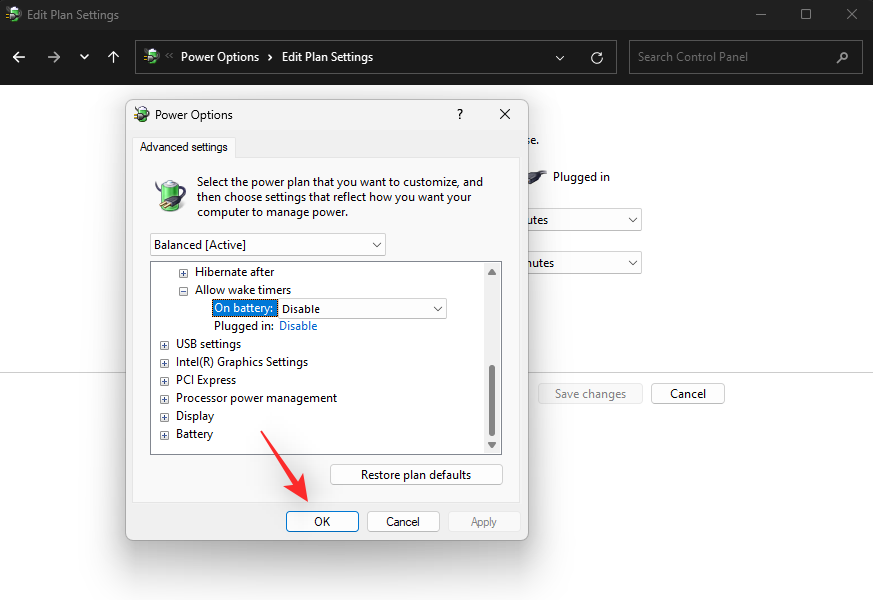
Try using Sleep on your PC again. If Hybrid sleep and wake timers were preventing your PC from waking up then the issue should now be fixed on your system.
Method 3: Turn off Fast Startup
Fast startup is a fairly new feature in Windows that decreases the boot time for your PC. Fast Startup can however interfere with the sleep behavior of your PC due to the power management of certain hardware components.
This can cause certain components to never Sleep or never wake up from Sleep depending on your setup. Disabling Fast startup can help fix this issue on most systems.
Video Guide
Step-by-step guide with screenshots
Step 1: Press Windows + R to launch Run.
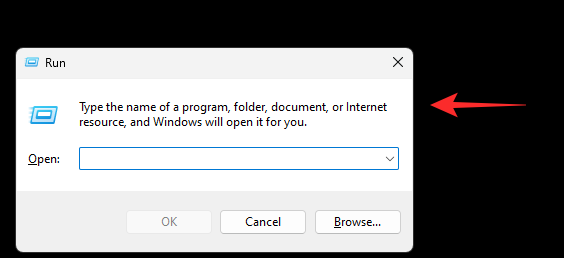
Step 2: Type in the following and press Enter: powercfg.cpl
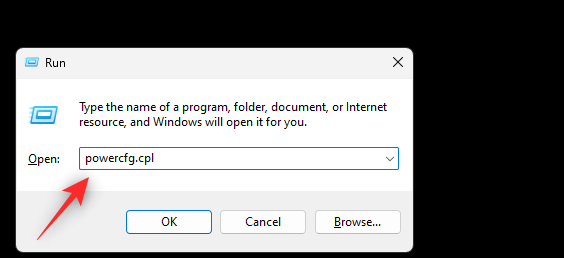
Step 3: Click Choose what the power buttons do on your left.
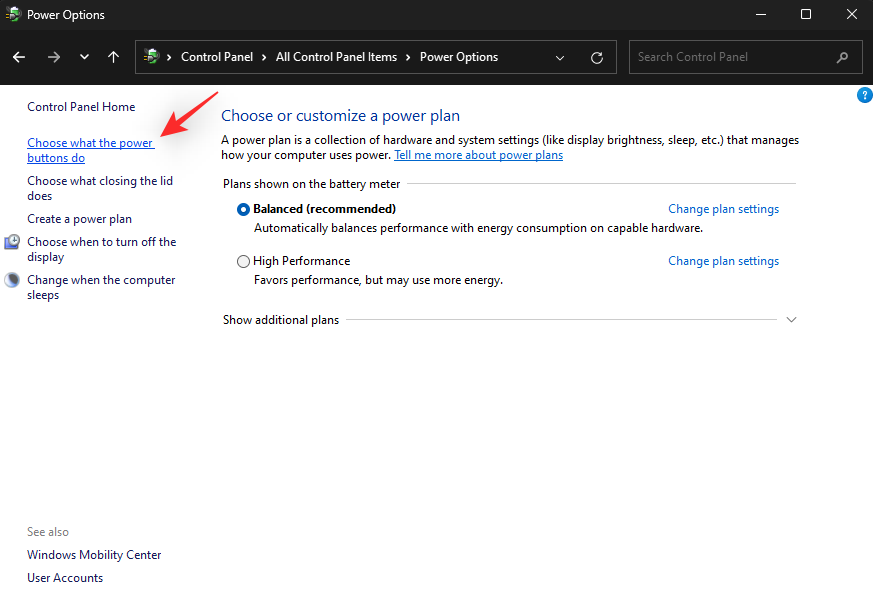
Step 4: Click Change settings that are currently unavailable at the top.
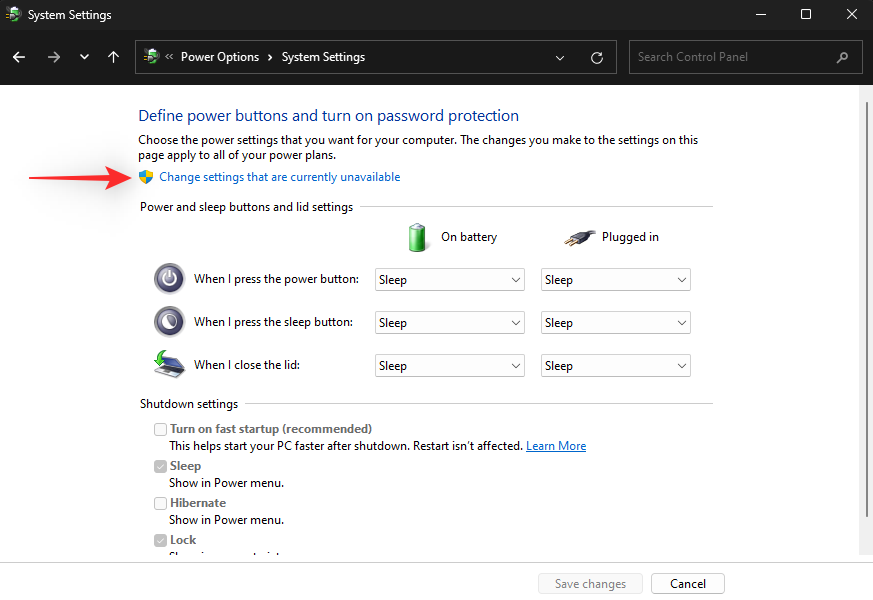
Step 5: Now uncheck the box for Turn on fast startup (recommended) at the top.
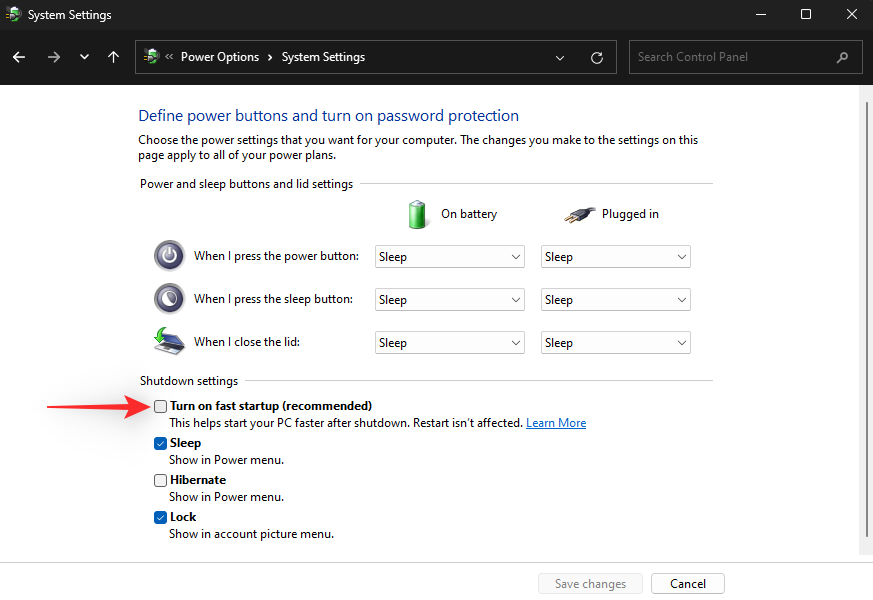
Step 6: Click Save changes.
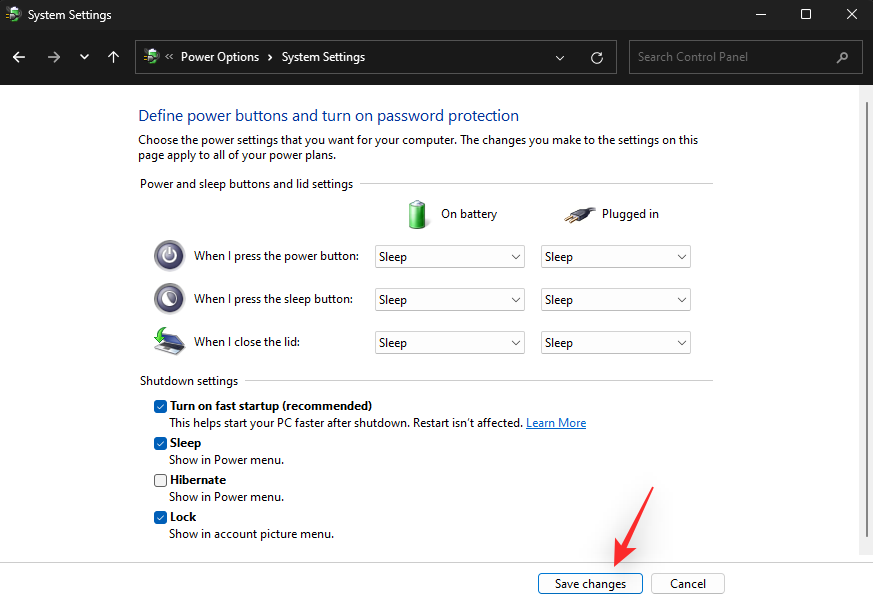
Restart your PC now and try using Sleep again once it boots up. If Fast startup was preventing your PC from waking up from sleep then the issue should now be fixed on your system.
Method 4: Update drivers for your keyboard & mouse
It could be that your keyboard and mouse require specific Windows 11 drivers to wake up your PC from sleep as intended. We recommend you first check for updates using the Device Manager and then check your relevant product support page for the latest drivers.
Video Guide
Updating drivers for my keyboard & mouse
Step-by-step guide with screenshots
Step 1: Press Windows + X and select Device Manager.
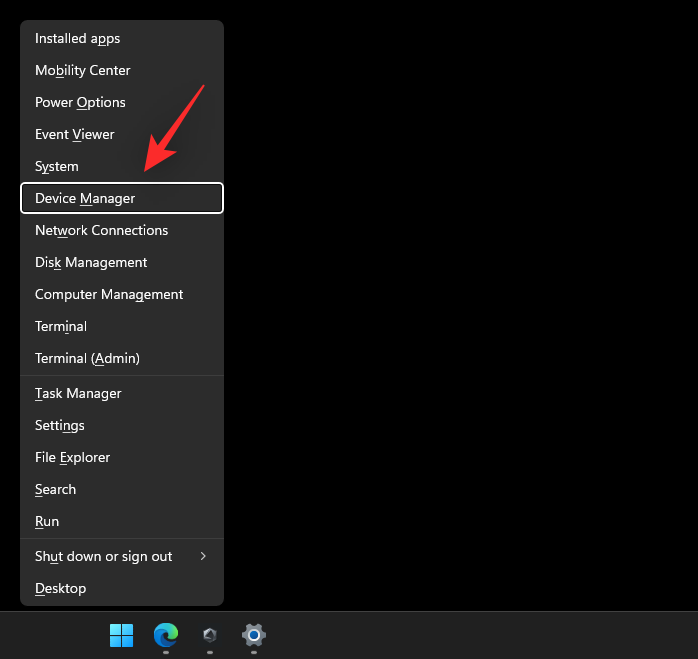
Step 2: Find and right-click the concerned keyboard or mouse from the list on your screen.
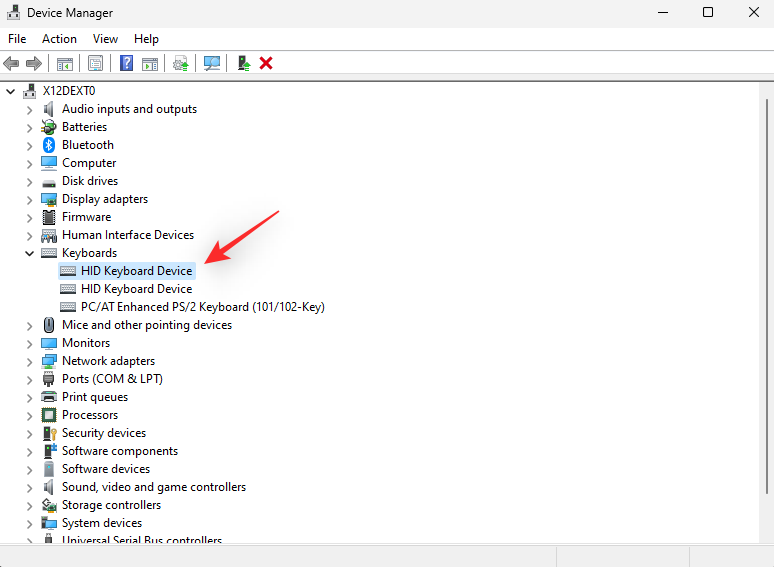
Step 3: Select Update driver.
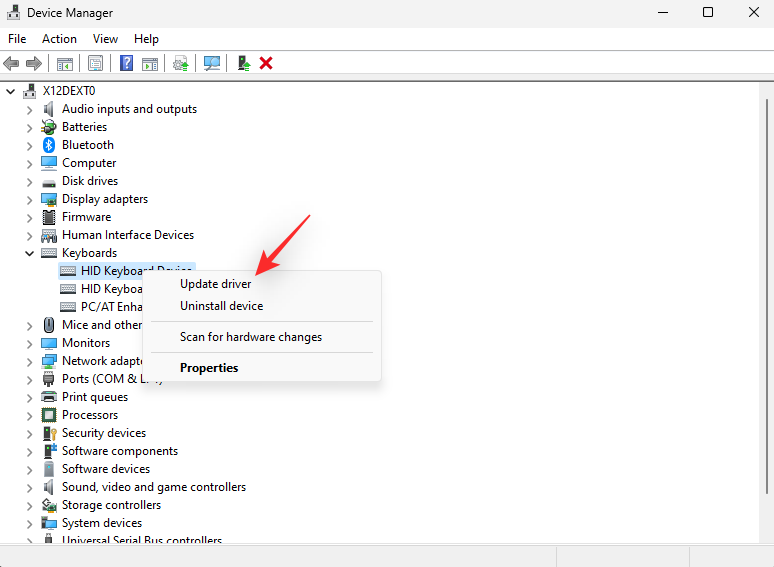
Step 4: Click Search automatically for drivers.
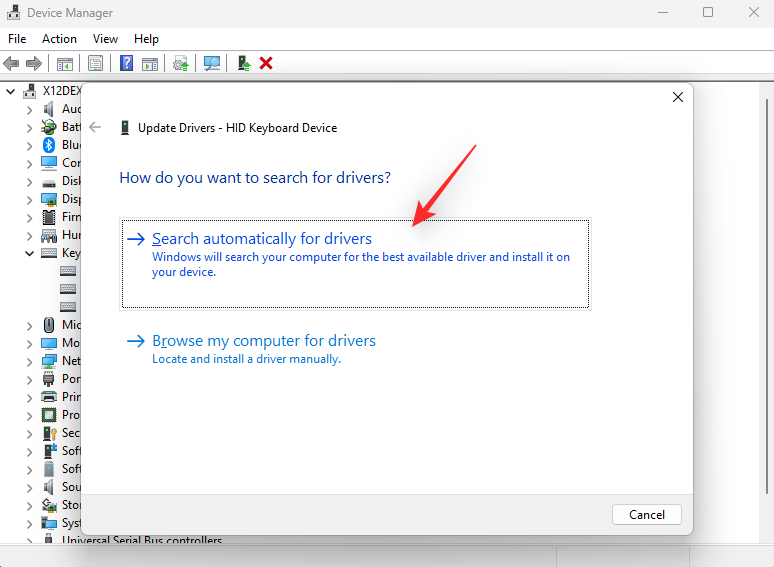
Step 5: Windows will now search and install any updated drivers available for the selected component. Once done, click Close.
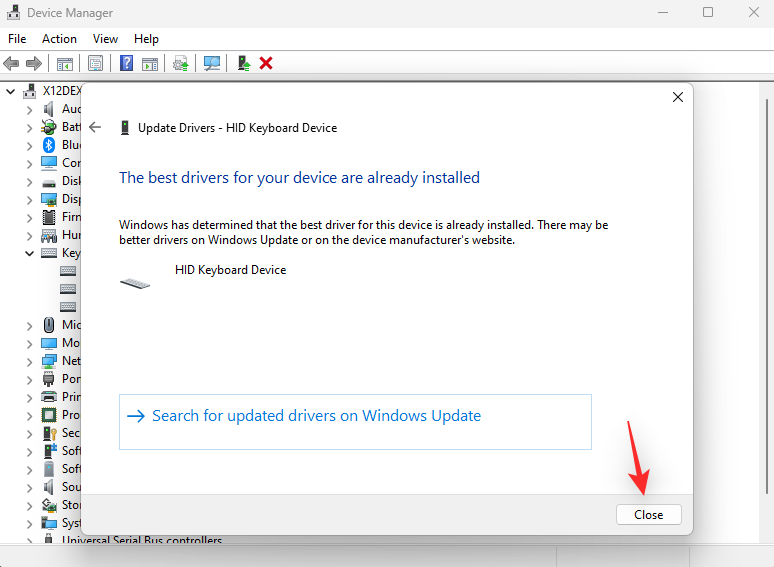
Restart your PC at this point if your drivers were updated in the step above. If not, we recommend you visit your OEM support page relevant to your product to download and install the latest available drivers. You can find the support pages of common peripheral manufacturers linked below.
- Asus
- Razer
- Logitech
- Corsair
- Cloud Nine
- Das Keyboards
- SteelSeries
- Cooler Master
- HyperX
- Lenovo
- MSI
- Redragon
- Alienware
- Mad Catz
Method 5: Check and repair disk errors
If your PC is still unable to wake up from sleep then you might be facing an issue with the drives on your system. We recommend you run a chkdsk and SFC scan on your system to verify and fix the same.
Step 1: Press Windows + i and click Recovery.
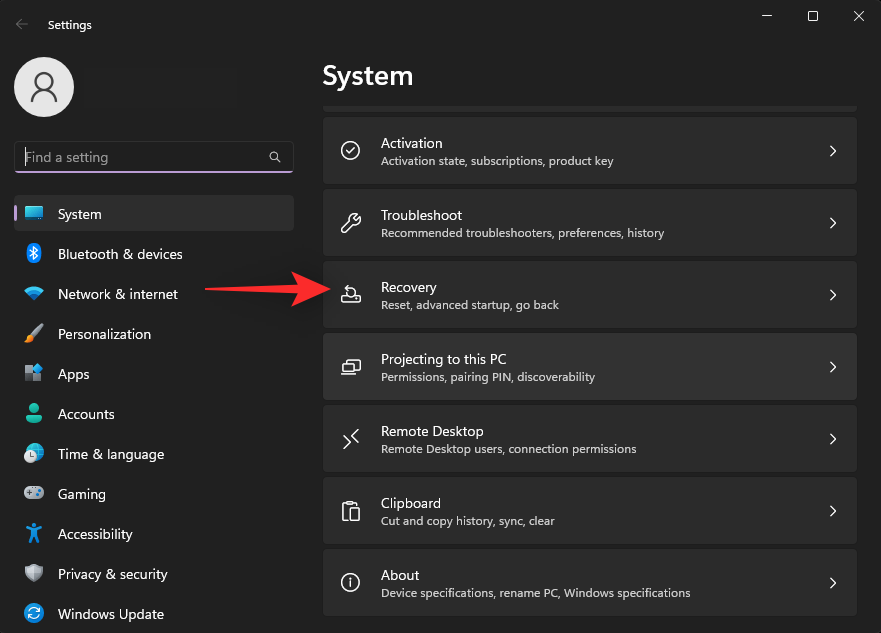
Step 2: Click Restart now beside ‘Advanced startup’.
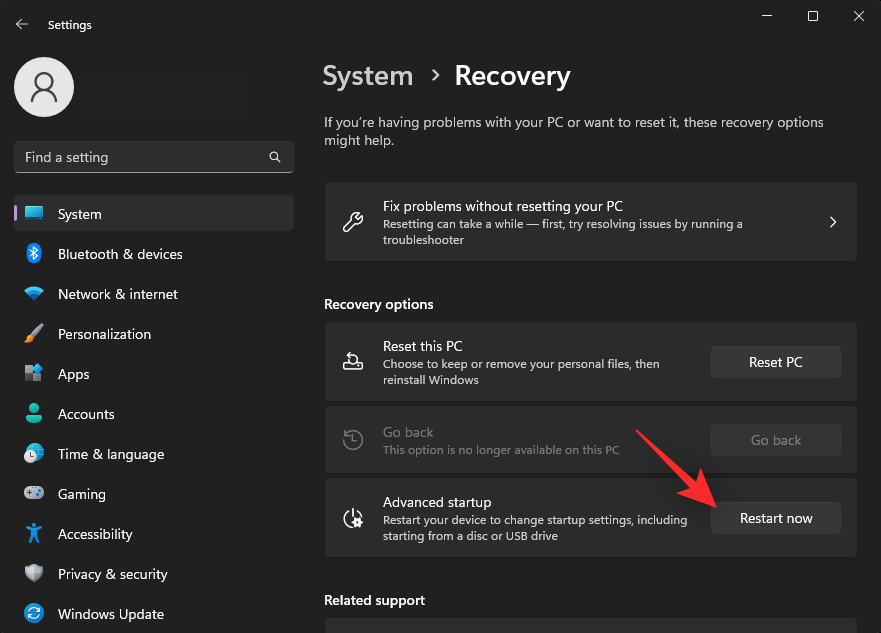
Step 3: Your PC will now boot with Advanced Recovery options. Click Troubleshoot.
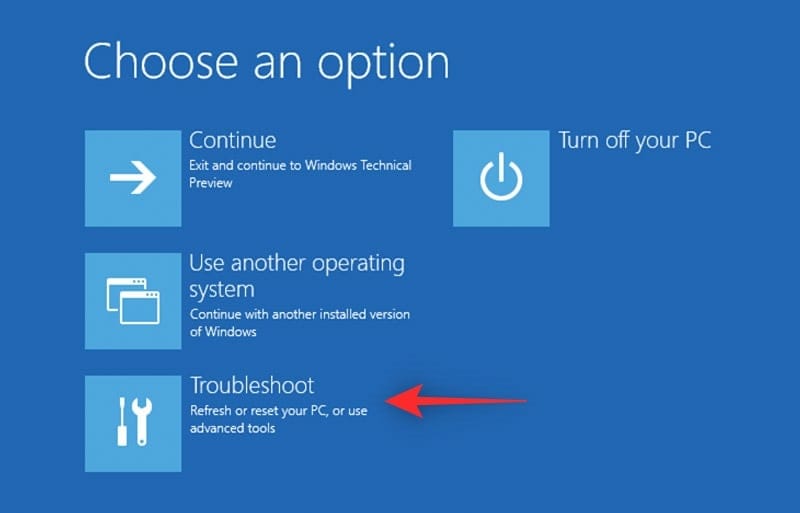
Step 4: Now click Command Prompt.
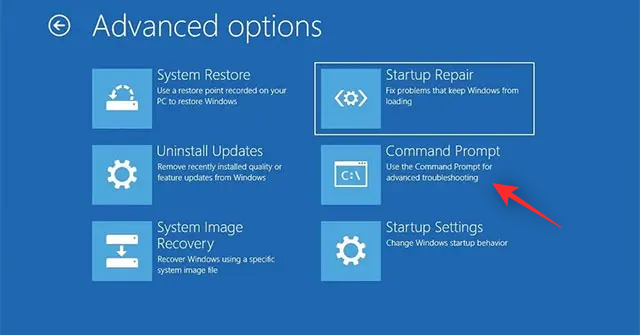
Step 5: CMD will now launch on your screen. Use the following command to scan your primary boot drive: chkdsk c: /x /r
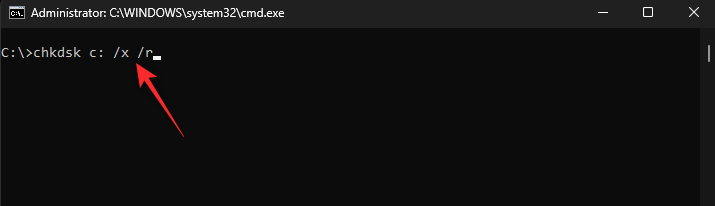
Step 6: Wait for the scan to finish, once done, run the following command to check for errors: sfc /scannow
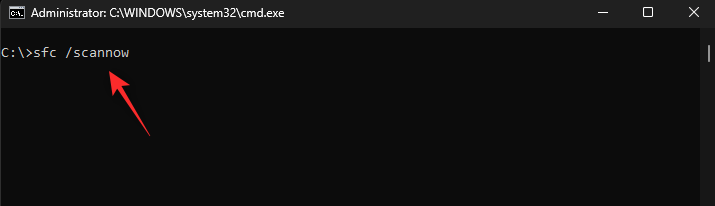
Step 7: Now use the following command to close CMD: exit
Restart your PC and try using Sleep again as usual. If disk errors were preventing your PC from waking up then the issue should now have been fixed on your system.
Method 6: Check and repair the Windows image
You can also check for errors in your Windows image and fix the same using CMD. Use the steps below to help you along with the process.
Video Guide
Checking and repairing the Windows image
Step-by-step guide with screenshots
Step 1: Press Windows + R to launch Run. Then type cmd and press Ctrl + Shift + Enter.
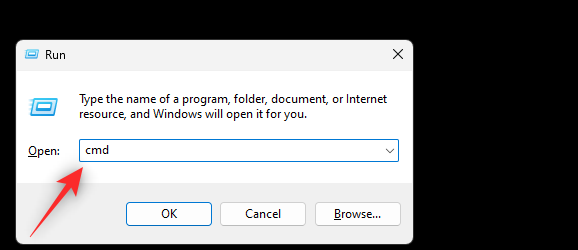
Step 2: Use the following command to check and repair your Windows image: DISM /Online /Cleanup-Image /RestoreHealth
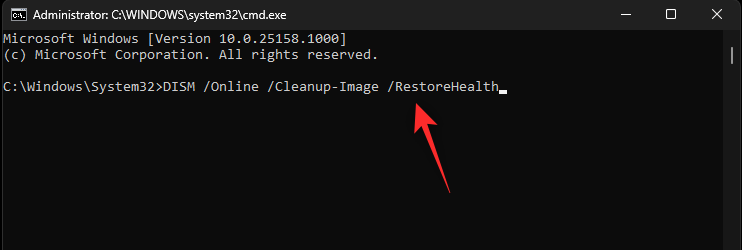
Once your image is repaired, restart your PC for good measure and try using Sleep again.
Method 7: Refresh your Hibernation file
Hibernation is another power mode for Windows PCs that offers more power savings compared to Sleep. Fast startup uses Hibernation in the background even if you haven’t enabled it manually. Hibernation uses a custom file to store your data from all open programs and more.
This file can get corrupted and cause issues with Sleep on many Windows 11 systems. Refreshing your hiberfil.sys file can help fix the same on your PC. Follow the steps below to help you along with the process.
Video Guide
Refreshing my Hibernation file
Step-by-step guide with screenshots
Step 1: Press Windows + R to launch Run. Then type cmd and press Ctrl + Shift + Enter.
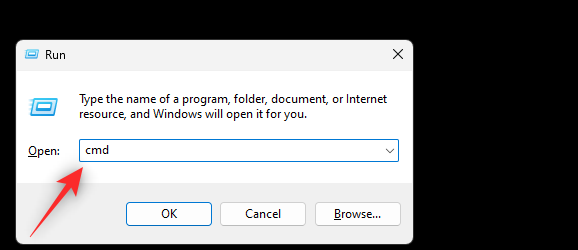
Step 2: Now use the following command to disable hibernation for your PC. This in turn will automatically delete your hiberfil.sys file: powercfg -h off
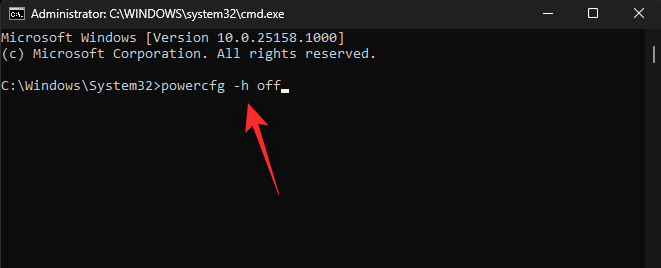
Step 3: Use the following command to close CMD:exit
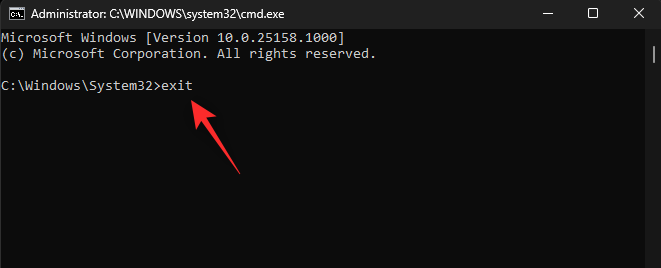
Step 4: Now restart your PC for good measure. Once restarted, launch CMD as an administrator using the steps above and use the command below to re-enable hibernation. This will create a new hiberfil.sys file for your system: powercfg -h on
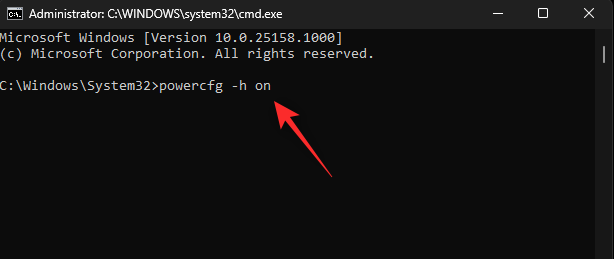
Step 5: Once done, close CMD using the following command. Restart your PC for good measure again and try using Sleep as usual.
Method 8: Update your BIOS
It could be that Windows 11 is unable to manage the power delivery to one of your components as intended due to an outdated BIOS. This in turn can cause issues that prevent your PC from waking up from sleep. We recommend you update your BIOS to the latest available version to see if that fixes the issue for you.
Most OEMs nowadays supply BIOS updates using Windows updates. You can use the same to check for any pending updates available for your system. BIOS updates will show up as Firmware updates. Use the steps below to help you along with the process.
Video Guide
Updating my BIOS
Step-by-step guide with screenshots
Step 1: Press Windows + i and click Windows Update.
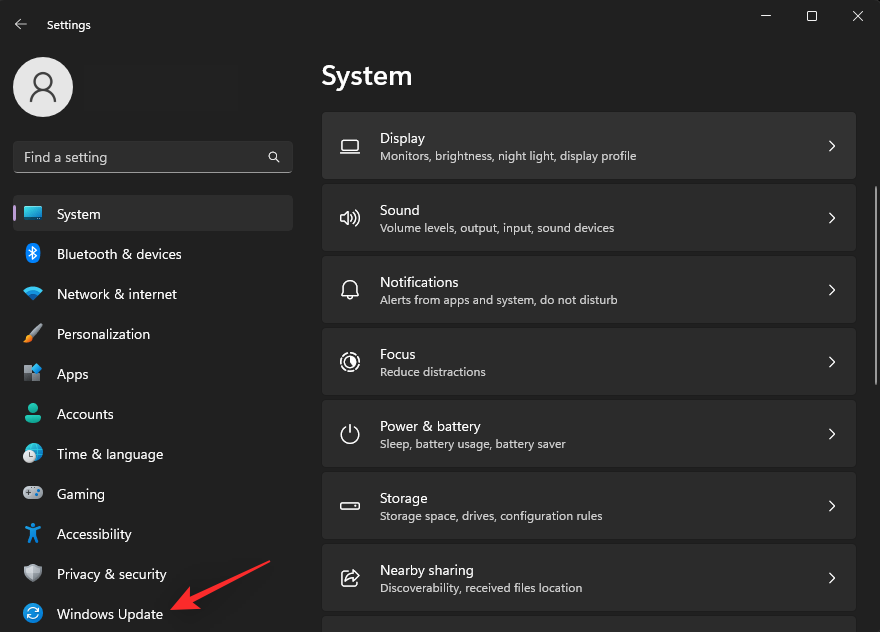
Step 2: Click Check for updates.
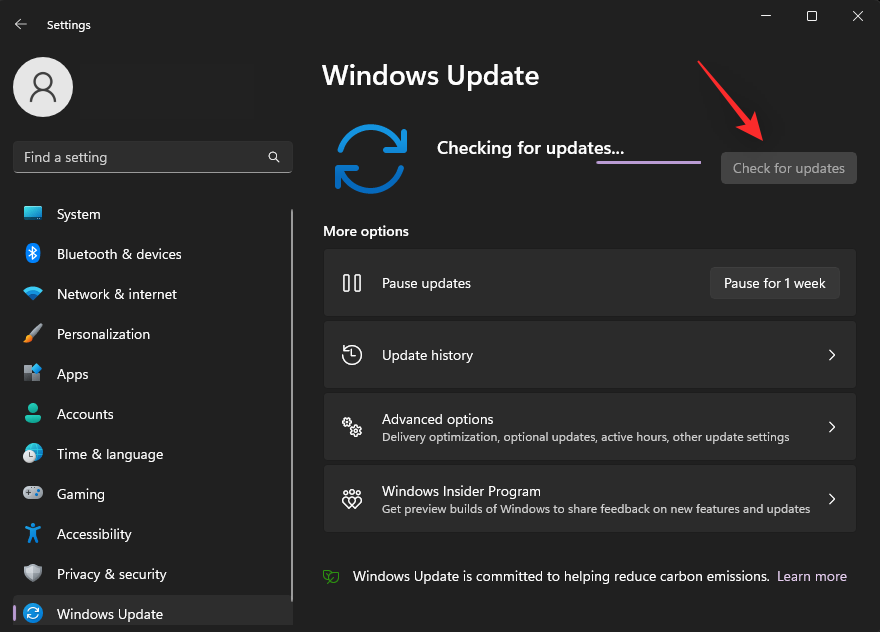
Step 3: Windows will now check and list any available updates for your system. If a Firmware update shows up in this list, we recommend you download and install it on your PC at the earliest. If however, no updates show up for your PC, click Advanced options.
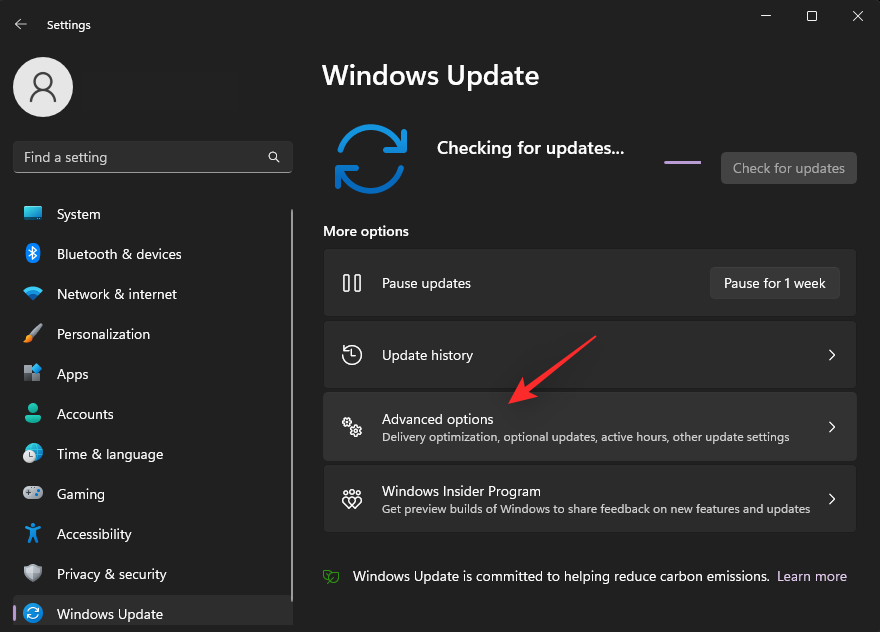
Step 4: Scroll down and click Optional updates.
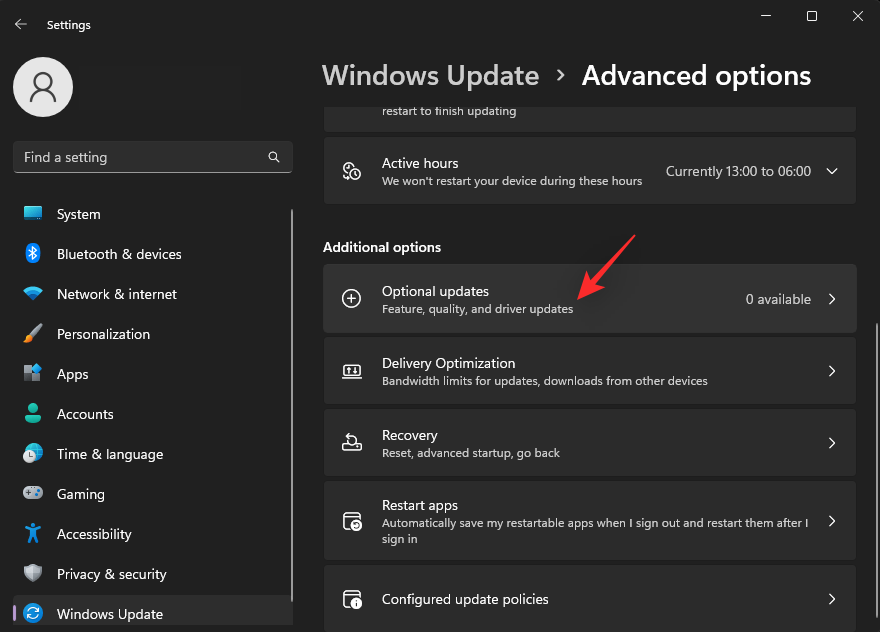
Step 5: Check and install any Firmware updates available in your Optional updates.
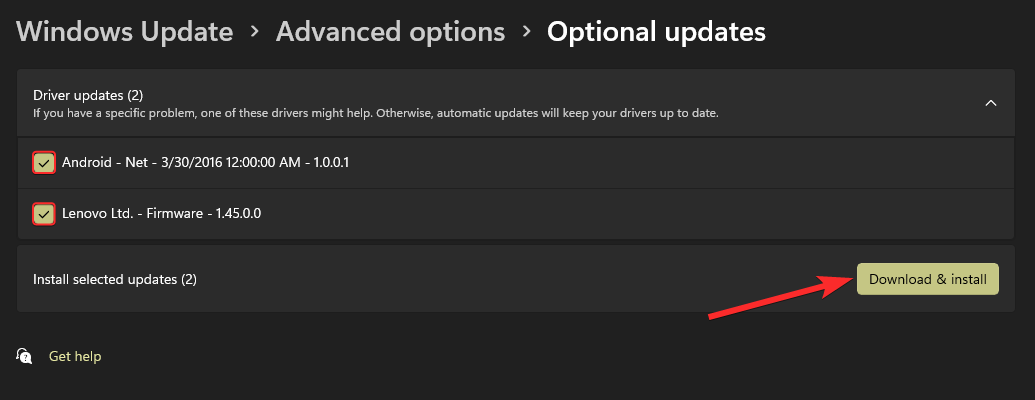
Step 6: Once done, restart your PC for good measure.
Method 9: Clean Boot and check for issues
Windows also has advanced startup options that can help you troubleshoot many issues on your system. Booting your PC without any user-installed services can help you diagnose issues with third-party programs that might be preventing your PC from waking up from sleep. Use the guide below to help you clean boot and check for issues.
Video Guide
Clean Boot an checking for issues
Step-by-step guide with screenshots
Step 1: Press Windows + R to launch Run.
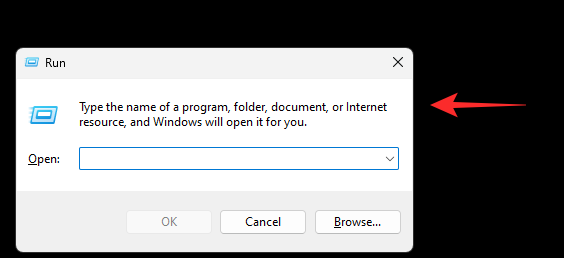
Step 2: Now type in the following and press Enter: msconfig
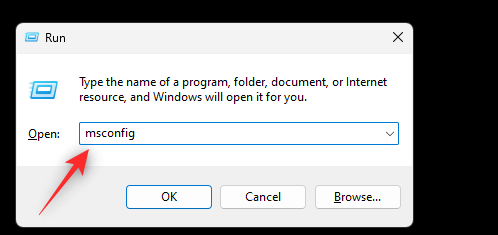
Step 3: Click and select Services at the top.
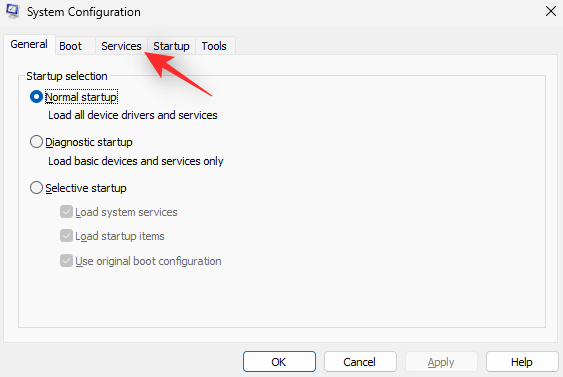
Step 4: Check the box for Hide all Microsoft services.
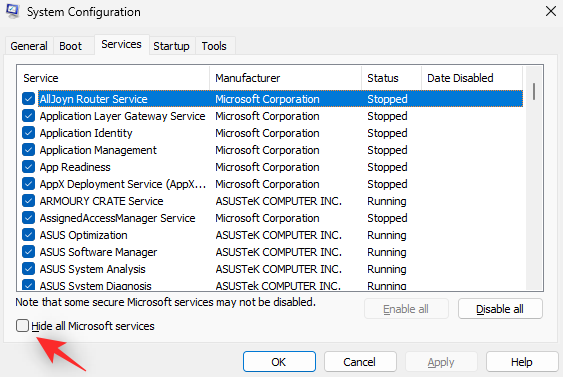
Step 5: Click Disable all.
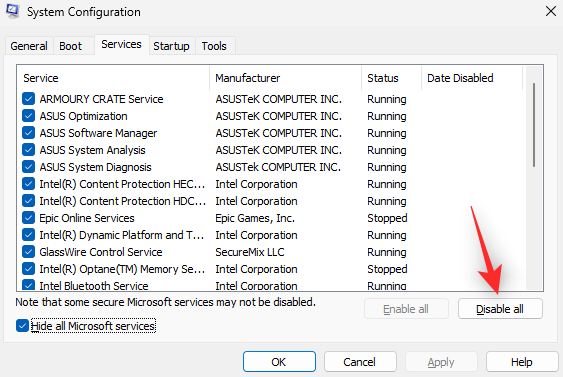
Step 6: Click Apply.
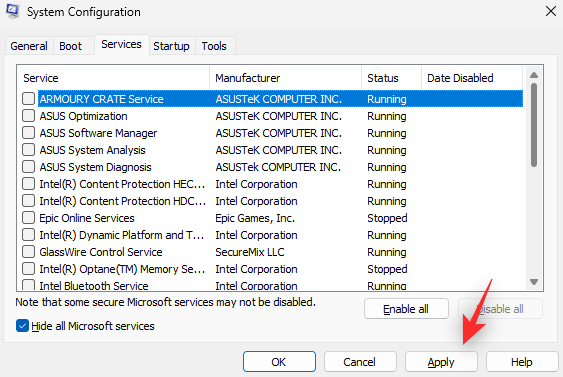
Step 7: Click OK.
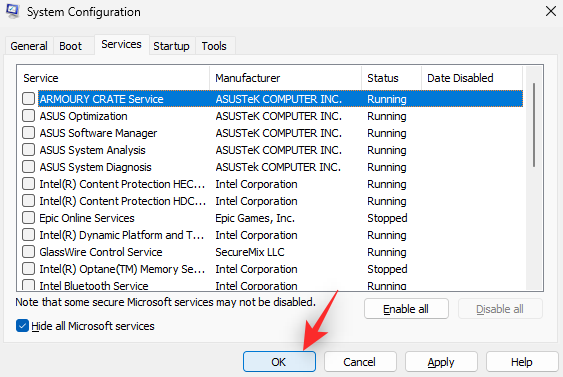
Step 8: Finally, click Restart once you are prompted.
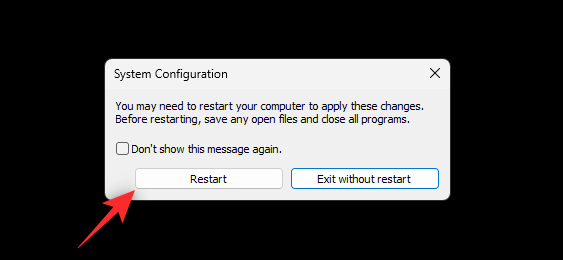
Once your PC restarts, try using Sleep again. If your PC can wake up from Sleep as intended, then a third-party program or service is causing issues during normal boot on your system. We recommend you try and remove suspected services and programs from your system one by one to find the culprit.
If however, you still end up facing issues with Sleep, then you can revert to a normal startup using the steps below and continue with the other fixes listed in this guide.
Video Guide
Clean Boot an checking for issues
Step-by-step guide woth screenshots
Step 1: Press Windows + R to launch Run. Type msconfig and press Enter.
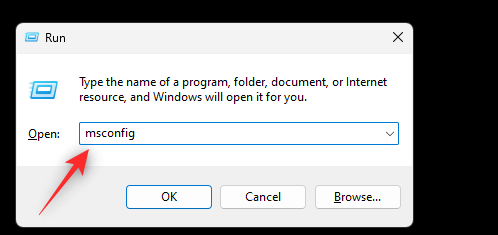
Step 2: Click Normal startup.
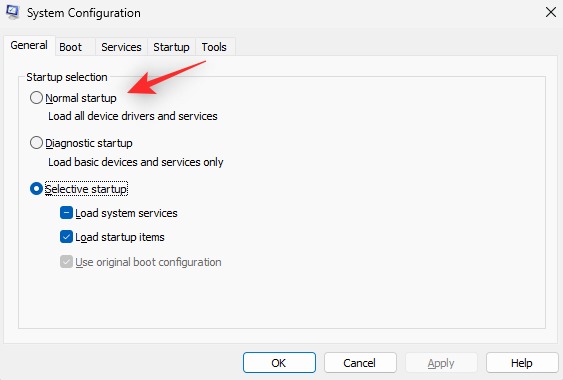
Step 3: Click Apply.
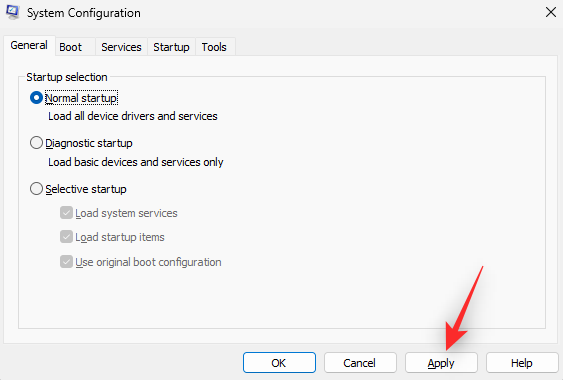
Step 4: Now click OK.
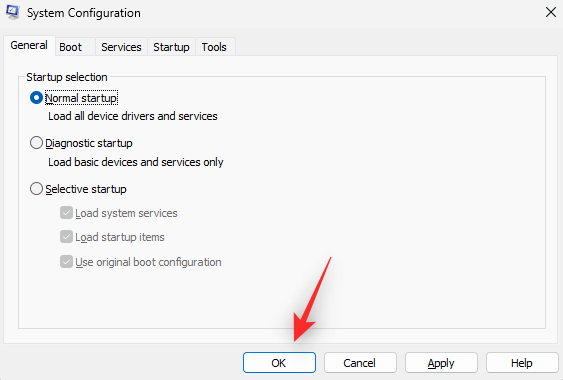
Step 5: Click Restart once you are prompted.
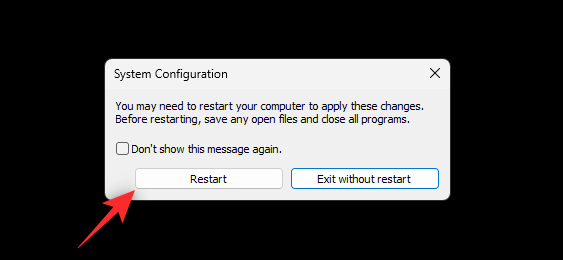
Your PC will now restart with all the background services as intended. You can now continue with the fixes below to see which one works the best for you.
Method 10: Test with a new user profile
At this point, it might be worth it to try some drastic measures to identify the cause of your issue. We recommend you create a new local account and check if you’re facing Sleep issues with the same. If sleep issues persist in your new account, then you might be looking at a hardware failure. Use the steps below to help you along with the process.
Video Guide
Testing with a new user profile
Step-by-step guide with screenshots
Step 1: Press Windows + i and click Accounts.
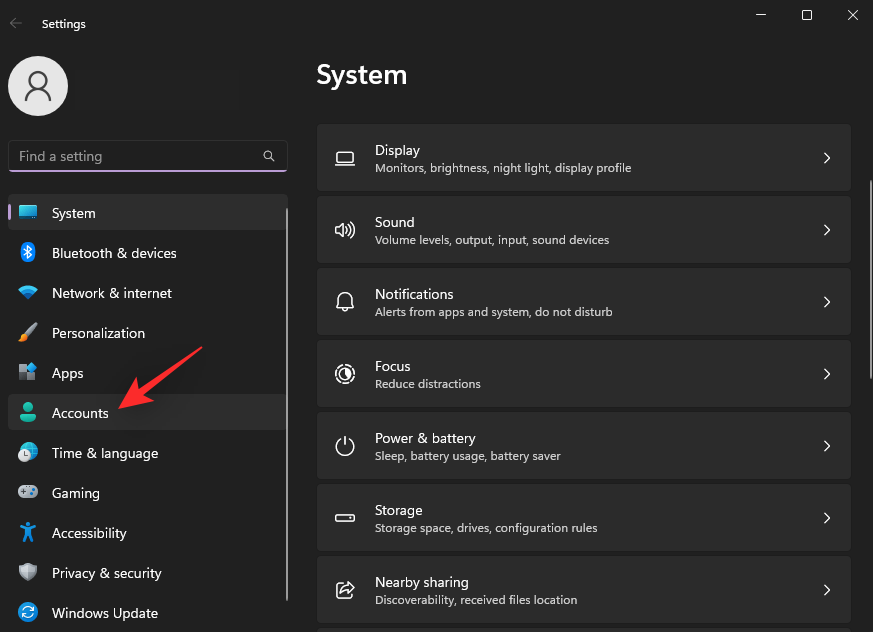
Step 2: Scroll down on your right and click Other users.
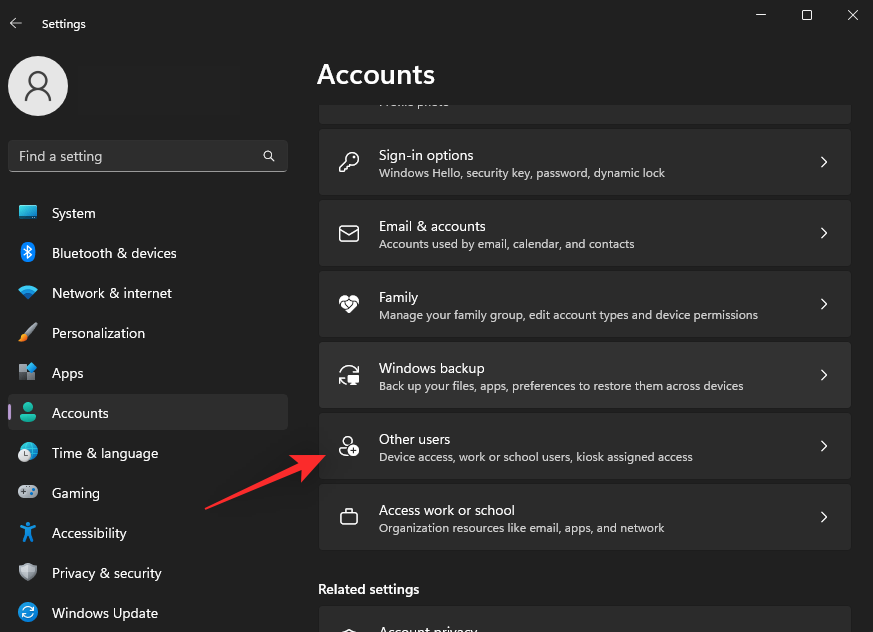
Step 3: Now click Add account at the top.
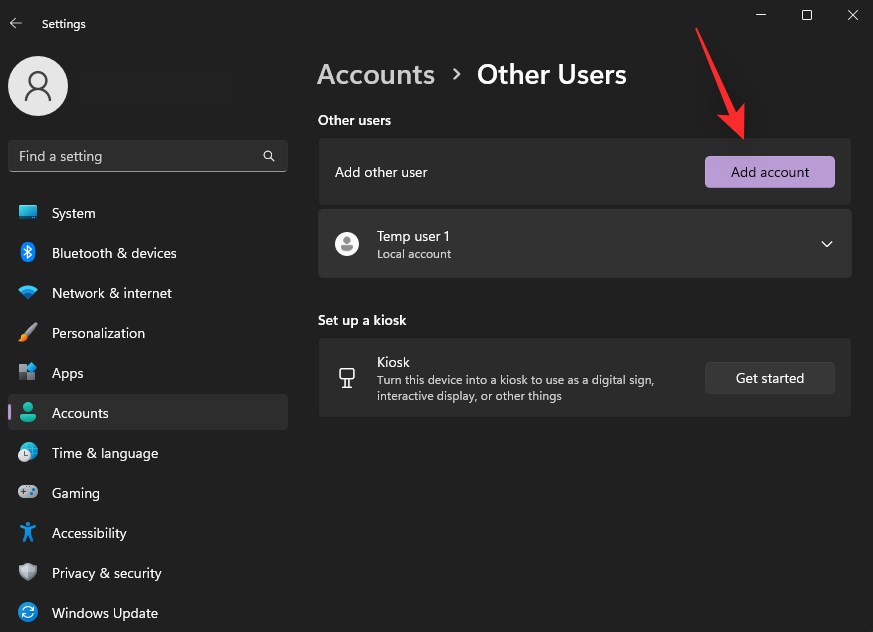
Step 4: Click I don’t have this person’s sign-in information.
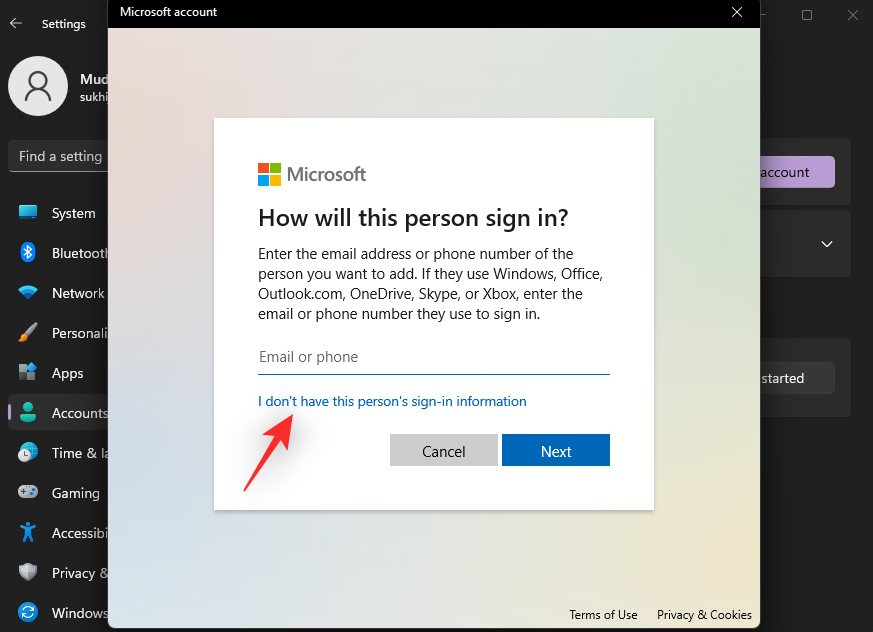
Step 5: Click Add a user without a Microsoft account.
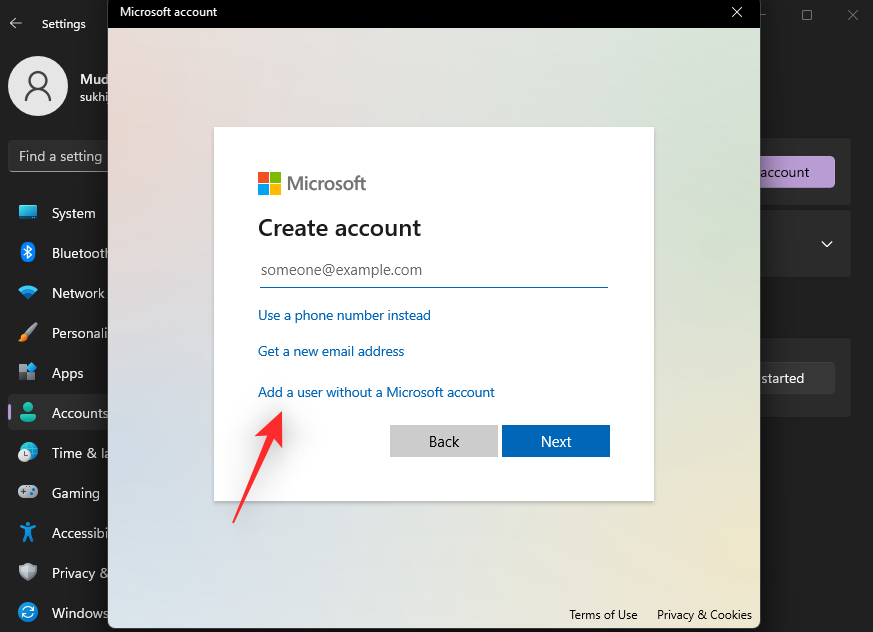
Step 6: Enter a name for your temporary user account at the top and choose a password if needed. Leaving the password fields blank, will allow you to set up the new account without a password.
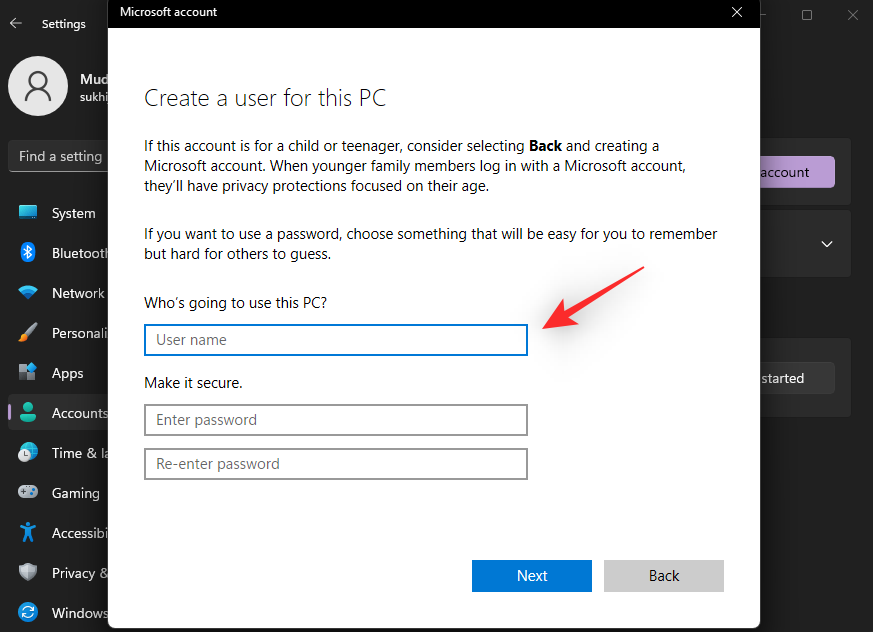
Step 7: Click Next once you’re done.
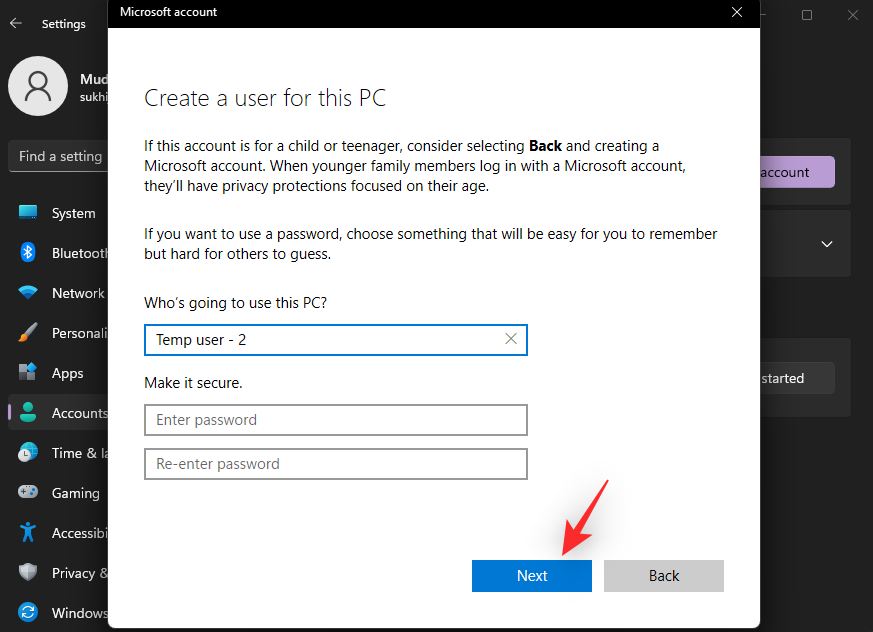
Step 8: The new user account will now be created on your PC. Launch the Start menu and click your name in the bottom left corner.
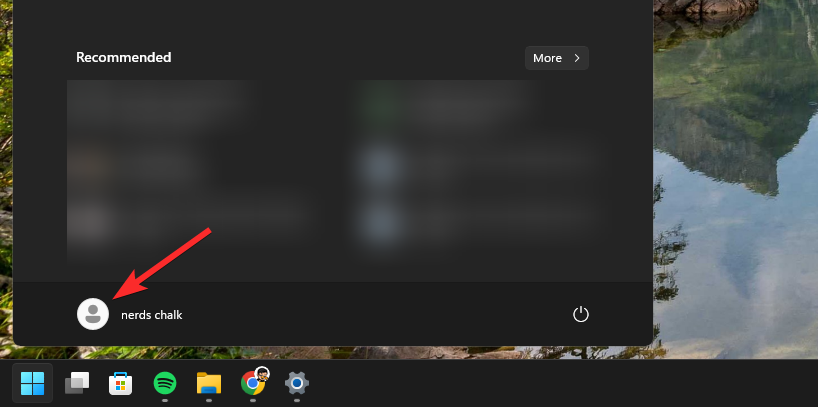
Step 9: Select Sign out.
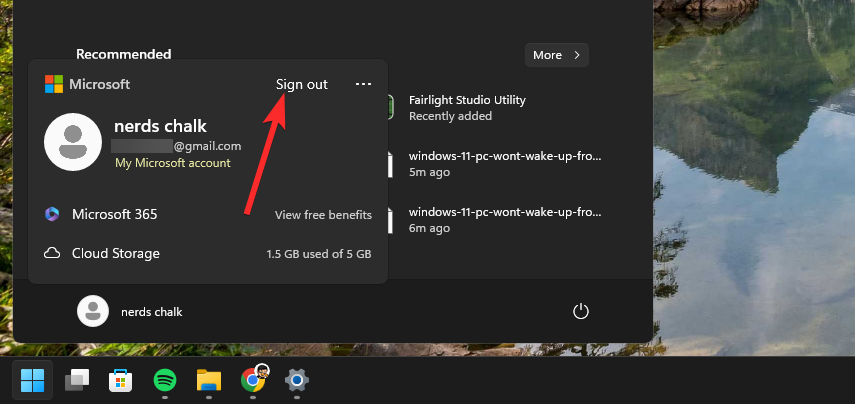
Step 10: Now login with your new user account and try using Sleep again. If your PC can now wake up from Sleep then you’re likely facing an issue with your current user account. We recommend you backup your important data and delete the current user account and switch to a new one to fix this issue.
Method 11: Use Hibernation
As another last resort, you can try switching to Hibernation altogether by disabling Sleep on your Windows 11 PC. Although this will require you to enable hibernation manually each time you’re away from your PC, it will ensure that you can get back to your work as intended without performing a hard reset. Use the steps below to disable Sleep and switch to Hibernation on your PC.
Video Guide
Step-by-step guide with screenshots
Step 1: Press Windows + R to launch Run. Now type in the following and press Enter: powercfg.cpl
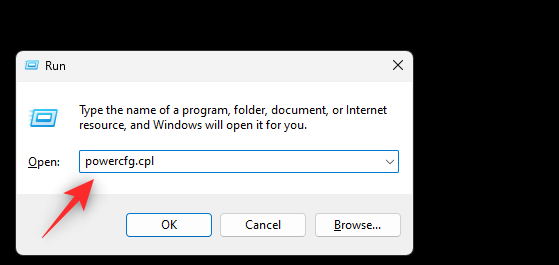
Step 2: Click Change plan settings beside your current power plan.
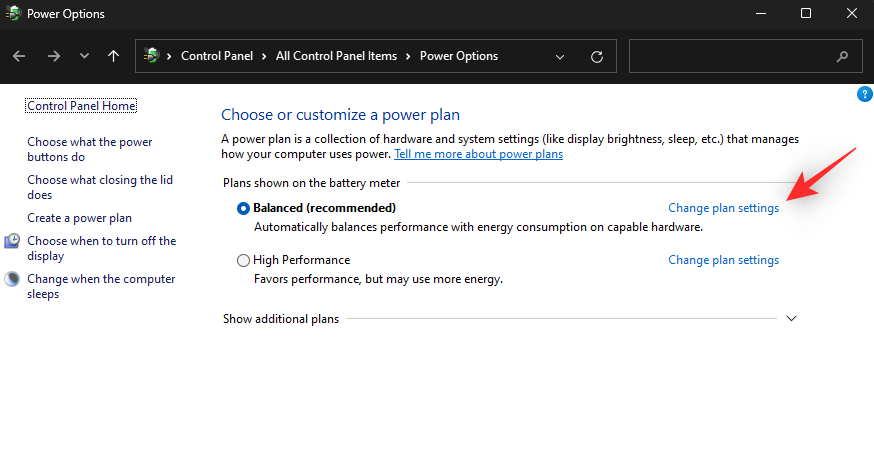
Step 3: Click Change advanced power settings.
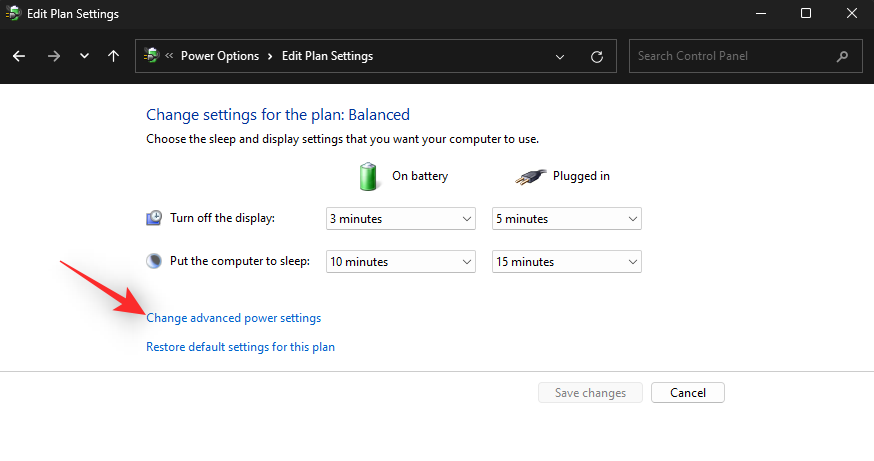
Step 4: Now double click Sleep.
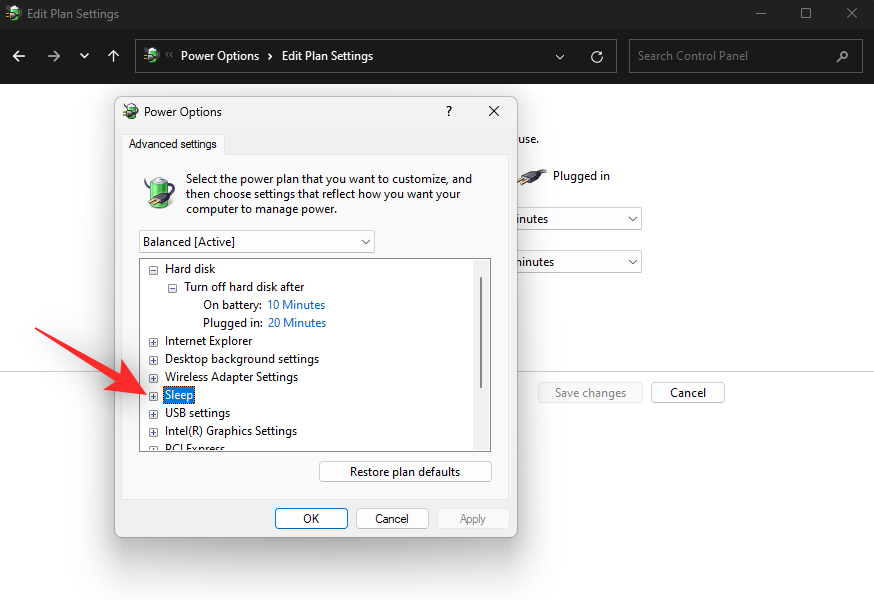
Step 5: Expand Sleep after and Hibernate after by double clicking the same.
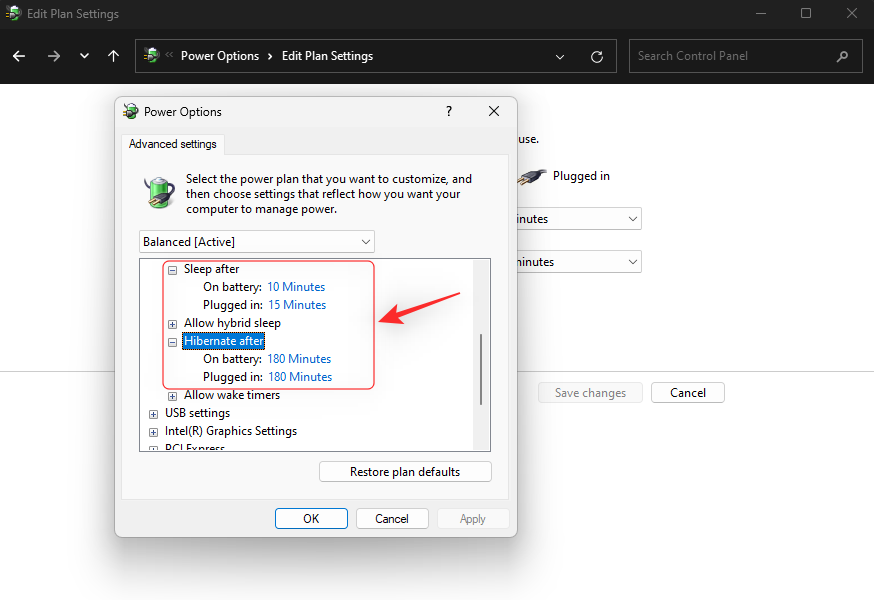
Step 6: Now the idea is to set your PC to Hibernate before it automatically goes to Sleep. Thus start by setting a custom time for Hibernate after based on your preferences for both, On battery and Plugged
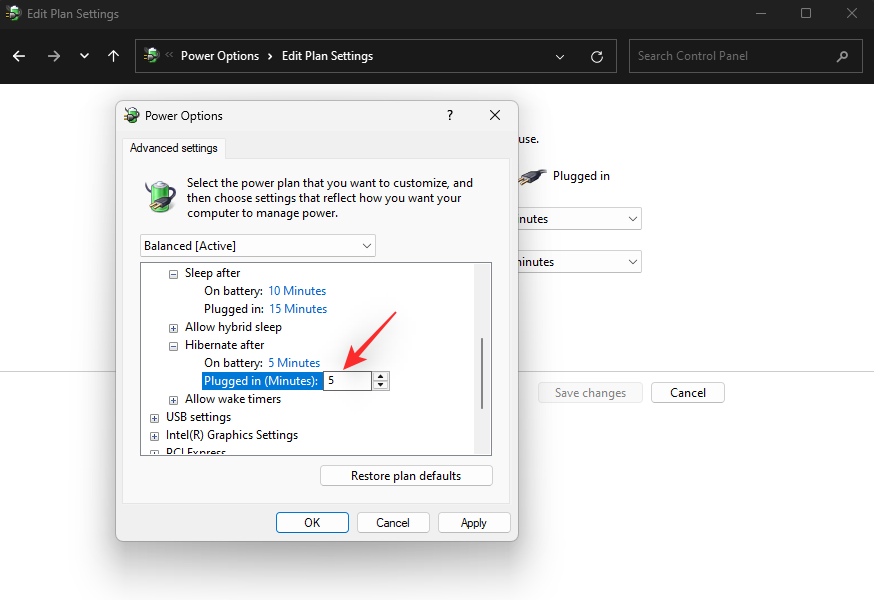
Step 7: Similarly, set a time for Sleep after but set it higher than the time you set for Hibernate after.
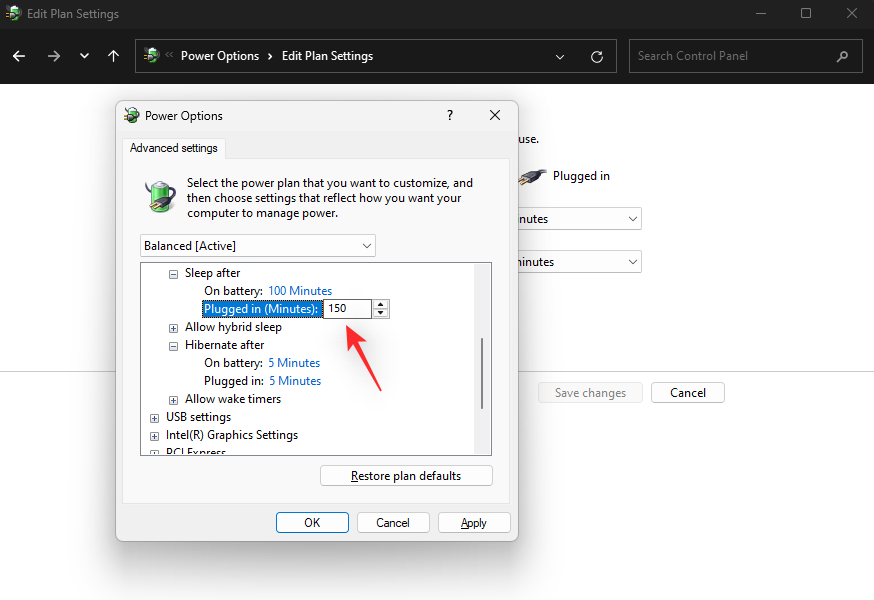
Step 8: Customize other power plan settings if needed and click OK.
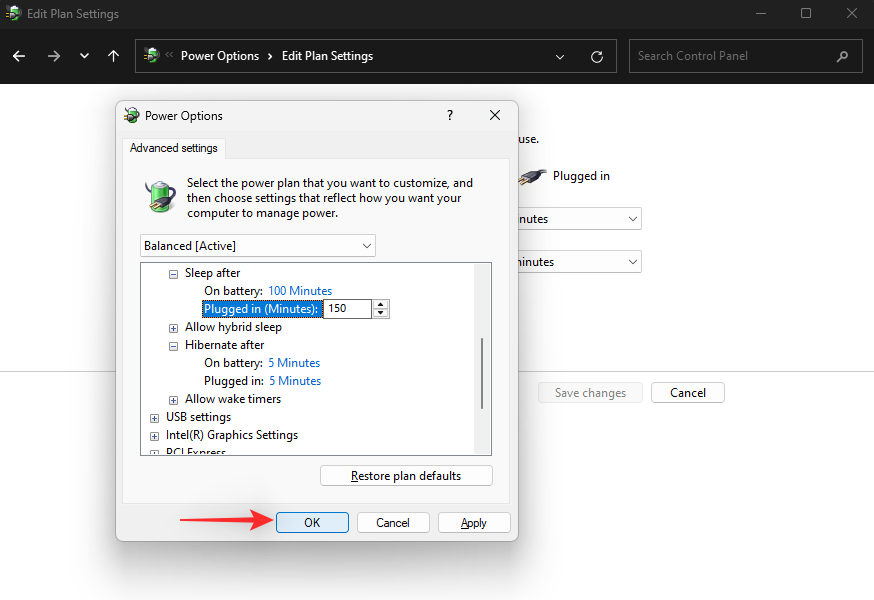
Step 9: Now go back to Power Options and click Choose what the power buttons do on your left.
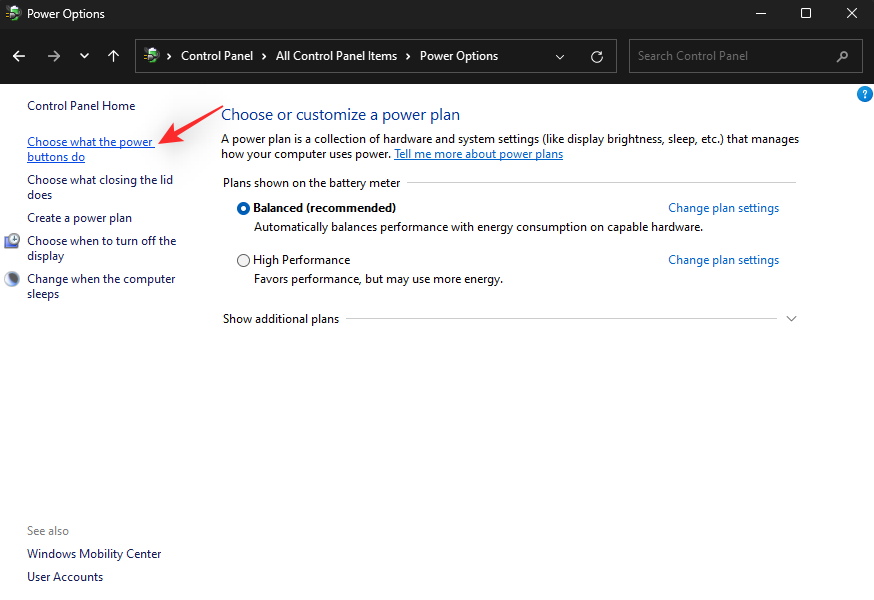
Step 10: Click the first drop-down menu and select Hibernate.
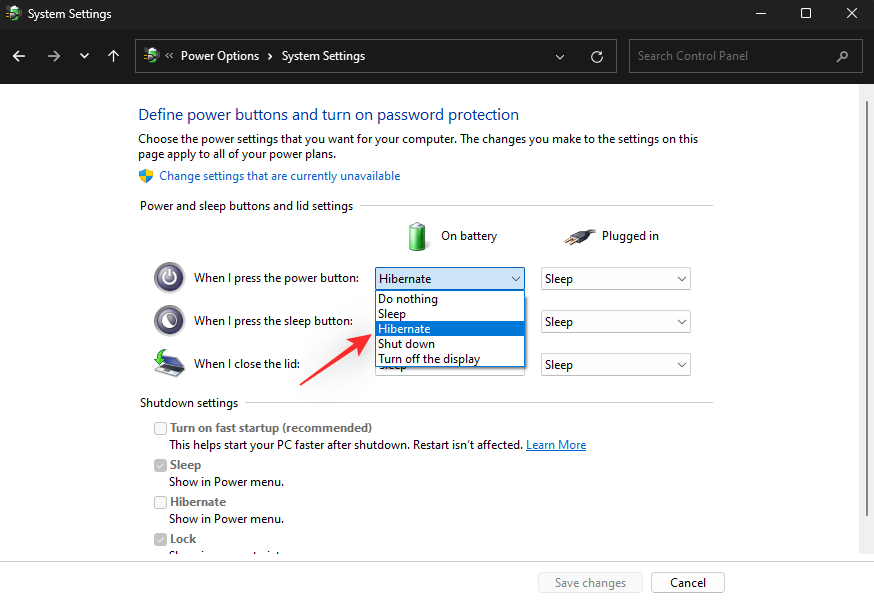
Step 11: Repeat the step above and select Hibernate for all drop-down menus.
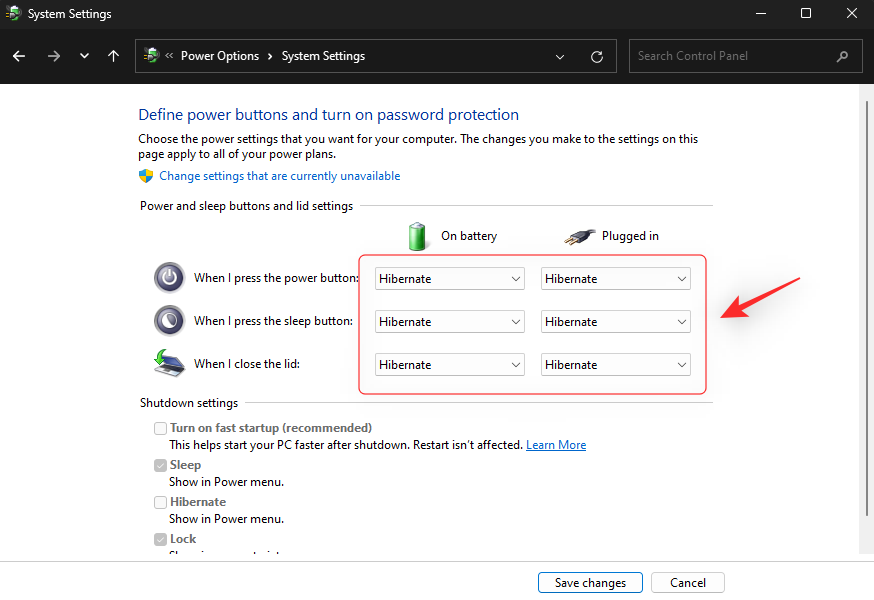
Step 12: Click Save changes.
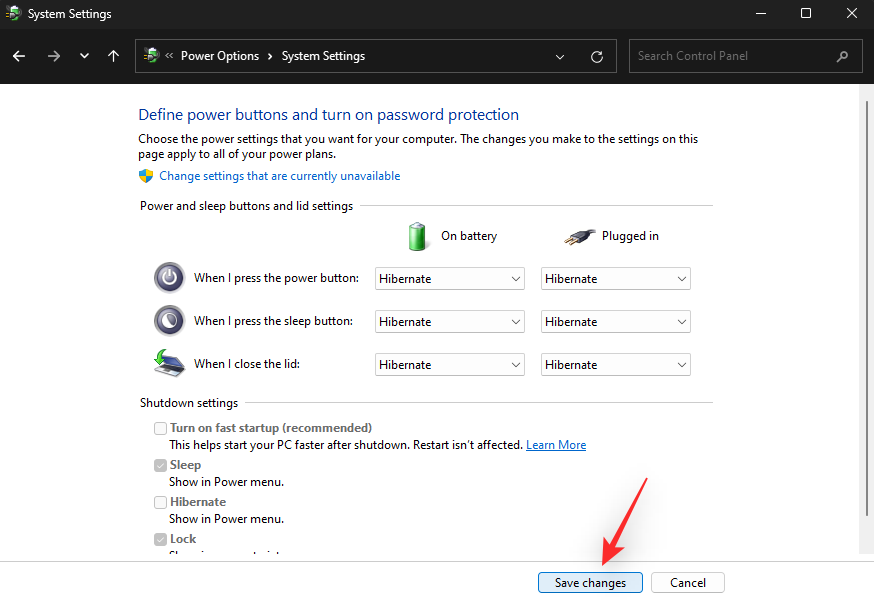
Step 13: Now try putting your PC to Sleep. It should Hibernate instead and you should now be able to wake it as intended.
Method 12: Reset BIOS to default settings
This might be a long shot but resetting your BIOS settings might also help fix Sleep on Windows 11. We recommend you reboot your PC and enter the BIOS menu. You should be able to find an option to reset your Settings in the Advanced or a similarly named section depending on your OEM.
Once you reset your BIOS settings you can try booting Windows again and putting it to Sleep. If improper BIOS settings were the cause of your PC not waking up, then the same should now be fixed.
Last Resorts
If by this point your Windows 11 PC is still unable to wake up from Sleep then there are a few last resorts you can try. We recommend you backup all of your important data to an external drive or another safe location before proceeding with either of the options below.
Method 13: Reset Windows 11
At this point, you can try resetting Windows 11 if you’re sure that none of your hardware components are facing issues. Use this comprehensive guide from us to reset Windows 11.
Step-by-step guide: How to Reset Windows 11
Once reset you can try the Sleep function as usual. If it works then you can continue setting up your system and installing the necessary drivers.
However, if your PC still can not wake up from sleep then you’re likely facing a hardware issue. In such cases, we recommend you get in touch with a certified technician to weigh out your options.
Method 14: Revert to Windows 10
If your PC was waking up from sleep as intended on Windows 10 then you can try reverting to the same. It could be that one of your drivers is facing compatibility issues and requires Windows 10 to function as intended.
You can still go back to Windows 10 and use it until Microsoft stops issuing updates in Oct 2025. You can use this guide from us to revert to Windows 10. Simply replace the Windows 11 ISO with the Windows 10 ISO and you should be able to start afresh with Windows 10 on your system.
- Windows 10 | Download Link
We hope you were able to fix sleep issues on your Windows 11 system using the link above. If you face any issues or have more questions, feel free to drop a comment below.
Related:

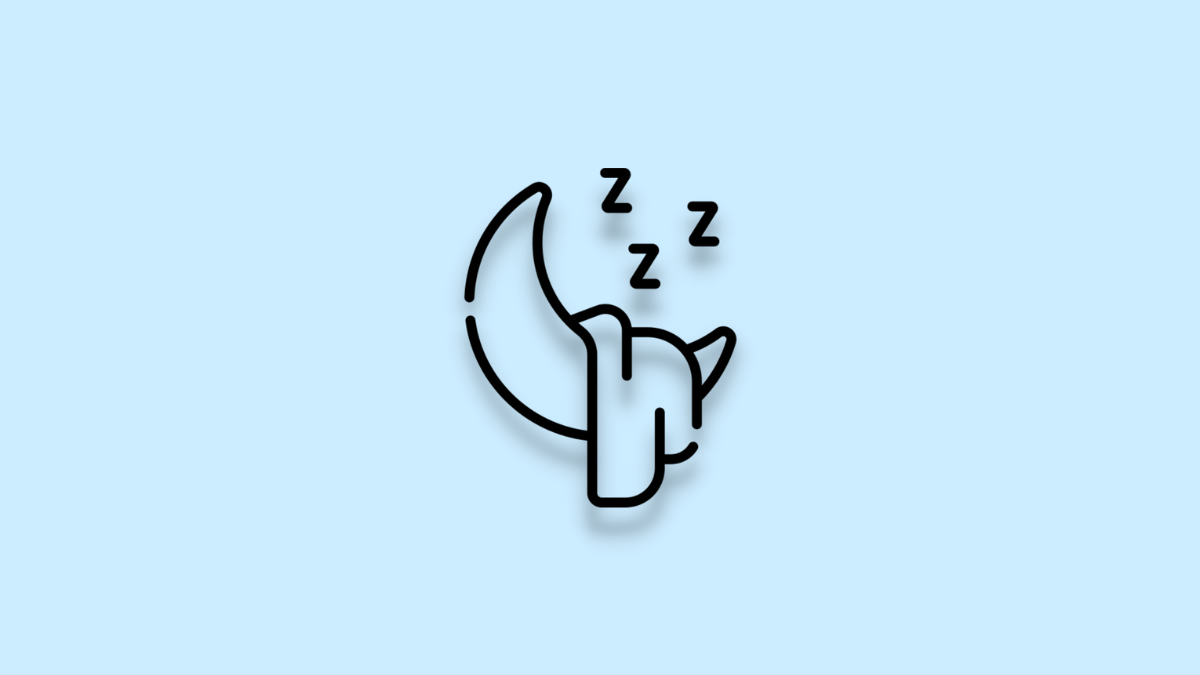









Discussion