It can be frustrating when you need to shut down your PC for a reason but don’t want to install the updates already downloaded and ready to install the next time you shut down or restart your PC.
Well, you will be happy to know that you can shut down your Windows 11 PC without updating it. Below are the various ways to shut down Windows 11 PC while avoiding the updates.
How to check if updates are pending on Windows 11
Before we venture into the rabbit hole of methods that allow you to shut down your PC without having to install updates, it is important to understand when and what updates Windows is planning to install on your system.
Needless to say, if the ‘Pause updates’ option has not been enabled on your PC, Windows will keep downloading updates and installing them on further shutdowns or restarts.
Let’s see whether there are any updates to be installed on your system queued for the next shut down and what exactly are these updates.
Press the Windows key on your keyboard to open the start menu.

In the start menu, search for ‘Check for updates’ and click on the same from your search results.

Here, you can see the complete list of pending updates to be installed on your next shut down or restart.
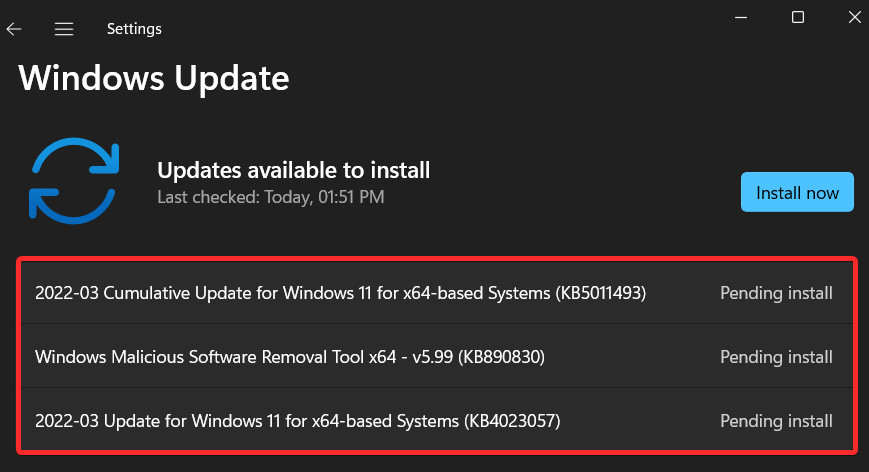
Related: If I Decline Windows 11 Upgrade, Can I Get It Later? [Explained]
How Windows updates work [Explained]
Let’s take a look at how Windows 11 takes care of automatic updates in the background. Briefly speaking, the following events outline how Windows 11 installs updates your PC.
- If the ‘Pause updates’ feature is not enabled, that is updates are not paused, then Windows will automatically check for updates periodically during inactive hours.
- Once the updates compatible with your system are found, Windows will begin downloading them in the background unless you’re on a metered connection.
- Once downloaded, Windows will then install these updates on your system without any additional input from your side.
- After Windows has finished installing updates on your PC, they need to be set up on your system as intended. For this purpose, Windows 11 will provide you with 2 additional options: ‘Update and shut down’ & ‘Update and restart’.
This process can be bypassed using the methods above and we recommend you try the same to shut down your PC without having to update Windows 11.
Related: How to Disable Updates on Windows 11
How to shut down Windows 11 without updating in 6 ways
Here are 5 ways to bypass Windows updates and shut down your PC instantly.
Method 1: Pause updates and shut down your PC
Press the Windows key on your keyboard to open the start menu.

In the start menu, search for ‘Check for updates’ and click on the same from your search results.

Locate the ‘Pause updates’ option and click on the drop-down menu beside it.
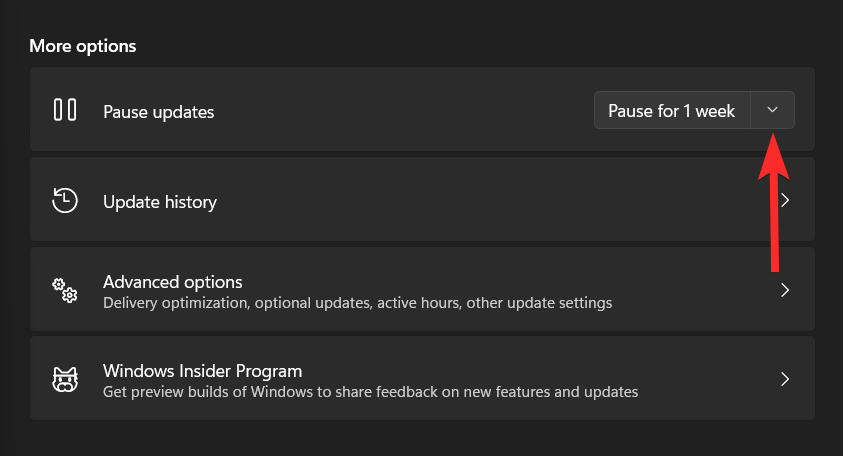
From the drop-down list, choose the desired duration for pausing Windows updates on your PC.

You will notice that updates have been paused on your PC for the selected duration.
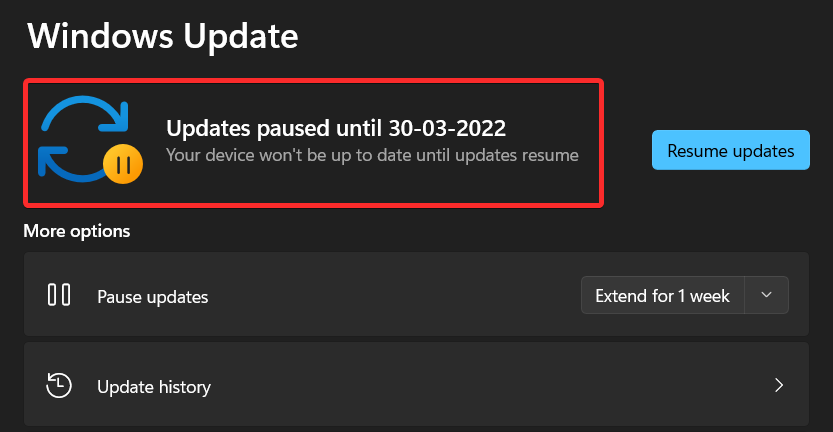
You can now shut down your PC normally, without having to update Windows.
To do so, press the Windows key on your keyboard and click on the ‘power’ icon.

Click on the ‘Shut down’ option.

Related: How to Search in Windows 11 [4 Ways Explained]
Method 2: Using “Shut down” in 3 Ways (Avoid “Update and shut down”)
Windows 11 now conveniently allows you to skip updates and shut down your PC directly from the power menu. These options, however, can only be accessed either from the Start menu, the lock screen, or the quick access system menu. Follow either of the methods below depending on your preferences.
2.1: Using Start
Let’s check the Start menu method first.
Press the Windows key on your keyboard and click on the ‘power’ icon.
Note: The ‘power’ option will have a tiny yellow dot inside it whenever there are updates to be installed on your PC.

Click on the ‘Shut down’ option.

2.2: Shut down using lock screen menu
Note: We recommend you save all your work and close any open applications in the background before proceeding with the steps below.
Press Windows + L on your keyboard to lock your PC and log out of the current user account. Now click on the power menu in the bottom right corner of your screen and select ‘Shut down’ instead of ‘Update and shut down’.
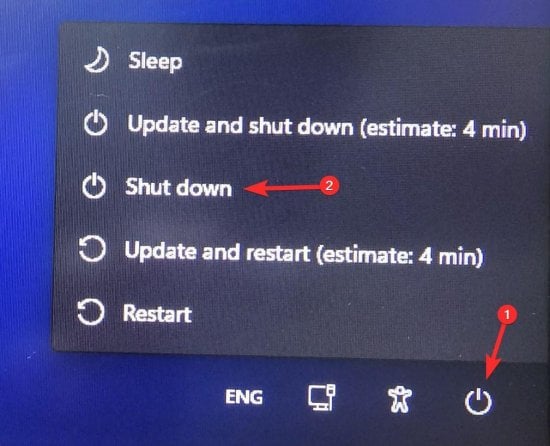
Your PC will now shut down itself without installing pending Windows updates on your system.
2.3: Using Power menu
Note: This method is a hit and miss on Windows 11. Hence we recommend using this method only if the above two methods fail to work for you.
Press Windows + X on your keyboard to bring up the quick access menu. Hover your mouse over ‘Shut down or sign out’.

Click and select ‘Shut down’ from the subsequent menu.

Windows will now power off your PC without installing pending updates during the process.
Related: How to Use Windows Shutdown Timer on Windows 11
Method 3: Force shut down your PC using CMD (command prompt)
Press the Windows key on your keyboard to open the start menu.

In the start menu, search for ‘cmd’ and click on ‘Run as administrator’. Confirm the UAC prompt to launch CMD as an administrator.

In Command Prompt, type the following command and press Enter on your keyboard.
shutdown /p

Your PC will now shut down without updating Windows.
Related: How to Get Google Play Store and Gapps on Windows 11 With Windows Subsystem for Android
Method 4: Force shut down using the power button
An alternate method of performing a shut down on your desktop or laptop without having to update Windows is by forcing a shut down using the physical power button on your PC. You can force a shut down by long-pressing the power button on your PC.
Long-pressing the power button essentially cuts off the power to your PC, closing apps and ending processes without saving your progress on the way.
However, this method is recommended only when your system is completely unresponsive or when other methods don’t satisfy your needs.
Related: Where is ‘My Computer’ on Windows 11? How to Find ‘This PC’ Easily!
Method 5: Clear your SoftwareDistribution folder to delete updates
Windows 11 stores the downloaded updates in the SoftwareDistribution folder. Naturally, if these files are deleted, Windows will have to download them again. Herein lies the secret behind this method.
If, before deleting these files, you stop the Windows Update Service, the update files will not be downloaded, and naturally, you will see only the normal shut down option in the power option. Even the power button, if configured to shut down, will perform a normal shut down if pressed once.
Let’s see how you can implement this method.
Press the Windows key on your keyboard to open the start menu.

In the start menu, search for ‘cmd’ and click on ‘Run as administrator’. Click on ‘Yes’ in the prompt to provide the necessary permissions.

In Command Prompt, type the following command and press Enter on your keyboard once you are done.
net stop wuauserv
Note: Make sure no other update is being installed while you run this command. If it is, this command will not be able to turn off Windows Update Service.

Type in the following command and press Enter on your keyboard once again.
net stop bits
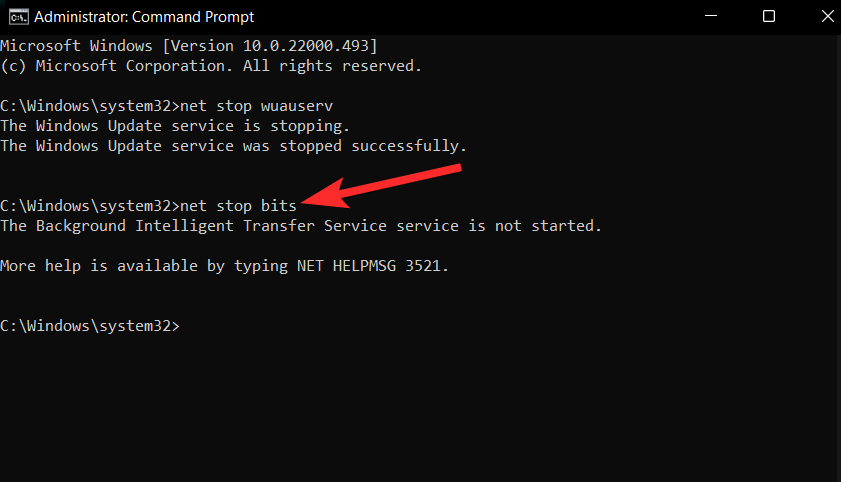
With the Windows Update Service, disabled, navigate to the SoftwareDistribution folder on your PC. This folder is most likely located at the following location on your system.
C:\Windows\SoftwareDistribution
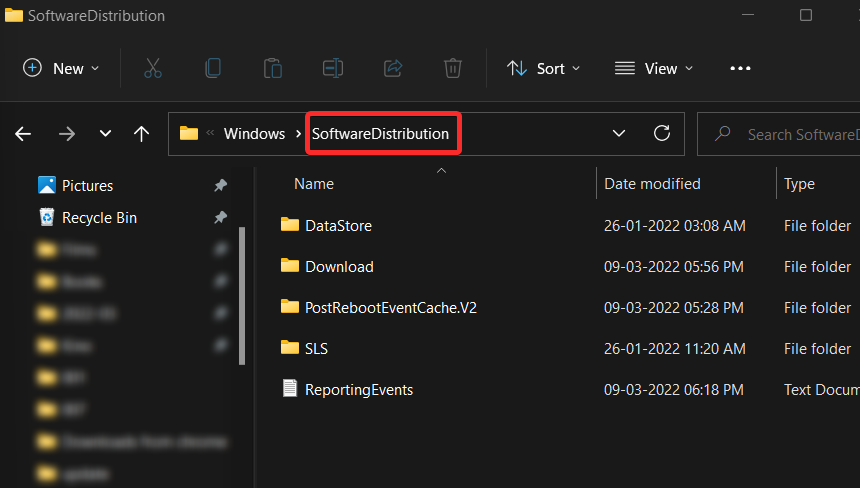
Now, press Ctrl + A from your keyboard to select all files in the SoftwareDistribution folder.

Make sure the ‘Do this for all current items’ checkbox is checked. Then, press DELETE from your keyboard to remove all the selected files.
Note: Windows will create these files again when Windows Update is run.
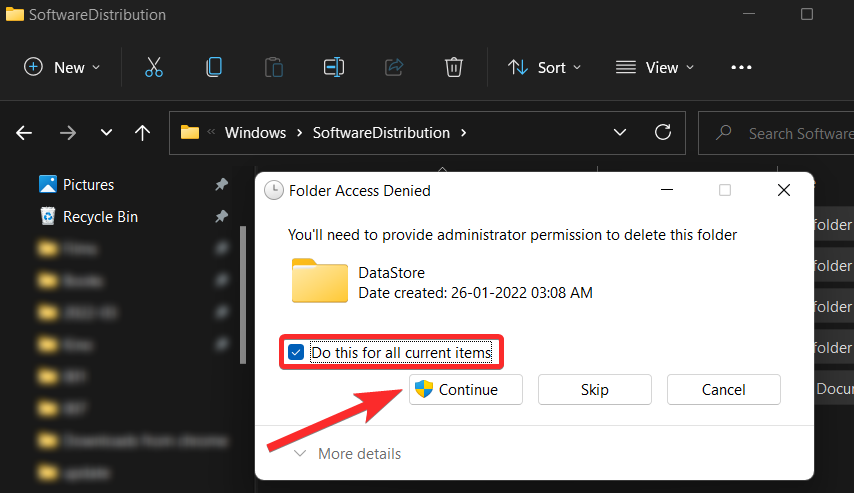
You can now shut down your PC normally, without having to update Windows.
To do so, press the Windows key on your keyboard and click on the ‘power’ icon.

Click on the ‘Shut down’ option.
Note: It is possible that you still see the ‘Update and shut down’ & ‘Update and restart’ options in this step. In either case, clicking on the plain ‘Shut down’ option will do the job.

Finally, it is important to start the Windows Update Service next time you fire up your PC. Follow the below-mentioned steps to do the same.
Press the Windows key on your keyboard to open the start menu.

Search for ‘cmd’ and click on ‘Run as administrator’ once it shows up in your search results.

In the Command Prompt, type in the following command and press Enter on your keyboard once you are done.
net start wuauserv
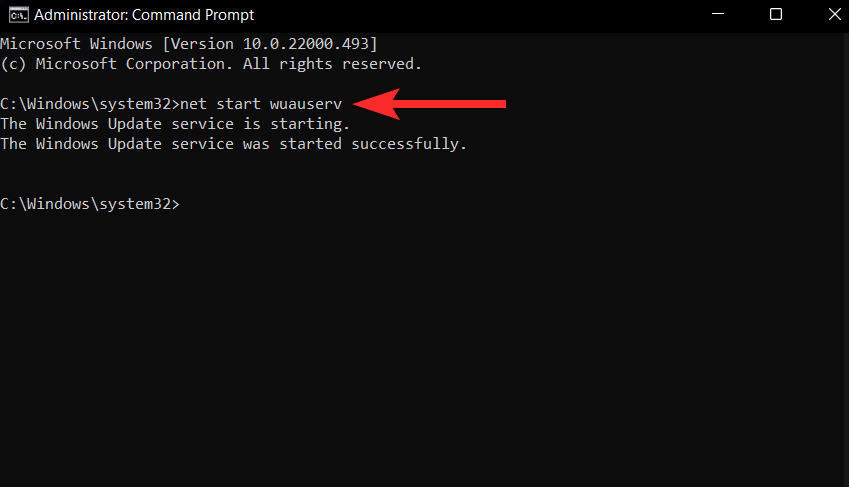
Now type in the following command and press Enter on your keyboard once again.
net start bits
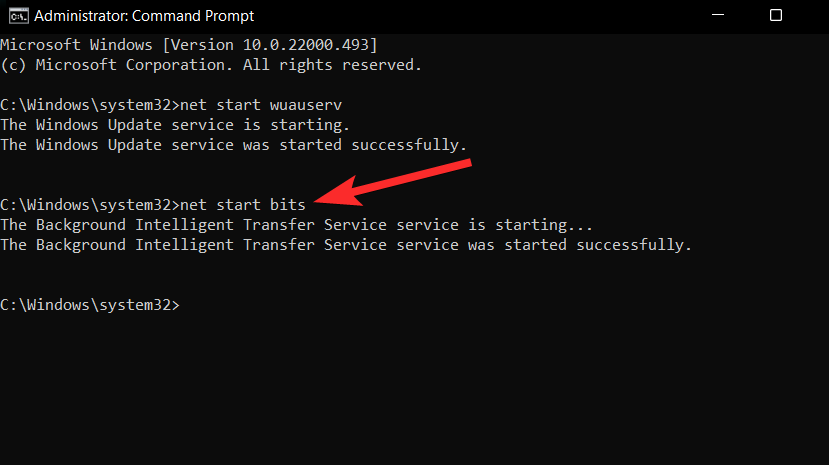
There you go. Windows Update Service is now started on your PC and you already know how to use Method #5 to turn it off again and shut down your PC without updating Windows.
Method 6: Using the Group Policy Editor
If you are a Windows Pro user then you can use the Group Policy Editor to disable Windows updates when shutting down or restarting your PC. This option will be permanent and you will be required to initiate an ‘Update’ during a shut down or restart from the Settings menu instead. Follow the guide below to help you along with the process.
Press Windows + R on your keyboard and type in the following. Once done, press Enter on your keyboard.
gpedit.msc

Now navigate to the following path using the sidebar on your left.
Computer Configuration > Windows Components > Windows Update > Legacy Policies

Double click on the ‘Do not display ‘Install Updates and Shut Down’ option in Shut Down Windows dialog box.’ option.

Click and select ‘Enabled’.

Now click on ‘OK’ to save your changes.
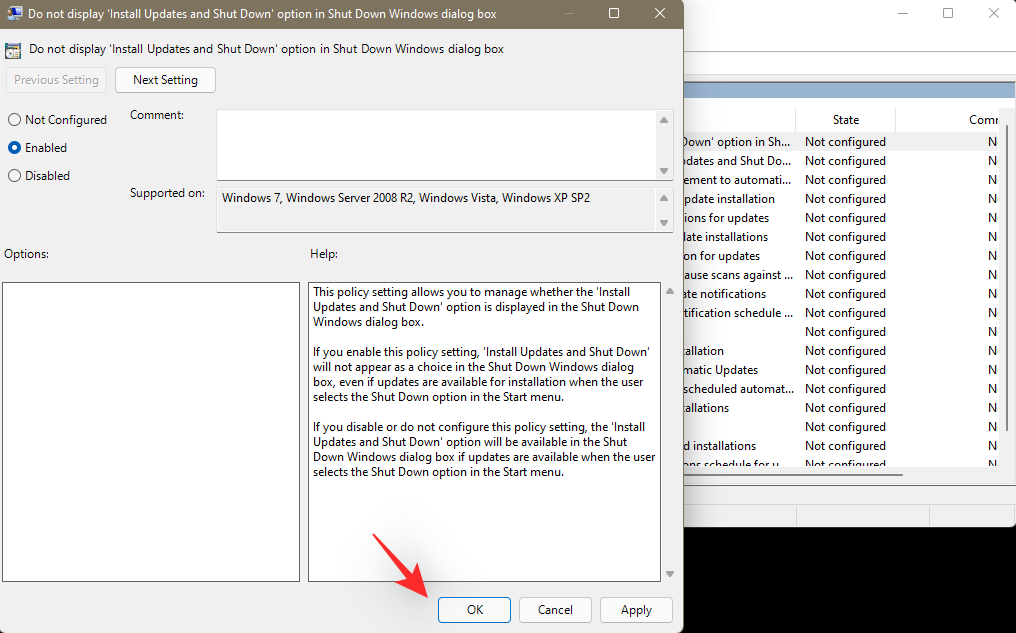
Click on ‘Manage end-user experience’ on your left.

Now double click on ‘Configure Automatic Updates’ on your right.

Click on ‘Enabled’.

Click on the drop-down menu on your left and select ‘2- Notify for download and auto install’.
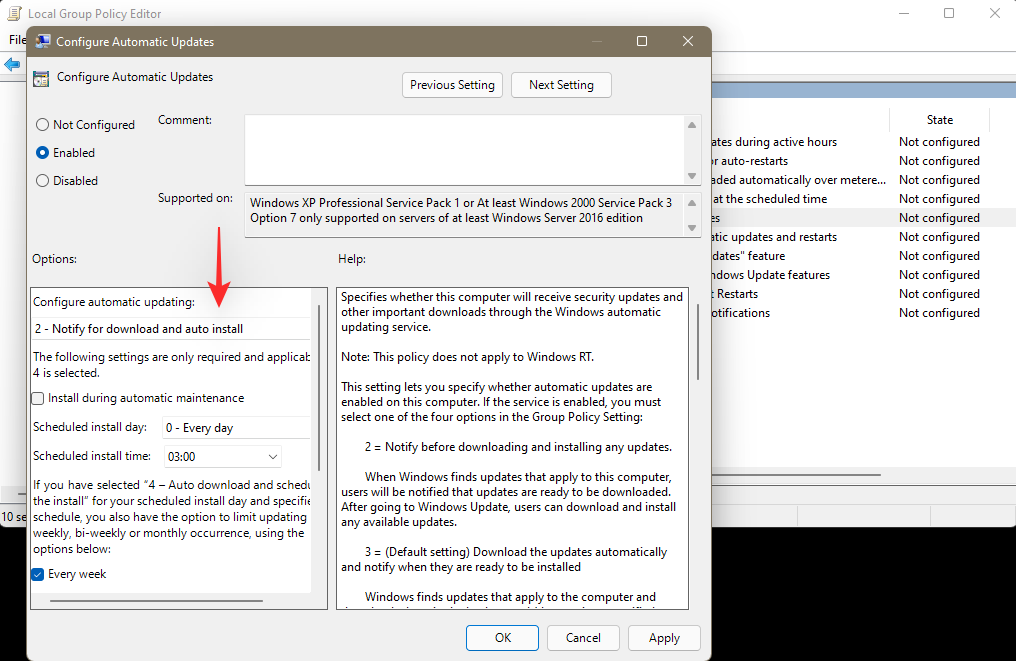
Click on ‘OK’ to save your changes.

You can now close the Group Policy Editor and you can now shut down your PC normally. Windows Updates will not be applied to your PC.
Tip: We recommend you use the lock screen method above to ensure that updates aren’t installed when selecting Shut down after configuring this policy.
What doesn’t work when you need to shutdown without updating on Windows 11
You must be wondering why some obvious methods are missing from this article. Well, that is because these seemingly simple methods of performing shut down on your PC eventually do require you to install the updates in one way or another. Here’s a brief list of some methods that we found didn’t exactly do the job.
1. Shut down using ALT + F4 combo
We all know that this shortcut, when used from your Desktop screen itself, brings the shut down menu where you can choose the different methods. However, choosing shut down from this menu will install updates on your Windows 11 PC. This option now works the same as ‘Update and s

2. Configuring the power button for shut down
If you change the ‘When I press the power button’ setting to ‘Shut down’, that will also not work. In this case, pressing the power button once will effectively perform the ‘Update and shut down’ action.

3. shut down /s command
Even using the shut down /s command in the command prompt is of no use. You’ll find that this method is also equivalent to performing the ‘Update and shut down” action.

4. Nothing helps once updates start to install, including long-pressing the power button
If in case, you perform a force shut down by long-pressing the power button in the middle of the installation process, that will also prove to be futile. This is because when you restart your PC again, Windows will make sure to install the pending updates that were interrupted earlier.
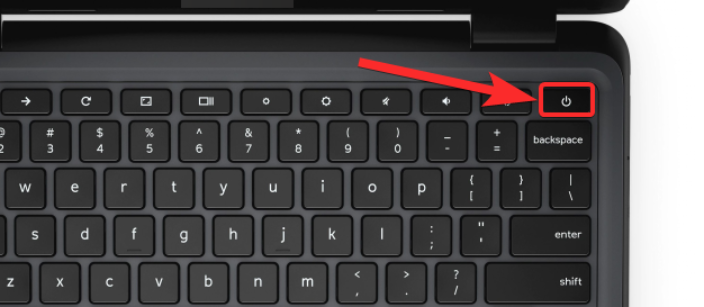
Alternatives to shut down on Windows
While the shut down option is the obvious choice, it is worth noting that Windows 11 offers a couple of other useful alternatives you can use when you find yourself away from your PC. These alternatives, namely the Hibernate mode and the Sleep mode, are both designed for when saving your work is of utmost importance to you.
- Hibernate mode: An alternative to the shut down option, the Hibernate mode allows your PC to save your current work, so it can be retrieved later when your PC is started again. This information is stored in your hard drive and its size can be of the order of gigabytes.
- Sleep mode: Sleep mode is a low-power mode for your PC that uses RAM to store information regarding the apps and processes running on your PC, so the same can be retrieved later when your PC is used again. While your system’s state is stored in memory, other components of your PC use very little power, though slightly more than hibernation.
Needless to say, both these methods do not require you to update Windows.
Let’s see how you can configure the power button in the start menu to show these options, and subsequently use them as an alternative to the shut down option.
Press the Windows key on your keyboard to open the start menu.

In the start menu, search for ‘control panel’ and click on the same from your search results.

In the Control Panel, click on the ‘Hardware and Sound’ option.

Under ‘Power Options’, click on the ‘Change what the power buttons do’ option.

Click on the ‘Change settings that are currently unavailable’ option.

Click on the checkboxes next to the ‘Sleep’ and ‘Hibernate’ option to make them visible in the Power menu.

Finally, click on ‘Save changes’ to finalize the changes made.
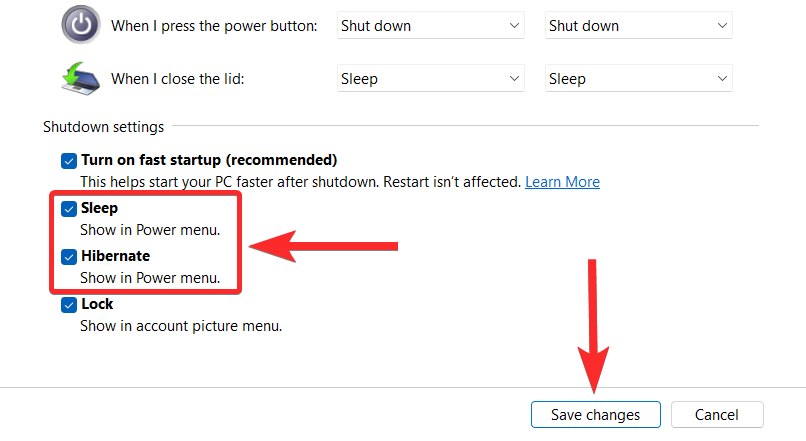
You can now use the Sleep and Hibernate mode from the power menu itself.
To do so, press the Windows key on your keyboard and click on the ‘power’ icon.

Now, click on the action (‘Sleep’ or ‘Hibernate’) you want to perform.

FAQs
Here are a few commonly asked questions about shutting down your PC without installing Windows Updates that should help you get familiar with the concept. Let’s get started.
Where is the update download folder?
Windows 11 downloads updates in the SoftwareDistribution folder, located on your PC itself. This folder is most likely located at the following location on your system.
C:\Windows\SoftwareDistribution
Is it safe to do a force shut down?
While many users have a habit of performing a force shut down on their systems by long-pressing the power button, it is not advisable to do so repeatedly.
Other than losing progress on your unsaved work, you also run the risk of damaging data on your hard drive.
Is it possible to pause updates on Windows 11?
Yes. It is possible to pause updates on Windows 11. It’s very easy to do so and Method #01 in this article itself covers this topic with a step-by-step guide. Feel free to read it if you have queries regarding the same.
Can you uninstall updates on Windows 11 manually?
Yes. It is possible to uninstall updates on Windows 11 manually. To do so, open the ‘Windows Update’ settings from your PC and click on the ‘Update history’ option.
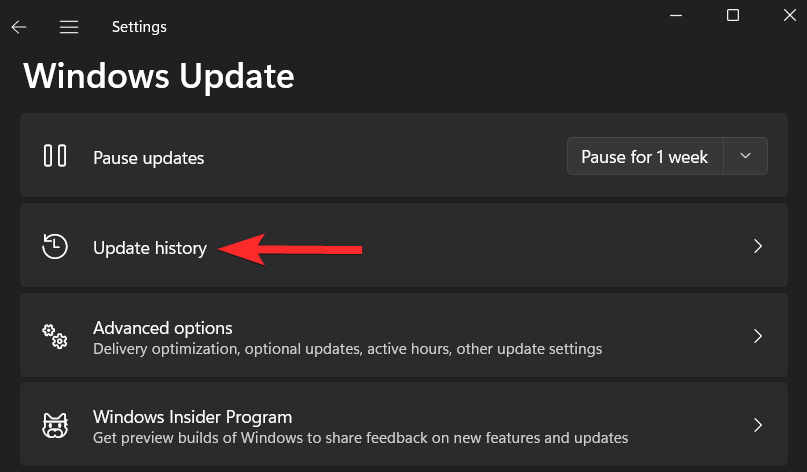
Then, scroll down to ‘Related settings’ and click on ‘Uninstall updates’. This will open the ‘Installed Updates’ page in Control Panel.
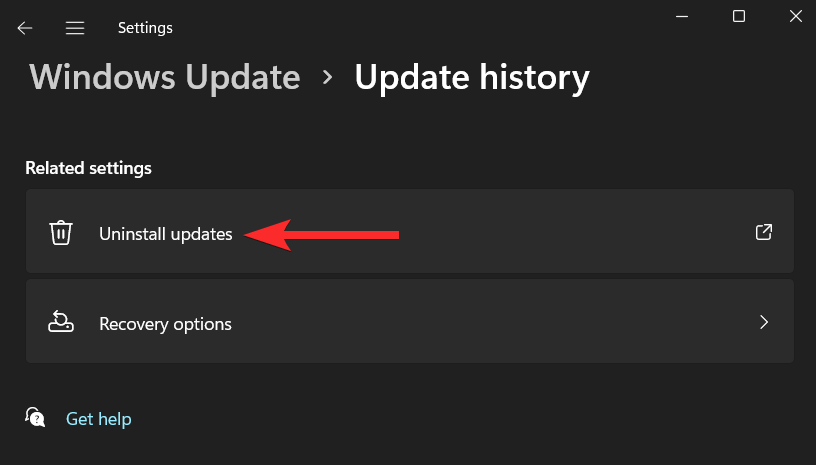
From here, right-click on the update you want to uninstall and click on ‘Uninstall’

Finish the process by restarting your PC.
What happens if I force shut down using the power button while an update is being installed
Long-pressing the power button while Windows is in the middle of installing an update will force the shut down of your PC. However, once you restart your PC, Windows will begin installing that update again.
What happens I I try to shut down the Windows Update Service from cmd while an update is being installed?
You will not be able to shut down the Windows Update Service from the command prompt. Moreover, the update being installed will be paused and you will see the following error in the ‘Windows Update’ settings.

That brings us to the end. We hope, through the contents of this article, all your questions regarding the workarounds that allow you to shut down your PC without updating Windows were answered. However, we also recognize that a tech mind is always curious. So, if you have any more questions for us, feel free to comment below.
Related:
- How to Use Windows Shut down Timer on Windows 11
- How to Cancel a Pending Windows Insider Update
- Windows 11 Update Not Showing? Reasons and Fixes Explained
- How to Clean Registry on Windows 11
- Windows 11 Taskbar Not Showing? How to Fix





