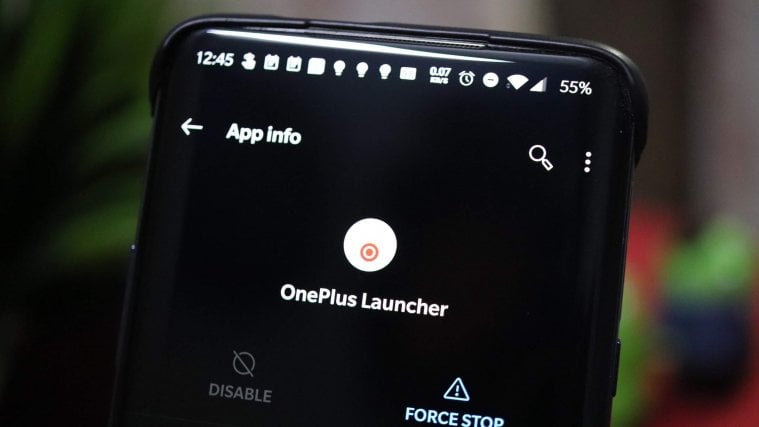Endless customization is Android’s biggest selling point, one which sets it apart from the competition. Most of us associate customization with the way our device looks and interacts. And while it’s true that personalization alone doesn’t define customization, it is, undeniably, an integral part of the Android ecosystem.
While companies like OnePlus, Motorola, Nokia, and, of course, Google, like to use Android in its purest form, others like Samsung, Xiaomi, and Huawei love to use a skin on top. These skins carry their own Home screen and app drawer preferences. But if you aren’t happy with how your device looks, there’s always the option of getting an aftermarket launcher.
Related: How to apply an Icon pack
Launchers — also called Home-screen replacement apps — are nifty Android applications that can change the layout of your Home screen and app drawer without leaving any permanent footprints. It simply allows you to personalize the way you organize or interact with your applications on Android, without asking you to burn a hole in your pocket.
These usually reliable applications can help you change the way your device looks and feels in only a couple of minutes. But like other apps, launchers, too, are susceptible to rogue bugs. They, too, can crash, stop in the middle of a process, and be wildly inconsistent at times. If you are having a hard time with the launcher of your phone, this post might help you get back to normalcy.
Related: Top Must-Know Nova Launcher tips
Soft Restart your phone
Sometimes, your phone starts force-closing the launcher, which can lead to erratic behavior. A soft restart can help you fix such problems for good.
Here’s how to perform a soft restart:
Step 1: Long press the power button of your phone. You will see the Restart option.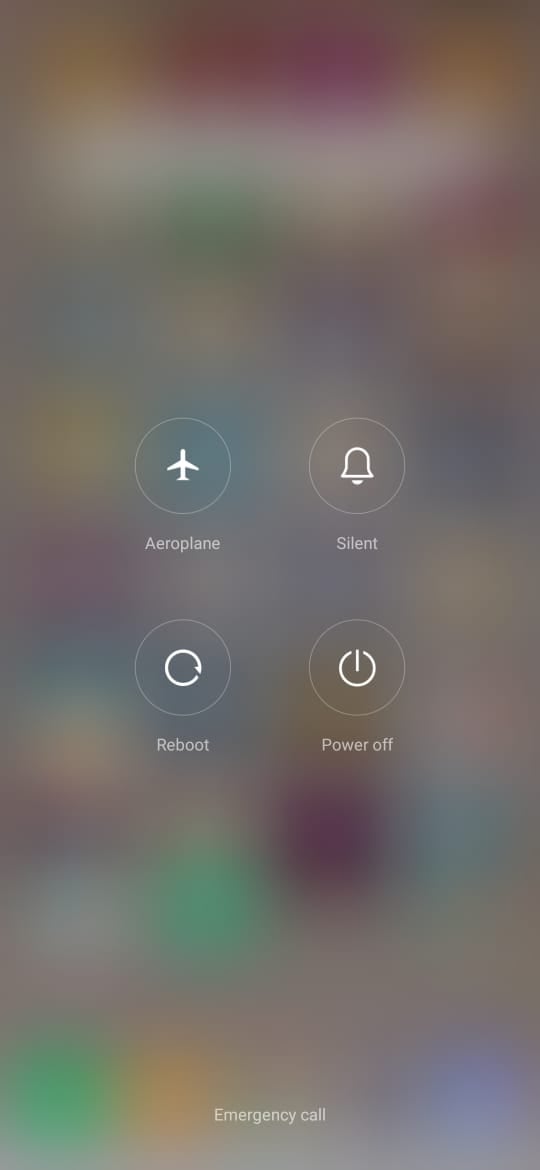
Step 2: Tap Restart.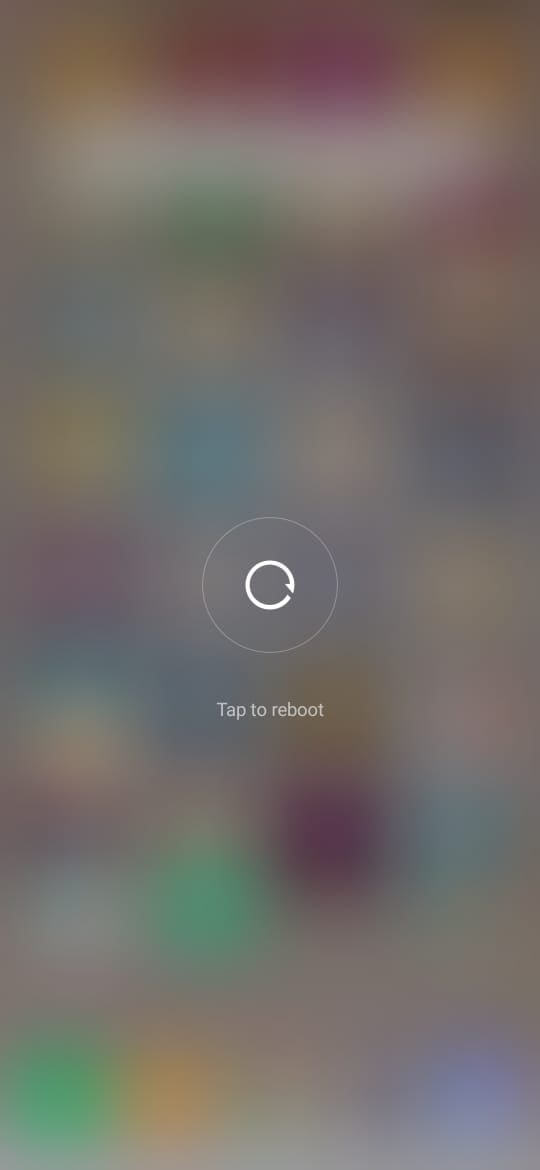
Related → 5 Unique Android Launcher apps
Clear the cache of Launcher App
Often, simply clearing the cache of your launcher application can fix some serious issues lying underneath. Follow these steps to clear the cache of your launcher app.
Step 1: Open the Settings app on your phone.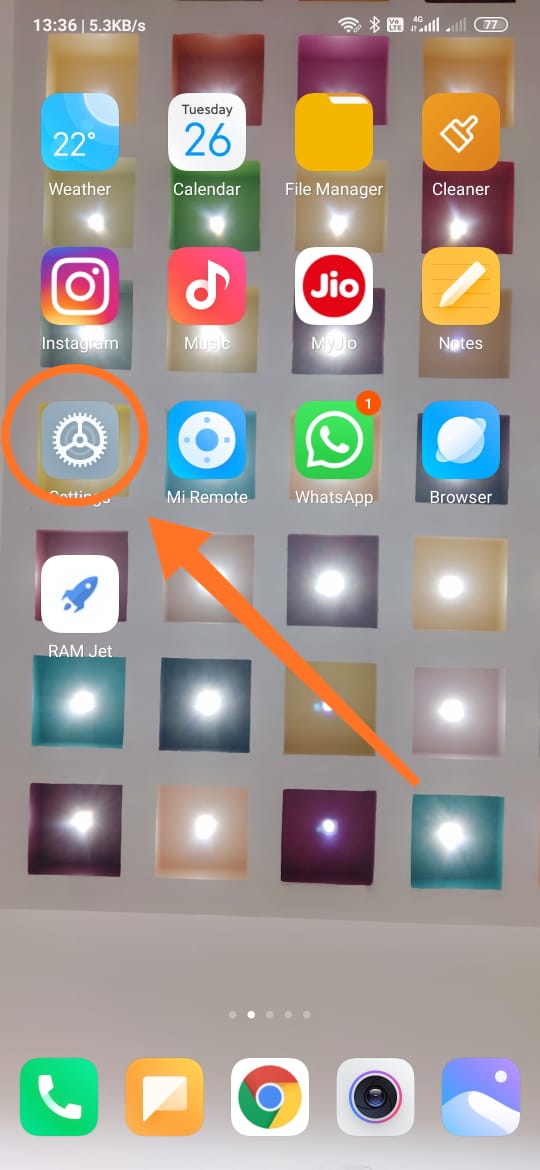
Step 2: Find and tap on the Apps menu.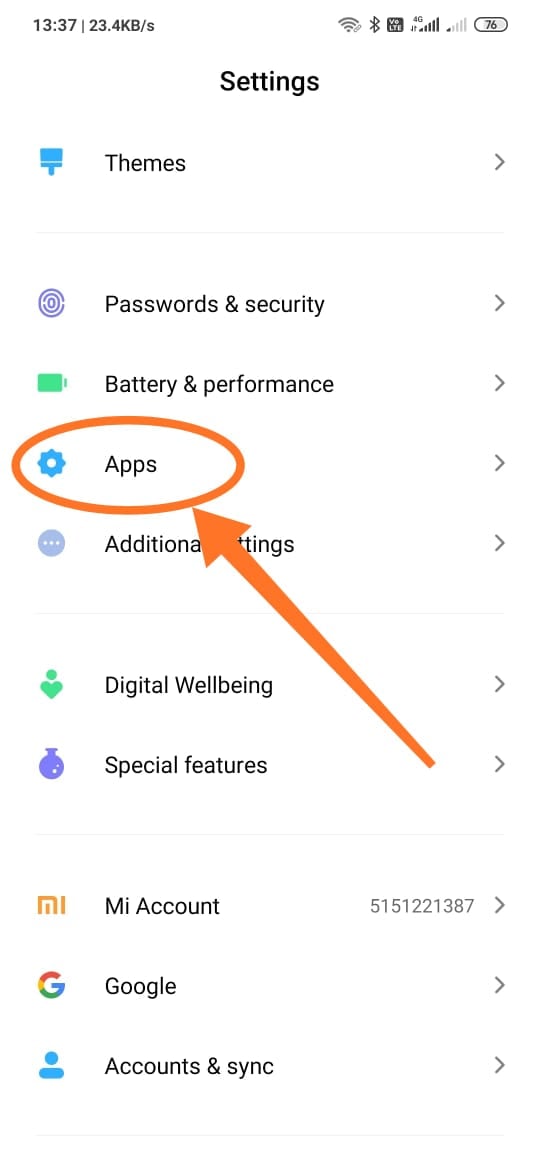
Step 3: Locate and tap on the Launcher app. 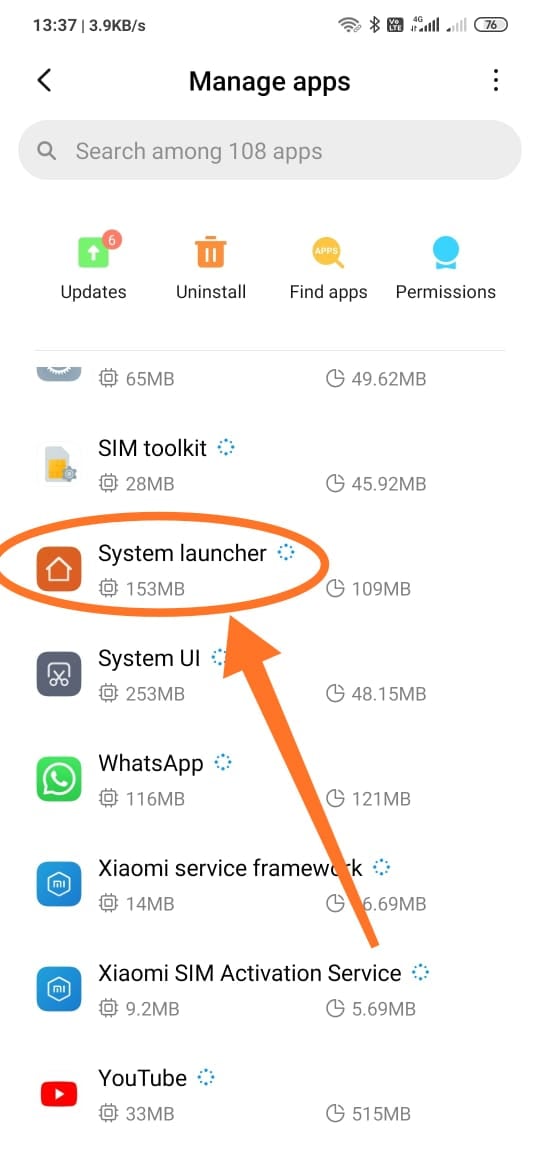
Step 4: Tap on the Clear data option (the screenshot below comes from a Xiaomi phone. On your device, you may need to tap ‘Storage & cache‘ option to get the Clear Cache option).
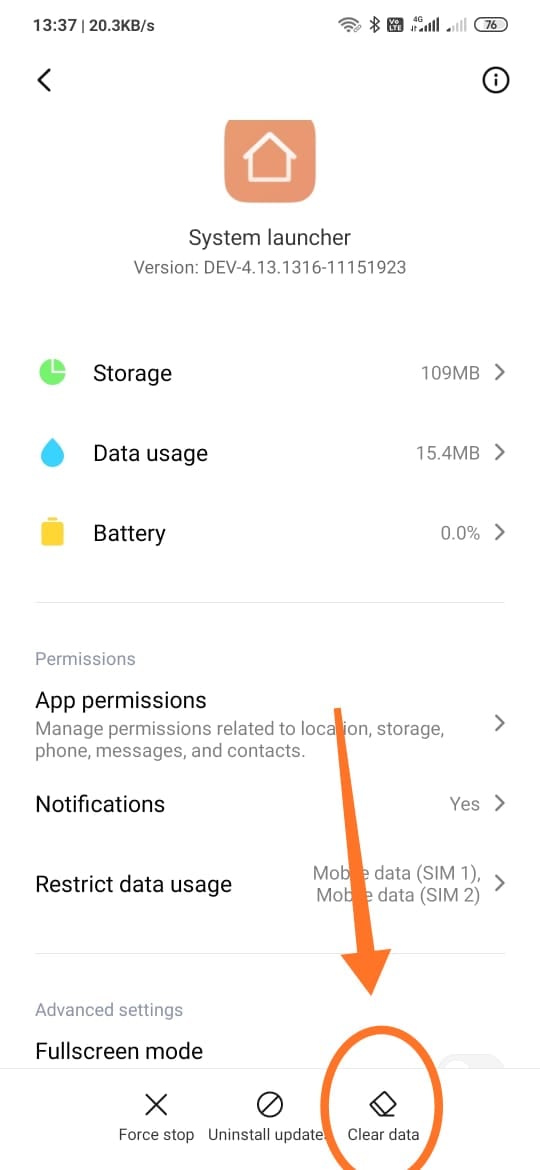 Step 5: Tap on the Clear Cache option. This will clear the cache of the app, in this case, the Launcher app.
Step 5: Tap on the Clear Cache option. This will clear the cache of the app, in this case, the Launcher app.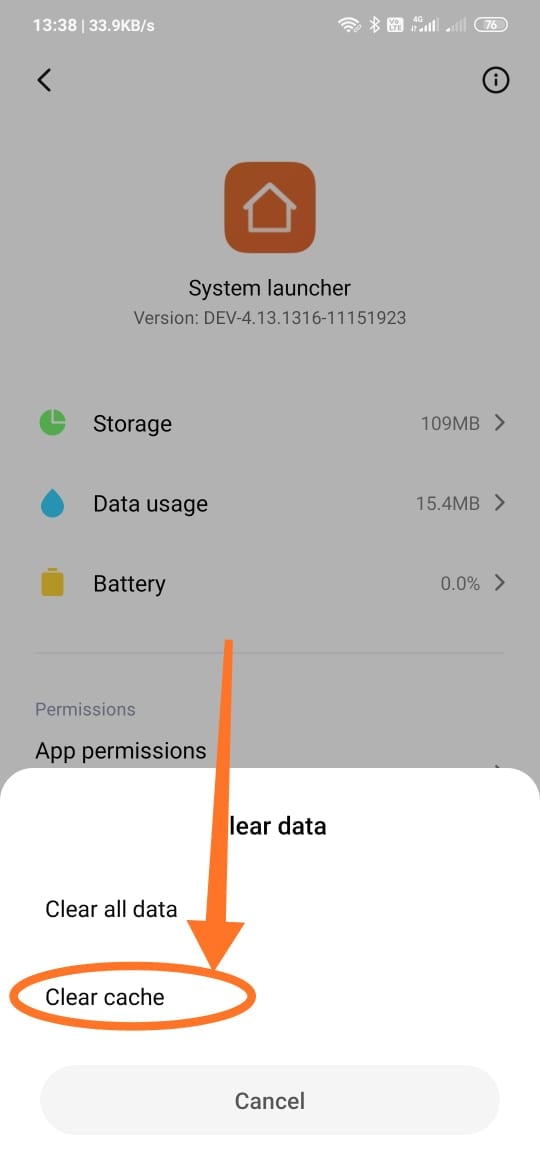
Related: Pixel Launcher clones
Clear the data of Launcher App
The process of clearing the data of the app is identical to the one we discussed just above. The only difference is that you have to tap the ‘Clear Data’ option now instead of the ‘Clear Cache’ option.
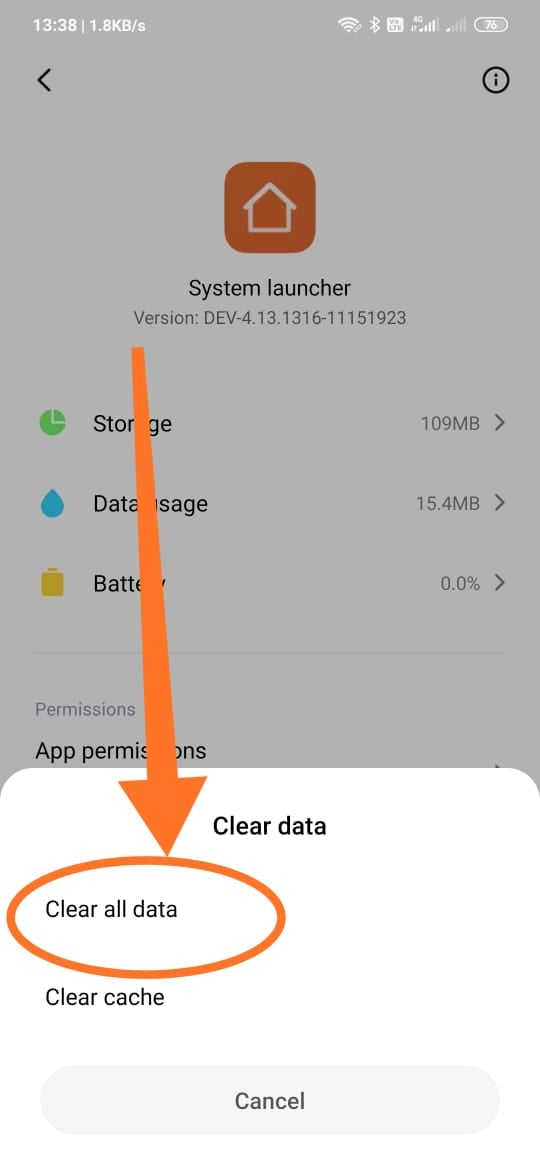
Note: By choosing this option “All data”, you’re agreeing to delete everything from your device, including files, settings, and accounts.
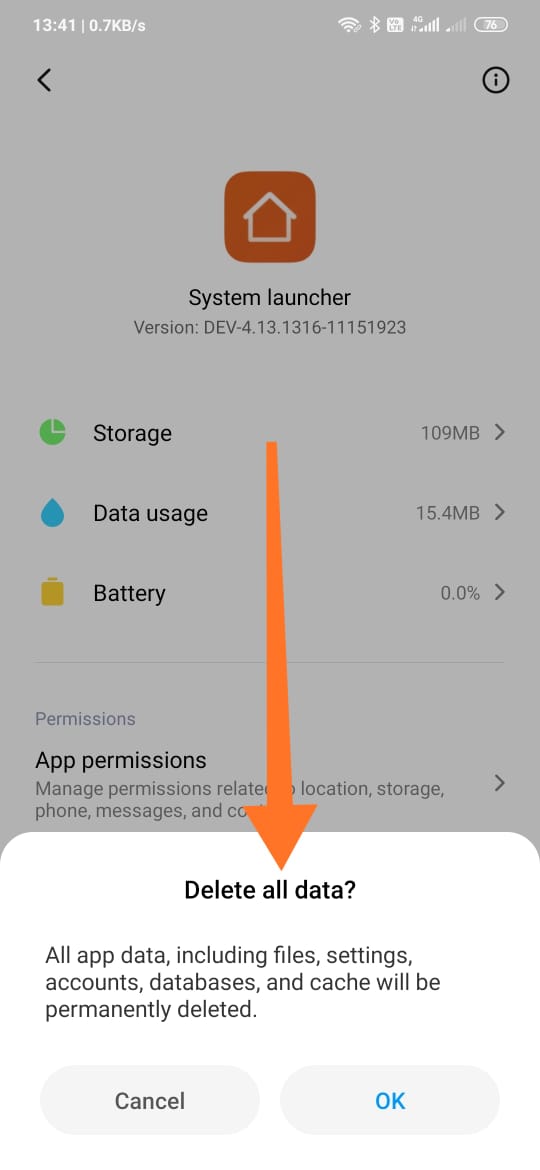
Uninstall the new launcher
If you have installed an aftermarket launcher, not off the Play Store, to customize the UI of your phone, there is a chance it is having a hard time working on your device due to compatibility issues.
The new launcher could also have bugs or could turn out to be a rogue app that is causing the system to malfunction, leading to random crashes. Simply uninstall the new launcher to help your device regain its sanity.
Related → Get Google Discover feed on OnePlus 7 Pro
Install a new launcher
There are various launchers that have a crisp, simple UI and can run smoothly on your Android smartphone. Here are some great launchers for your phone, which, we believe, would only have a positive effect on your device, while adding tons of cool features.
P.S: Before proceeding, uninstall the launcher you had.
Related: How to set another launcher?
Factory reset your phone
If you haven’t had any luck with the methods listed above, you’re sadly left with one heartbreaking option — Factory Reset. Factory resetting will restore your phone to the state you found it in, right after booting it for the very first time. Before doing a factory reset of your phone, you should know that it erases all the data from the phone. So, be sure to back up all your data before proceeding. Here’s some help in backing up your Android phone:
- How to take a full backup on Android
- How to sync device folder online
- Force backup Android data to Google Drive
To factory reset your phone follow these steps:
Step 1: Open the Settings app on your phone.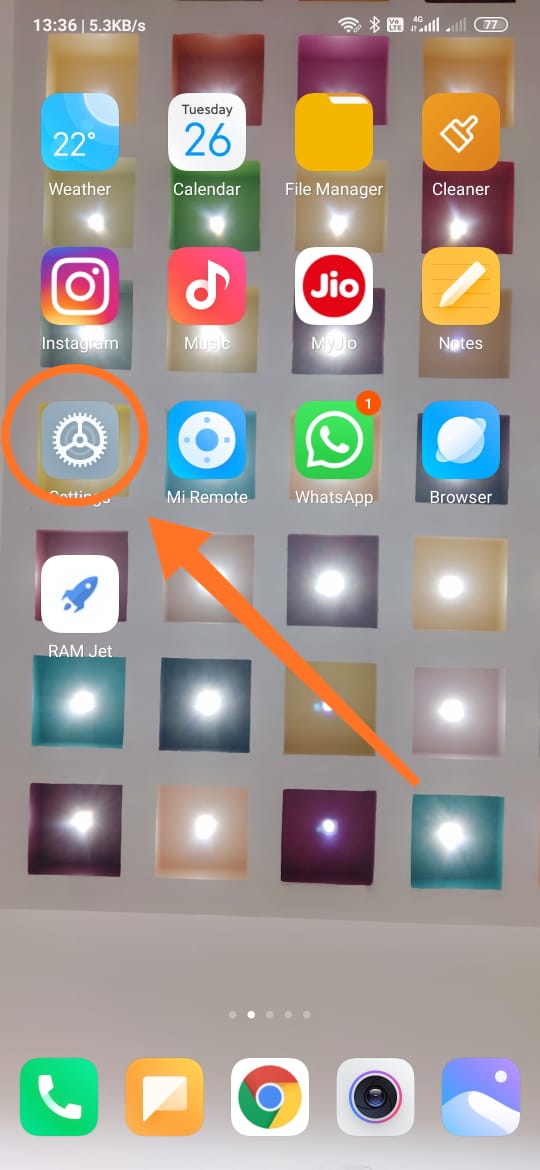
Step 2: Tap the search bar at the top, and search for Reset.
Step 3: Find the backup and reset option and tap on that.
Step 4: Tap on the erase all data (factory reset).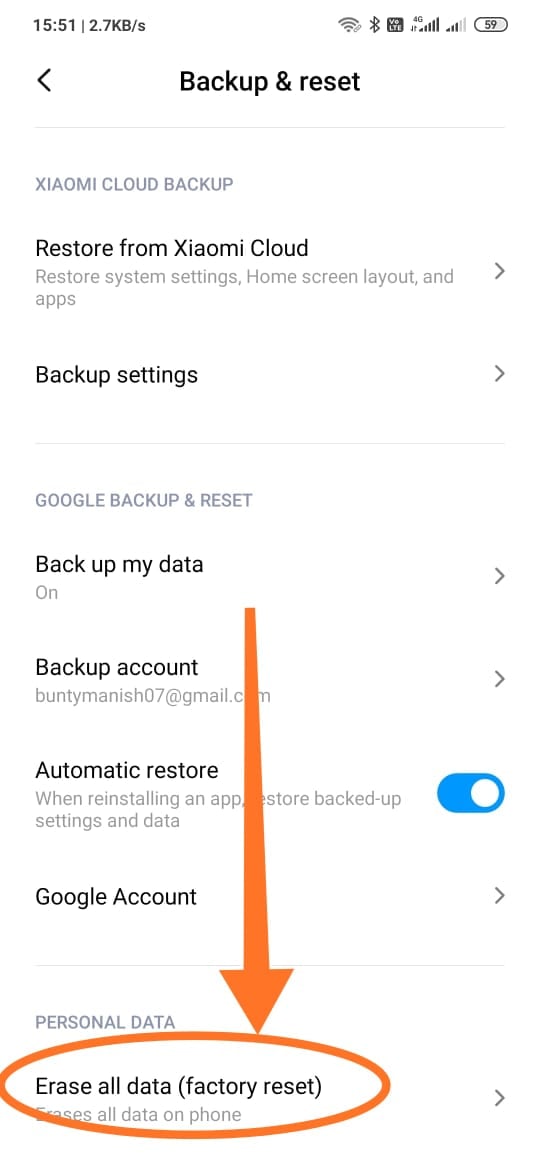
Step 5: Tap on the Reset phone button and enter the PIN or pattern to confirm the Reset action and your phone will be reset. Upon completion, it’ll reboot.
You can also factory reset your phone by accessing the boot menu.
Related: