Have you ever felt at sea with the sheer volume of viral voiceover clips circulating in the app…just where to find them? How to use them? Or how to add your own narration to a TikTok video. Well, ride along with us, as we take a deep dive into the realm of TikTok voiceovers!
Where to find voiceovers in TikTok [2 ways]
“Narration” lends insurmountable emotional depth to video content, be it in storytelling, tutorials, or spoof videos. TikTokers use voiceovers in manifold ways to bring both mirthful and edifying content into the Internet.

You can find existing voiceovers on TikTok in mainly two ways, by either using a known video that you have saved or created or by using the Discover tab to find new voiceovers within the app. Follow one of the methods below depending on your preference to find a voiceover in TikTok.
Method 1: Using the Discover tab
One way to find voiceovers is to be very specific about your search. Curate your query with relevant keywords — it can be as general as “funny voiceovers”, more narrowed down like “Kim Kardashian voiceovers”, or be explicit like “Nobody’s gonna know”. And you don’t even have to scavenge for them elsewhere, simply resort to an internal search in the TikTok Discover. Let’s see how it is done.
Launch the TikTok app and tap Discover.
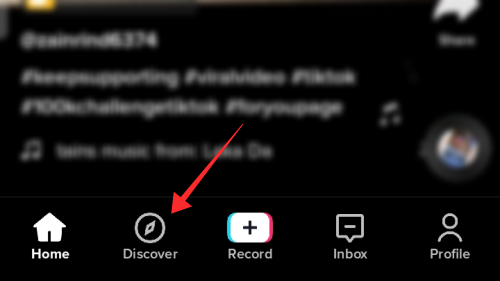
In the search bar, enter your query. Be as specific as can be; however, if you only have a vague impression or only recall only odd bits from a sound, use whatever is available as keywords to try your luck. If you do not have a specific voiceover in mind but want to explore the library, orient the search towards the genre you have in mind.
The autocomplete suggestions could also help you narrow down your search.
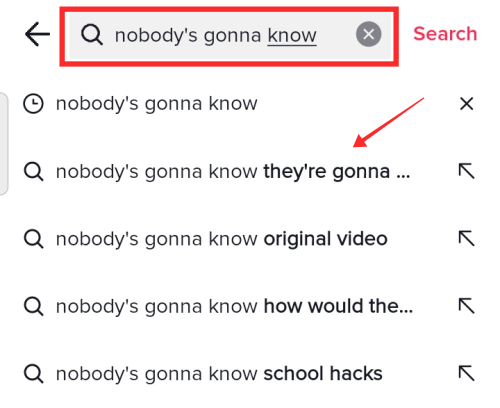
In the results page, tap Sounds.

If your query is specific enough or about a popular voiceover sound, it likely appears at the top of the search with a Popular tag. You can also sift through the list to find a suitable variant of the sound clip. Tap the sound clip once you have located it.
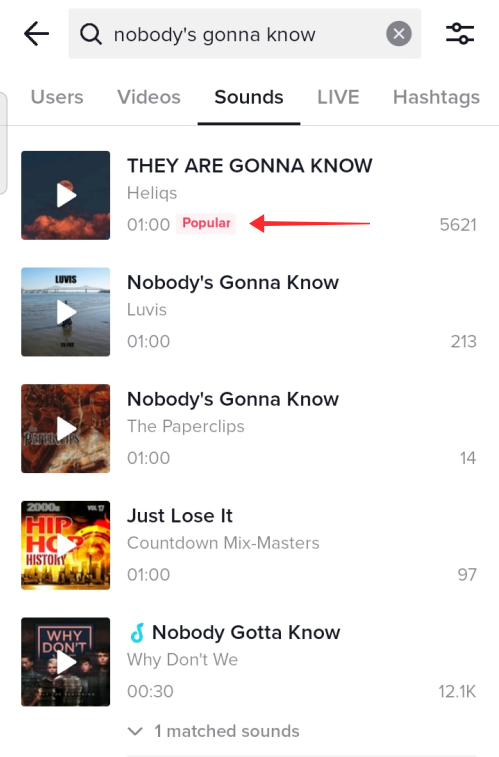
Tap Add to Favorites to bookmark it under sounds for later use. If you wish to jump right into the creation process, hit Use this sound.
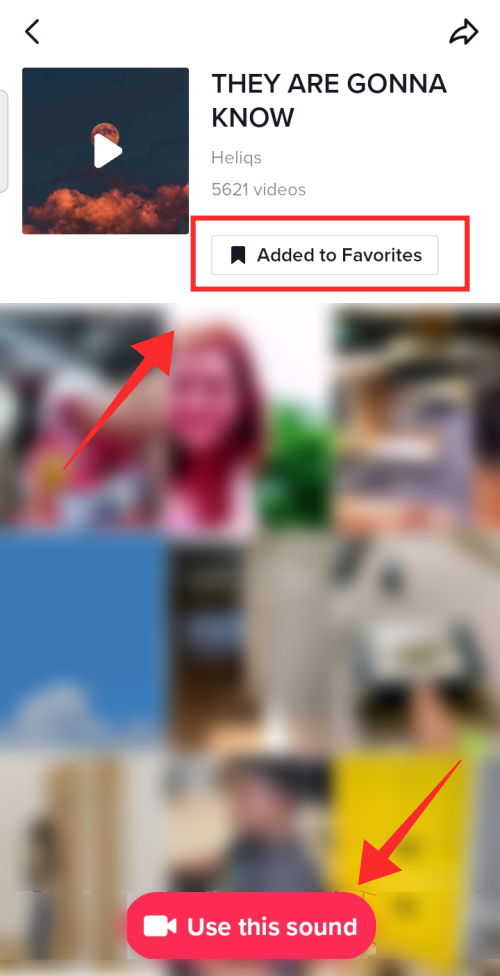
When you tap Use this sound, the app redirects you to the recording page along with the audio, so that you can directly start filming with it.
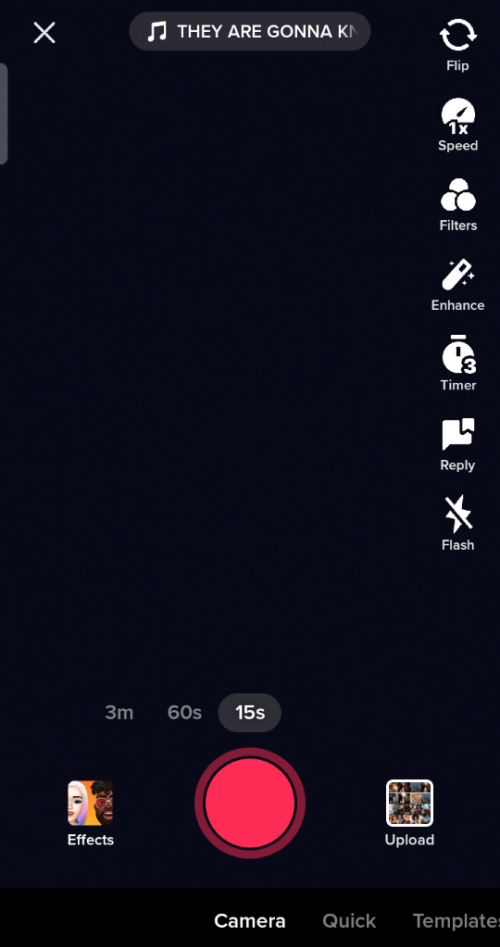
Related: How to Turn On Profile Views on TikTok
Method 2: Using a video
Things on TikTok can pose a little less hassle if you already know a video that has used the sound you want.
The Use this sound feature, thus, comes to the rescue when you wish to take an original sound from any video just as well when you want to join a trend with a particular sound.
Go to the video clip with the audio/voiceover you want to use. Tap on the marquee that carries the title of the audio used/available in the video.
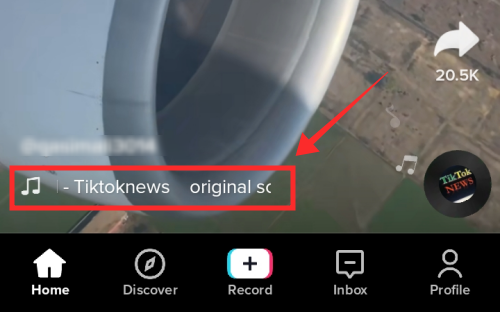
Now, you can either tap Add to Favorites bookmark it to use it later, or hit Use this Sound to carry the sound/voiceover directly over to the create page.
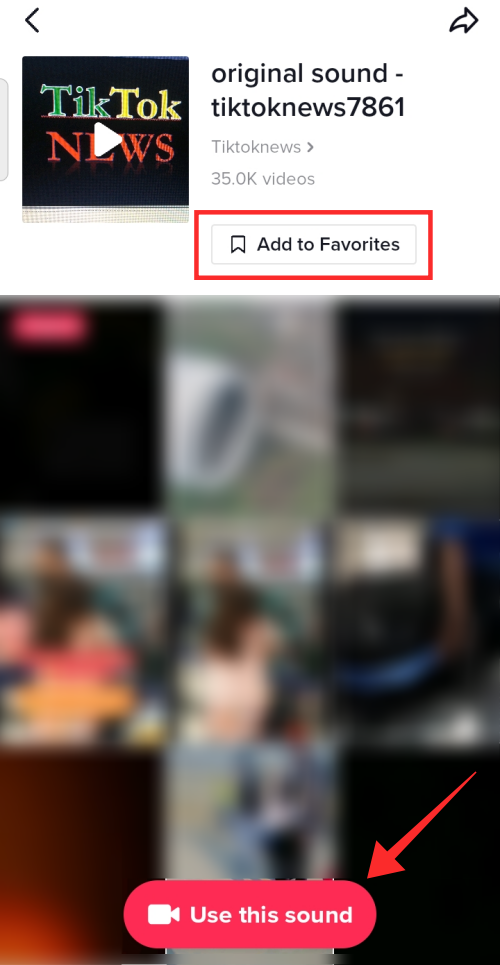
Related: How to add text on TikTok videos at different times?
How to add a voiceover to your TikTok
Here’s how you can add your voiceovers to TikTok. Follow either of the guides below depending on your current requirement.
Method 1: Add a single voiceover
Note: The following guide uses screenshots of the TikTok app for IOS. There maybe slight variations in tools and features if you use the TikTok app for any other OS.
Launch the TikTok app and go to the create page by tapping the + Create button.

Record a video or Upload one from the camera roll.
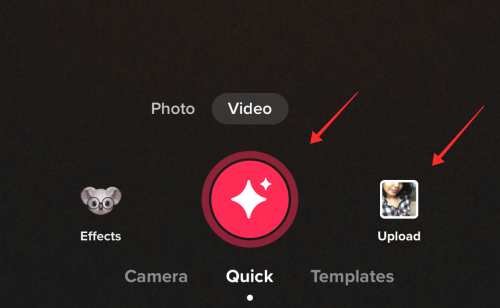
Once you are on the editing page, tap the microphone icon for the Voiceover tool.
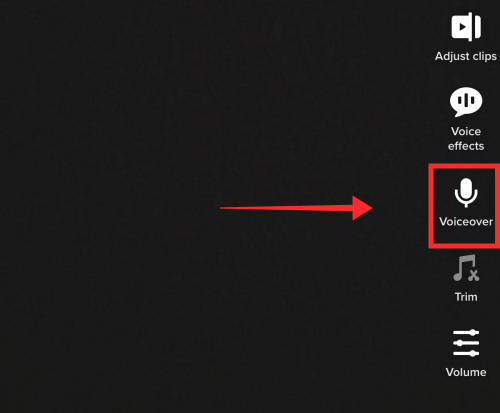
Hit the red record button to add your voiceover. Voiceover can not be added intermittently, hence record with utmost care to minimize white noise. Narrate during the appropriate frame and make little noise during the part intended to be ‘silent’. Deselect Keep the original sound if you wish to mute the sound that got into the video while filming (or the existent sound in the video(s) that you uploaded from the camera roll).
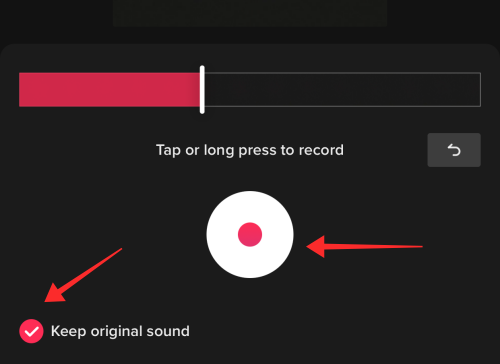
Tap Save once you are satisfied with the result.
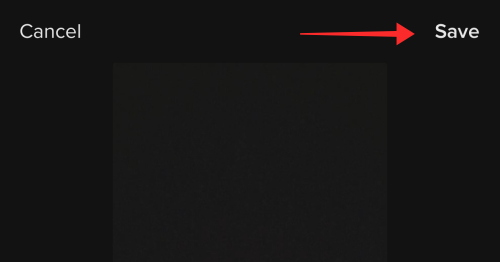
There is still room for a little more tweaking using the TikTok editing suite. Go back to the editing page. Tap Add Sound.
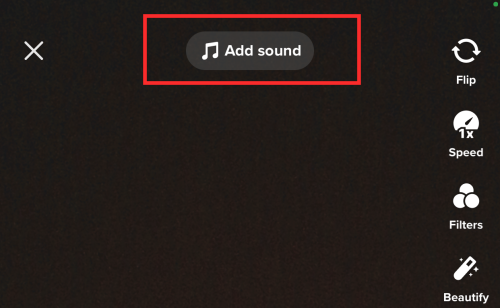
If you already have a voiceover bookmarked, select that. If not find an audio from the TikTok library. Once you return to the editing page, tap Volume.
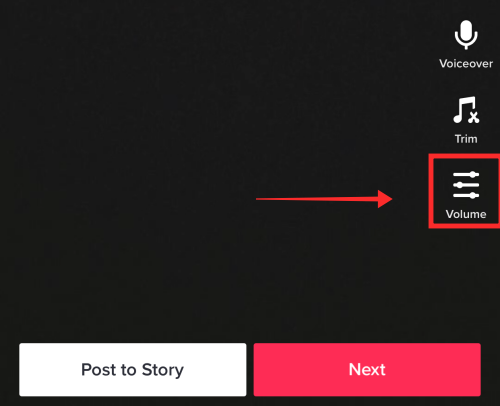
Use the slider bar for Original sound to adjust the volume of existent audio in the recording; set it to 0 is you wish to mute all the original sound in the recording. Similarly, increase or decrease the volume of the sound you added from the TikTok library on the slider bar against Added Sound.
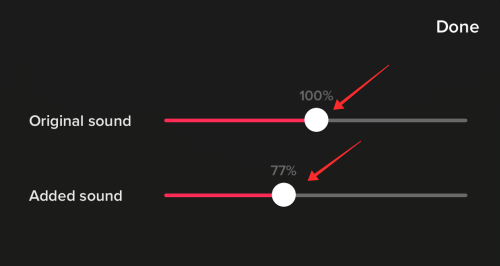
The volume of voiceover recorded using the Voiceover tool remains affected under all circumstances. You can only undo the voiceover in the Voiceover page and cannot adjust its volume intensity.
Tap Done to save the changes made to the volume settings on the original and background sounds.

Related: How to Turn Off Restricted Mode on TikTok Without Password
Method 2: Add multiple voiceovers
The voiceover tool in the TikTok editing panel only offers a basic recording feature where your voice (or sounds) gets recorded in one continuous stretch.
If you want to add voiceovers at odd frames in the same video using the voiceover tool, the only way is to hold your breath (well not literally! Just maintain silence) through the timeline to mimic a muted moment.
There is a trick is to add multiple voiceovers in a video, and it is to segment the voiceover script or content into different parts.
- Record one part live while recording (not technically a ‘voiceover’ but it helps reduce the burden in the following steps),
- Add another segment of the voiceover into the video via Use this Sound feature (find the guide above).
- Do voiceover using the Voiceover tool on the editing page (find the guide above).
Of course, how to segregate the content, or what audio to use are all up to your creativity, and you can take all the liberty (as legally and technically allowed) to find the right rhythm.
Method 3: Add a voiceover to TikTok Duet
Go to the video you wish to duet with and tap the Share button.
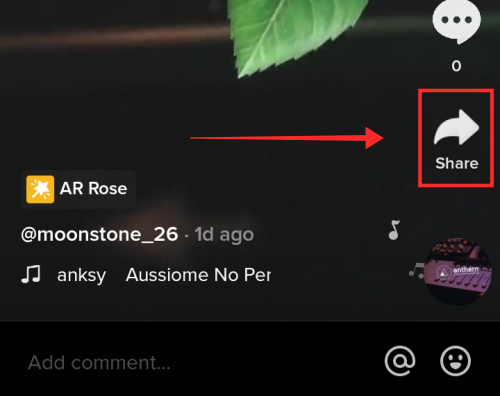
From the options, select Duet.
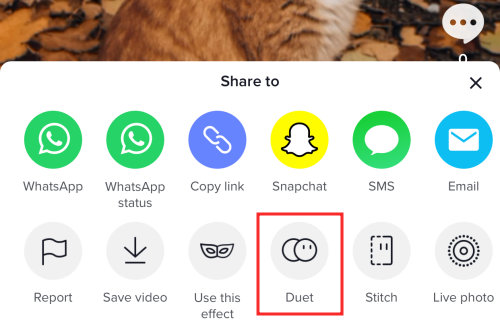
To film a duet without adding any original sounds from your end, turn off the microphone by tapping the Microphone icon. You can add voiceover later or even adjust the volume of the audio (from the original video) in the editing page that follows.

If you opt to mute the video while filming, you cannot turn it back on during the course of filming. In addition, the voice effects feature will be not be available during the editing phase.
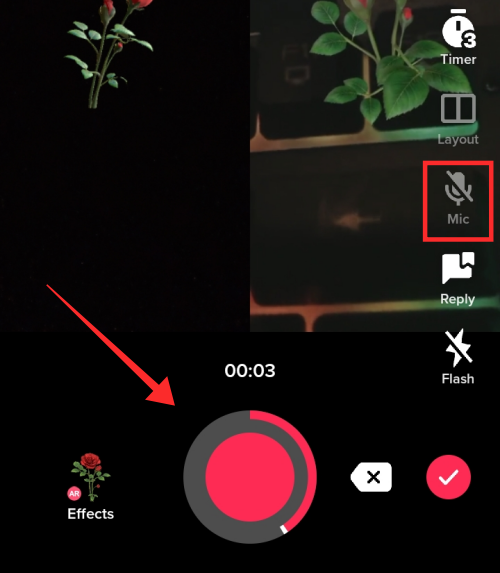
Once in the editing page, tap Volume.
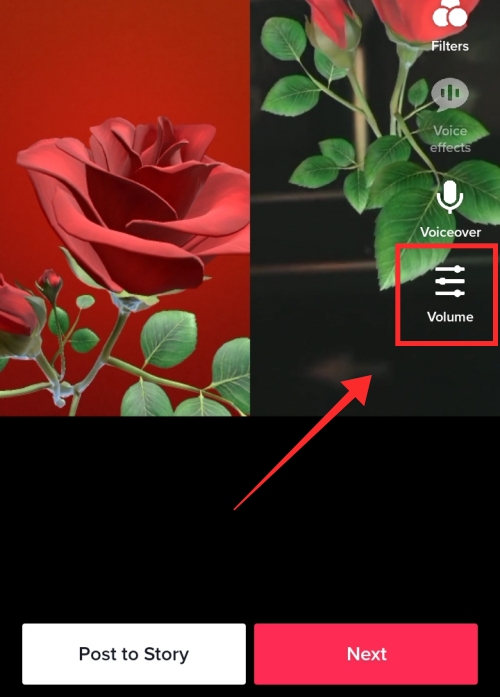
As you can see, the volume controls show the Original sound in a dimmed or unresponsive state indicating that there is no original audio (from your end) to adjust the volume. However, you can adjust the volume of the sound in the audio that you duet with on the slider against Added Sound. Hit Done to save the changes.

Now, tap Voiceover to do a voiceover.
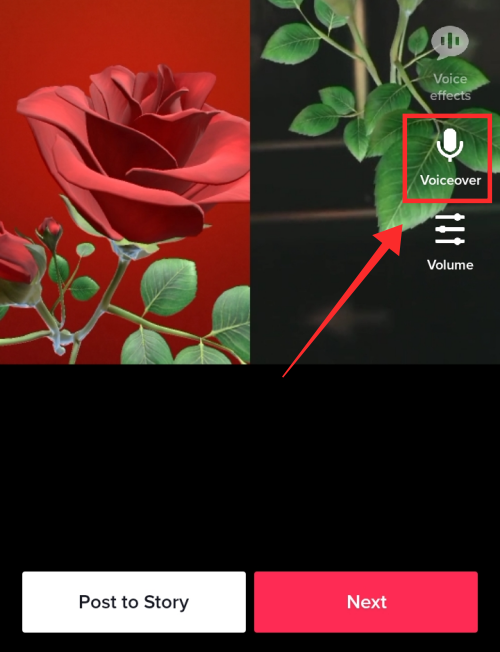
Long press the red record button to add voiceover and hit Save to go back to the main editing page. There is no option to adjust the volume of voiceovers you add in a video using the Voiceover tool.
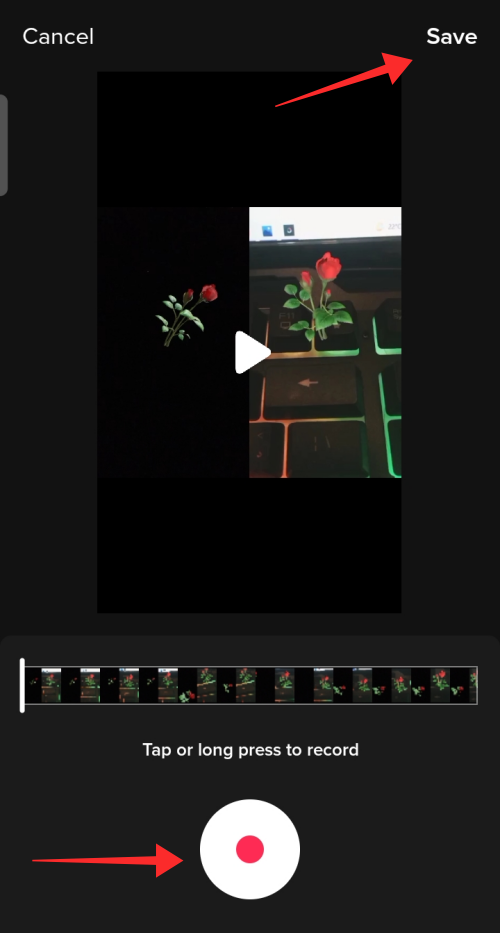
The interface is almost exactly the same if you record a video with audio. The changes you will find are that the Voice effects tool in the editing dashboard and the Original sound slider bar under Volume are both interactive and available for you to use.
If you want to record the live sounds from the surroundings while filming, tap the Microphone icon to unmute it.

On the editing page, tap Volume to adjust the sounds.
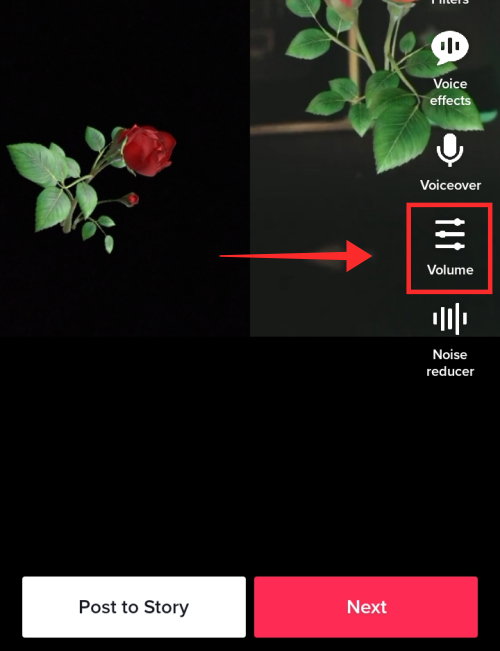
Use the slider bar for Original sound to adjust the volume of the sound in the video you just recorded. You can increase or decrease the volume of the sound in the original clip you duet with on the slider bar for Added Sound.
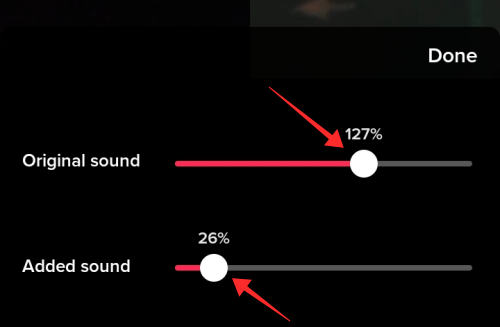
Increase the volume of the original sound (you brought into the video) and lower or mute the added sound (that come with the video you duet with) to make your sound stand out. Mute both if you wish for the voiceover to be the only sound in the video.
To add voiceover select the Voiceover tool from the editing dashboard.
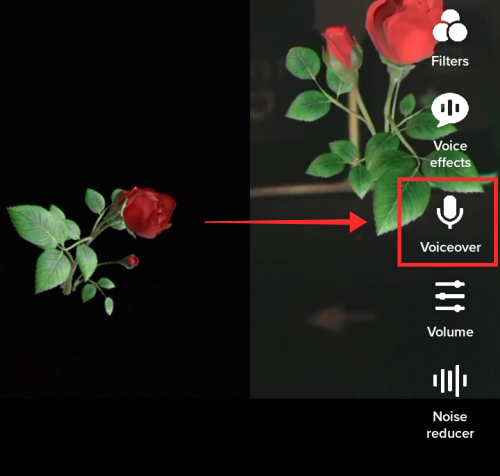
Long press the red record button to add voiceover and hit Save to go back to the main editing page. There is no option to adjust the volume of voiceovers you add in a video using the Voiceover tool.
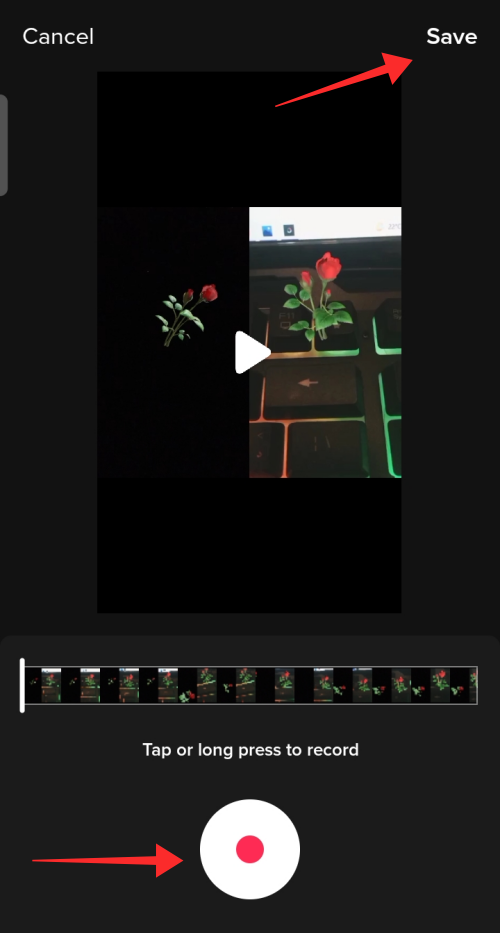
Method 4: Add a voiceover to TikTok Stitch
Choose the video that you want to Stitch with on TikTok and tap Share.
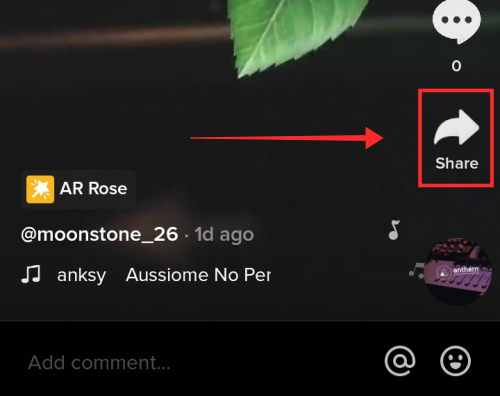
Tap Stitch to start video extraction.
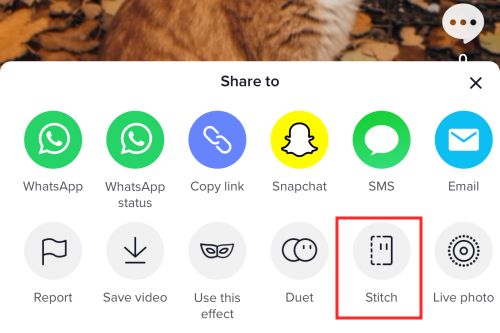
Adjust the length or point of reference on the seek bar and tap Next.

It opens the record page on the app. Record a fresh video using the app cam. Tap the red tick if you wish to end the recording before the preset time. The video should be at least 5 seconds long, excluding the clip imported from the other video. There is no option to turn the microphone off or on when you stitch with someone’s video. In other words, the microphone is enabled by default.
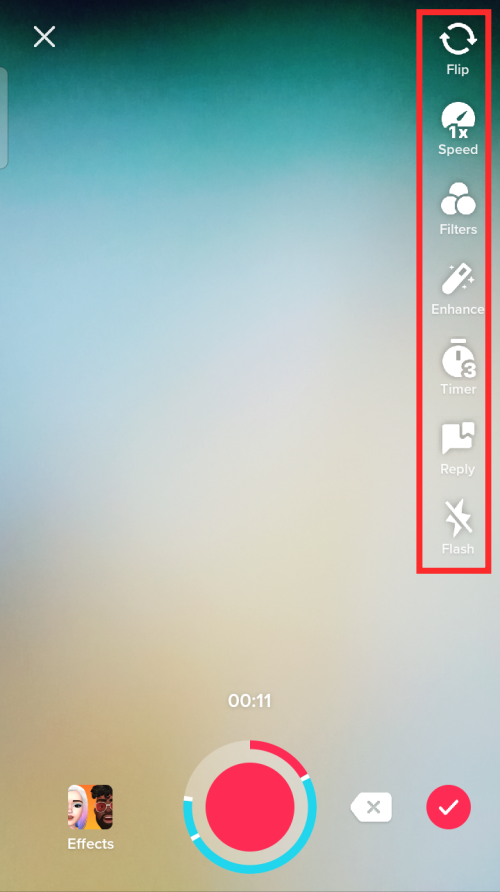
Once you are on the editing page, tap Volume.
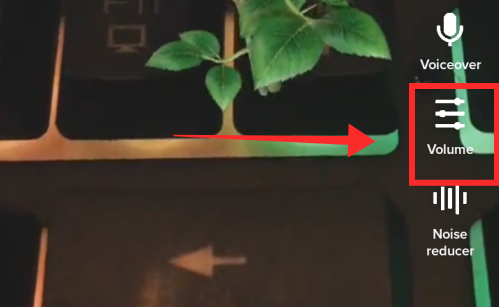
Use the slider to adjust the volume of the audio in the video. To adjust the volume of the clip you have stitched your video with, use the seek bar assigned for the Added sound. Set it to 0 if you wish to completely mute the sound in the original clip. To increase or decrease the volume of the video that you recorded, use the slider bar for Your audio.
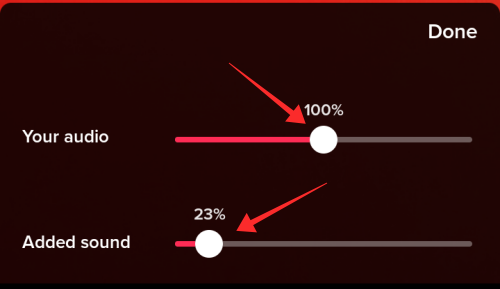
Tap Done after adjusting the volume of the sounds.

There is no option to Add Sound as you would in the regular create mode when the Stitch feature is in use. However, you can add a voice-over by playing an original or copyright-free soundtrack in real-time to record it as the audio feed. The quality of the track would, of course, pale in comparison to the Add Sound function unless you take extra care to record the sound in a noise- and echo-proof environment.
Tap Voiceover to use the tool.
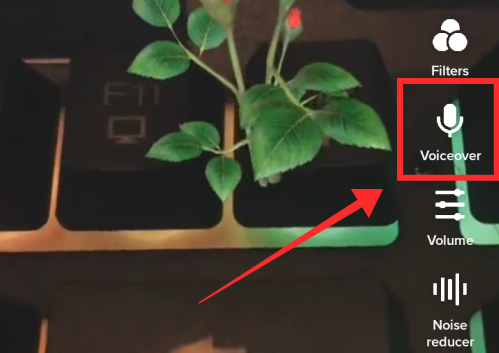
Long press the record button to add a fresh voiceover. Hit Save once you are happy with the result. You cannot adjust the volume of voiceover added via the Voiceover tool.
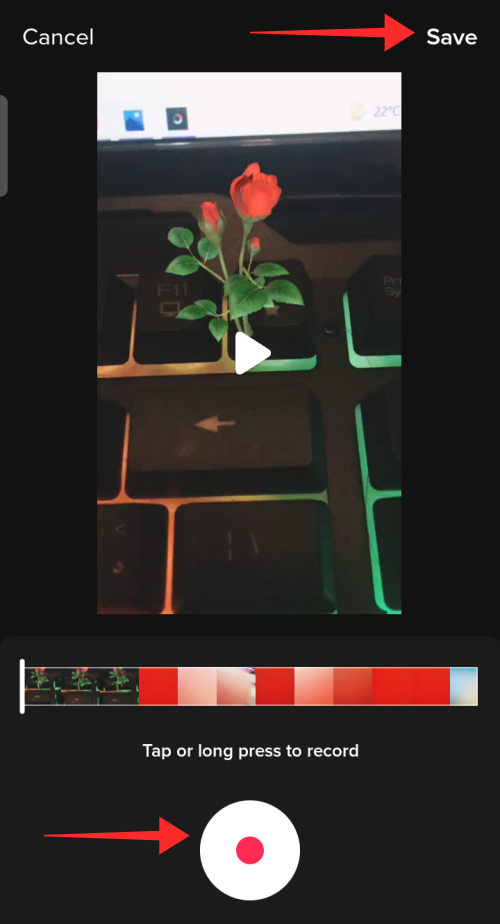
How to add audio to your TikToks
You can also add audio tracks to your TikToks and customize them accordingly. These can be tracks from another TikTok, your local storage, a third party app or more. Let’s take a quick look at each one of these methods.
Method 1: Add audio from another TikTok
Tap on the audio title near the bottom of the screen (below the username of the creator) in the TikTok video.
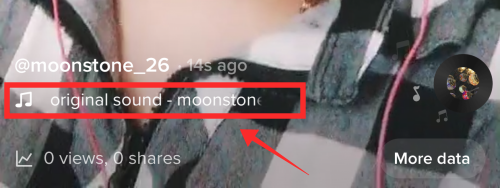
It opens to the dedicated page of that sound clip. Tap Add to Favorites to use it later, or Use this sound to start recording with the audio right away.
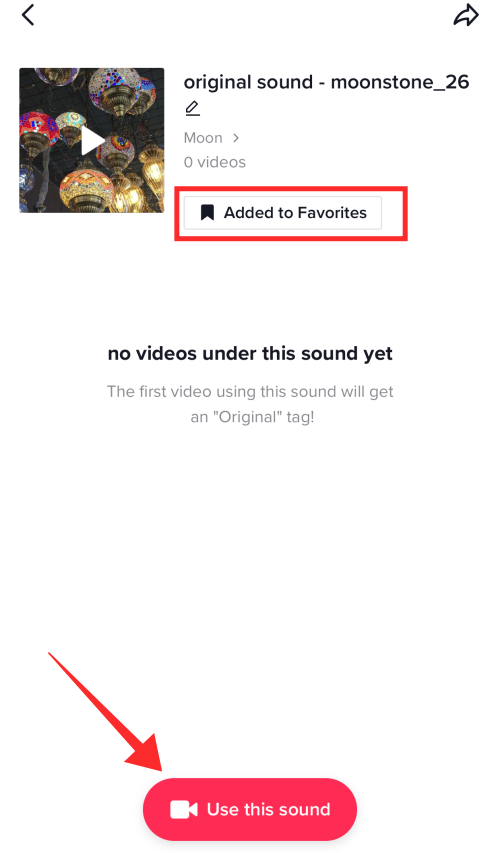
There you go! You can use any sound from any video as the added sound in your own video, voiceovers are no exceptions.
Related: TikTok Eye Trends 2022: How to do the Euphoria and Hilltop Road trends
Method 2: Add audio from your local storage
Empirical evidence implies that this method only works on the TikTok app for Android. Importing a sound to TikTok is a quick and easy way to use a sound as the background music or voiceover to sync with your performance while filming. We’ll walk you through the steps now.
Launch TikTok and go to the create page by tapping the + Record button.
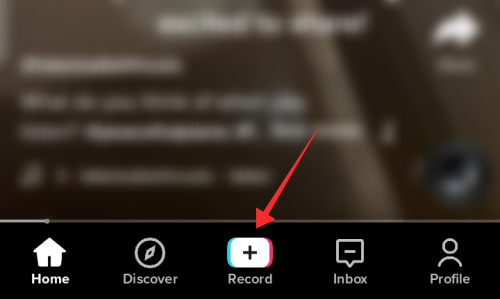
Choose a recording mode. Quick mode only allows for 15-second videos, which in turn would curtail the duration of the voiceover sound. Switch to Camera mode and select an appropriate length for your video, keeping in mind the length of the voiceover.
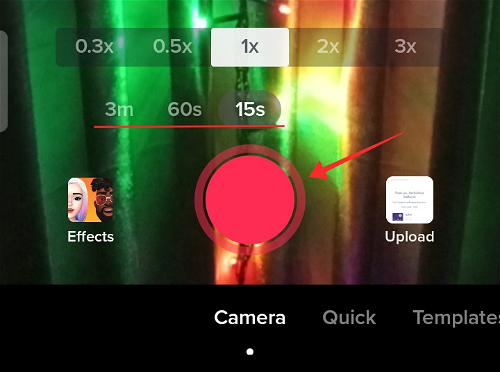
Tap Add Sound.
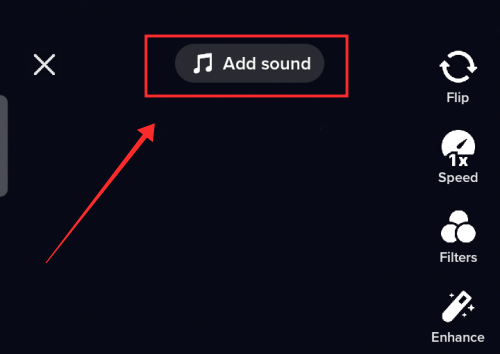
Hit My Sound located at the top right corner of the screen.
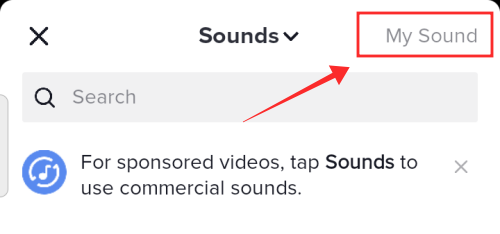
From the files, select the voiceover file (or copyright-free audio ). The audio file has to be in mp3 format. Tap the red button with a checkmark inside to import the music from your device library over to the video as a setup for the upcoming filming.
Note: Do not infringe on copyrights; only upload original or copyright-free music or original voiceovers. If you wish to import voiceover from someone else’s video, adhere to the fair use guidelines and refrain from attempting to monetize the video.
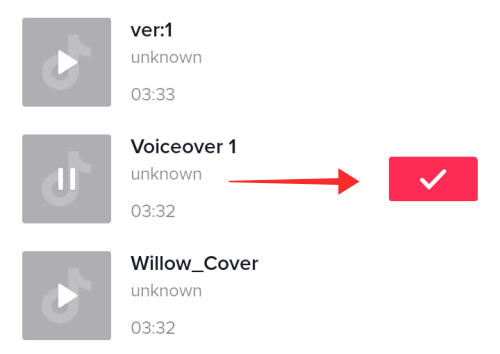
At the bottom of the screen of the Sound page appears a panel that bears the information and options related to the “Current sound”. Tap the Scissor icon to seek the audio and set it to a different starting point in the video.
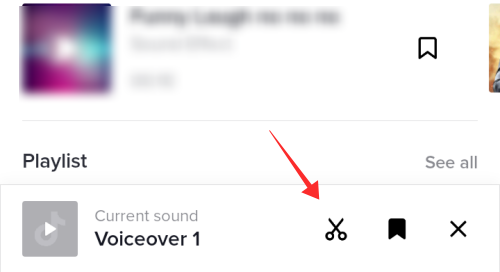
Set the starting point and tap Done to apply the change.
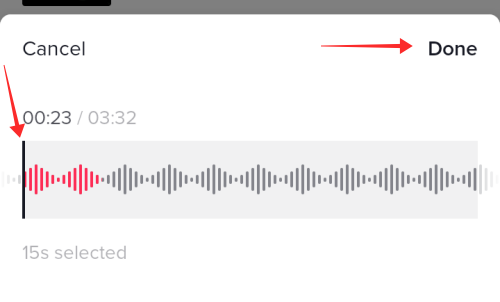
You can even bookmark it for later use. Tap the bookmark icon to add the sound to your favorites.
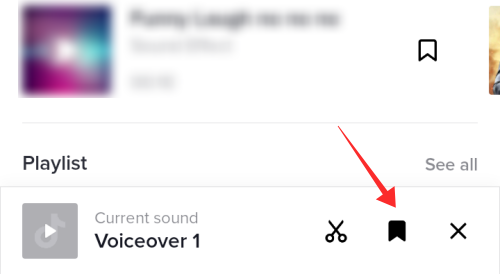
Once you finish recording the video and land on the editing page, you’ll find that the Volume control tool missing and the Voice effects button is disabled. In effect, you can neither adjust the volume of the sounds in the recording nor can you add any voice effects to the mp3 you imported.
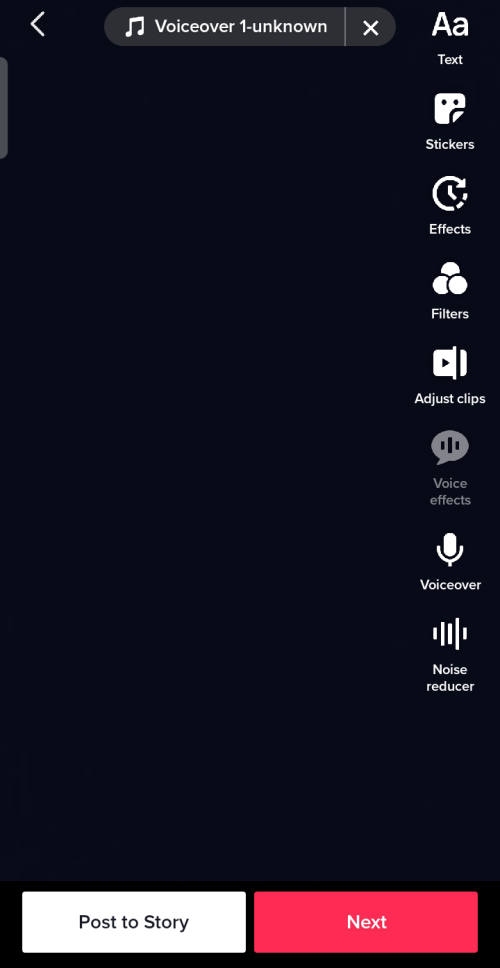
The good news is that you can still add voiceovers to embellish the vocal elements in the video. To do a voiceover, tap the Voiceover button.
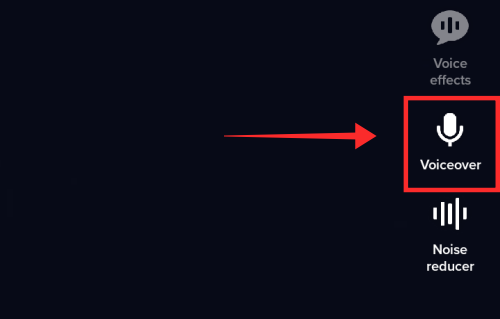
Hit the record button to start or stop adding voiceover. Tap Save to go back to the main editing page.

At this point, the Voice effects tool becomes responsive again; you may use it to add sound effects to the voiceover you input via the Voiceover tool.
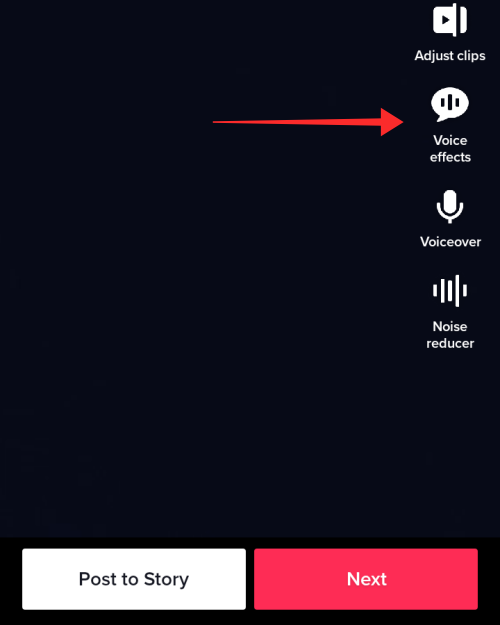
Method 3: Add text-to-speech voiceover
Go to the Create page.

Hit the red record button to film a new video using the app cam or upload a video from the camera roll.
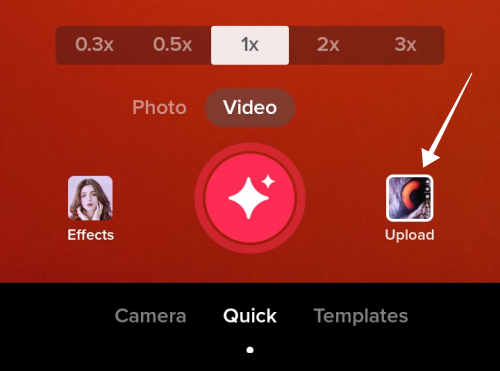
Tap Text, which is the first tool available in the editing suite.
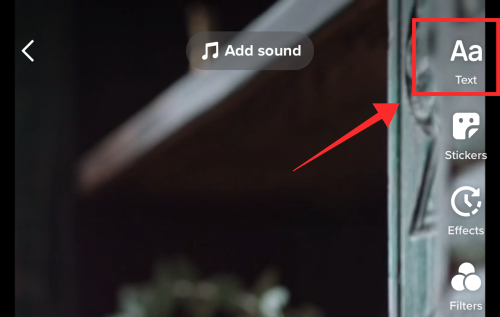
Enter the text in the textbox and tap Done.
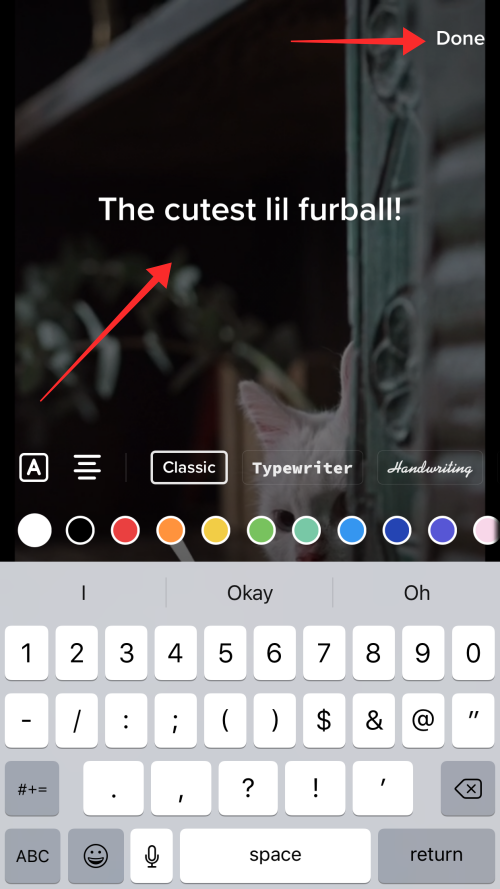
Now, long-press the text overlay and select Text-to-speech from the options.
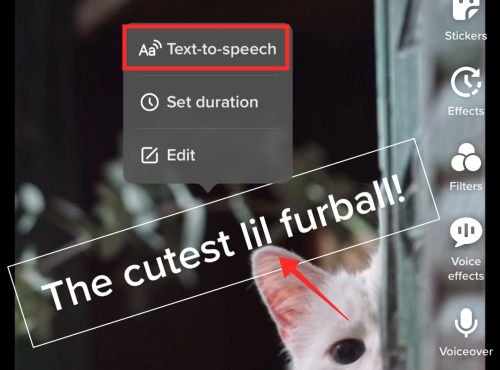
There you go. The TikTok text-to-speech voice will read the text aloud for you. You can repeat the same steps on all or any text your add to the video. If there are multiple text overlays, you can adjust the time frame under Set duration to avoid the voiceover from overlapping.
Long press the text overlay you wish to adjust to get see Set duration option.
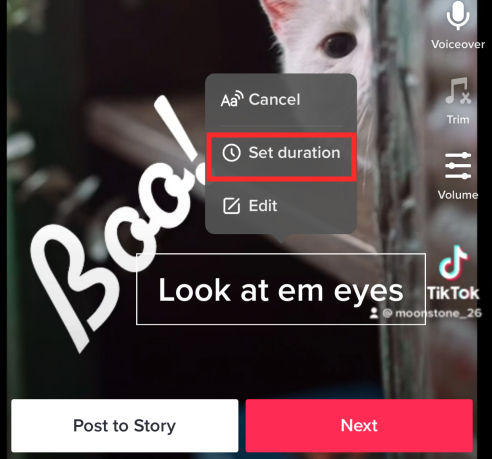
Seek and adjust the duration and point of narration of the sticker in the video.

Method 4: Add a Siri voiceover
Note: This guide is for the users of the TikTok app and not TikTok web.
Open Settings on your iPhone and tap Accessibility.
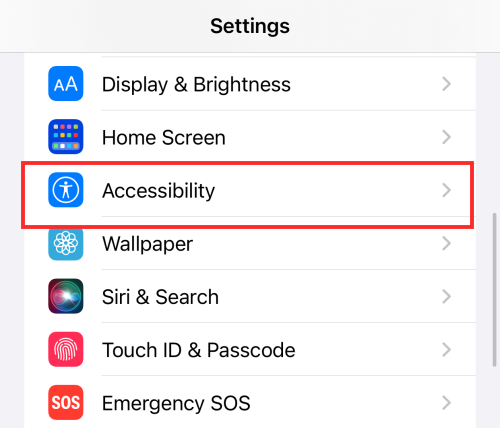
Tap Spoken Content.
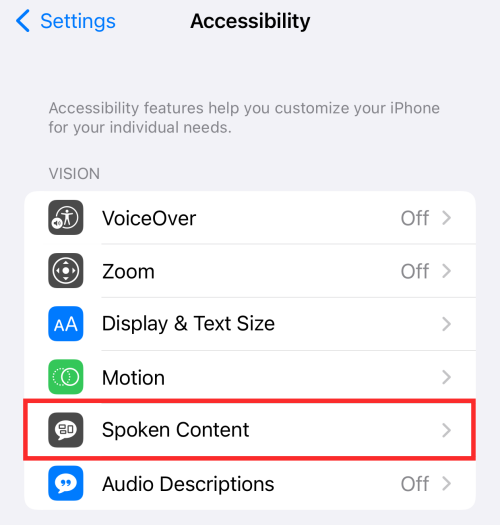
Toggle on Speak Selection.
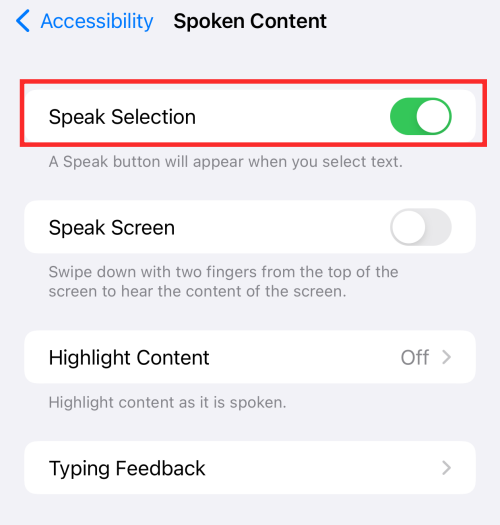
Note: Tap Voices to check the default voice.
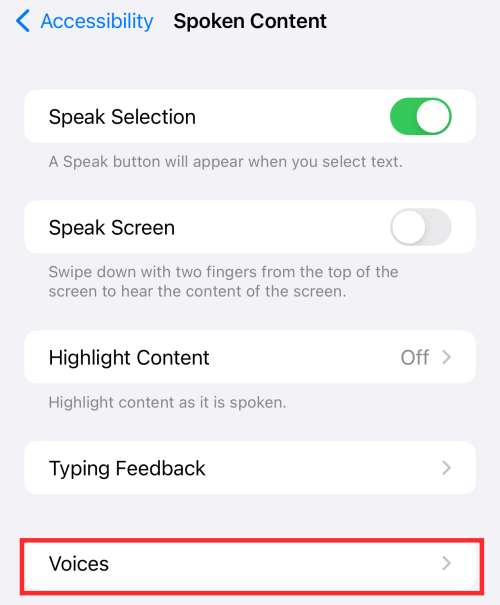
Set the narrator voice to Siri if it is set to some other voice.
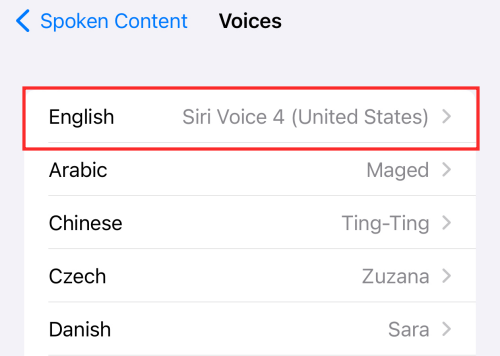
When Speak Selection is enabled, an additional option that reads “Speak” appears when you select any text on the device. To make use of this feature, enter the script you wish to be narrator into any note-taking app like Word, Google Doc, or even the default Notes app on the phone.
Record or upload the video you wish to add Siri voice-over to; launch the TikTok app on another mobile phone in this step. On the editing page, Tap Voiceover.
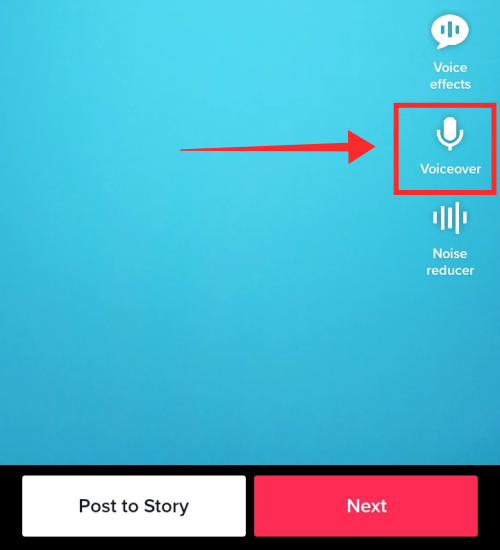
Press the record button to start recording the voiceover.
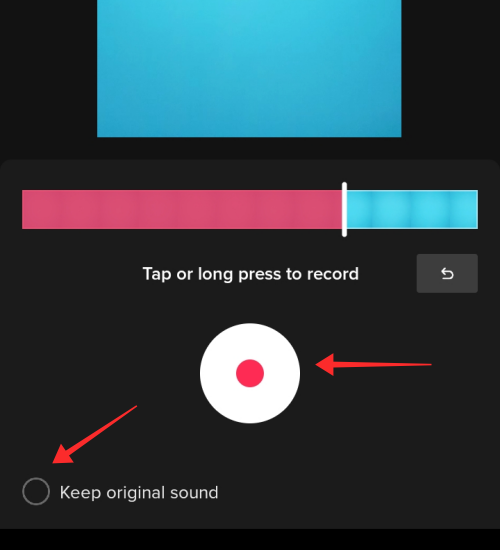
Meanwhile, select the text you wish to narrate on the iPhone and select Speak from the options.
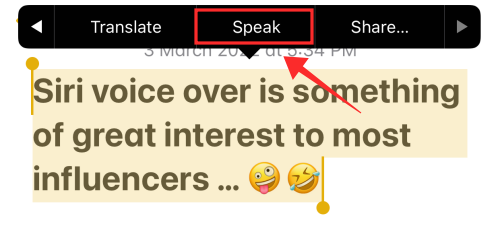
Record relevant content and time it appropriately. Yes, it is that easy to create your own TikTok video with Siri voiceover. Siri even reads emojis aloud, so, go crazy with the feature. Bear in mind the flaws, though, for Siri might get confused over verb and noun forms of words or even occasionally (or often) mess up intonation… but, hey, that is the fun highlight of Siri narrated videos, isn’t it?
Third-party websites and apps to add voiceovers to your TikToks
You don’t have to stick exclusively to Siri if your criteria for voiceover is just any machine voice. Listed below are a few alternatives to try if you want to bring something different in terms of voice to your viewers.
- Voicemaker
- Read Aloud: A Text to Speech Voice Reader (Chrome extension)
- Convert Text to Audio Advanced by Microsoft
- Google translate
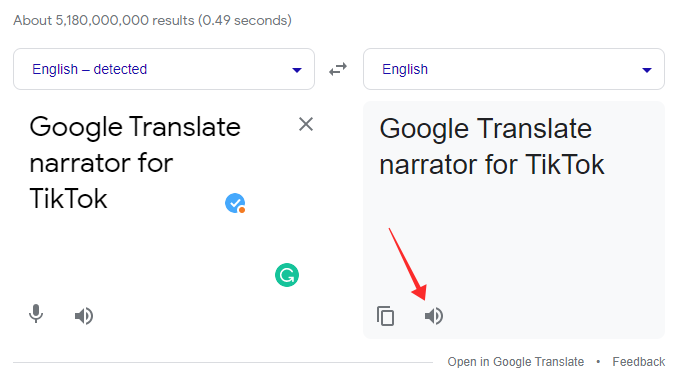
It is recommended that you try and configure the settings in a text-to-speech software or online tool to find the tenor, tempo, and other effects before you start recording the voiceover. It might take a few tries, but websites like Voicemaker offer a whole dashboard with various tools to truly customize the machine voice to your liking.
How to add effects to your voiceovers
TikTok editing dashboard has a Voice effects tool that lets you alter the audio in the original video or voiceover into any of the 12 presets. Although the effects cannot be applied to tracks introduced using Add Sound, the tool still serves the purpose and brings the bit of mischief and quirkiness required to spruce up the original sounds in a TikTok video.

Select any of the preset effects to use it. Tap the cross-out circle if you wish to remove the effect. You can only implement one voice effect at a time and through the same video.
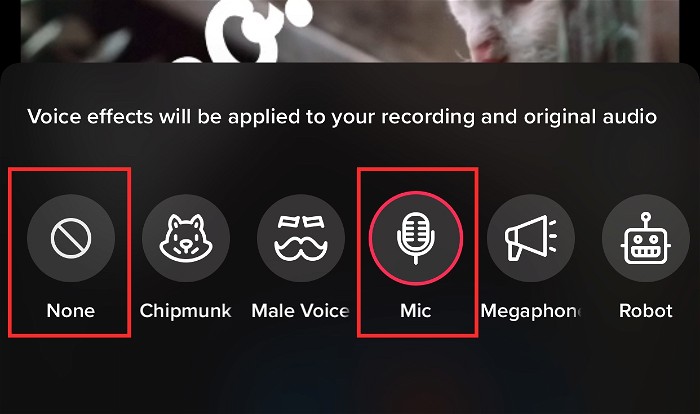
How to extract sounds from a video to use as a voiceover
You need a third-party editing wiz to extract sound from a TikTok video as the entire process is done outside of the TikTok app due to the limitations in available tools. You may use any app you trust to complete the following steps; however, for the sake of demonstration, the guide below is modeled on Inshot Video Editor app which is available for free download on both Play Store and App Store.
Step 1: Download the video with the voiceover you want to use to your device.
While it need not necessarily be from TikTok, let’s stick to our favorite app and Save a video from TikTok to the camera roll, here.
Go to the video with the sound and tap the Share button.
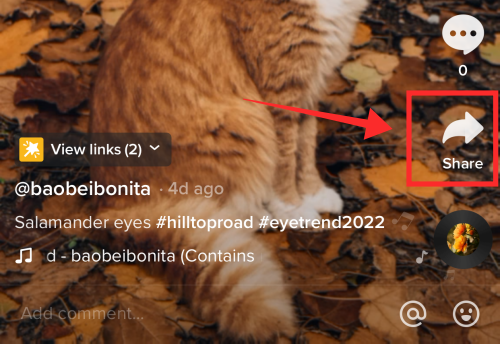
Hit Save video to save it to your camera roll.
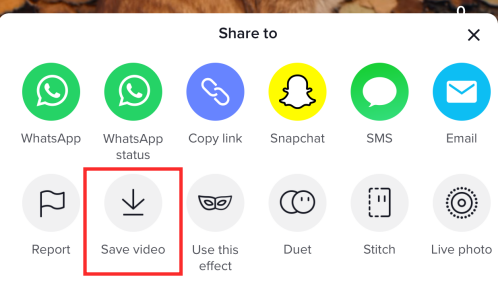
Step 2: Extract sound from a saved video and use it as a voiceover in your video.
Launch InShot app on your phone. Tap Video.
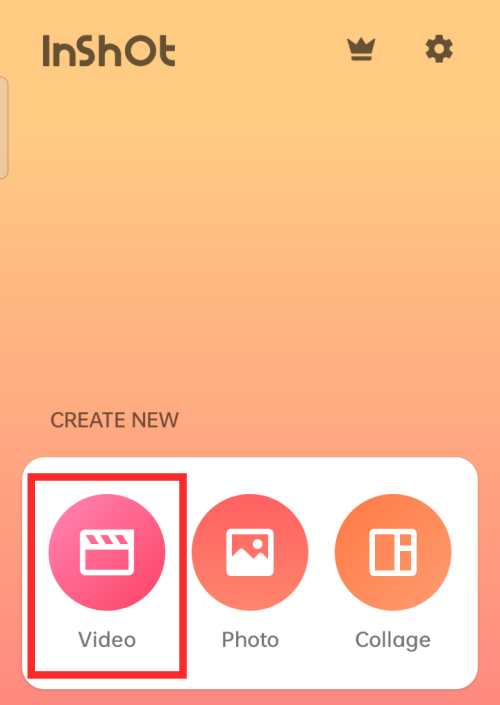
Select the videos from the camera roll (excluding the one with the voiceover sound) and hit the “check” button to go to the editing page.
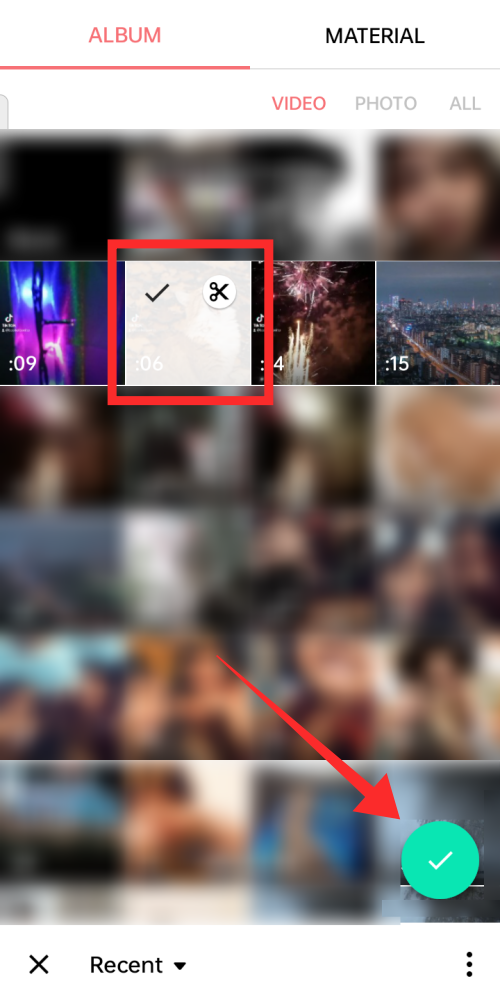
Once you are on the editing page, tap MUSIC.
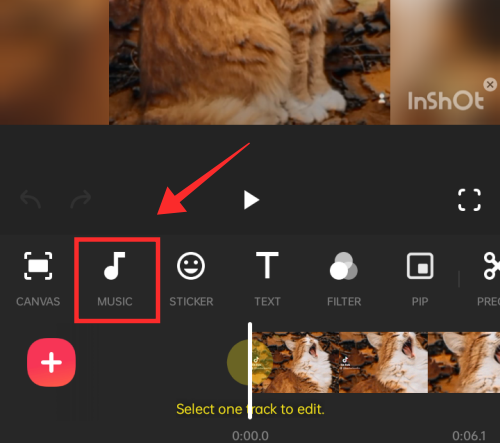
Now, tap TRACKS.

Tap EXTRACT AUDIO FROM VIDEO.
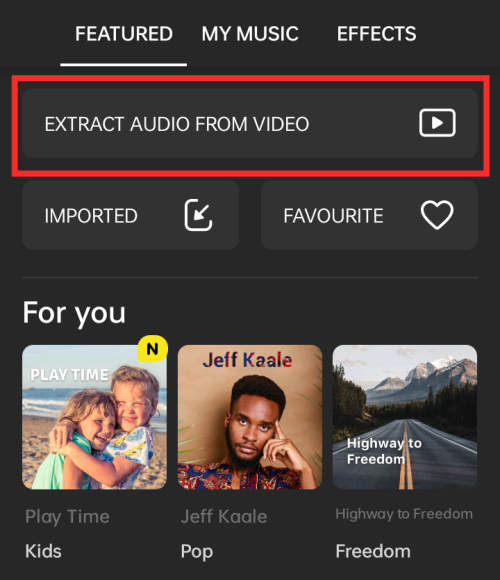
It opens the camera roll. Select the video which contains the voiceover saved in your camera roll.
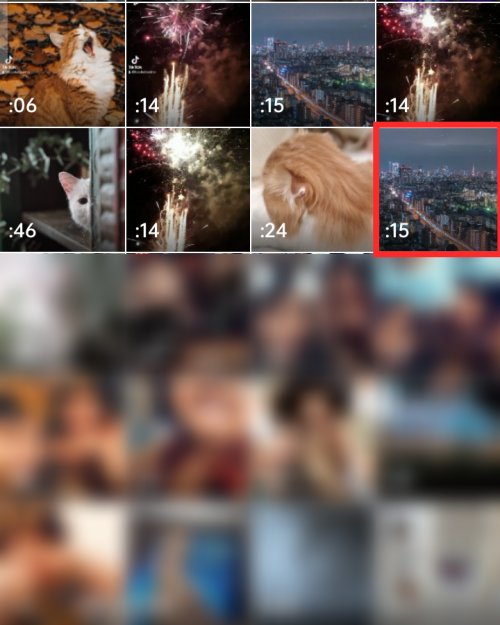
Use the slider bar to optimize the duration and adjust the point of reference. You can extract the audio from a specific point in the video thus. Tap the checkmark to add the extracted sound and start editing the video immediately. (Alternatively, the extracted audio can be saved for later by tapping Save extracted audio.)

Back in the main dashboard, the sound gets added as an overlay to your video.
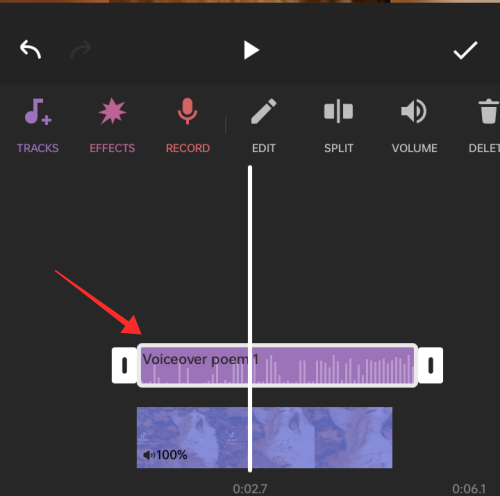
If you hit Record, you can do voiceovers to the clip on the spot. In addition, there is even the option to extract the sound from the video clip ‘currently’ under the knife. This allows for more room to adjust the volume and optimize the audio content in the video. Tap the clip you want to extract sound from on the Timeline.
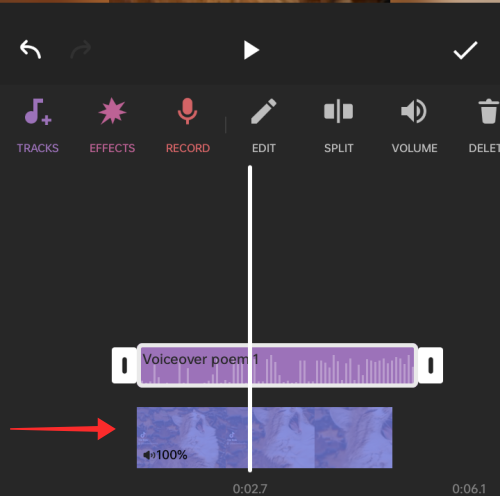
Hit Extract audio. Tap the tick to return to the editing page.
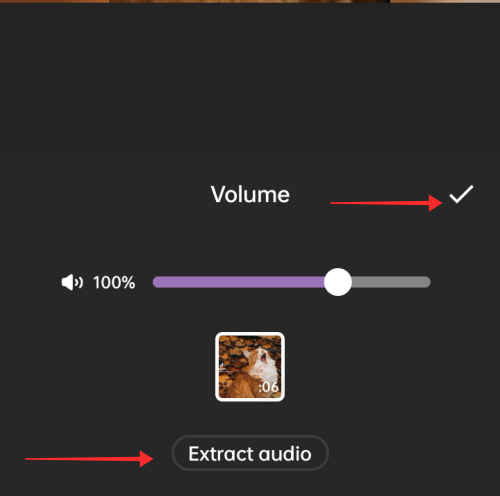
The audio extracted from the video clip gets added to the timeline in a separate field.
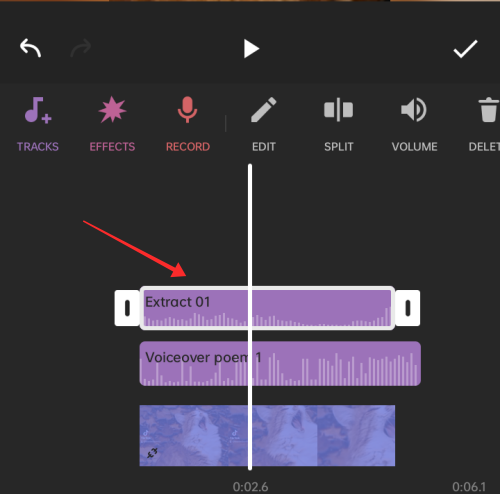
Now you can split or adjust both the audio content separately to achieve a clean voiceover effect.
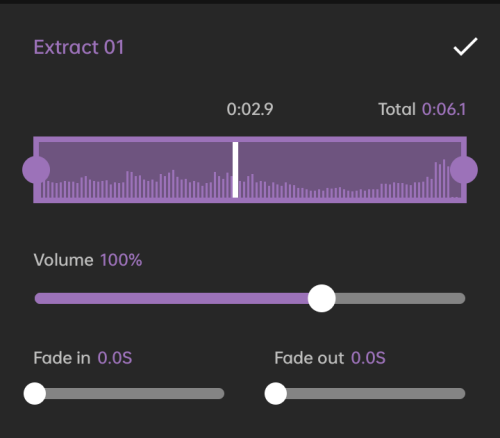
Add more clips, effects, and overlays as you see fit, and hit Save.

Choose the output quality and just wait for the app to deliver the awesome video edit to you on a platter. Editing on third-party apps is extremely common given the extensive suite of tools and features available on them to hone your video closer to what you have in mind.
Step 3: Upload the video to TikTok
Launch TikTok and tap the Record button to go to the create page.
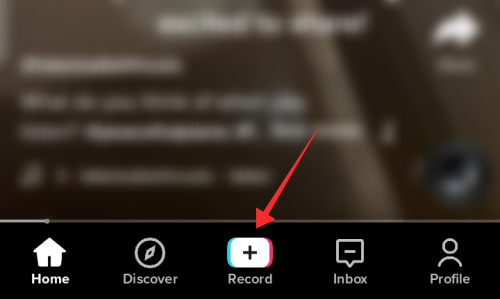
In the create page, tap Upload to import the edited video to TikTok.
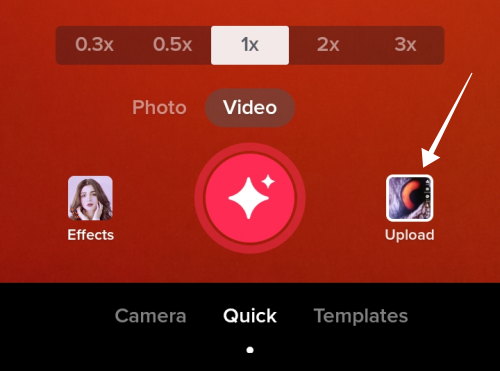
Any video thus uploaded can be edited further in the TikTok app to add new audio, voiceovers, effects, and other overlays before posting. Make sure to give due credit to the creators if you use any of their original content. At the same time, always take copyright guidelines seriously!
Related: Here’s how to remove a filter or effect from a TikTok video: Easy step-by-step guide!
FAQs
Here are a few commonly asked questions about adding voiceovers to your TikToks that should help you get up to speed with the latest information.
Can you add a TikTok video with both your own voiceover and original sound in the video?
Long story short, yes. You can use both sounds in a video at the same time, and there are several layers to this effect. As we already discussed above, when you duet with or stitch someone’s video, you bring over the sound in the original.
This sound is called Added sound or Background music. When you film a fresh video on the TikTok app to interact with these videos, you can make use of the various tools to manage the audio input in the video.
For instance, you can use the microphone tool to record a video with or without sound or use the Volume tool to adjust the volume of your audio and added sound. In addition, you can mute both these sounds to add a voiceover to the video using the Voiceover tool.
Refer to our guide above to get more information on the ways and various tools to enhance the audio element in your content.
How to use original sound, background music, and voiceover on separate clips in the same TikTok video?
Point blank, it is the Volume tool in the editing dashboard that you need to channel all your attention to if you want to incorporate three tiers of audio in your video. The added/background sound and original sound you record can be separately adjusted using the Volume control tool.
A voiceover is a separate tool that adds another layer of audio to the video and is unrelated to the previous two sound streams. Now, if you edit your video on the TikTok app, there is no instrument available to time a sound clip to a specific point in the video.
All that can be done is use music that is integrated with intermittent ‘silence’ if you expect to obtain a clean output. In a nutshell, sound effects and sound streams are applied uniformly over the video clips (excluding exceptions like Stitch) and cannot be applied to some clips while leaving out within a video.
However, this only applies to the TikTok app, you can enjoy more editing freedom in third-party editing wiz or apps.
How to find a voiceover sound used by someone if you don’t remember the title of the track?
If you do not recall the title of the track, then the trick to try and dredge it up is to input associated keywords on TikTok Discover to try your luck. Repeat the same in other popular search engines and platforms like Google, YouTube, Twitter, and Instagram.
However, knowing the keywords is a prerequisite to attempting this. If it doesn’t give, then you might just have to wait until you stumble upon any video with the sound to find it.
To avert such a predicament, bookmark any sound you find interesting immediately. To bookmark a sound, just add it to favorites.
How to keep a sound in one part of the clip but record a voiceover without it the latter part?
Well, you can not execute this intention on TikTok in a single video. What you can do is segment a video into multiple parts.
Record and upload one part on TikTok, then Stitch with the video to bring the sound to your create page. Now, record or upload new clips and do voiceover in the new clips.
Sound not captured in TikTok video after recording?
This could happen because of two reasons. One is that you might have forgotten to turn on the microphone while recording.
Ensure that the microphone is ‘active’ before you start filming. The second possibility is that you might not have given permission to the app to access your microphone.
To fix this issue, go to the phone settings, find the app, and open the Permissions to grant it permission to use your microphone.
Can you add two voice effects in one video?
No, a voice effect is applied to all the sounds in the video throughout the course, that is the original sound (your audio) and added sound (background music or the sound from a clip you duet or stitch with).
Voiceovers are recorded separately and remain unaffected even if a voice effect is applied. You can only select or apply one voice effect to all the clips in a video.
We hope this post helped you easily add voiceovers to your Tiktoks. If you face any issues or have any more questions for us, feel free to reach out to us using the comments section below.
RELATED:
- How to Turn On Profile Views on TikTok
- What Are The Roses on Tiktok Live?
- What Happens When You Block Someone On TikTok?
- What Happens If I Delete TikTok App or Account?
- How to Delete TikTok Drafts Safely: Everything You Need To Know
- How To Link PayPal To TikTok
- How to Turn Off Screen Time Management on TikTok

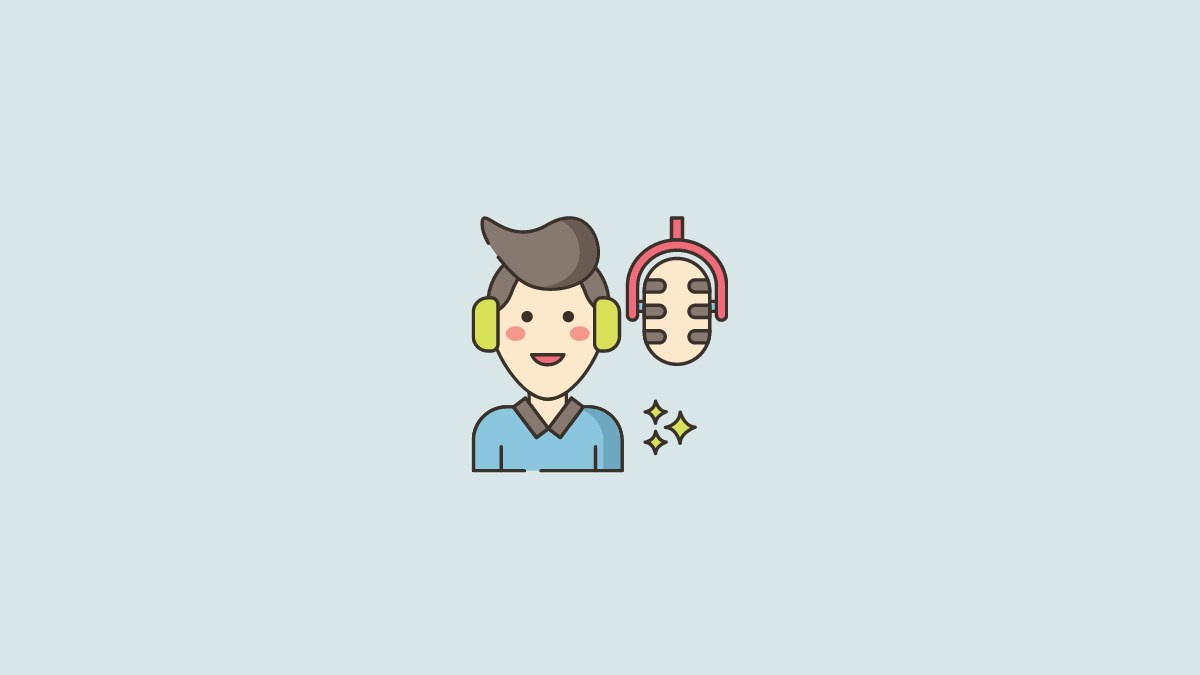









Discussion