TikTok has grown to be one of the most popular social media platforms today. It features tons of great content — funnily divided between Elite/Alt TikTok and Straight TikTok, no less! — and has a unique viewing style where you simply swipe for newer content.
These swipes on TikTok help dictate the algorithm based on your choices and ultimately decides the next content that will be shown to you. If you are someone new to TikTok and are looking for a way to add different kinds of text during your videos, then we can help you!
Adding text to Tiktok videos is a fairly simple process thanks to the in-built text editor. Let’s take a look at how you can add text to your videos at different times.
Related: How to do the Vogue Trend on Tiktok
How to add text on TikTok at different places on the timeline of a video
Open the TikTok app on your smartphone. Tap on the ‘+‘ icon at the bottom of your screen to get stated.

Now initiate a recording as you normally would, and once done, tap on the ‘red tick‘ in the bottom right corner of your screen. Alternatively, you can also select a video from your device’s storage if you want to edit a pre-recorded video.

You will now be taken to the editing page of the app. Tap on ‘Text‘ in the bottom left corner of your screen.

Now enter the text you wish to add to your video.
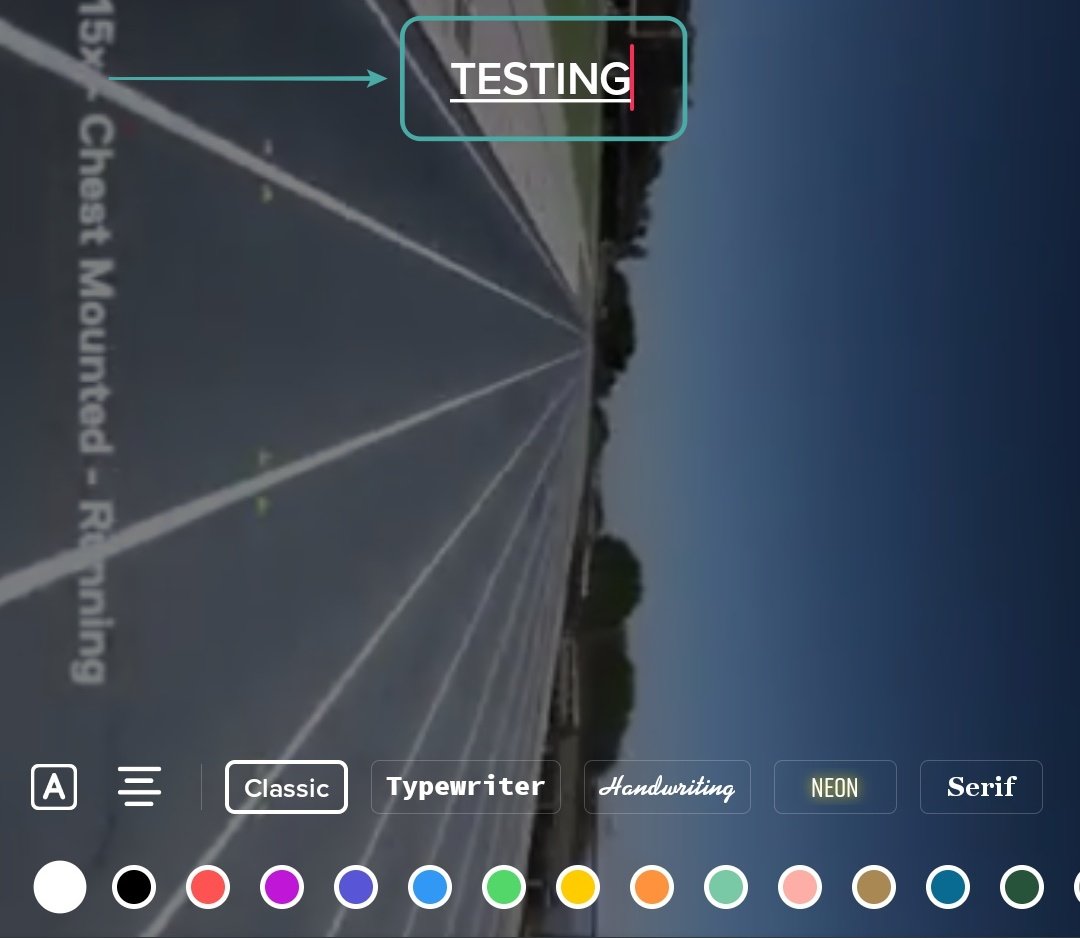
Once added, choose your style by selecting and scrolling the suggestions at the bottom of your screen. You can also select the alignment by tapping on the icon to your left.

If your text is not visible properly, use the background option in the left corner of your screen to add a background to your text.

Once you are finished, tap on ‘Done‘ in the top right corner of your screen.

The text will now be visible on your video, tap on it, and select ‘Set duration‘.

You will now be shown a timeline for your video at the bottom of your screen. The timeline will have a red overlay that will determine the duration and location of your text. First, start by dragging the overlay from both ends to determine how long you want your text.

Once you have set the duration of your text, tap and hold on the red overlay to select it. Once selected, simply drag it to the position you want the text to be displayed.
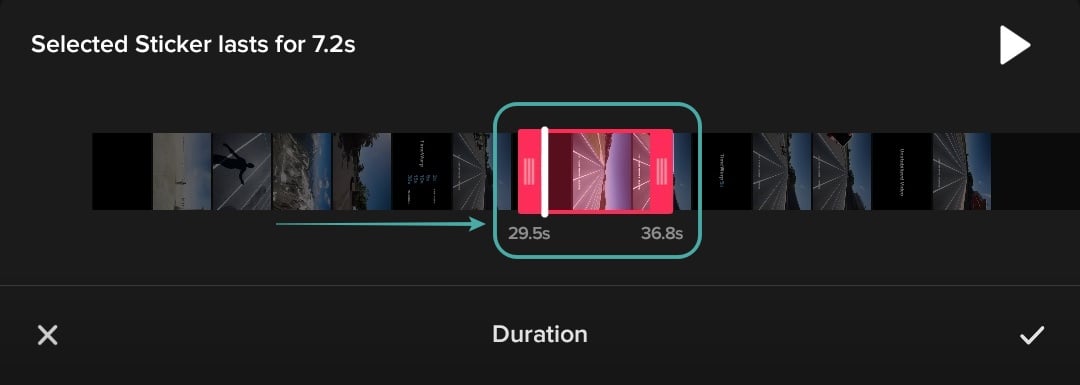
Tap on the ‘tick‘ in the bottom right corner to save your changes.

Now tap on the text again in the bottom left corner of your screen and add the other text you would like to in your video.

Once added, repeat the process above to determine the location of your text.

Add any more text that you would like to by repeating the steps above.

Now tap on ‘Next‘ in the bottom right corner of your screen. You will now be redirected to your post page. Add the necessary details and edit their visibility according to your preferences.

Once you are done, tap on the ‘Post‘ icon in the bottom right corner of your screen.
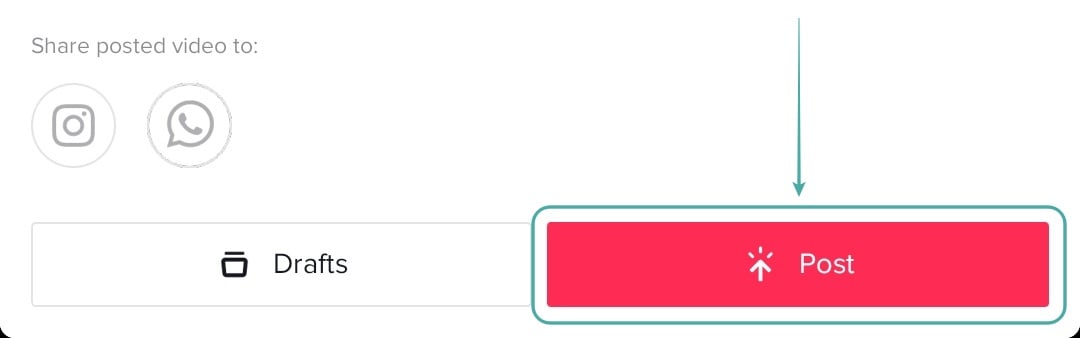
Your desired video should now have been uploaded to TikTok with the text in all places that you wanted it to be. This way you can now edit your videos and add text to them wherever you would like.
We hope this guide helped you easily add text to your videos. If you face any issues or have any questions feel free to reach out to us using the comments section below.
RELATED:





