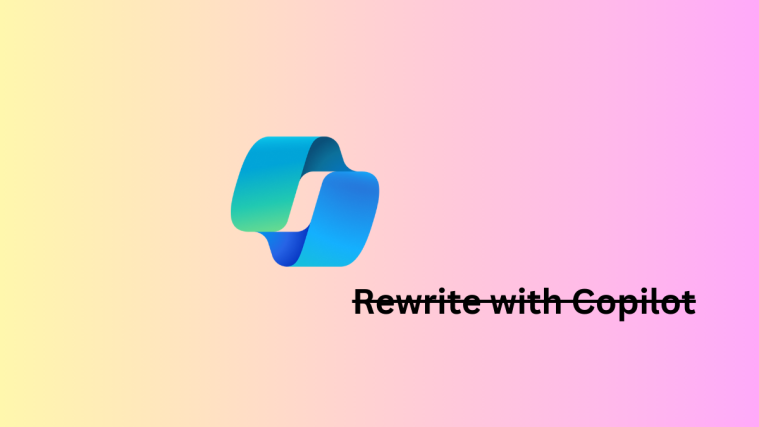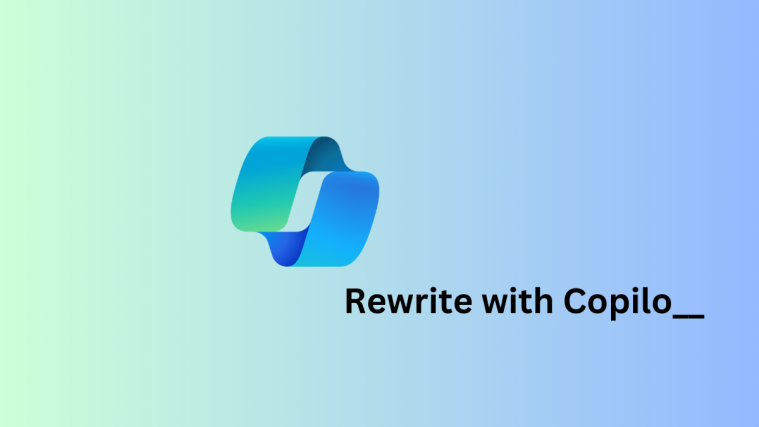Microsoft Edge has been slowly making its way to the top thanks to new and interesting features from Microsoft. The browser has been desperately trying to increase its market share, and in a bid to help with the same, Microsoft has released new gaming-related features to help users make the most of their experience. Among these new gaming features, is the much-coveted Clarity Boost, a new feature that aims to improve your cloud gaming experience.
Here’s all you need to know about it!
What is Clarity Boost in Microsoft Edge?
Clarity Boost is a new feature built into Microsoft Edge. Clarity Boost uses machine learning and complex algorithms to enhance your cloud gaming experience. This allows for improved color and perceived resolution when using Xbox Cloud Gaming within Microsoft Edge.
Clarity Boost uses various upscaling and color enhancement techniques in the background to improve the overall image quality offer your stream, offering a better visual gaming experience when using Xbox Cloud Gaming within Edge.
How to enable Clarity Boost in Microsoft Edge
You will need the latest version of Microsoft Edge ie: v103.0 or higher to make use of this new feature. If you’re running an older version of Edge then you can update to the latest build using the guide below.
You can then follow the next step and subsequently enable Clarity Boost for the desired game in Edge. Let’s get started.
Requirements
- Microsoft Edge v103.0 or higher
- Xbox Cloud Gaming subscription
Step 1: Update Microsoft Edge if your current version is older than 103
Open Microsoft Edge and visit the following URL.
edge://settings/help
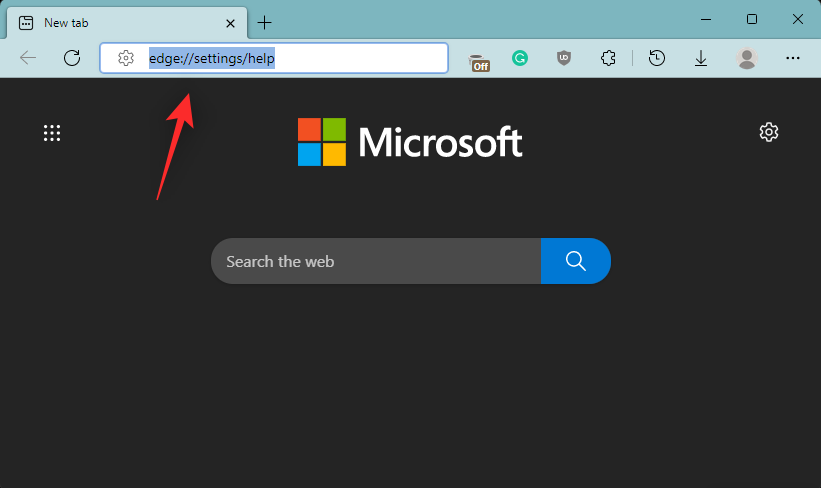
Check your Microsoft Edge version at the top. Edge will automatically check for any available updates and display them at the top. Click Download & install if you have a metered connection. If not, the update will automatically download and begin installing on your PC.

Once installed, click Restart.
This will restart Edge which should now be updated to the latest available stable build.
Step 2: Enable Clarity Boost
Here’s how you can enable Clarity Boost within Microsoft Edge.
Open Edge and launch a game in Xbox Cloud Gaming where you wish to enable Clarity Boost.
Once the game launches, click the Menu icon (![]() ) in the top left corner.
) in the top left corner.
Now click the Ellipsis () icon.
You will now be shown all the customizable options for the current game. Click on Enable Clarity Boost to enable the same for your current game.
And that’s it! You will now have enabled Clarity Boost for the selected game.
Related: How to Fix Microsoft Edge Battery Drain on Windows 11
How to disable Clarity Boost in Microsoft Edge
You can easily disable Clarity Boost using the same steps we used above to enable it within the selected game. Click the Menu (![]() ) icon and then click the Ellipsis (
) icon and then click the Ellipsis () icon. Now simply click DISABLE CLARITY BOOST to disable the feature for the current game.
Can I use Clarity Boost with other game streaming services?
Unfortunately no, Clarity Boost is currently only available for Xbox Cloud Gaming which can be accessed through the Xbox Game Pass. If all goes well, Microsoft is expected to enable this feature for other services as well. However, there has been no official word on the same.
We hope this post helped you easily enable and disable Clarity Boost based on your preferences. If you have any more questions, feel free to reach out using the comments below.
RELATED:
- How to Change Themes on Microsoft Edge
- How to Set Google as Default Browser and Remove Edge Completely
- How to Permanently Remove Microsoft Edge From Windows 11 Using Powershell
- How to Enable Super Duper Secure Mode in Microsoft Edge
- How To Enable Performance Mode in Microsoft Edge
- Why Is Microsoft Edge on My Computer?
- How to Use Sync on Microsoft Edge