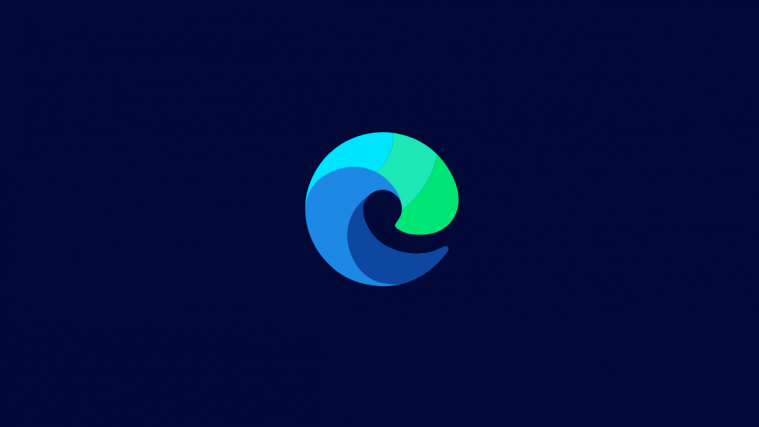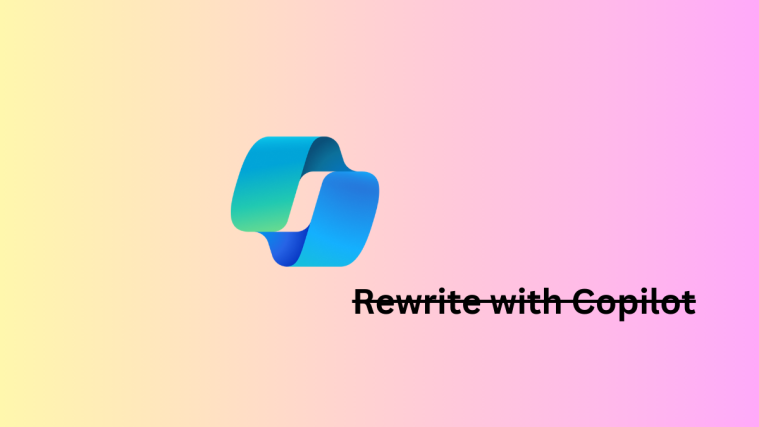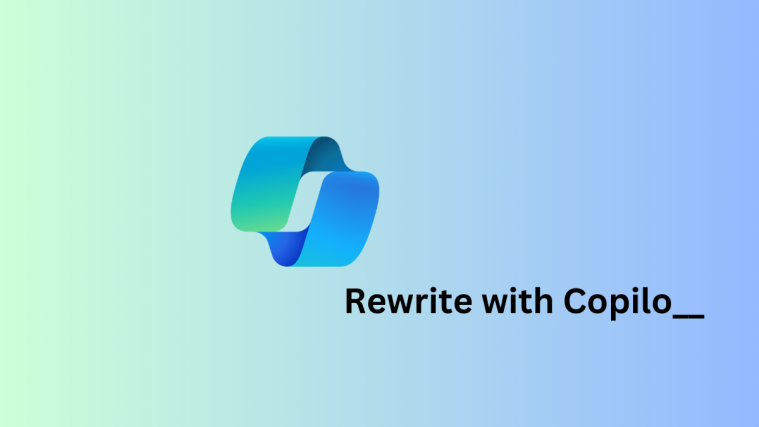Microsoft Edge has been slowly growing to be a huge competitor for Google Chrome when it comes to desktop browsers. Based on Google Chromium, Edge has introduced numerous feature improvements in the past month to help get an edge over Chrome. This includes features like sleeping tabs, reduced CPU usage, and better RAM and GPU efficiency.
Microsoft seems to be focusing on the browser’s performance as the latest feature seems to suggest: Performance Mode. So what exactly is performance mode, let’s take a quick look at it.
What is the performance mode in Microsoft Edge?
Performance mode is a toggle that helps dedicate more resources to Microsoft Edge. This helps prevent your tabs from going to sleep too early and increases web UI performance on many websites that rely on dGPUs. This mode will increase your browser’s performance at the cost of CPU, RAM, and GPU. Your tabs will have a time limit of 5 minutes before they are put to sleep and graphical interfaces will load faster with better rasterization.
How to enable performance mode in Edge
The performance mode is currently being tested by Microsoft for a select few users. Other users can enjoy this feature by using the latest canary build of Microsoft Edge. Once you have the latest version installed on your PC you can use the guide below to activate performance mode for Microsoft Edge.
Required
- (As of April 20) Microsoft Edge Canary build v91.0.856.0 or higher (64-bit version) | Download Link
Step-by-step guide
Open Microsoft Edge and click on the ‘3-dot’ menu icon in the top right corner of your screen.

Click on ‘Settings’.

Now click on ‘System’ in the left sidebar.

If you are running the correct version of Edge then you will see a drop-down menu for ‘Performance Mode’ on your right under the ‘Optimize Performance’ section. Simply select ‘Always on’ to activate performance mode for Edge.

And that’s it! Performance mode will now be activated for Microsoft Edge. You should see a significant improvement in your web browsing experience depending on the available free resources on your PC.
I can’t get the canary build. What to do?
If you are unable to source the Microsoft Edge canary build then you can use the trick below to enable performance mode for your current version of Microsoft Edge.
Note: Make sure that you are using the latest Microsoft Edge canary build for this code to work.
Locate Microsoft Edge on your desktop and right-click on the icon. Select ‘Properties’.

Now copy and paste the code below after the path that is in the ‘Target’ section as shown below.

--enable-features=msPerformanceModeToggle
Click on ‘Ok’ at the bottom to save your changes.

And that’s it! The performance mode toggle will now be added to Microsoft Edge. Simply restart Edge and follow the guide above to activate performance mode for Edge on your PC.
We hope this guide helped you get familiar with the new performance mode on Microsoft Edge. If you face any issues or have any more questions for us, feel free to reach out using the comments section below.