Since the pandemic started, companies have been working in overdrive to introduce new and improved features to their platforms. Facebook is no different — and it recently released a TikTok-lookalike in Instagram Reels, now also available in the US. Instagram Reels allow you to post short-form videos to Instagram, a format that Instagram heavily borrows from TikTok. Considering the confusion around Tiktok, many people are looking to make the switch to Reels. But does Instagram Reels support Duet videos? Let’s find out!
Does Instagram Reels support duet videos?
Sadly no, Instagram Reels comes with many major features offered by TikTok but not all — and you certainly miss the duet feature on the Instagram app. This means that you can not post reactions, collabs, and more on Instagram Reels. While this may seem like a dealbreaker to many users, there are some nifty workarounds that you can use to overcome this restriction. Let’s take a look at them.
Related: How To Save Instagram Reels Without Posting — Keep Reels In Drafts
Workarounds to make Duet videos for Instagram Reels
While Instagram Reels does not support duet videos, you do get the ability to upload videos from your gallery. This allows you to create your duet videos using an editor and then upload them to Instagram Reels. Let’s take a look at how you can do this on your mobile device.
How to make Duet videos for Reels on iPhone and iPad
Things you will need
How To Guide
If you are looking to upload a duet video to Instagram Reels then you are probably going to download and add a third-party video to your creation. Hence we have divided the guide into two sections.
But in case you wish to record and use those videos, simply skip to the section titled ‘Creating duet videos on iOS’. People that already have the videos they wish to use on their local storage can also skip the downloading section.
Related: How To Share Instagram Reels As A Story Or DM
Downloading videos
Start by downloading the ‘Documents’ app to your iOS device. Once downloaded, open the app and tap on ‘Next’ to initiate the setup.
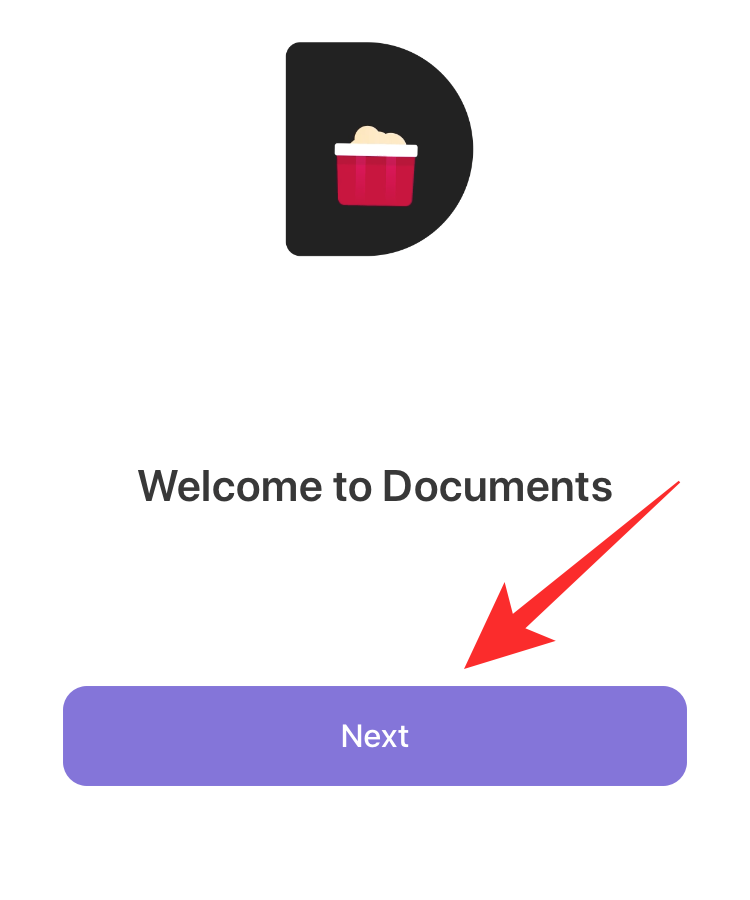
Continue tapping on ‘Next’ until you are at the trial screen.
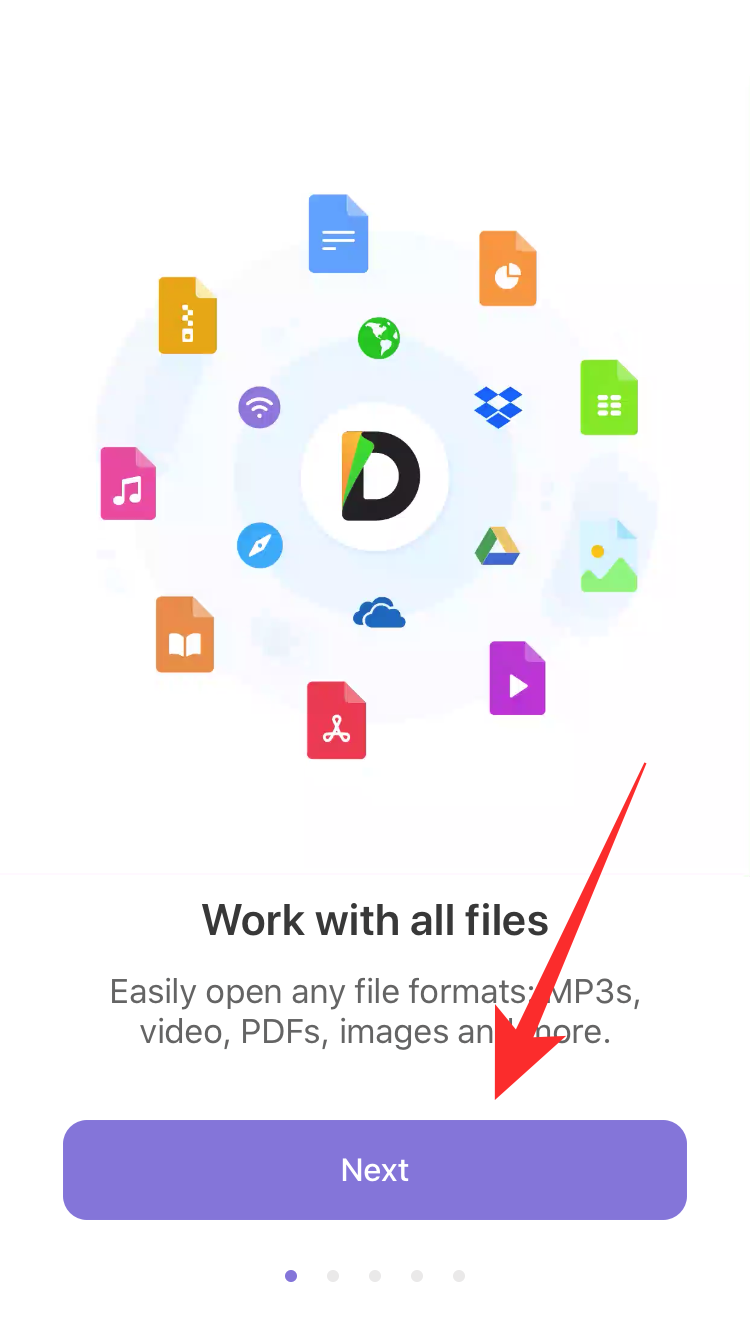
Now activate the premium trial if you wish to or skip it by tapping on the ‘X’ in the top left corner of your screen. Tap on the browser icon in the bottom right corner of your screen.
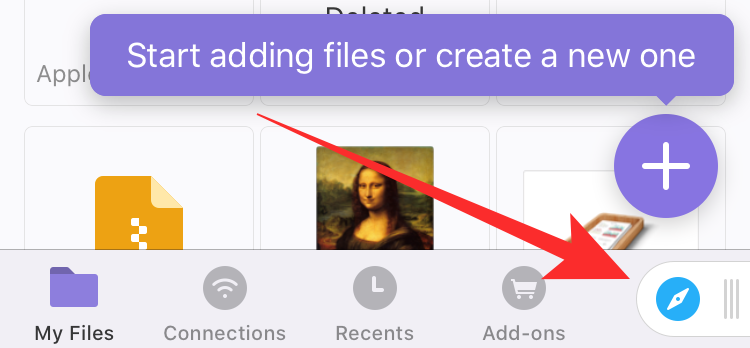
Now visit the link for the video you wish to download to your local storage.
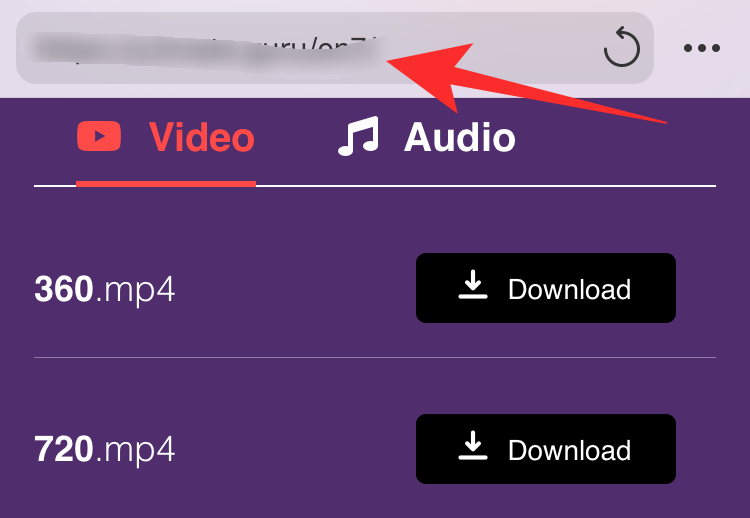
Initiate the download by clicking download or the relevant option depending on the website that you are using.
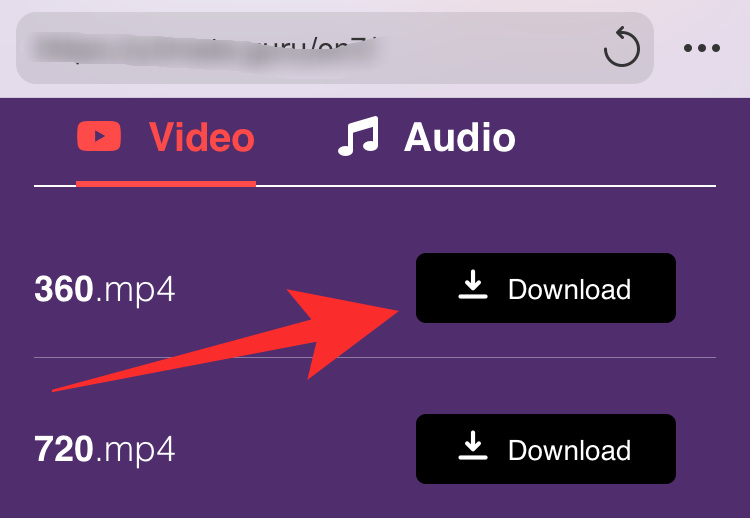
You will now be asked to specify the location of your download. Let everything be at its default values and tap on ‘Done’ in the top right corner of your screen.
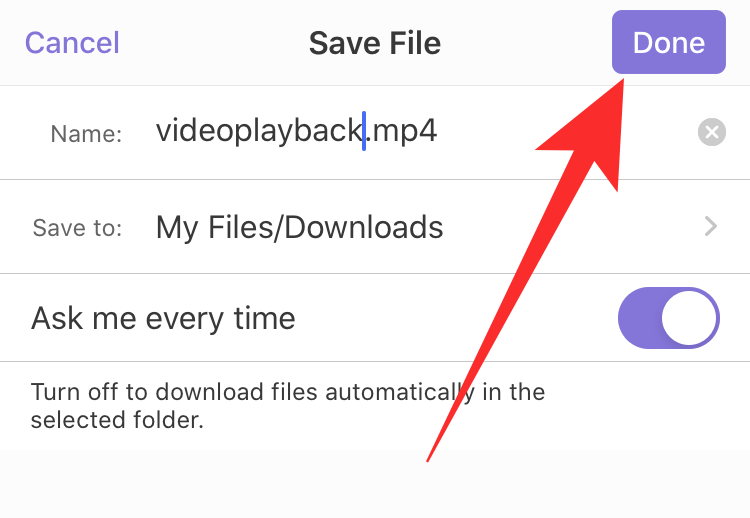
Your download will now be initiated. Tap on the ‘Download’ icon at the bottom of your screen to access your downloads.
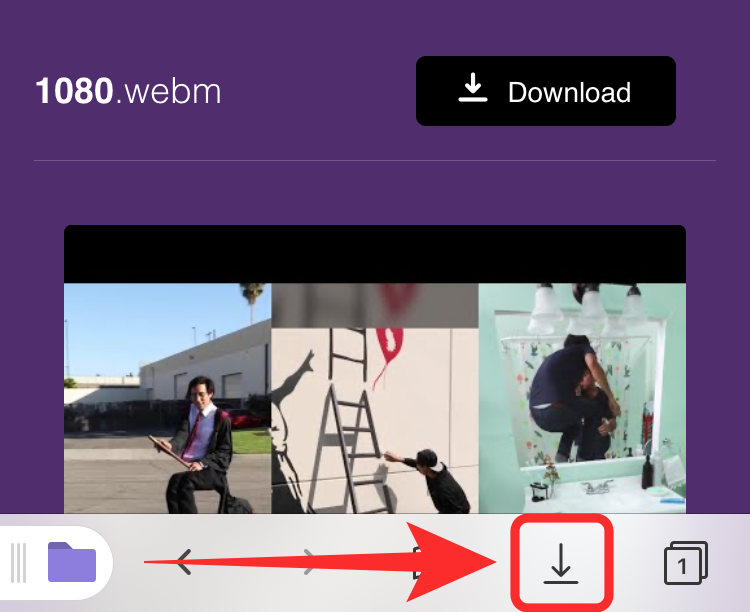
Once your download is completed, tap on ‘Close’ in the top left corner.
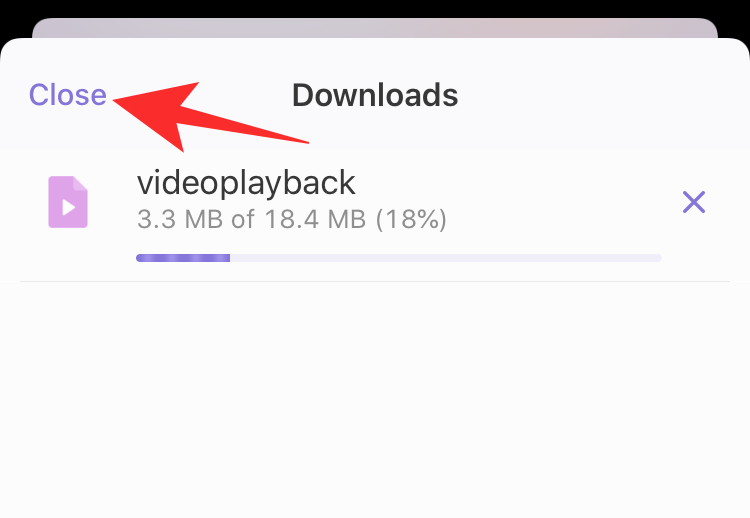
Now tap on the ‘Folder’ icon in the bottom left corner of your screen.

You should now be back to the File Manager in the app. If not, ensure that ‘My Files’ is the active tab in the bottom left corner of your screen.
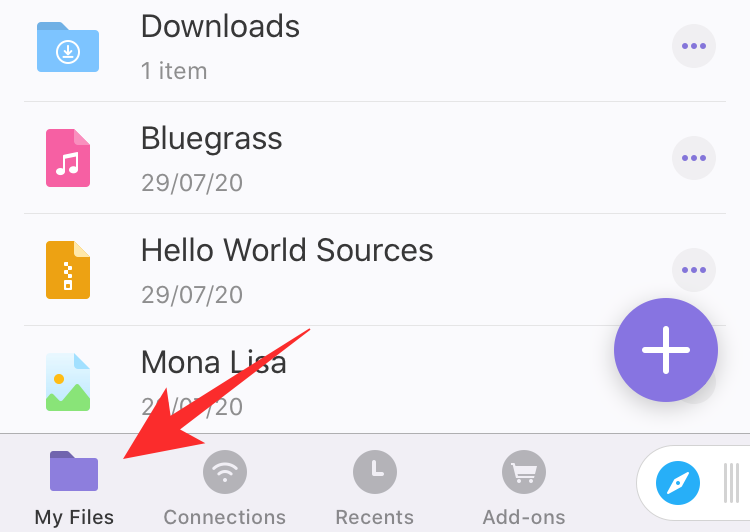
Tap and open the ‘Downloads’ folder.
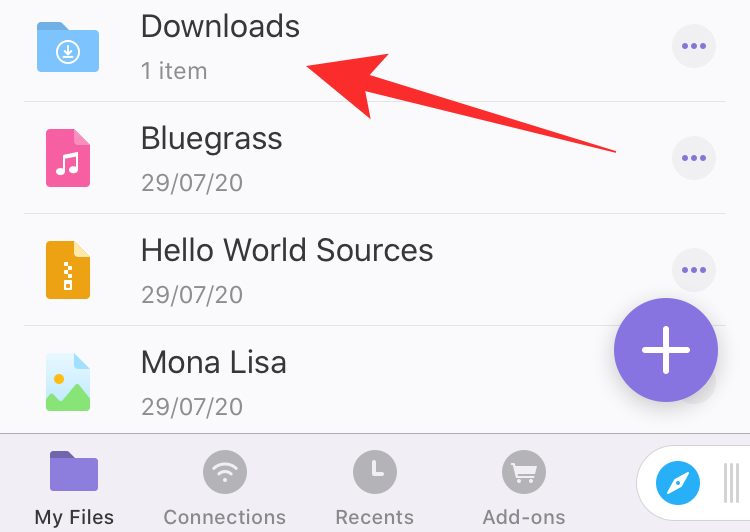
You should find the video that you just downloaded in this folder.
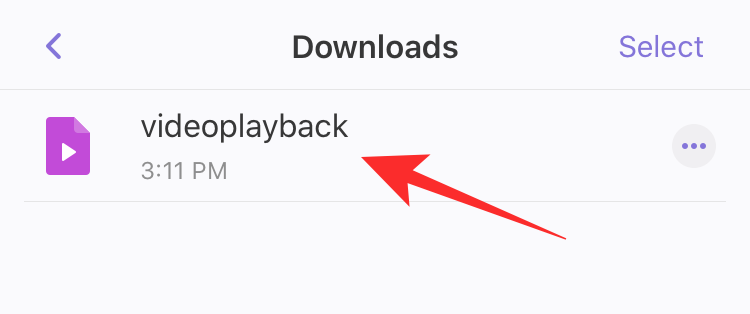
Now go back to your home screen and launch the native ‘Files’ app by Apple.
Note: If you do not have the app by any chance, you can download it from the App Store using this link.
Once you are in the ‘Files’ app, tap on the ‘3-dot’ menu icon in the top right corner of your screen.
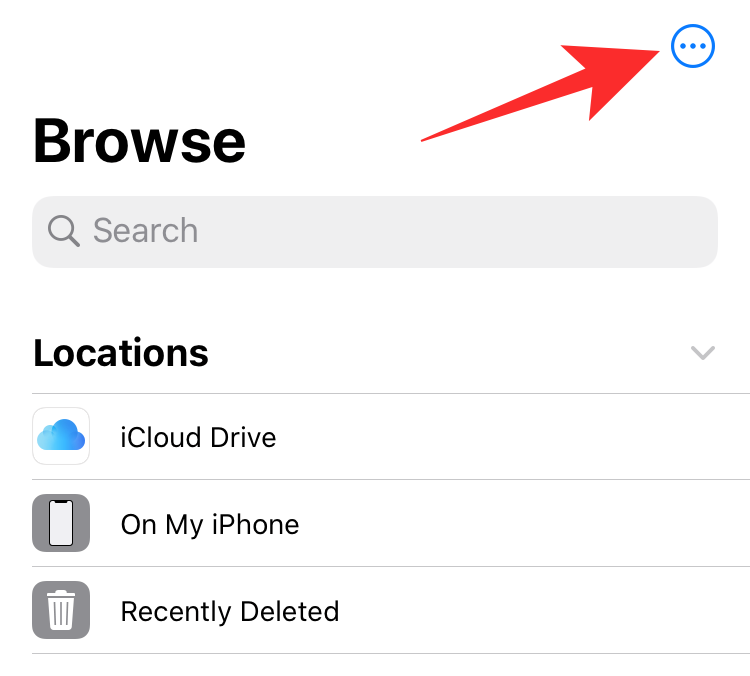
Tap on ‘Edit’.
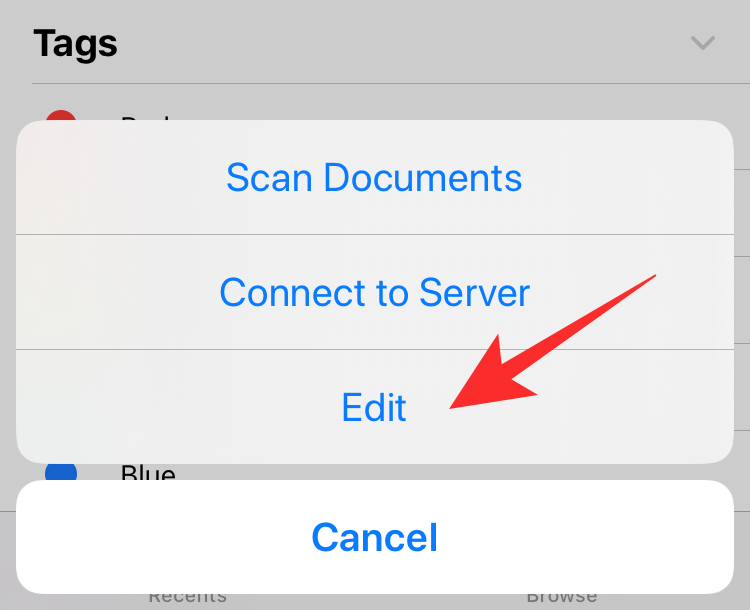
Now enable the switch for ‘Documents’.
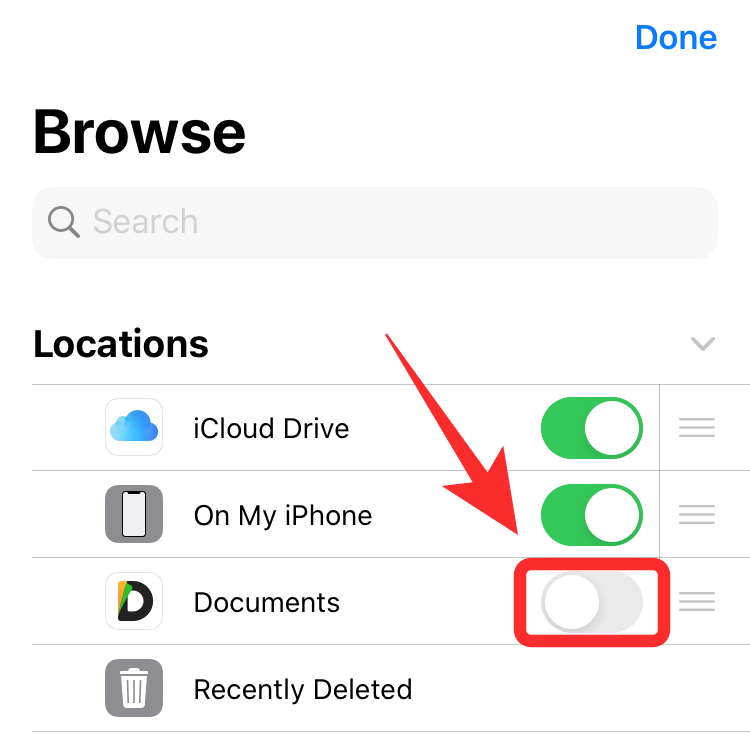
Tap on ‘Done’ in the top right corner of your screen.
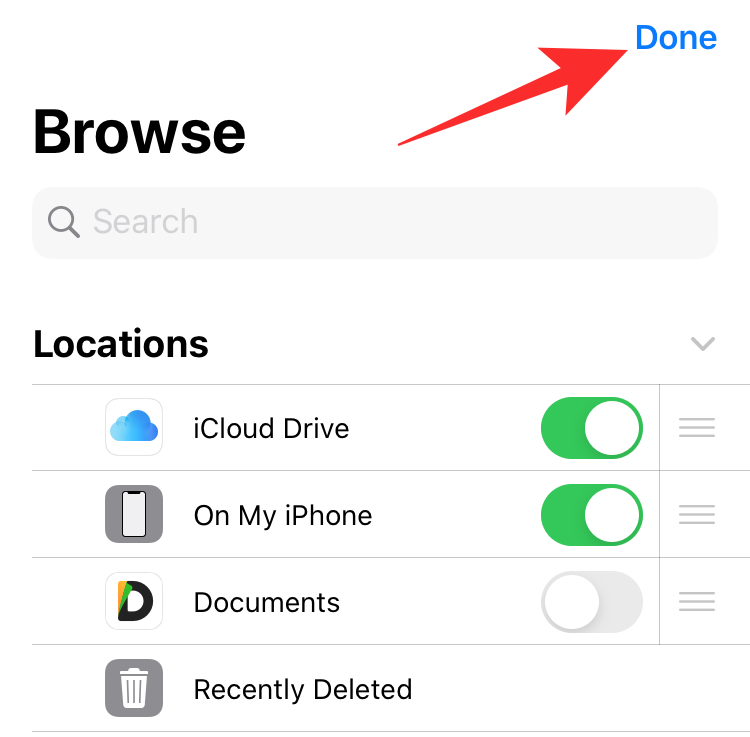
Tap on ‘Documents’ to access the video you just downloaded.
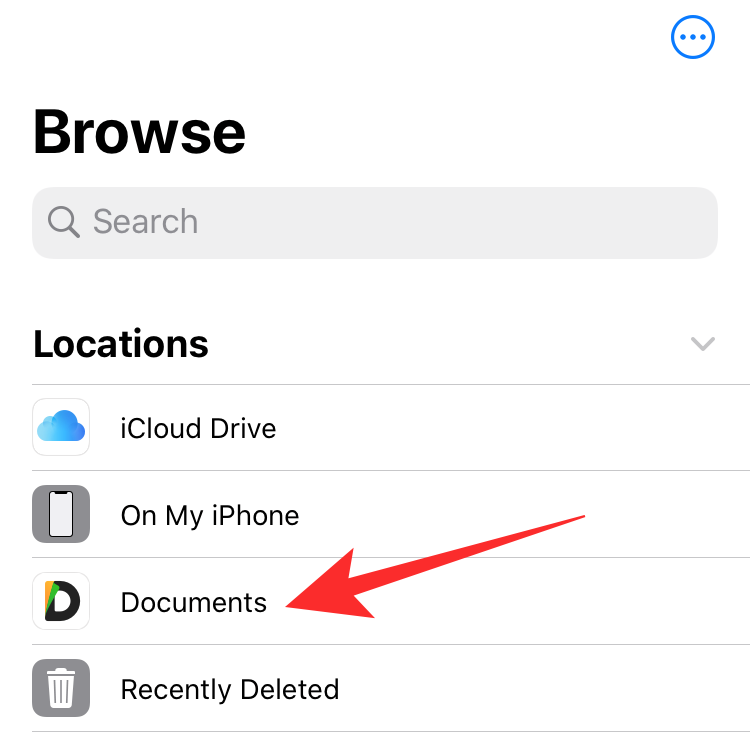
Tap and open ‘Downloads’.
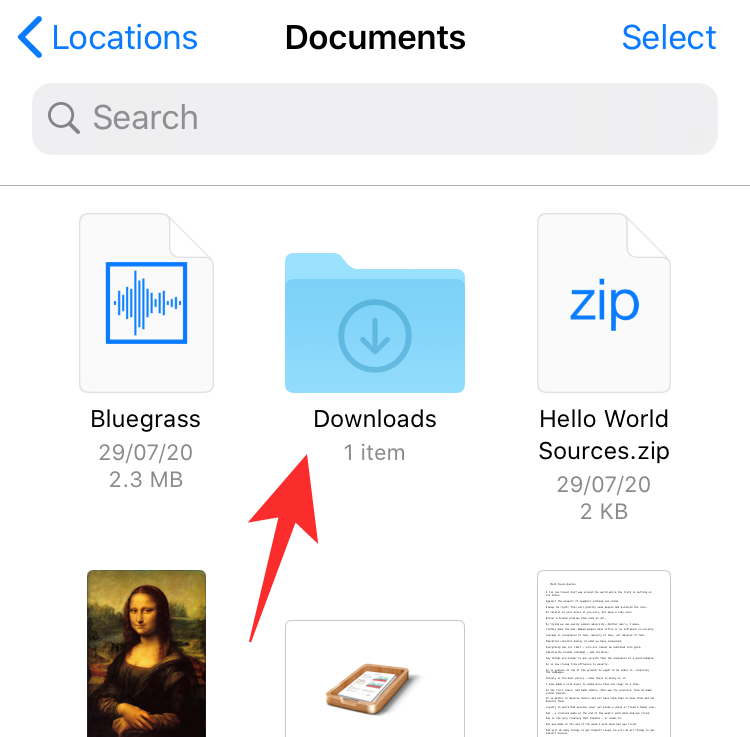
Tap on the video you downloaded to view a larger thumbnail.
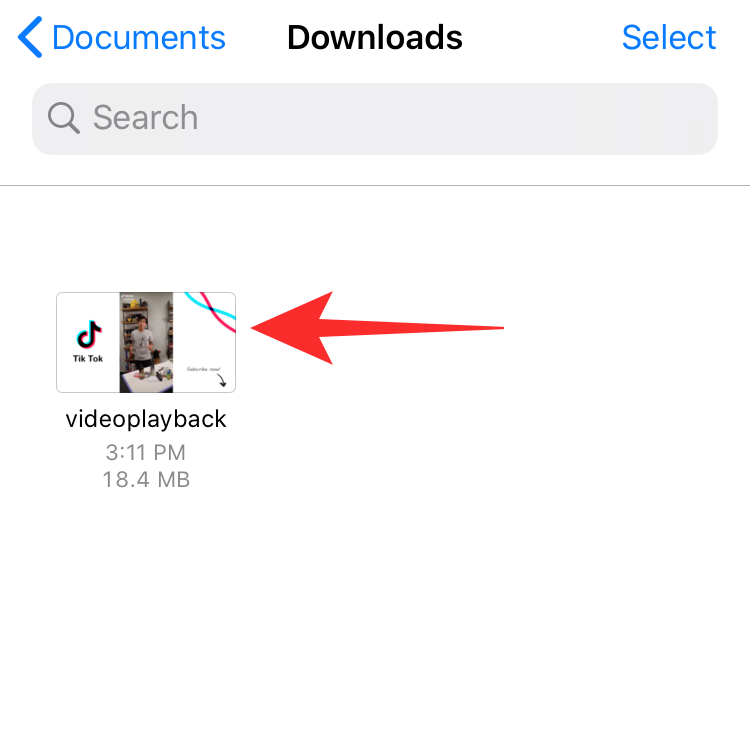
Now tap on the ‘Share’ icon in the top right corner of your screen.
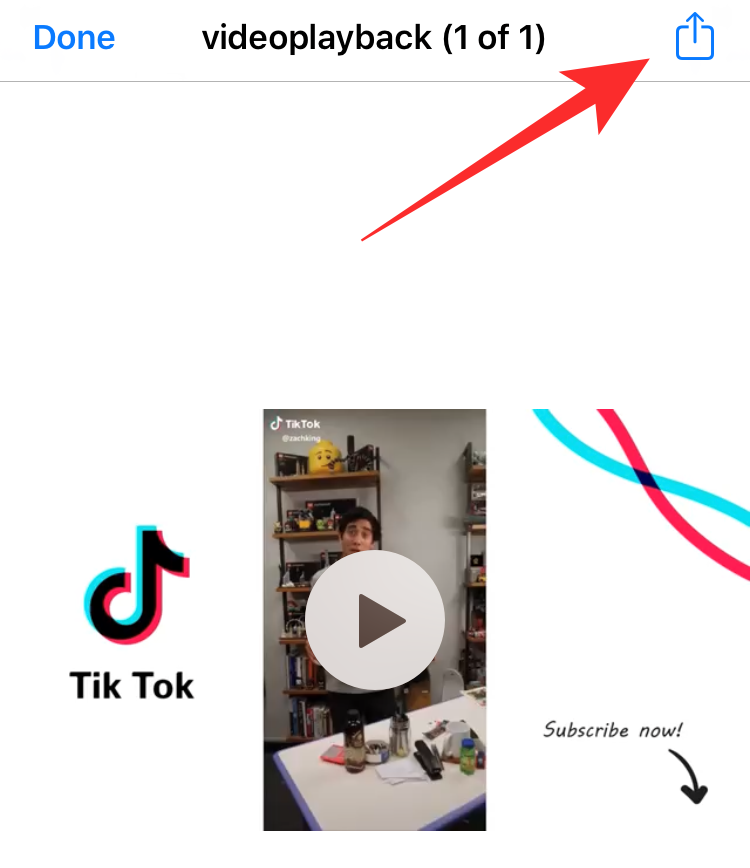
Tap on ‘Save video’.
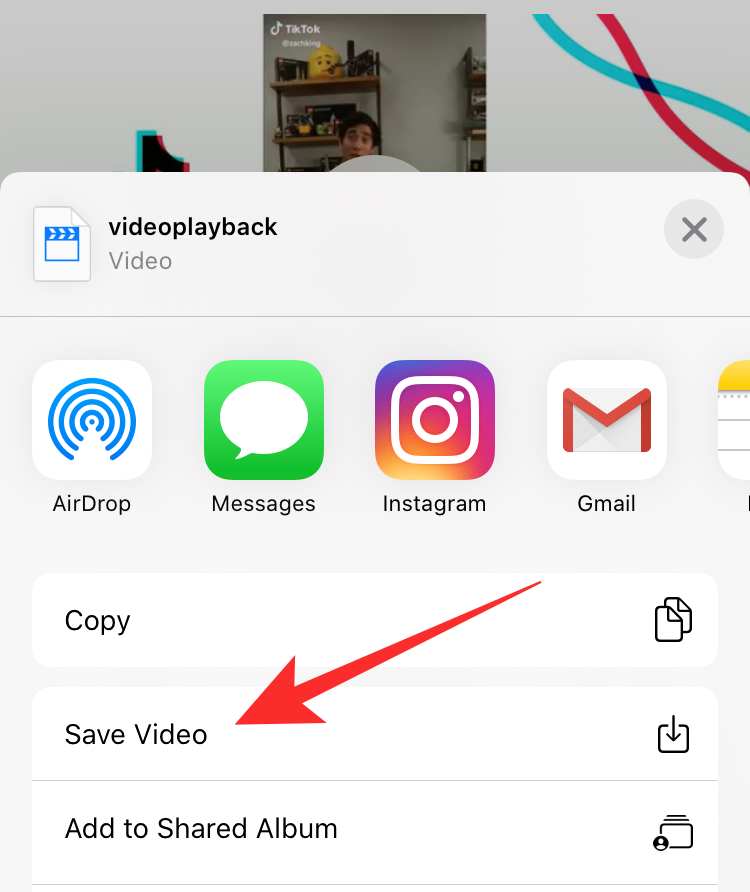
Your video will now be not only saved to your local storage but also the Photos app.
Creating Duet videos on iOS
Open iMovie on your iOS device and tap on the ‘+’ icon to create a new project.
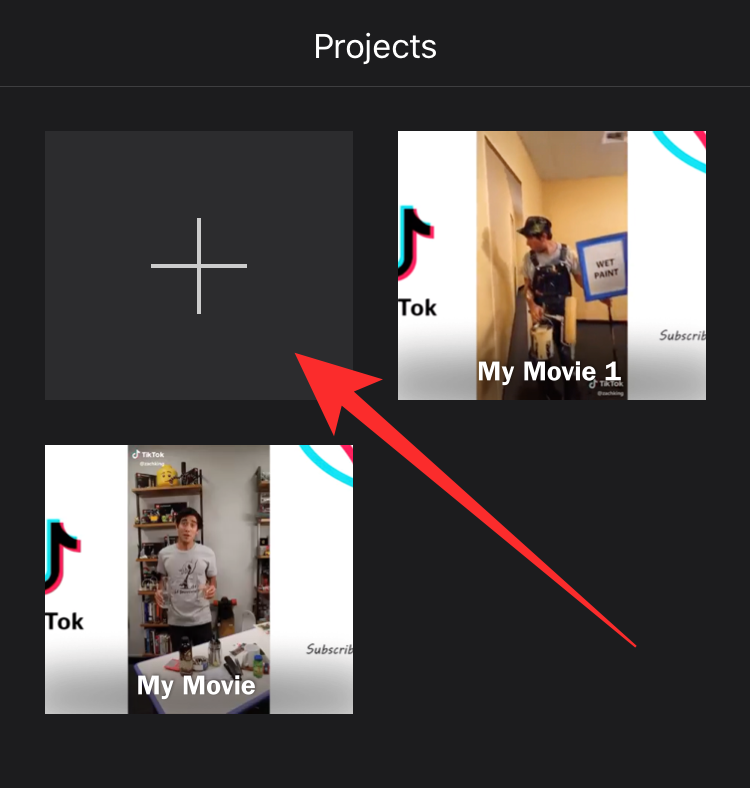
Now tap on ‘Movie’.
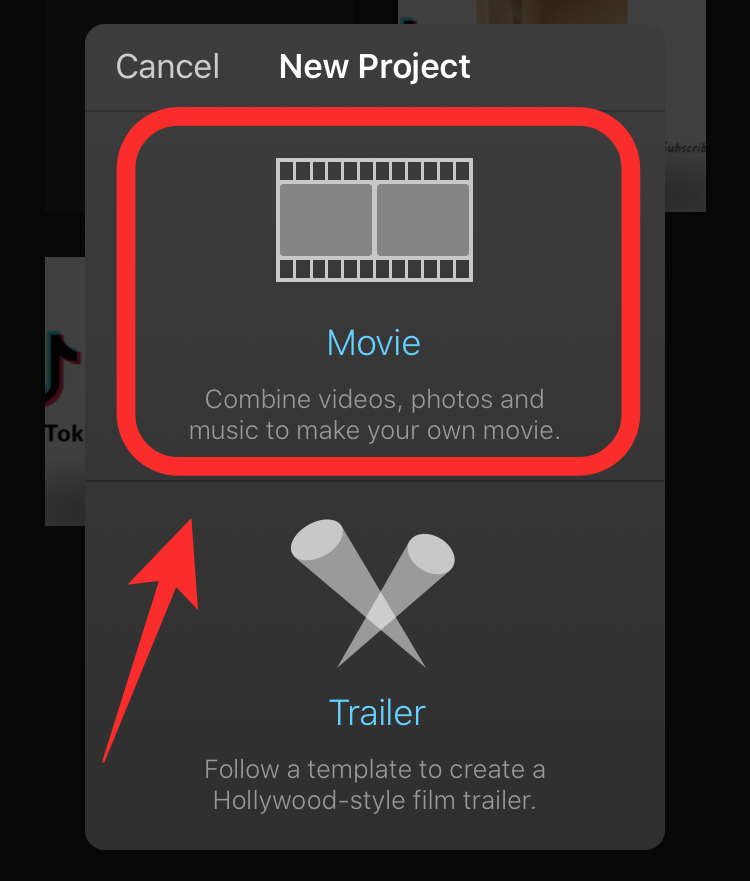
Select the video you just downloaded from your local storage.
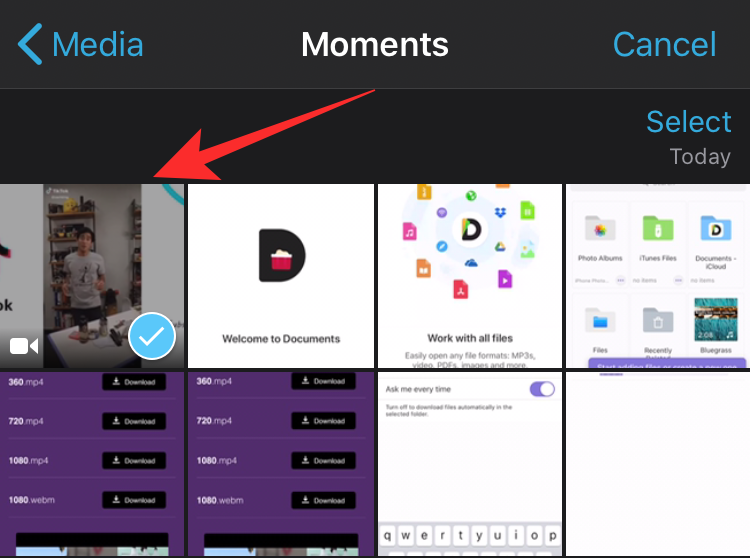
Tap on ‘Create movie’ at the bottom of your screen.
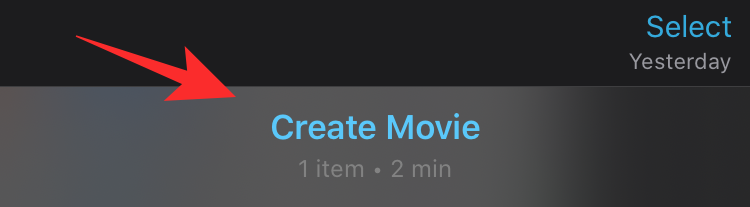
Now place the playhead in your timeline at the start of the imported video. Tap on ‘+’ in the bottom left of your preview window once you are done.
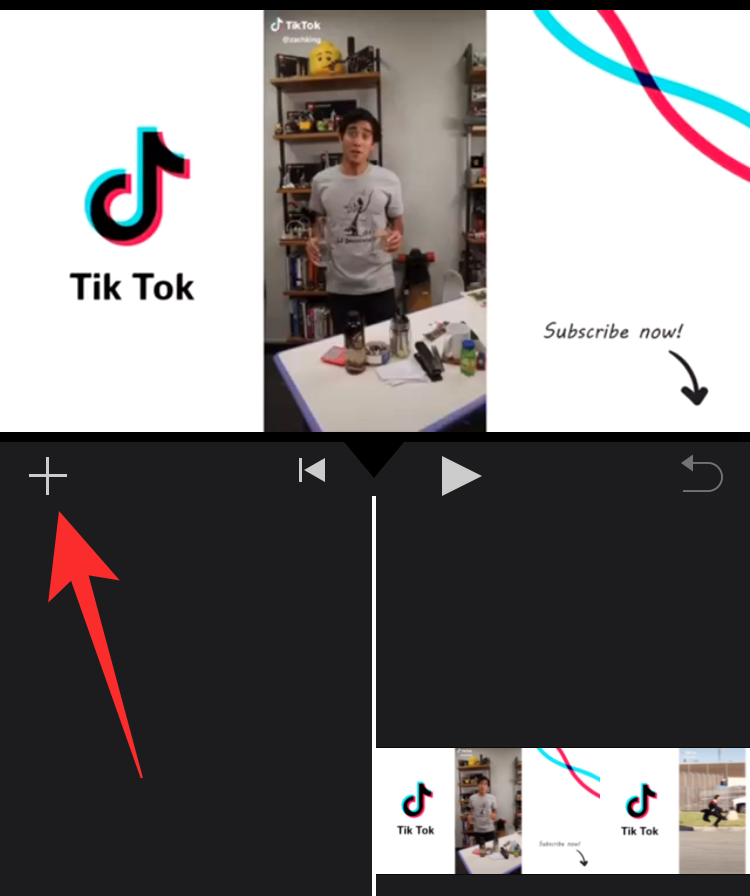
Tap on ‘Video’.
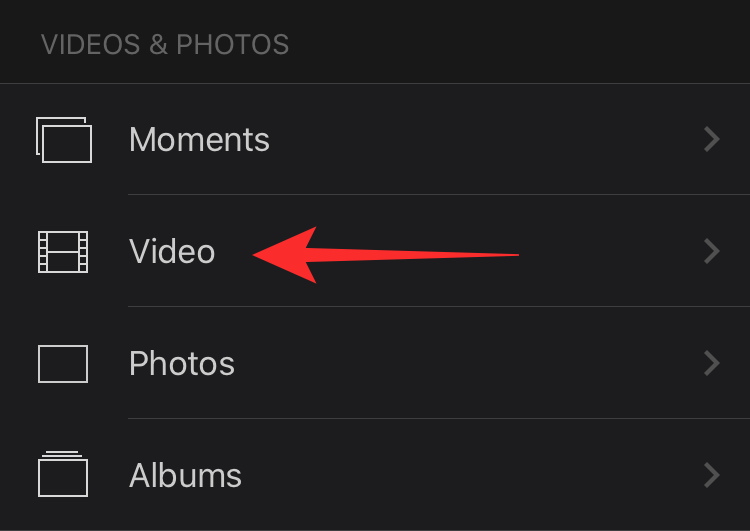
Note: In case you wish to use an audio clip, choose ‘Audio’ and if you wish to add a static image then tap on ‘Photos’. We recommend you you use a static solid color image. If you are looking for the native TikTok look, then you should use a plain black image.
Tap on ‘All’.
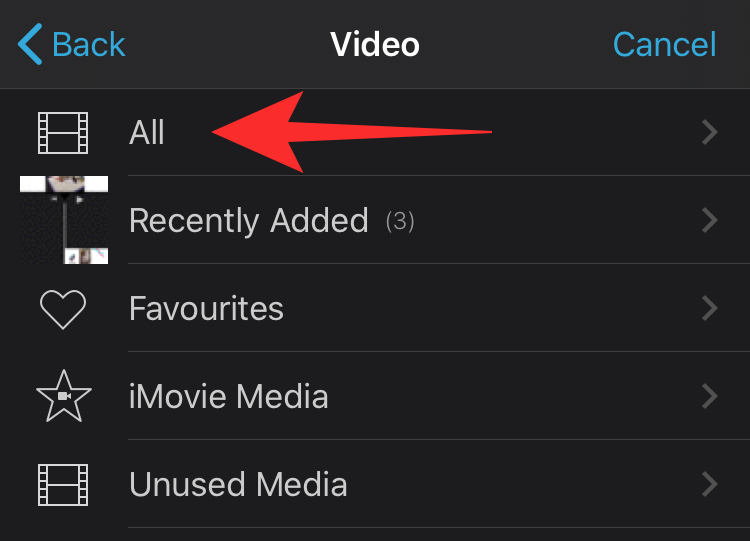
Now tap on the video you wish to place side by side with your downloaded video. If you wish to create a lip sync battle or a dance duet video, then now would be the perfect time to add your creation to the clip.
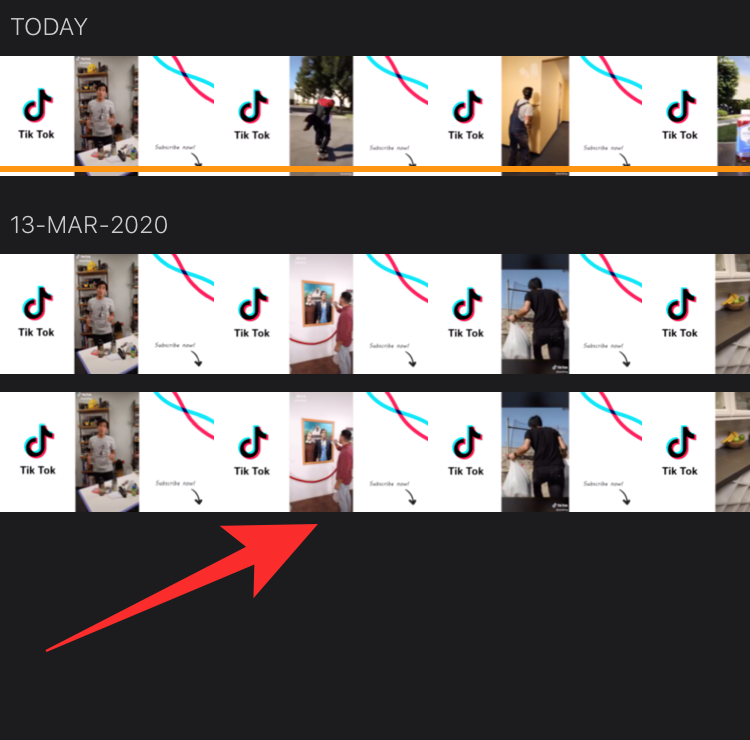
You will now see three icons as soon as you tap on the video. Select and tap on the ‘3-dot’ menu icon.
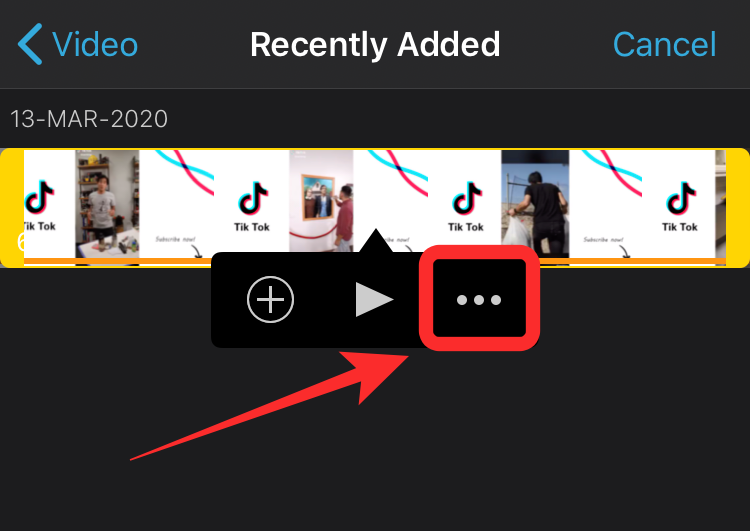
Tap and select ‘Split Screen’.
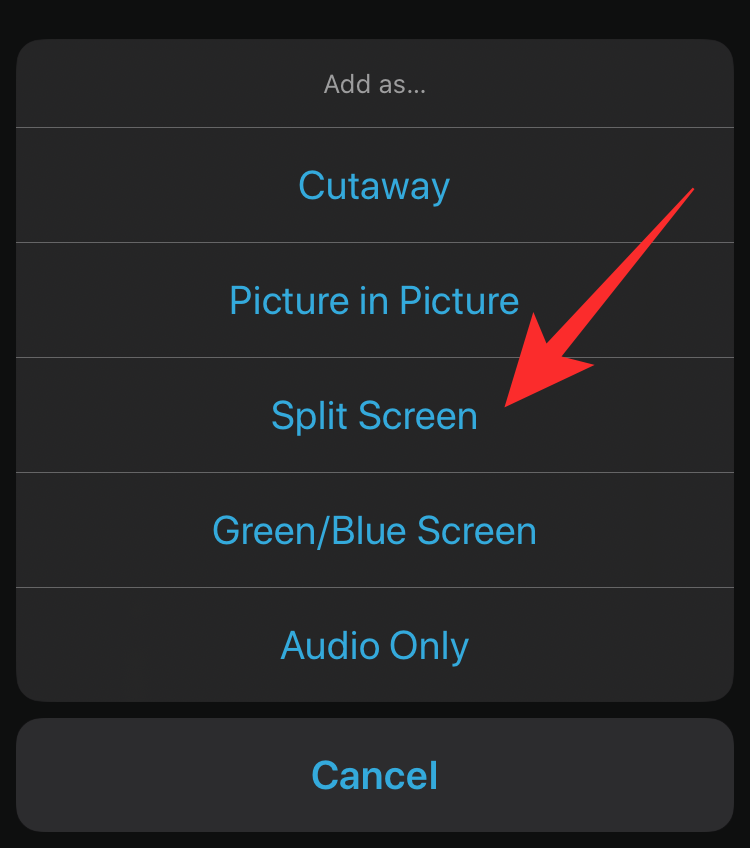
The video will now be automatically added side by side with your existing timeline in a duet format.
Note: If one of your videos is longer than the other one, then simply change its duration by selecting it and dragging it inwards from the concerned end.
Now add any effects or changes that you need to make to your video.
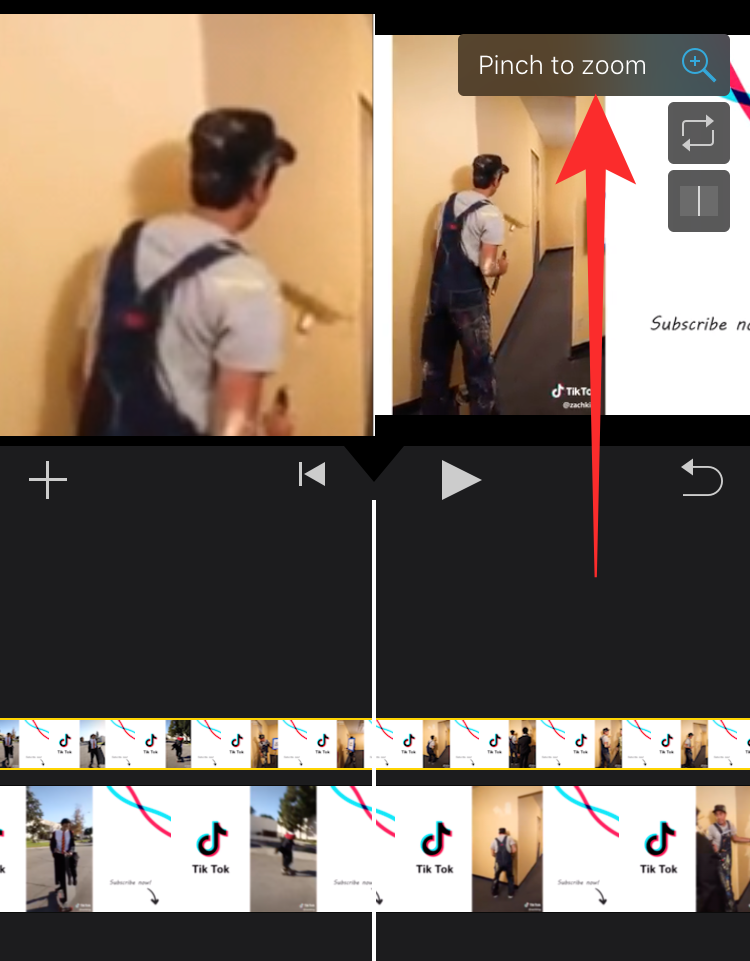
Note: Ensure that the focus of your video or the subject of your video is properly centered. You can change the position of each video in the split-screen by first selecting them by tapping on them in the timeline. Once selected, tap on the preview and select ‘Zoom’ from the right corner. You can then use the pinch and swipe functions to reposition your videos individually.
Once you are happy with the video, tap on ‘Done’ in the top left corner of your screen.
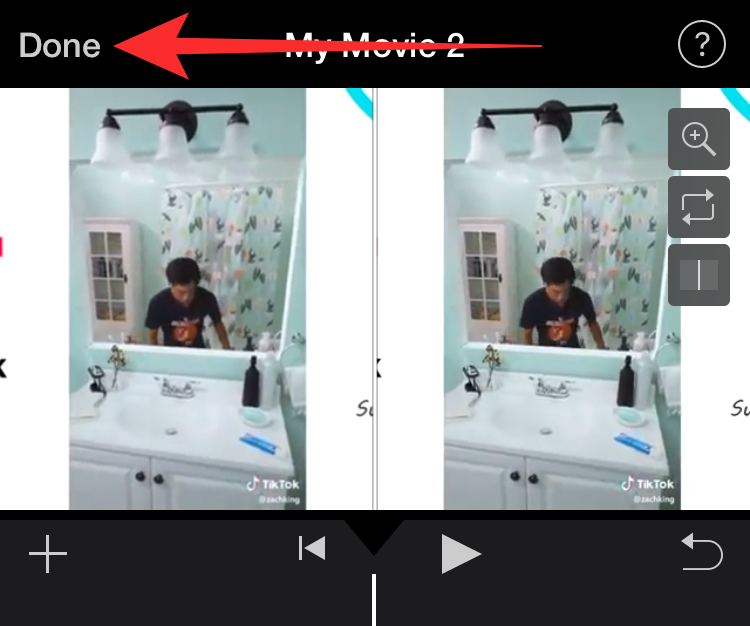
iMovie will now save your project and display a thumbnail to you. Tap on the ‘Share’ icon at the bottom of your screen.
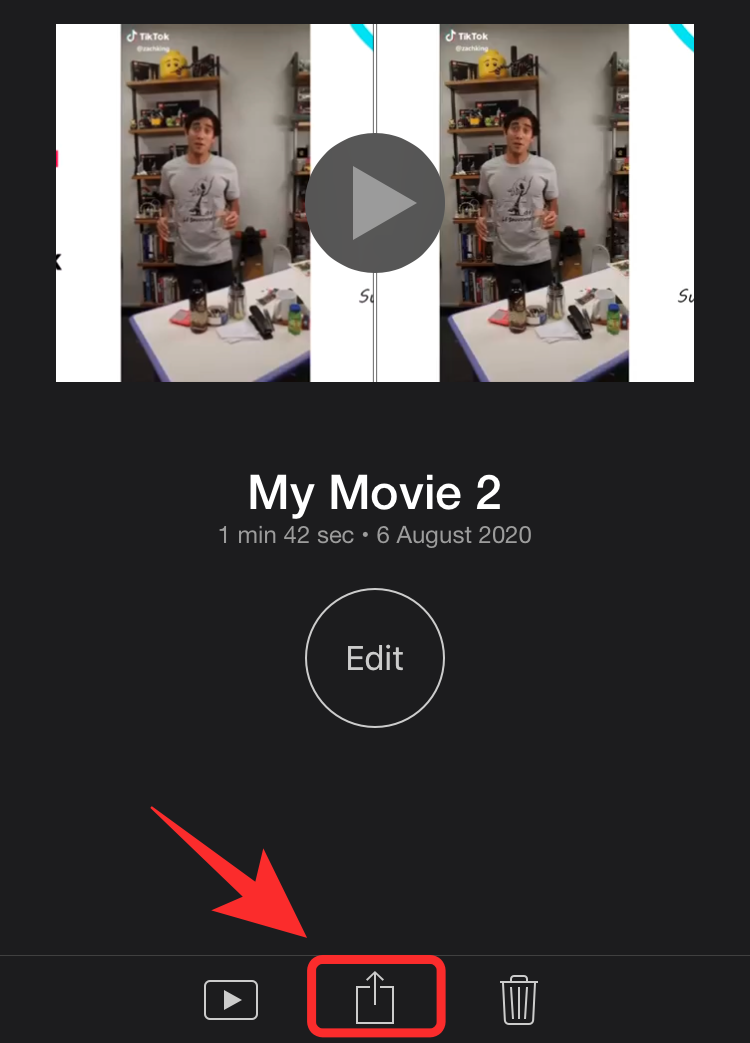
Tap on ‘Save video’.
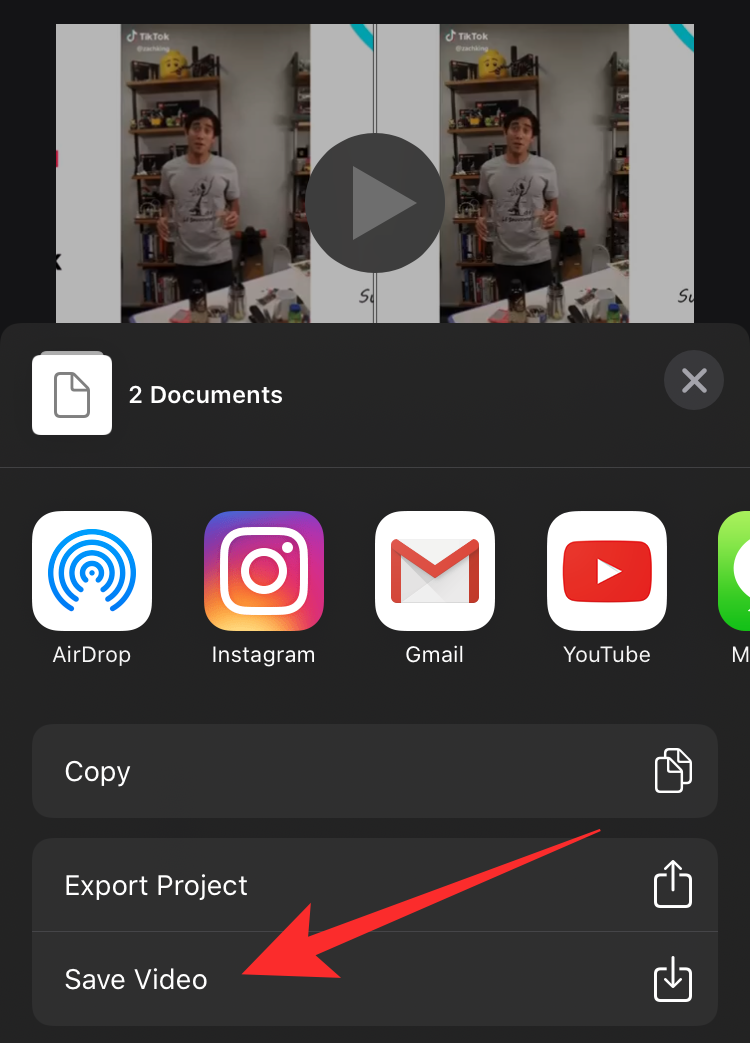
Now select the final quality of the video and tap on it.
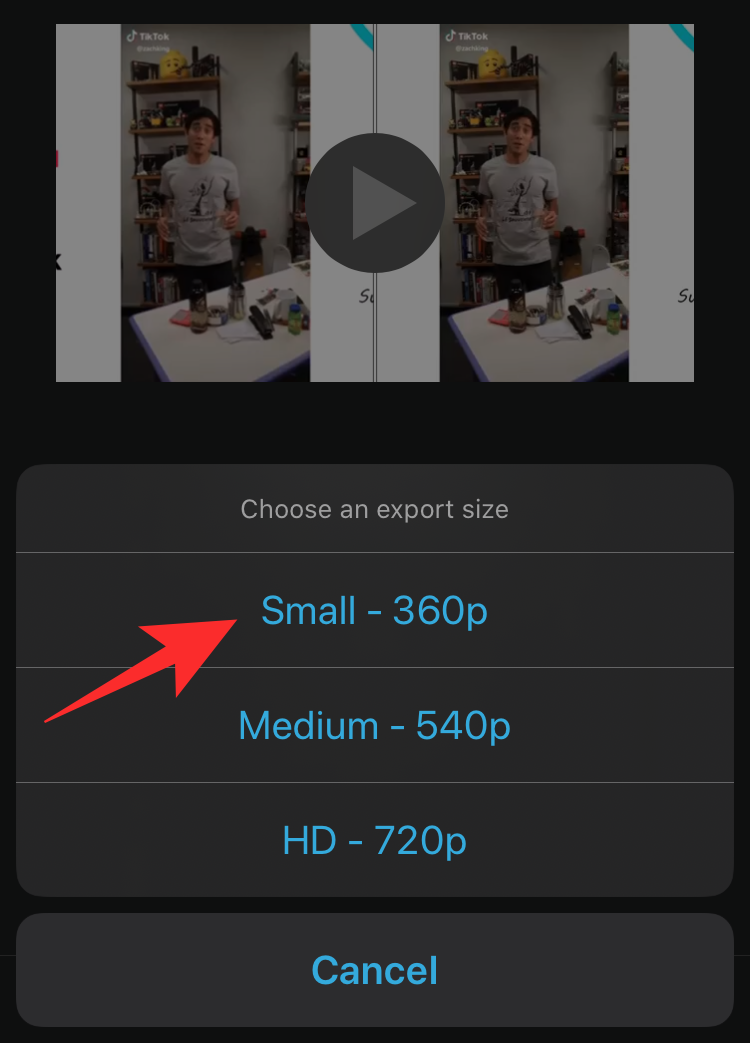
iMovie will automatically start exporting the video and save it to your library once done.
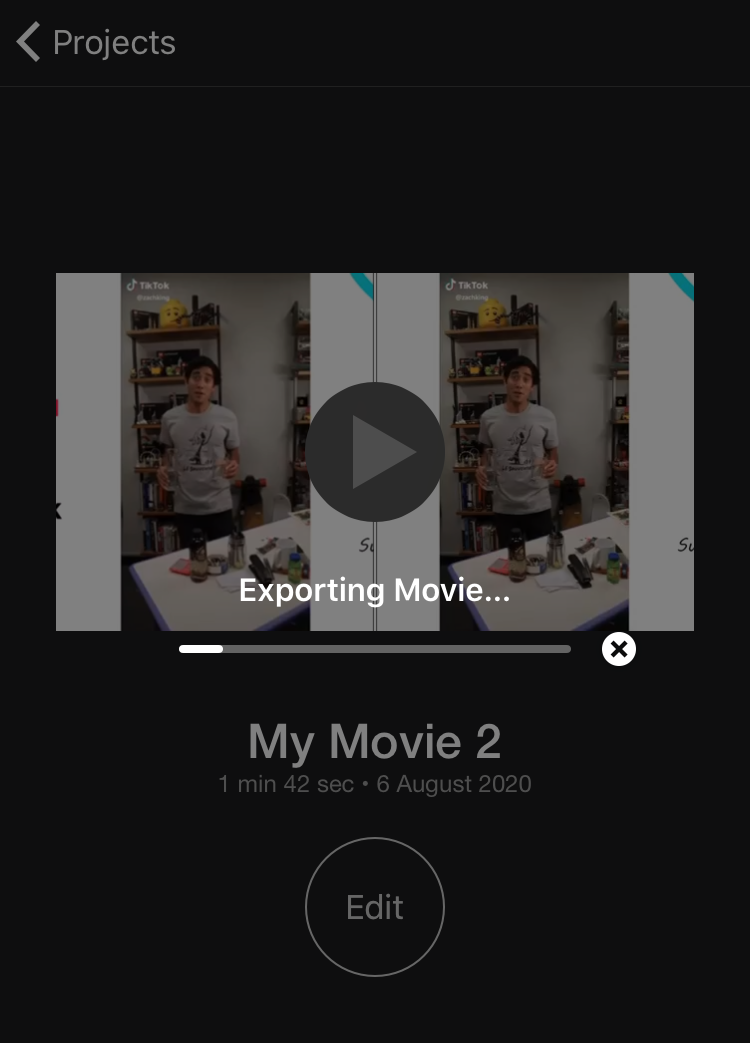
How to make Duet videos for Reels on Android
If you are an Android user, then things will be a bit easier for you. Let’s take a look at how you can create duet videos on an Android device.
Things you will need
- Kinemaster | Download
- The two videos that you need in your duet video
How To Guide
Download and open Kinemaster on your Android device.Tap on the ‘+’ icon to create a new project.
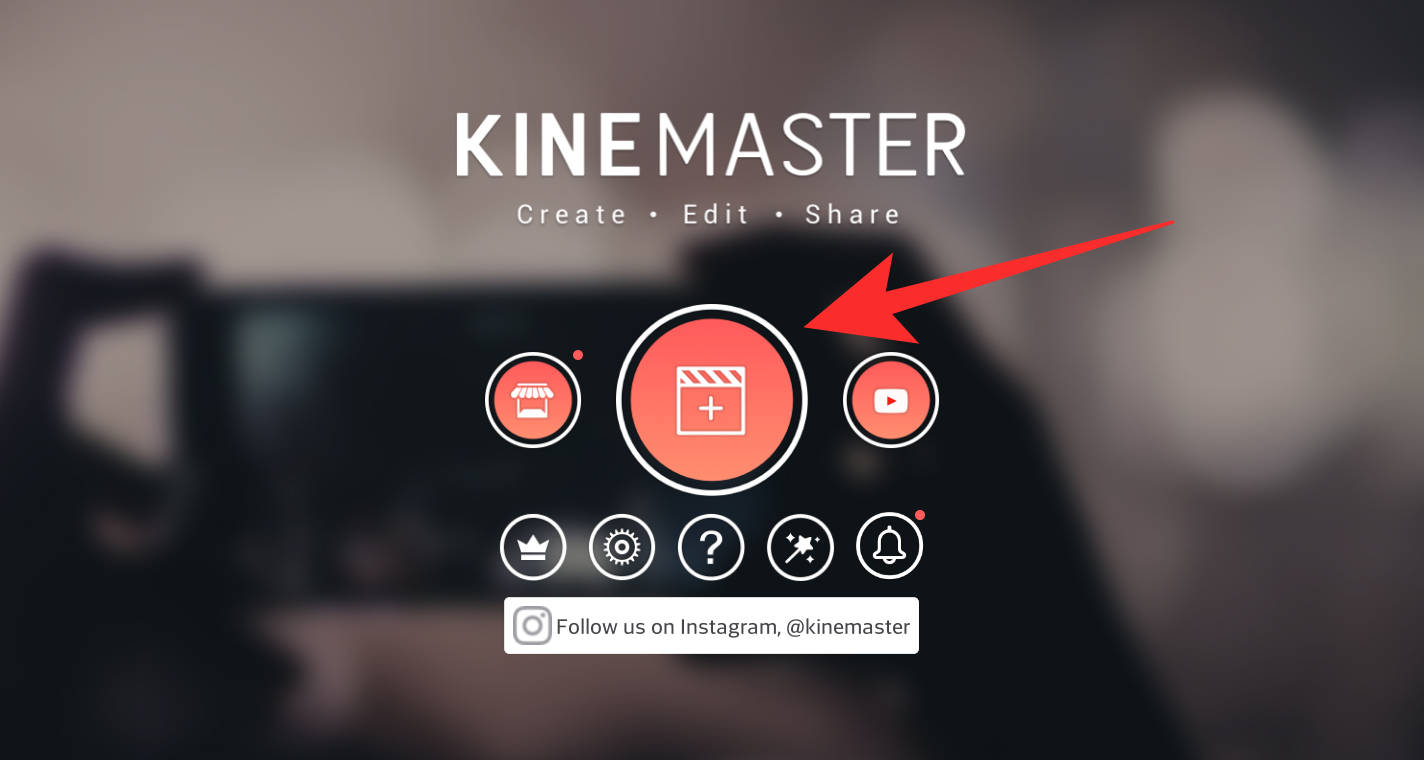
Select ‘9:16’ as your aspect ratio. Instagram has a portrait format for Reels so this is the best choice for you.
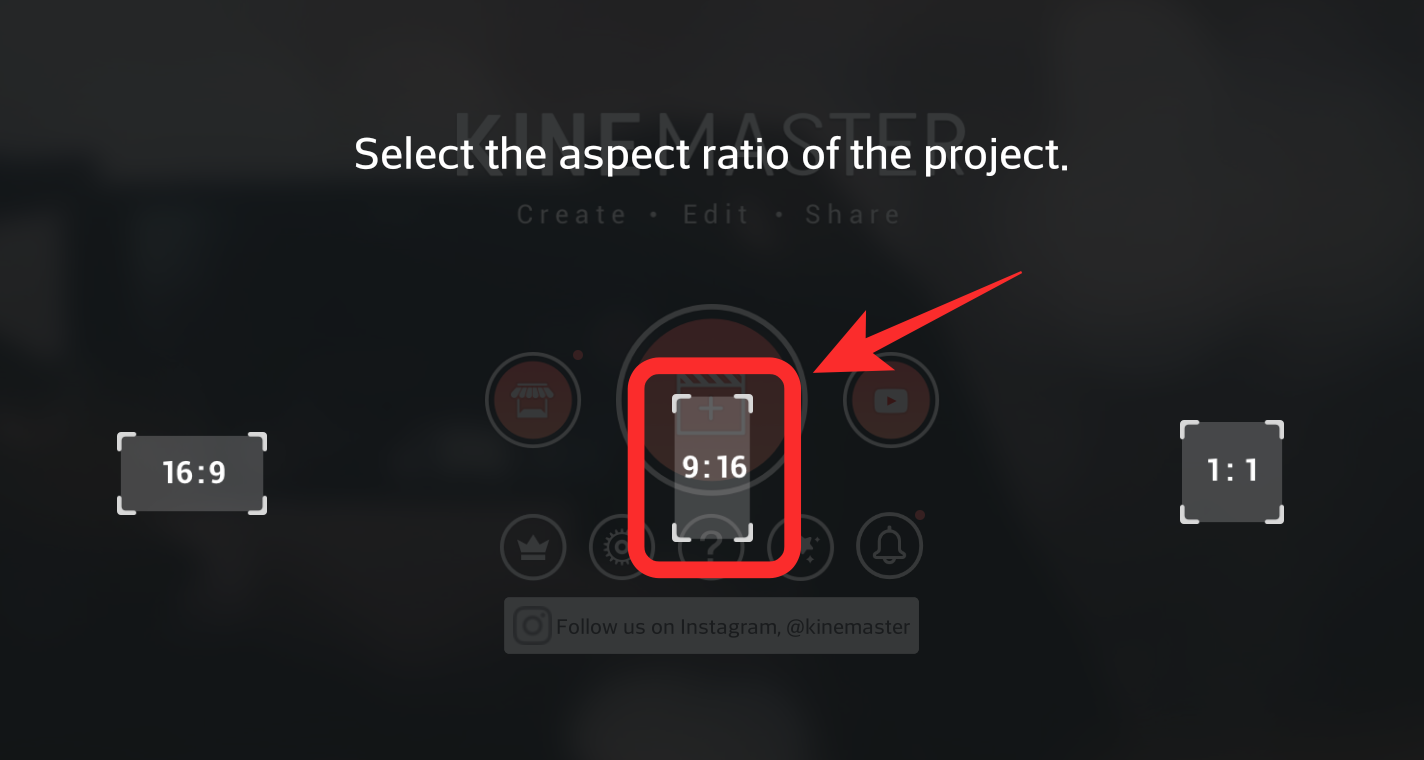
You will now be shown the internal storage of your Android device. Navigate and select a random photo on your device.
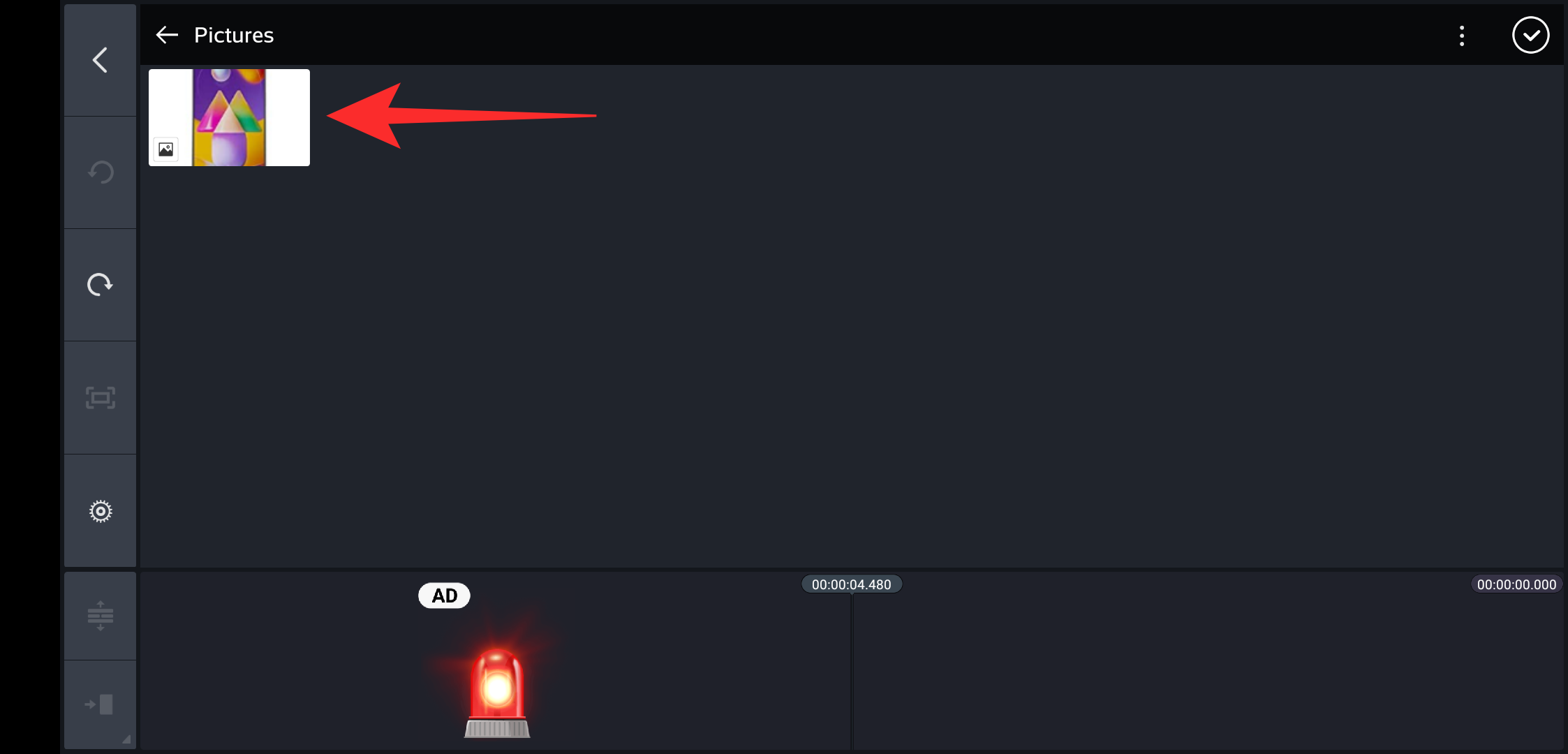
Note: Using this photo is a workaround that helps us bypass the crop restrictions on parent clips in Kinemaster.
Once the photo is added to your timeline, extend it by dragging it from the right side. Ensure that the length is enough to incorporate both the videos you wish to use in the split-screen.
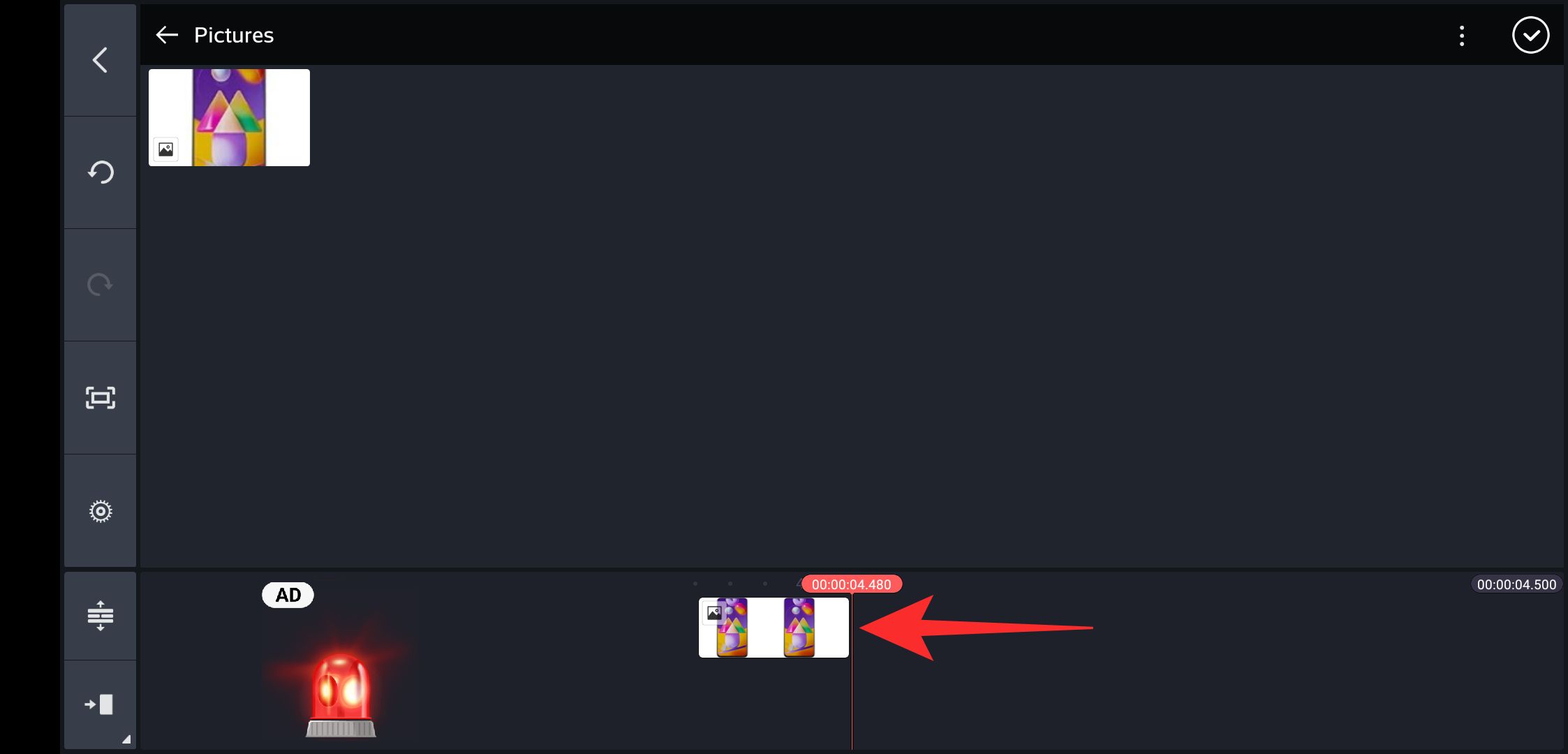
Now tap on the ‘tick’ in the top right corner to confirm your changes.
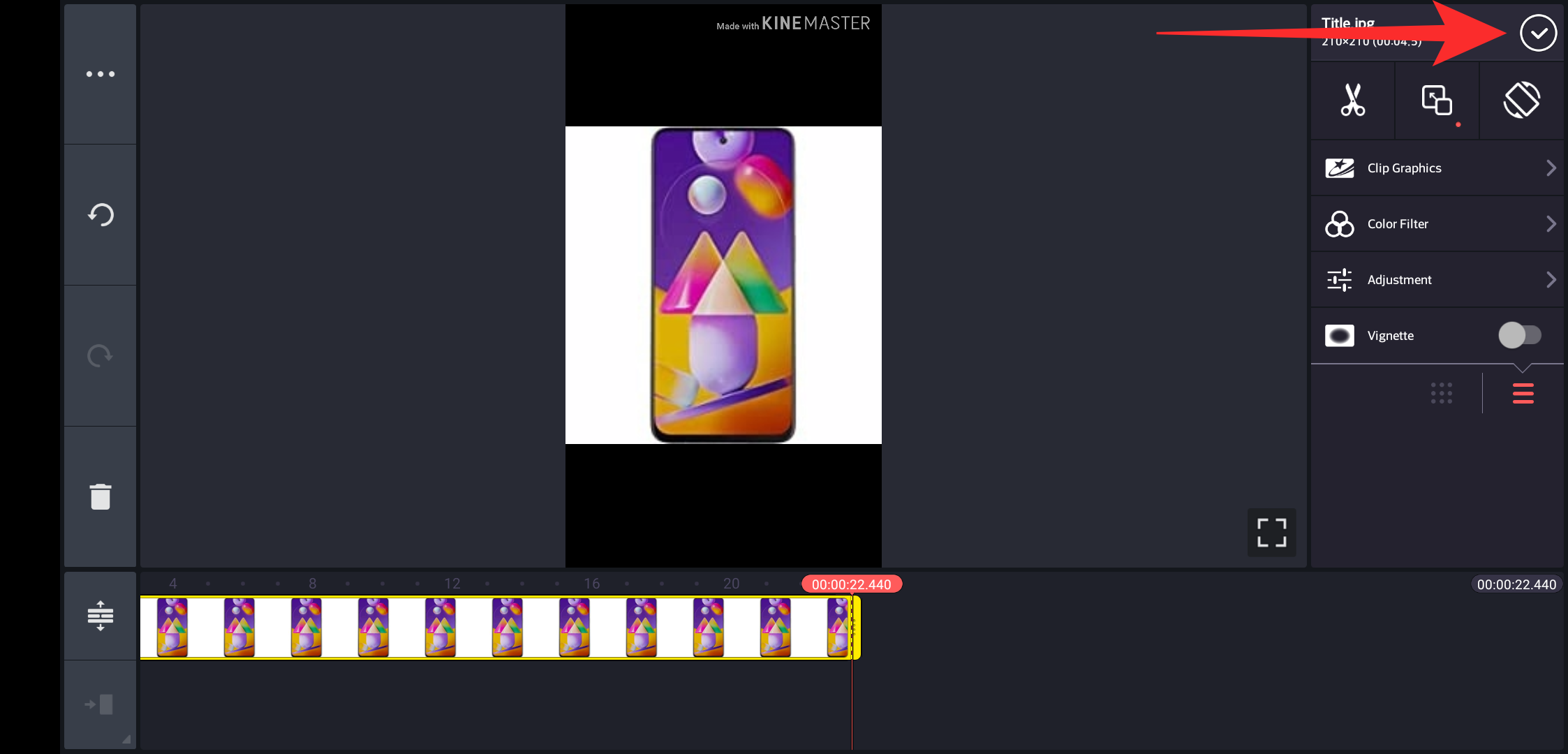
Tap on ‘Layer’.
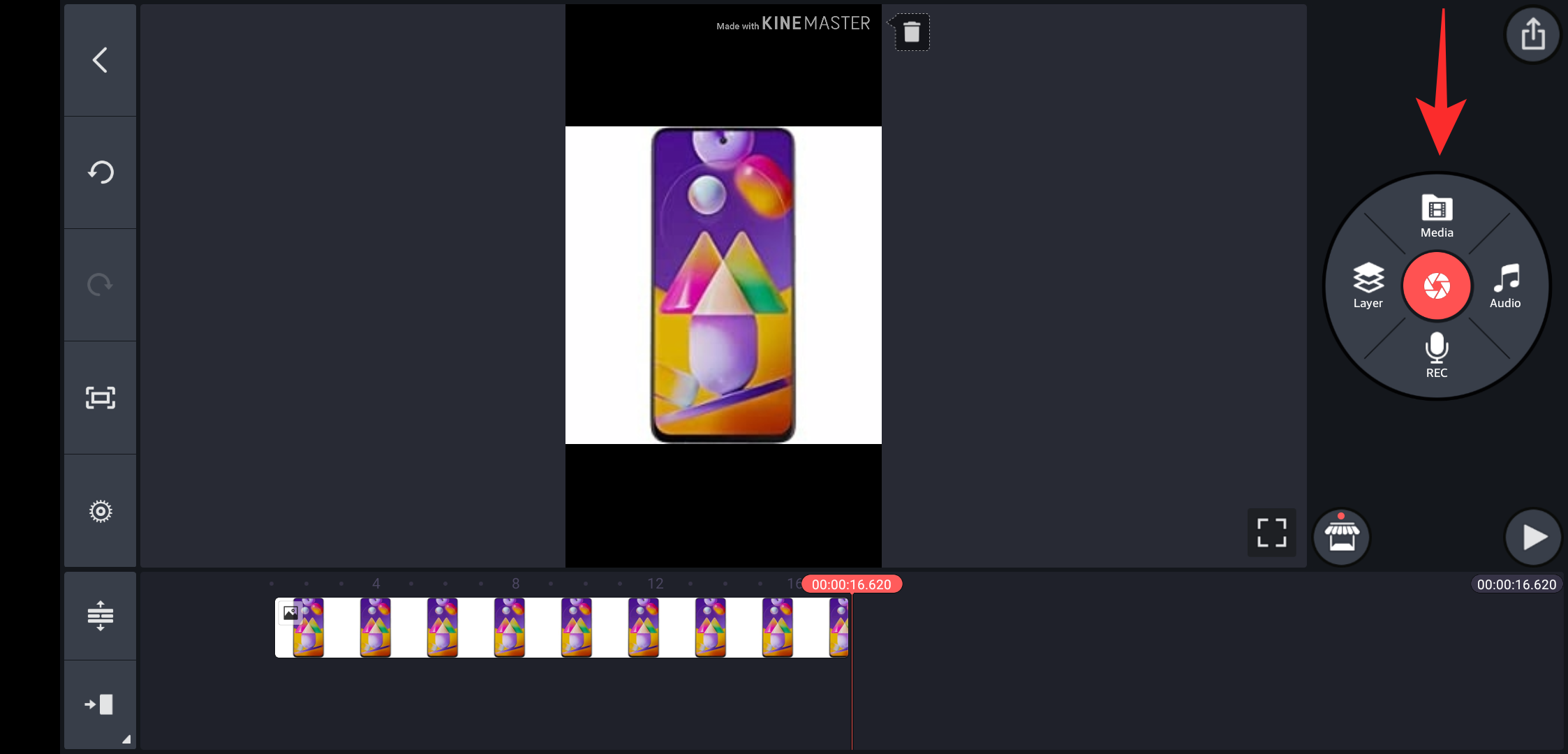
Select ‘Media’.
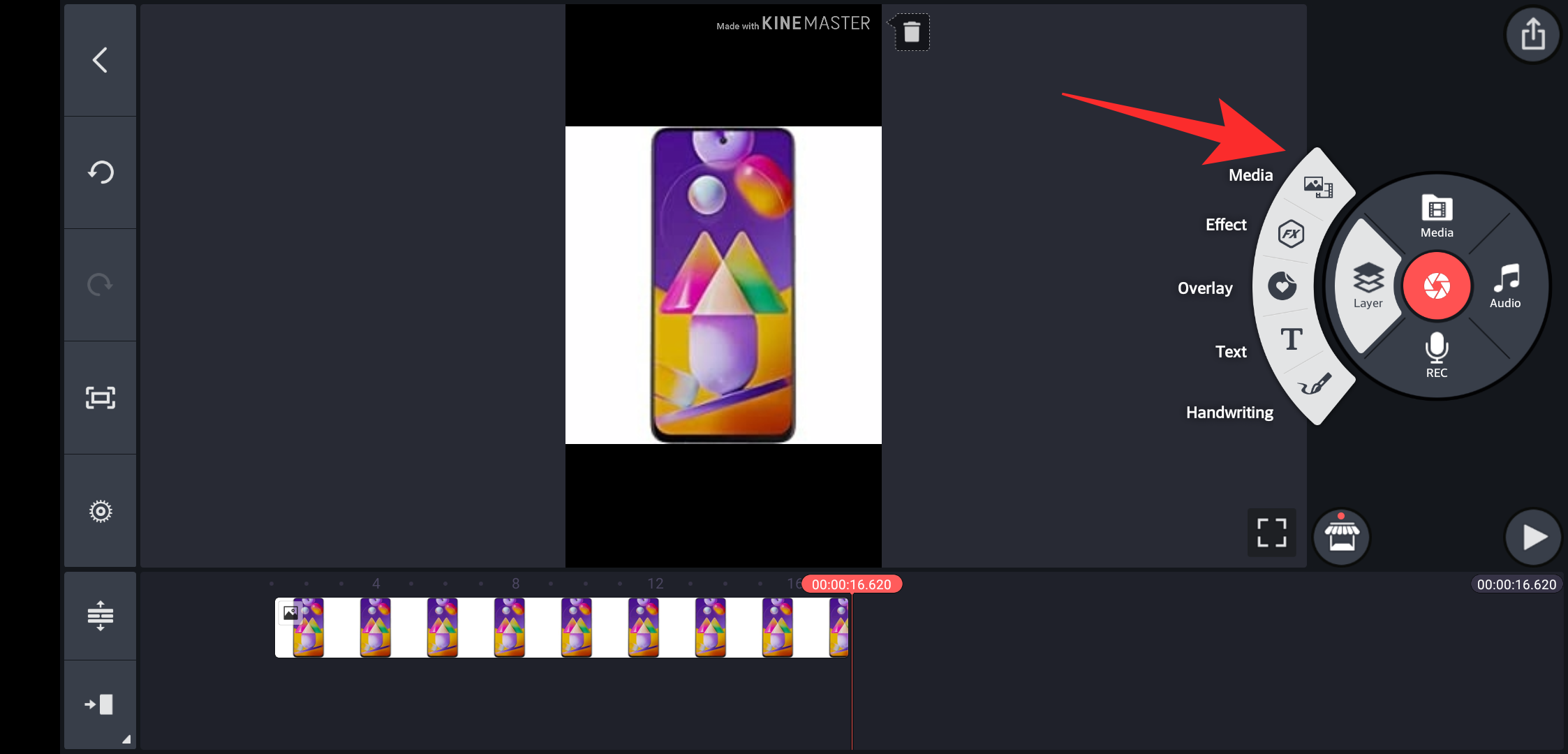
Now navigate to the video you wish to add to your duet video and tap on it. Tap on the ‘Screen Options’ icon in the left sidebar as seen below.
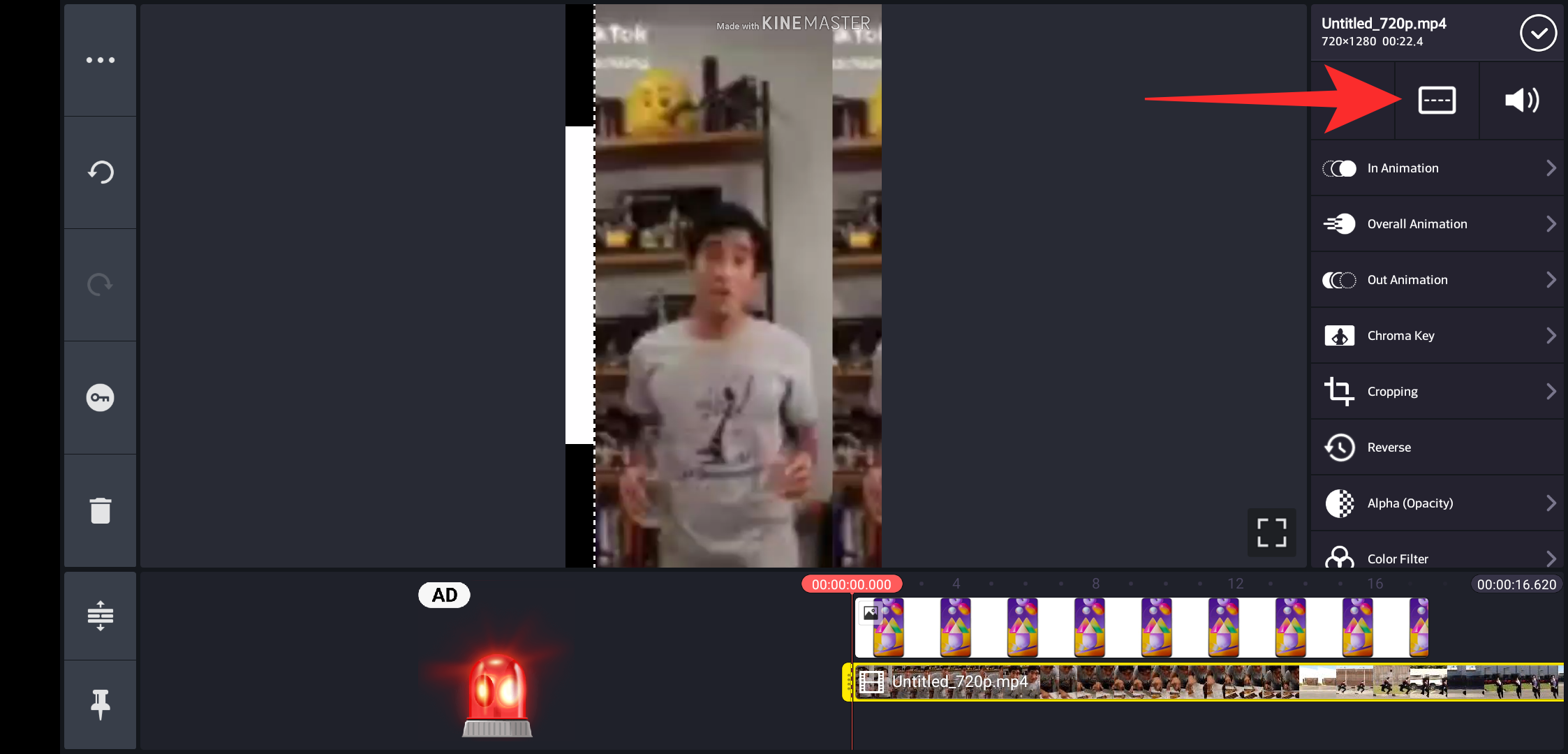
Select the split-screen mode, where the white section is on your left.
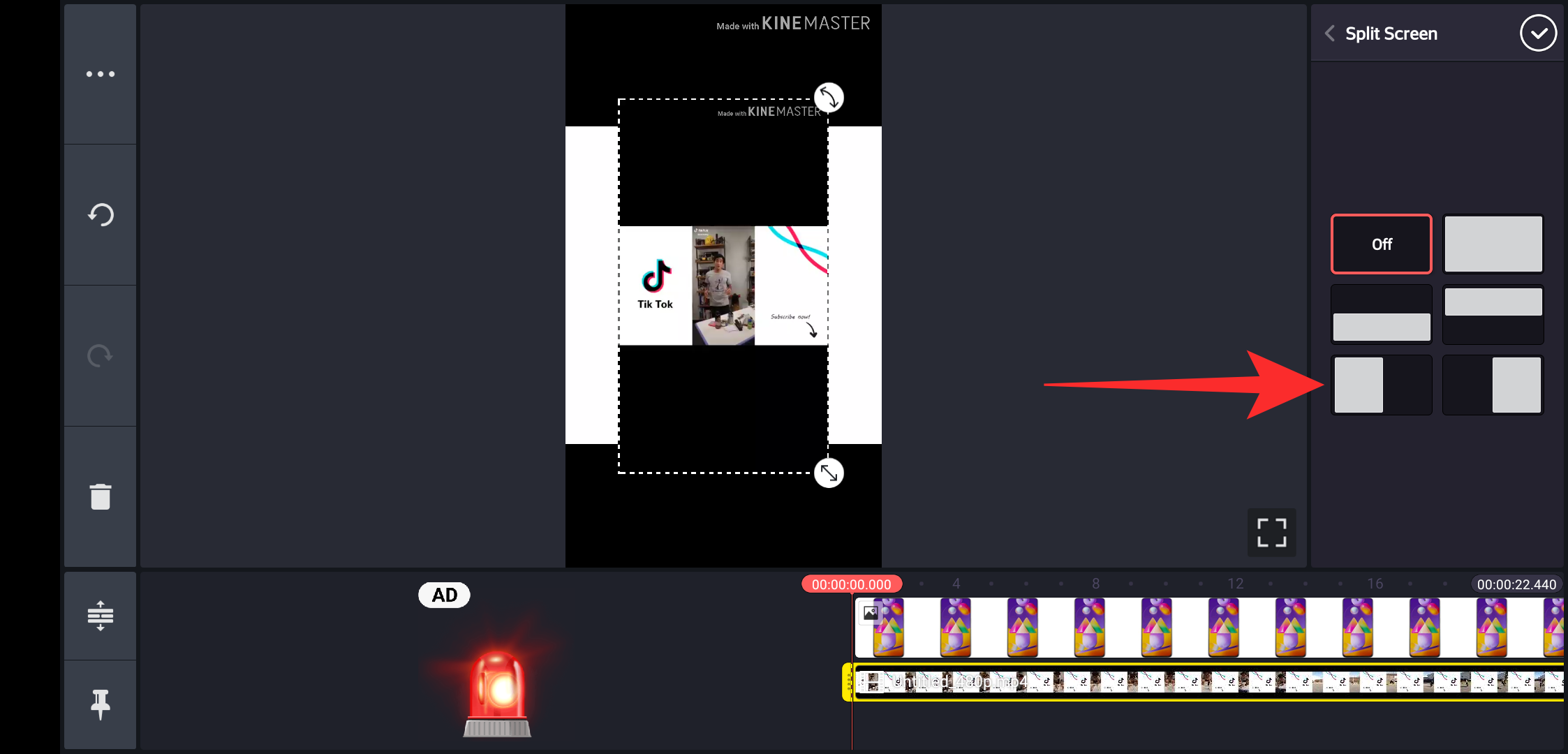
Now use the pinch gesture to zoom and reposition your video on the left side.
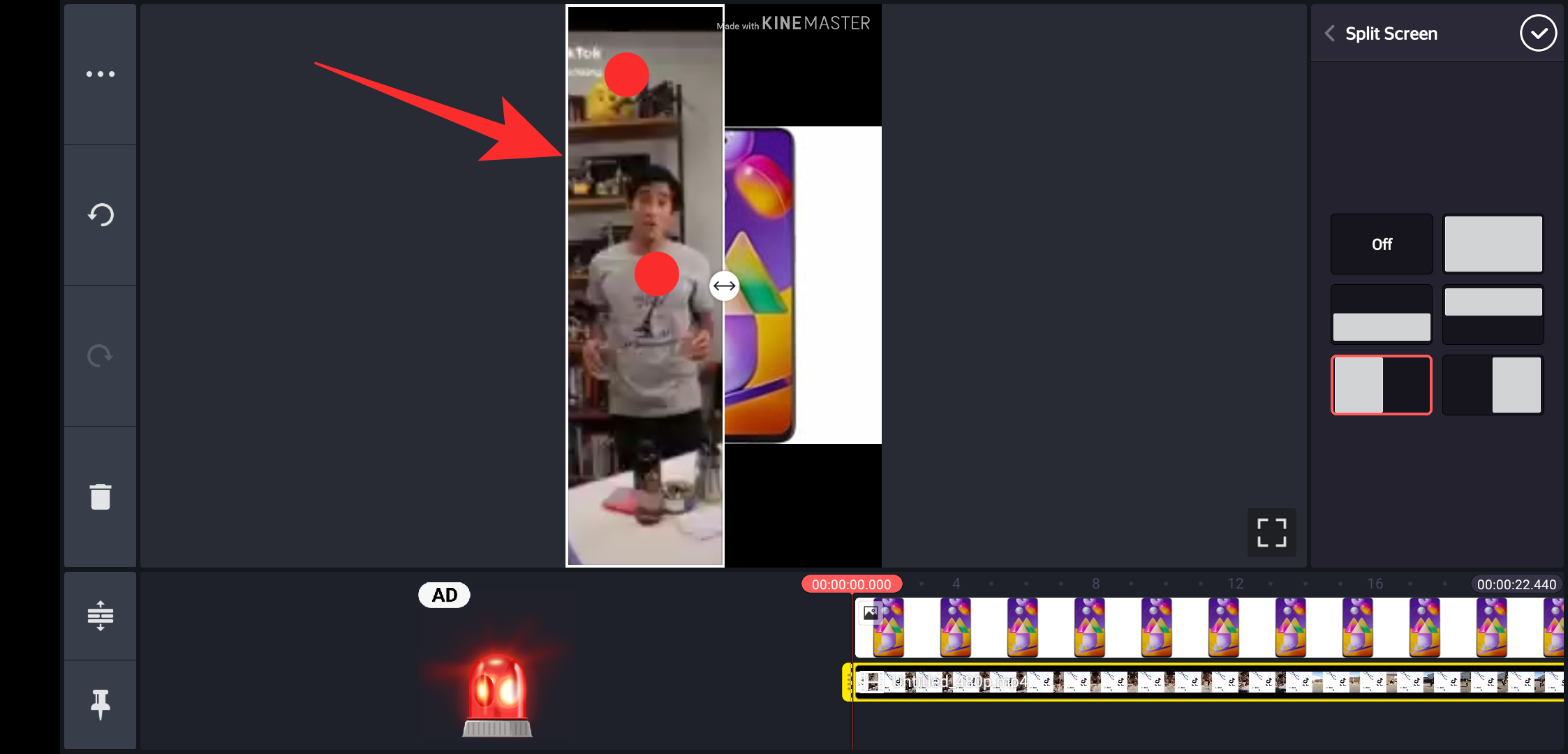
Once happy with the position, tap on the ‘tick’ in the top right corner.
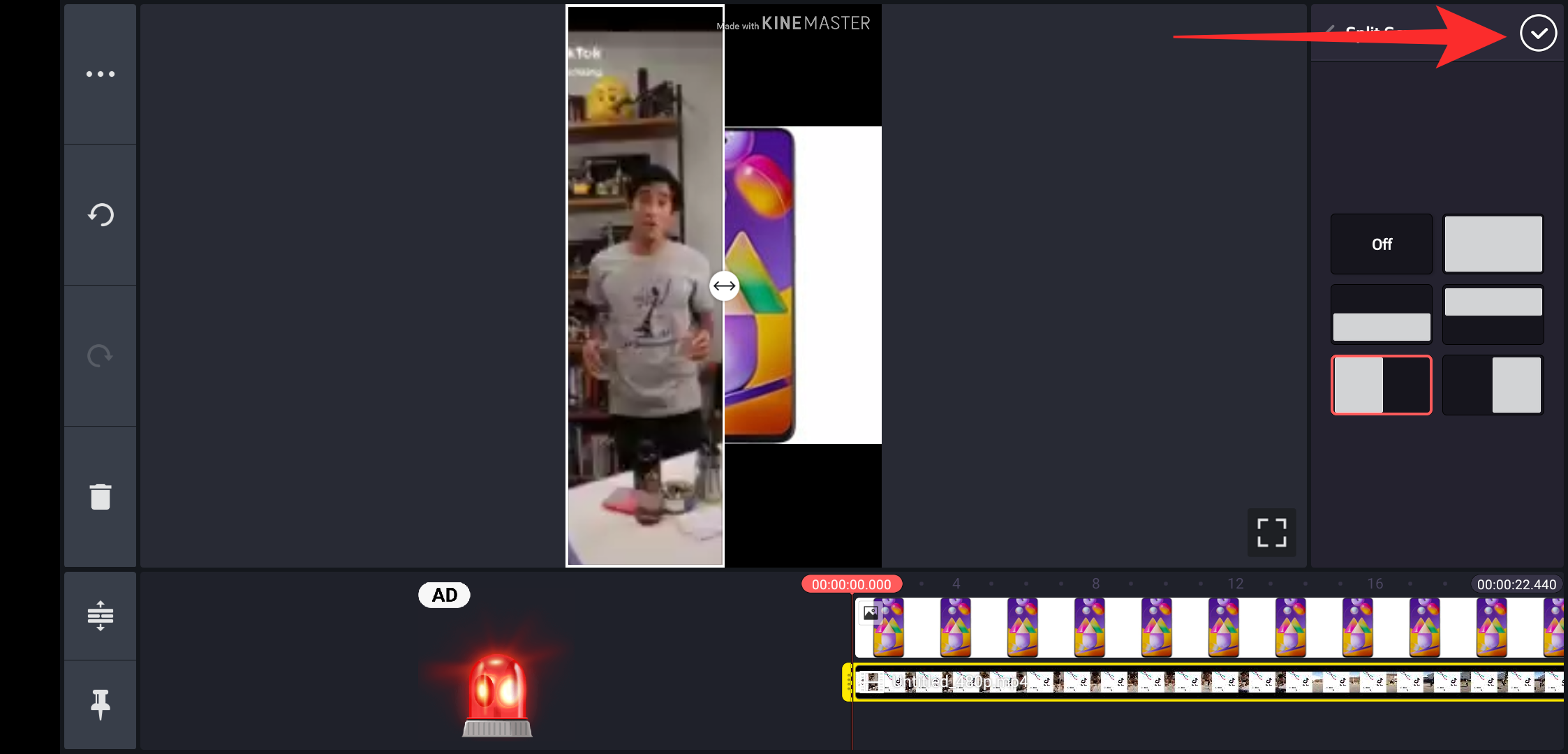
Now tap on ‘Layer’ again.
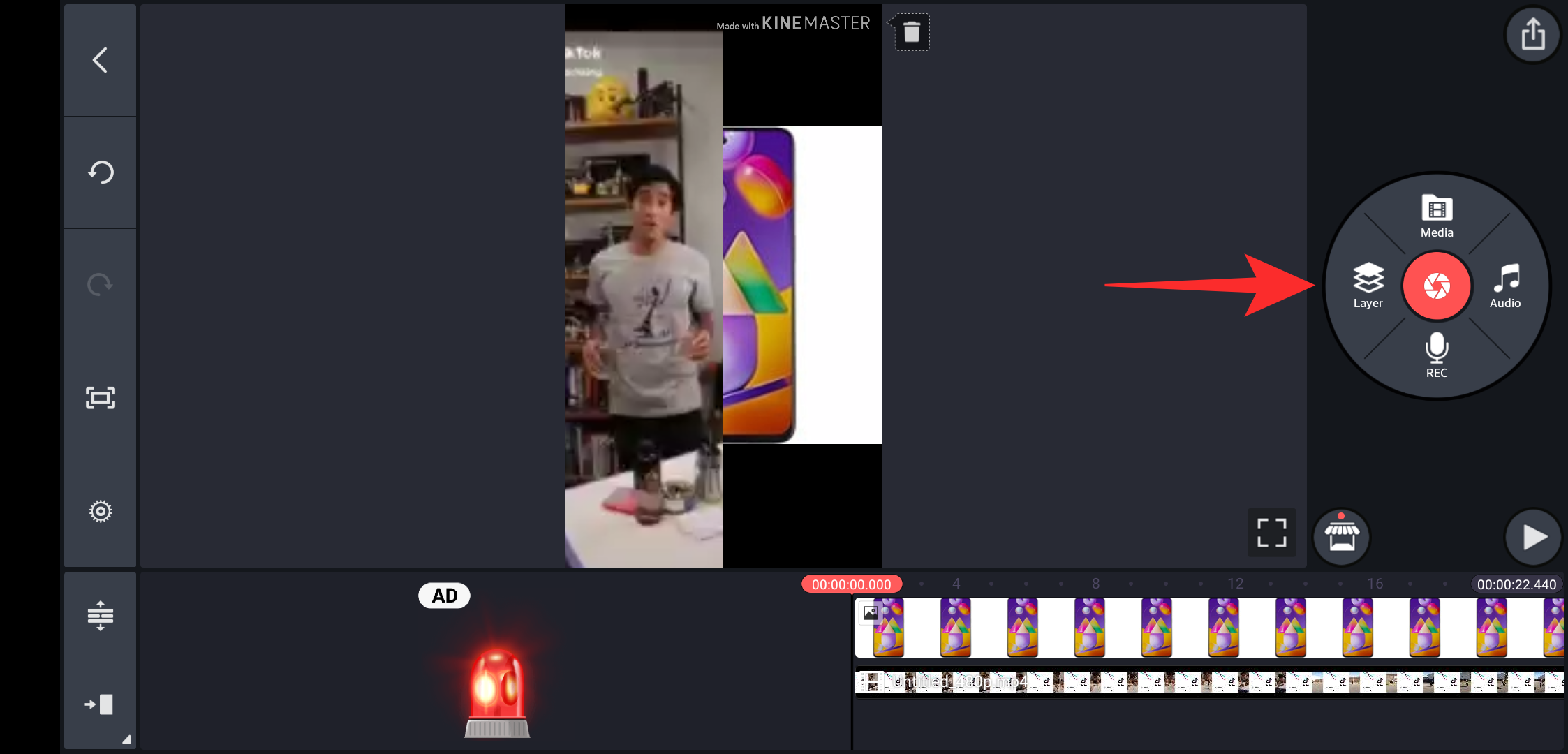
Select ‘Media’.
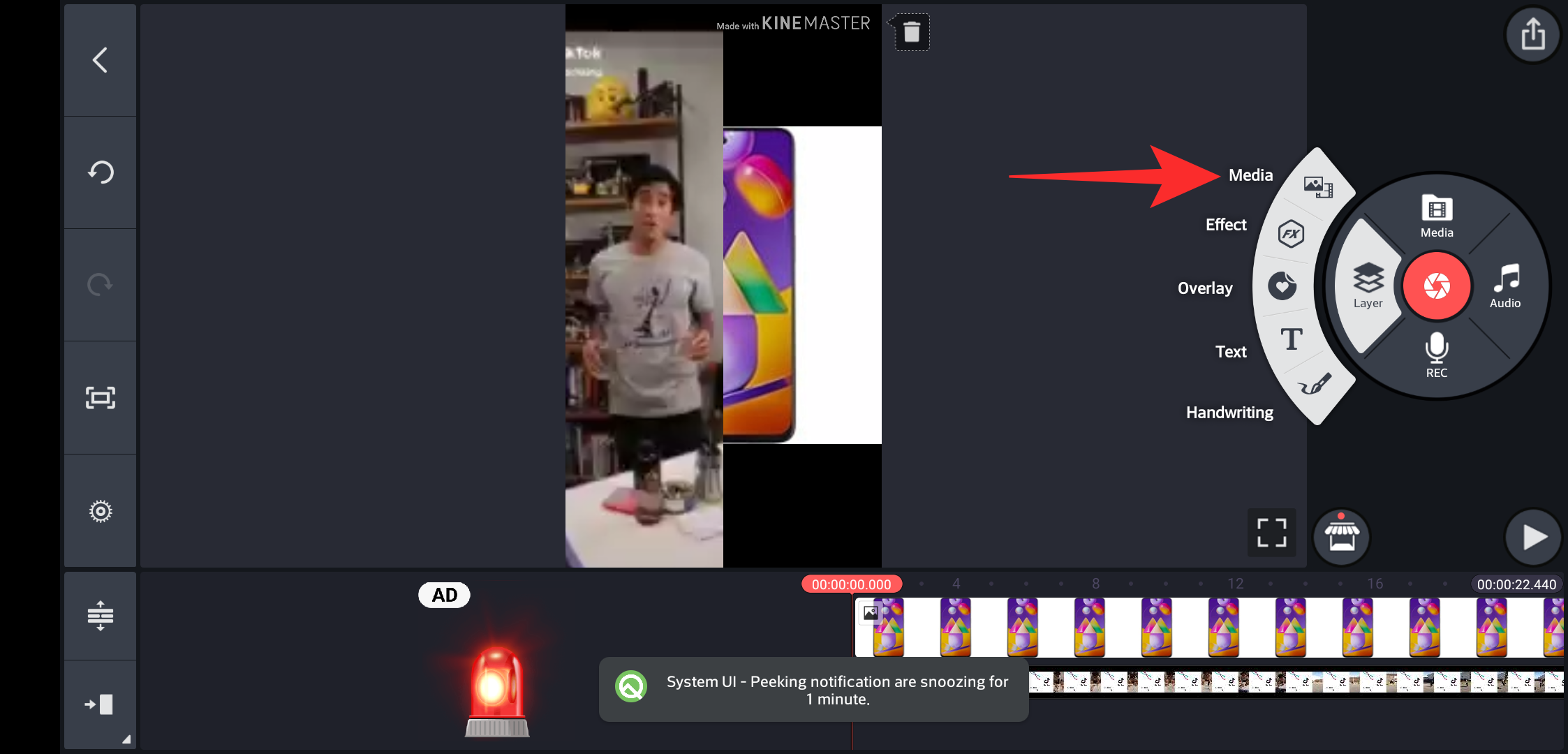
Now insert the second video you wish to add to your duet video.
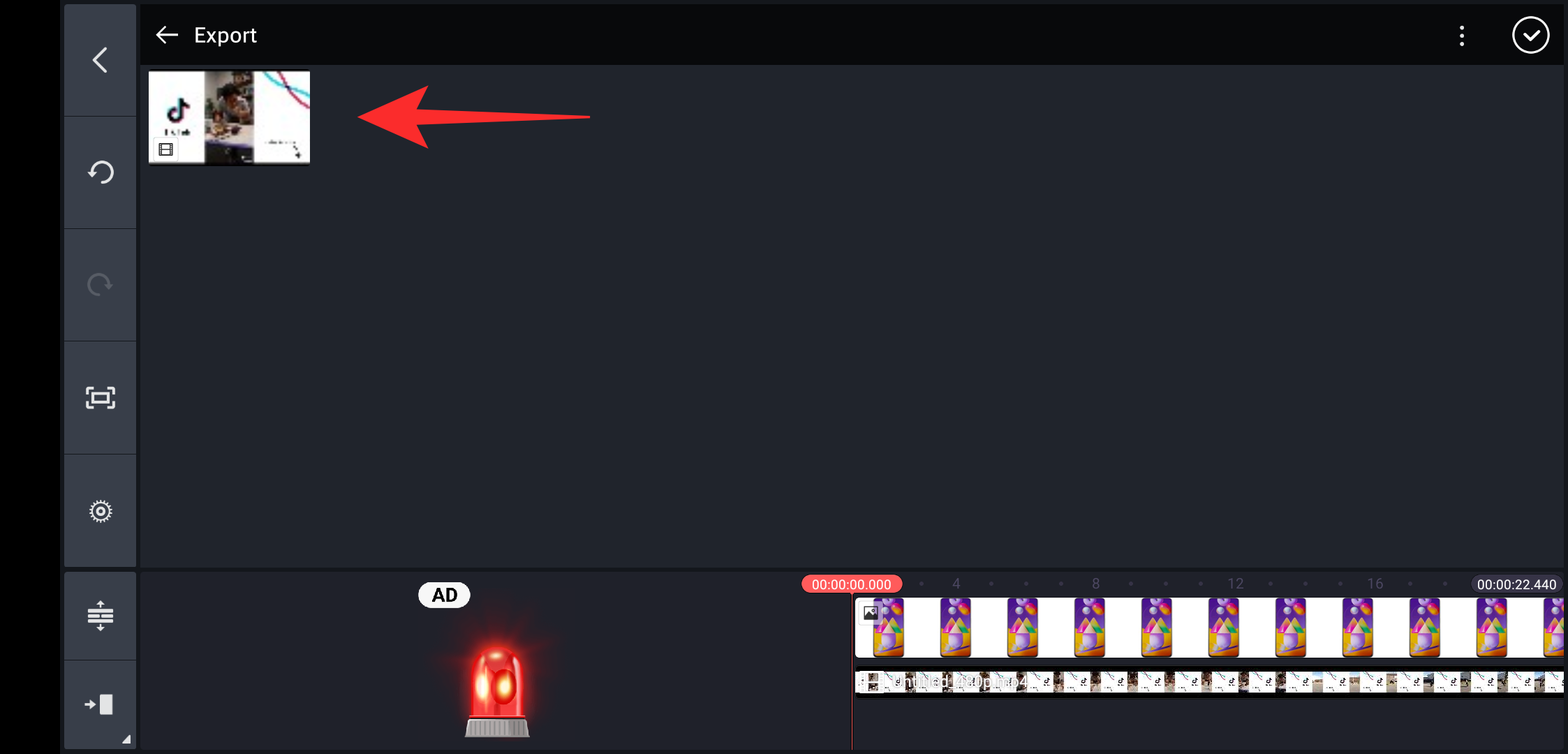
Tap on the ‘Screen Options’ icon again.
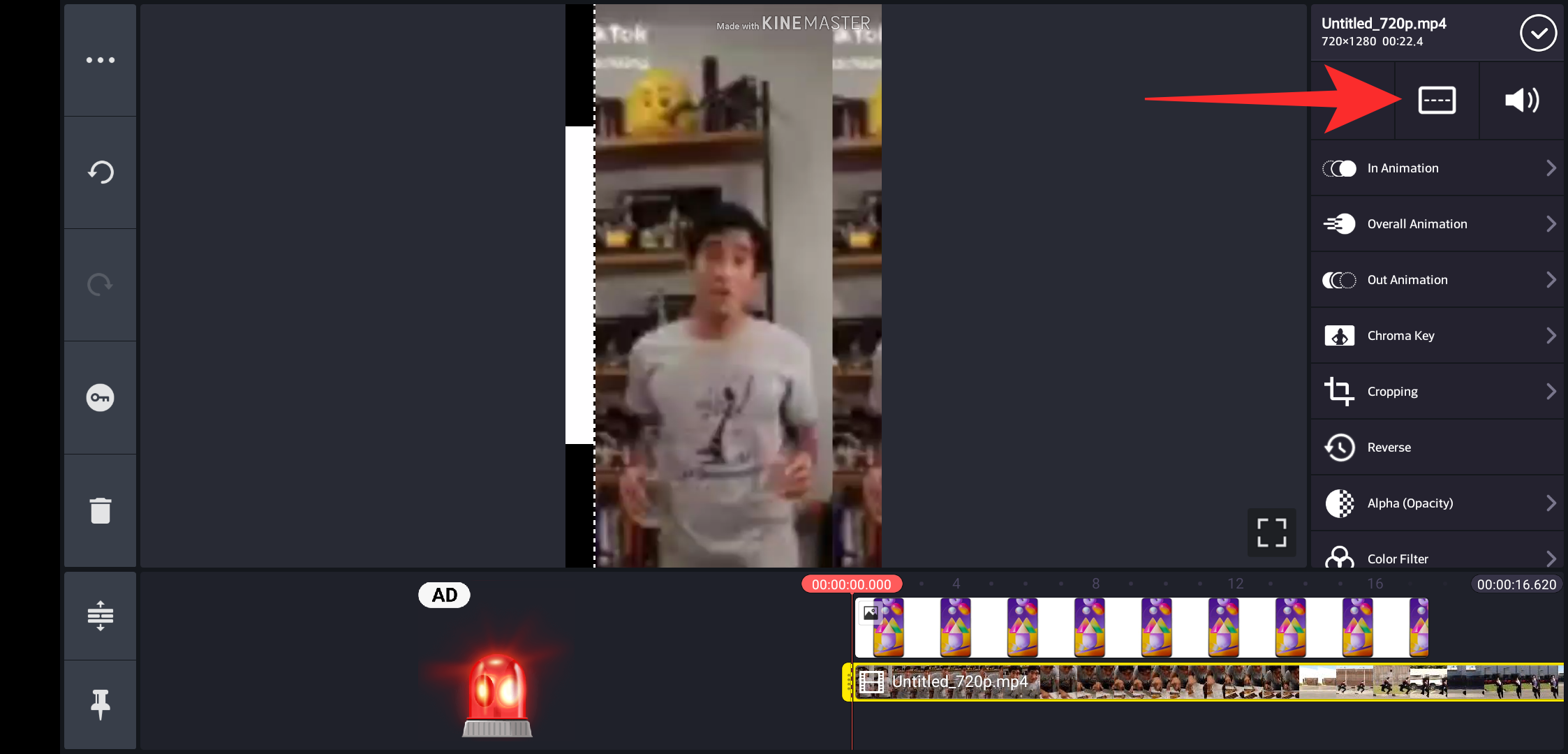
This time select the split-screen option where the white section is on your right.
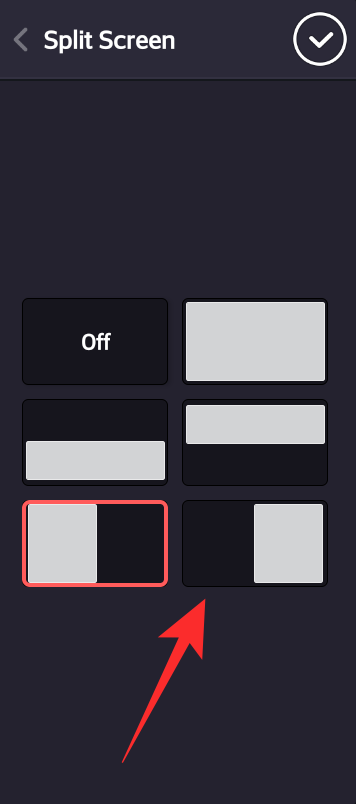
Now again, drag and reposition the video according to your preference using the pinch gesture.
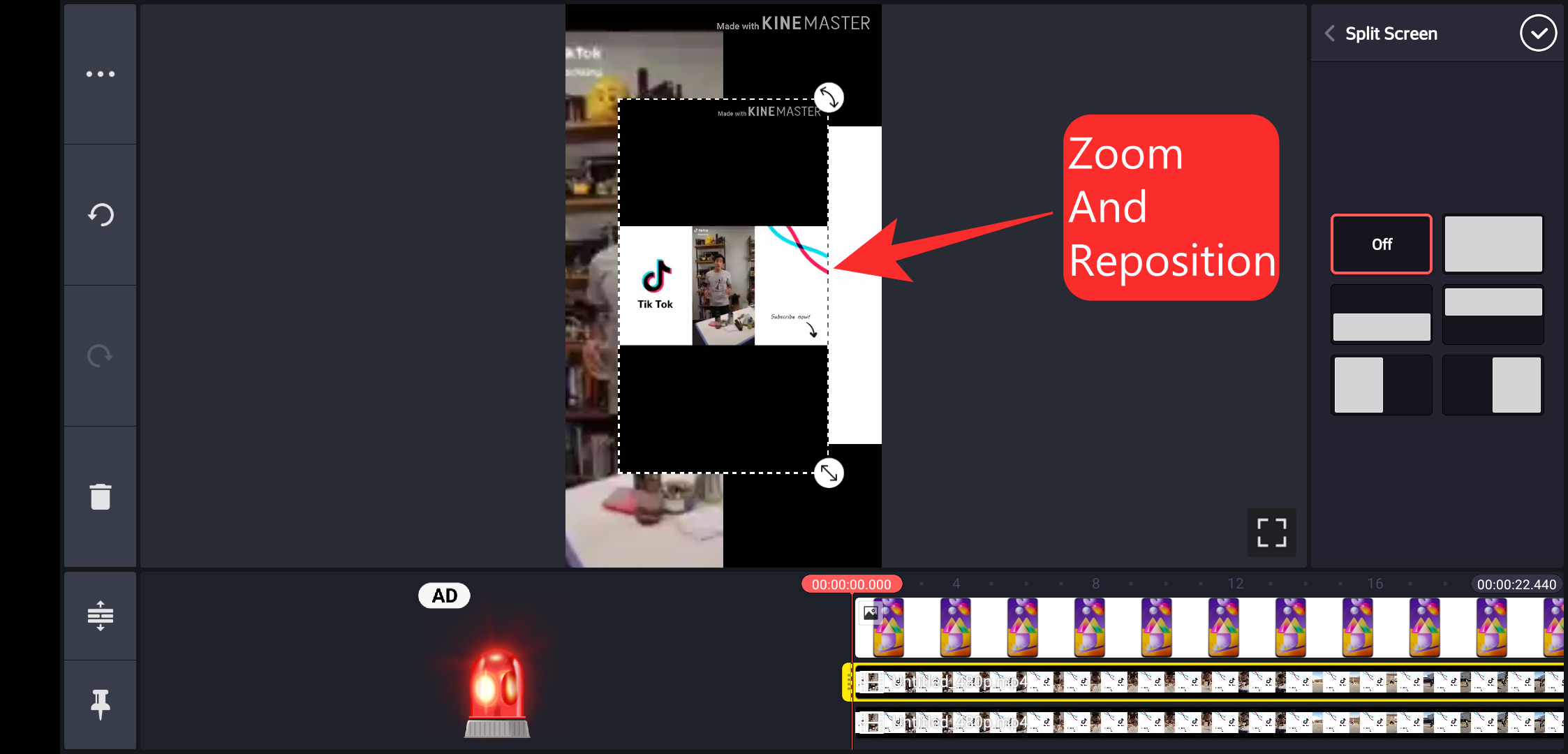
Once you are happy with the placement of both the videos, tap on the ‘tick’ in the top right corner of your screen.
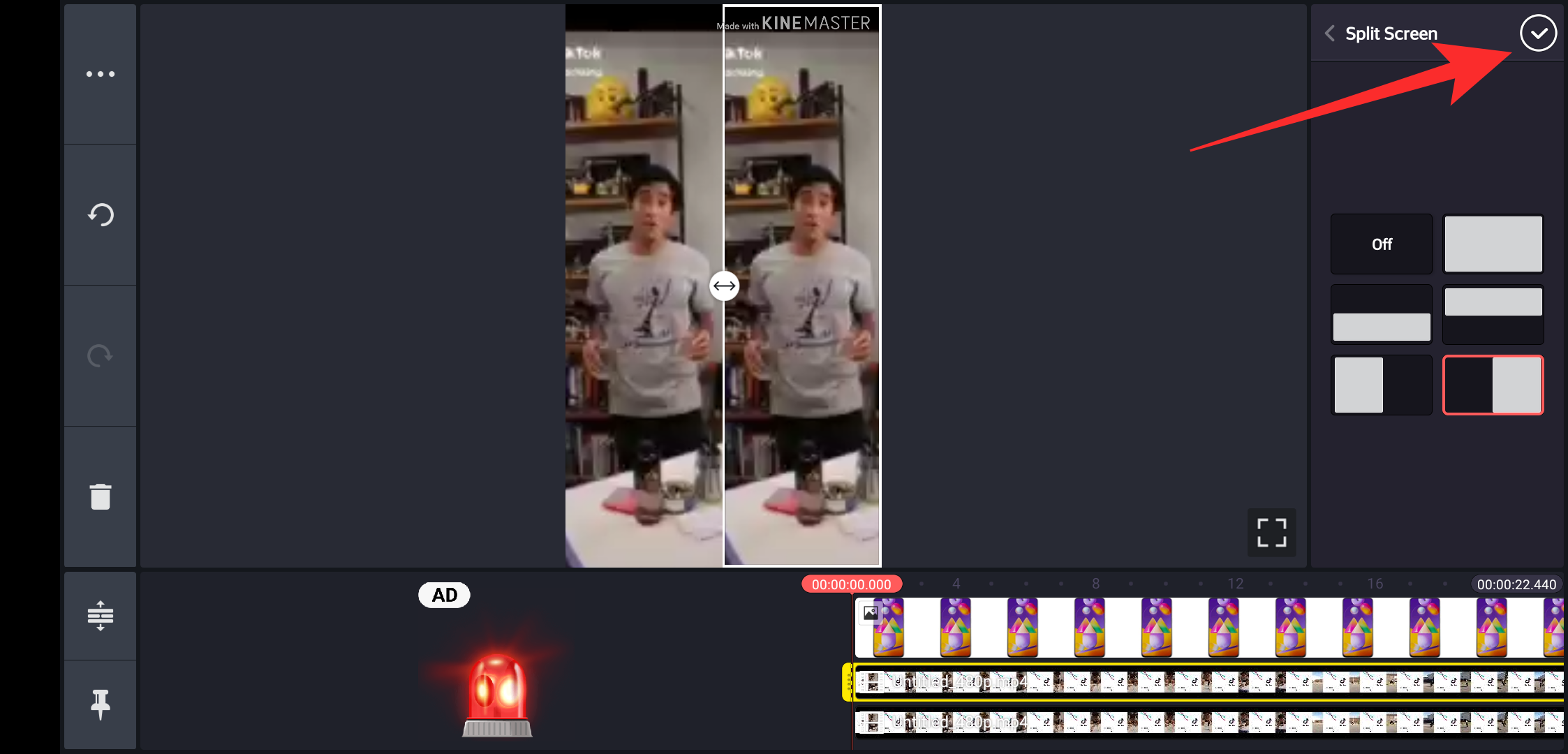
Play the video once to ensure that everything is as intended. You can also add different effects or voiceovers to the video depending on your needs.
Once you are done, tap on the ‘Share’ icon in the top right corner of your screen.
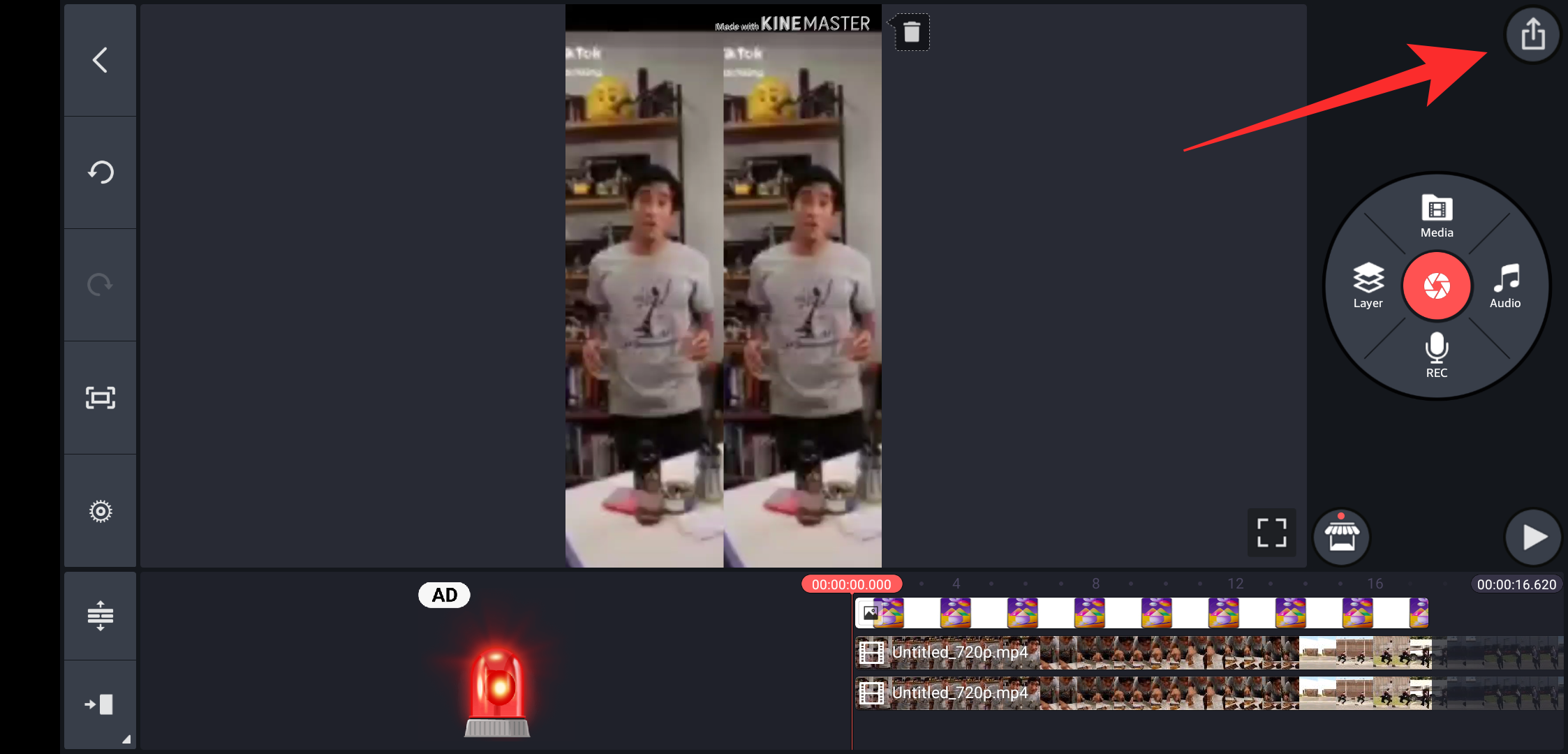
Select your desired quality, bitrate, and frame rate. Once you are done, tap on ‘Export’.
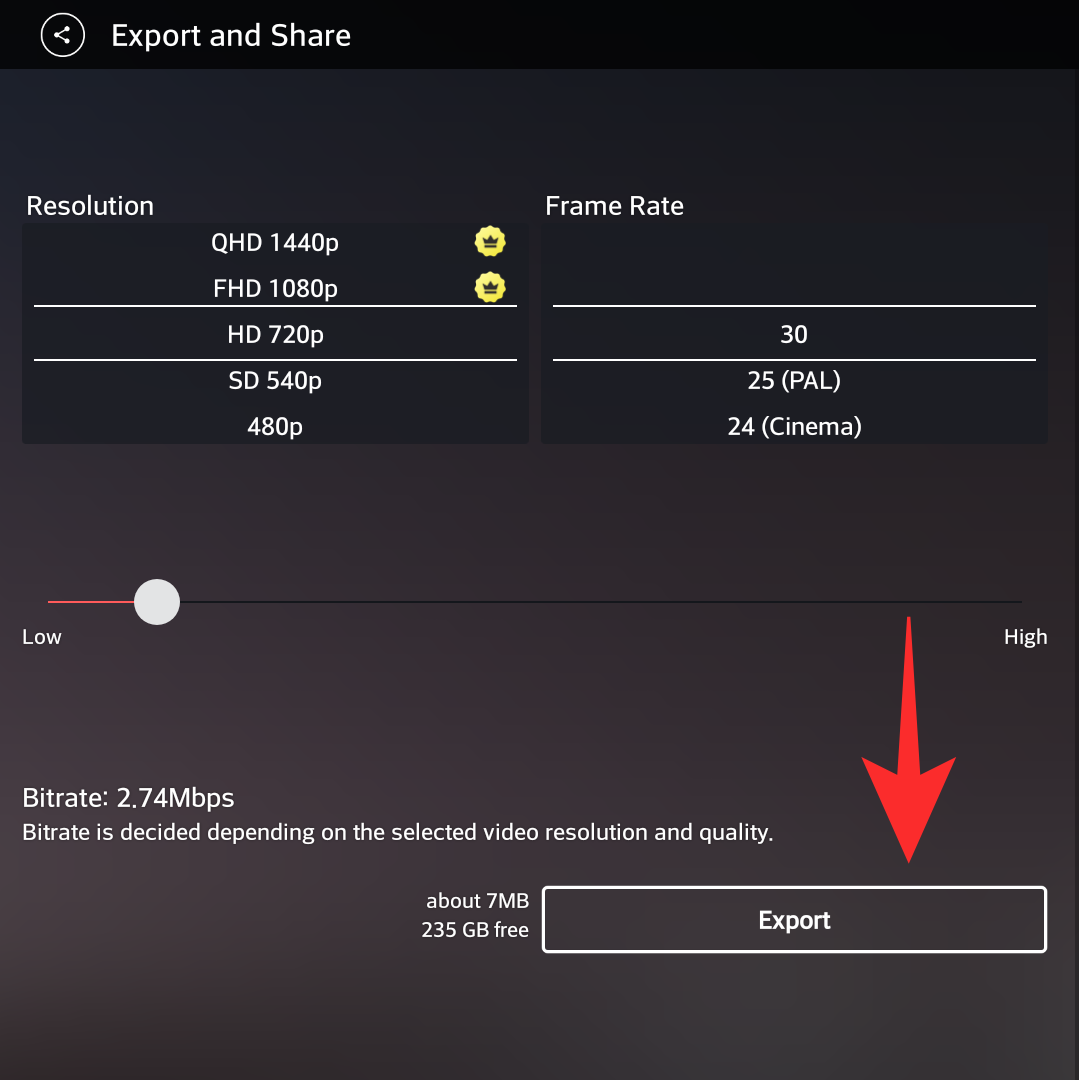
Your clip will now be exported by Kinemaster and you should be able to find it on your local storage.
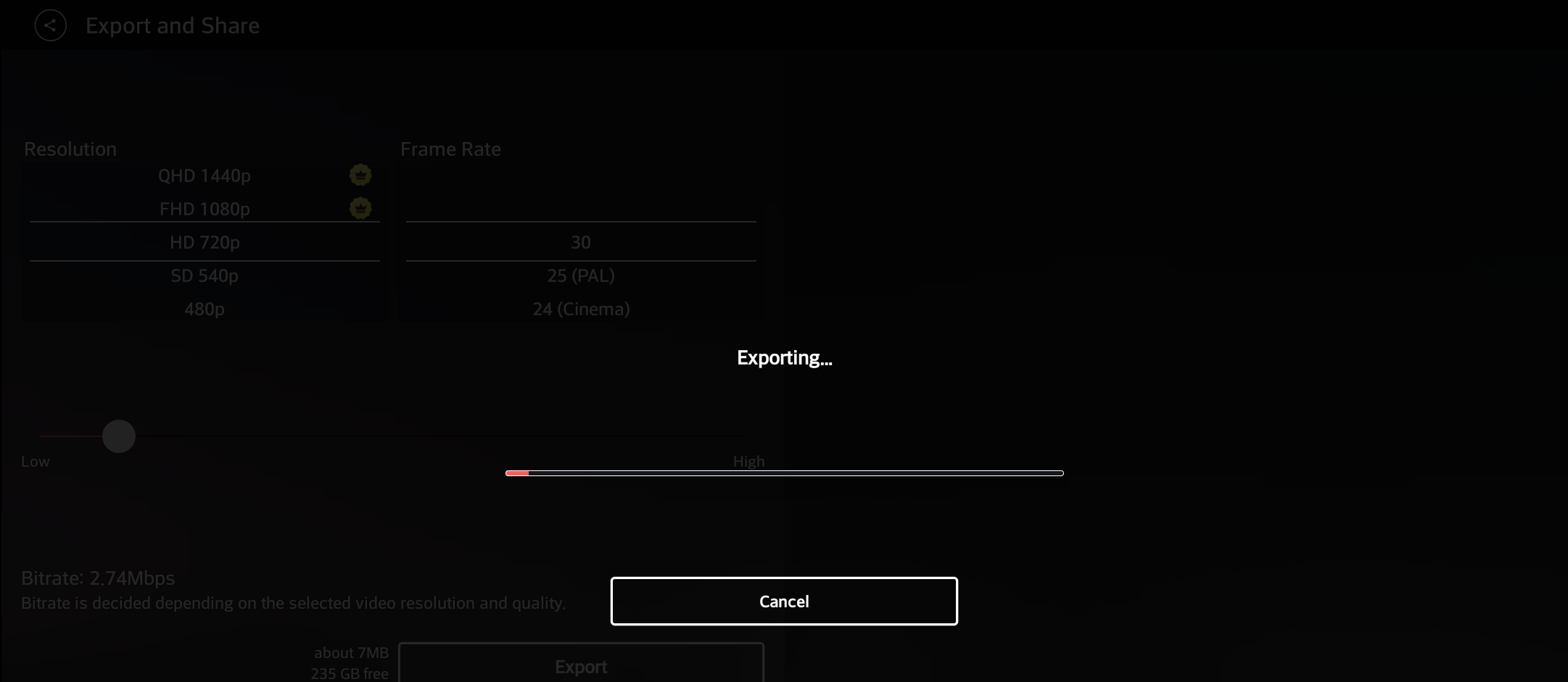
How to make Duet videos for Reels on PC
If you do not have a powerful mobile device, then you might want to use your desktop instead to edit high-quality videos. Thankfully, Kapwing offers a nifty online tool that will help you
Things you will need
- Internet Connectivity
- Desktop System
- Both videos to be used in the duet video on your local storage.
How To Guide
Open kapwing.com in your desktop browser and click on ‘Start Editing’.
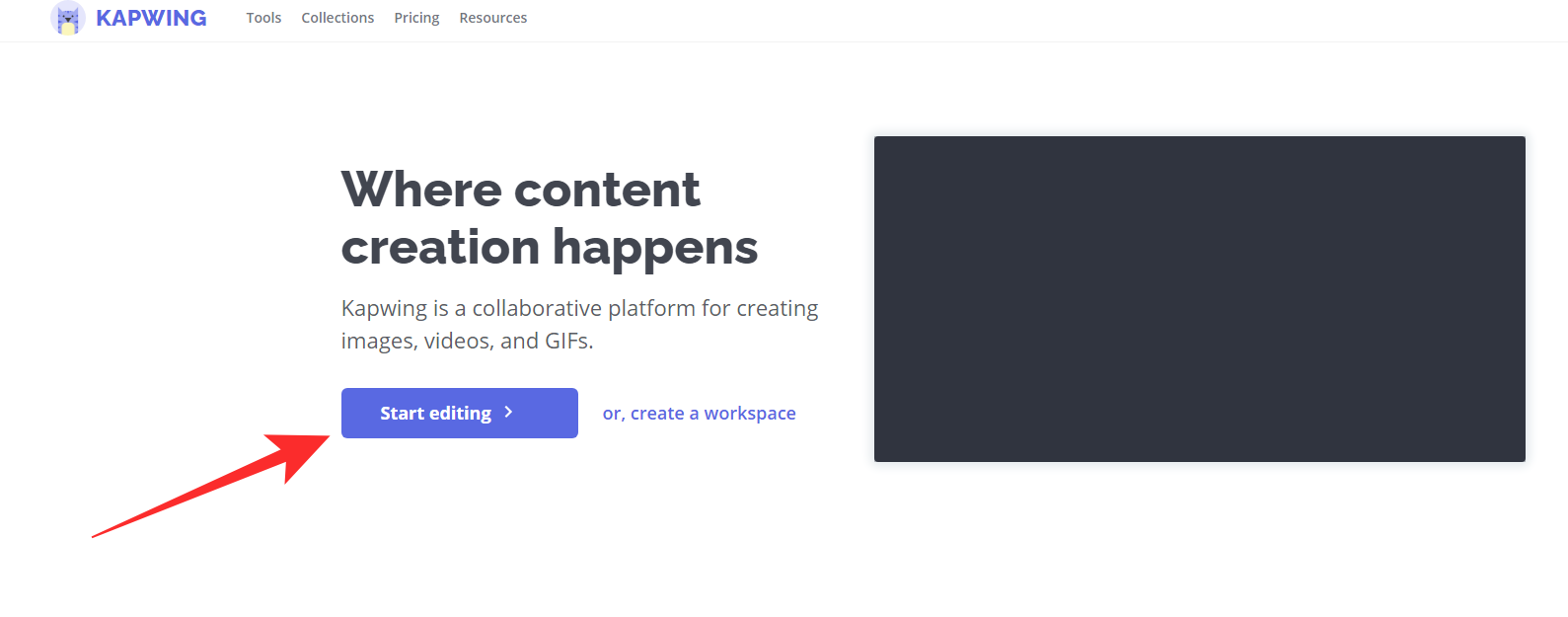
Now click on ‘Start with blank canvas’.
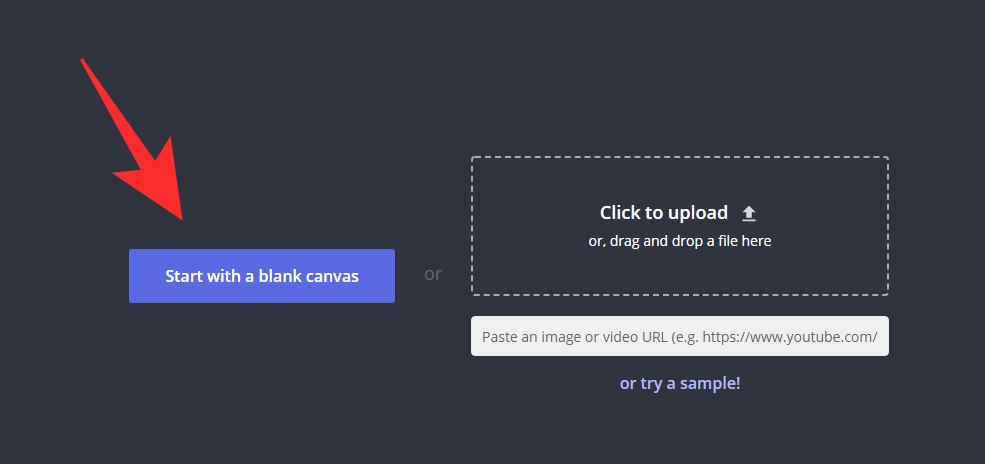
On the right, under ‘Output size’ select ‘9:16’.
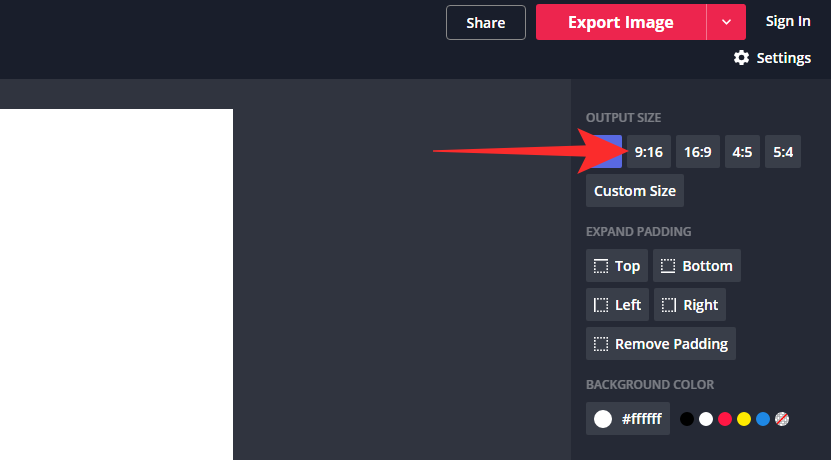
Now click on ‘Upload’ in the top left corner.
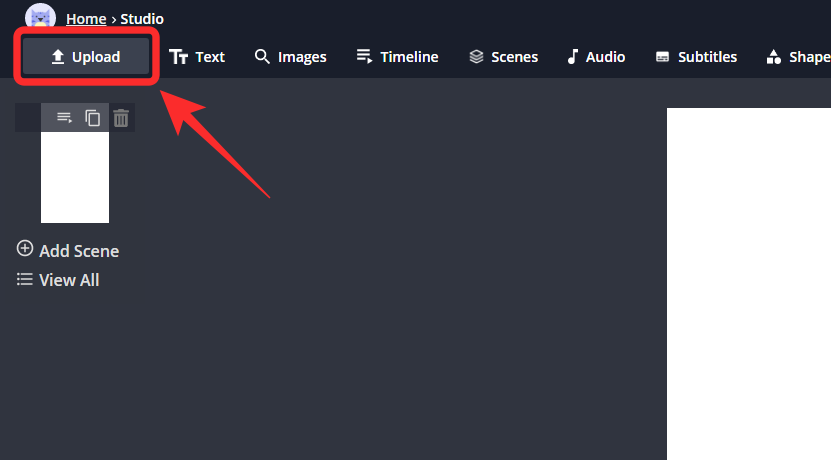
Upload the first video from your local storage.
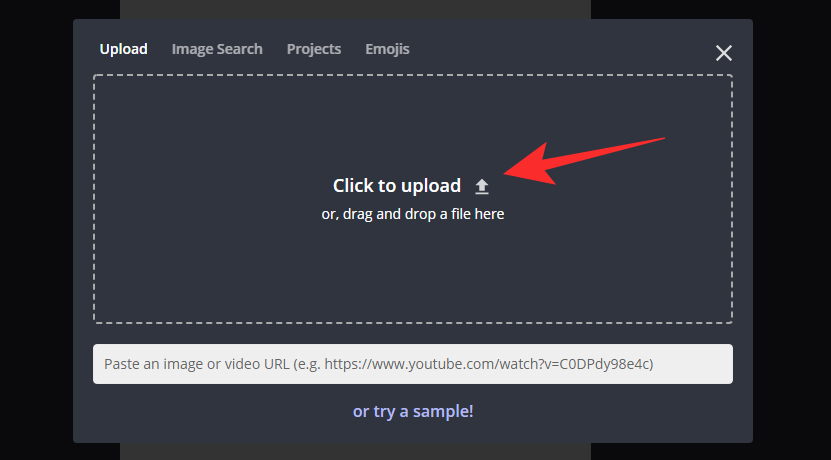
Once the video is uploaded, it should be overlayed on your project with 4 protruding corners. Click on ‘Crop’ in the right sidebar of your screen.
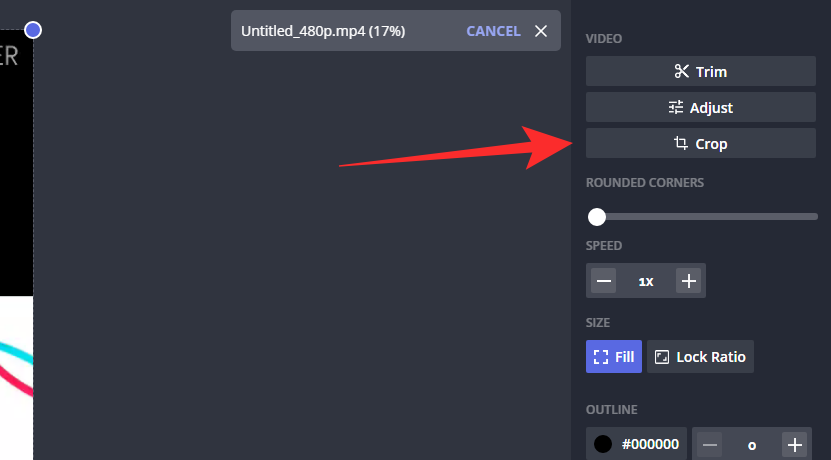
Now use the crop tool to focus your video on the subject completely. You can also use this function to Zoom in to a particular section of the video.
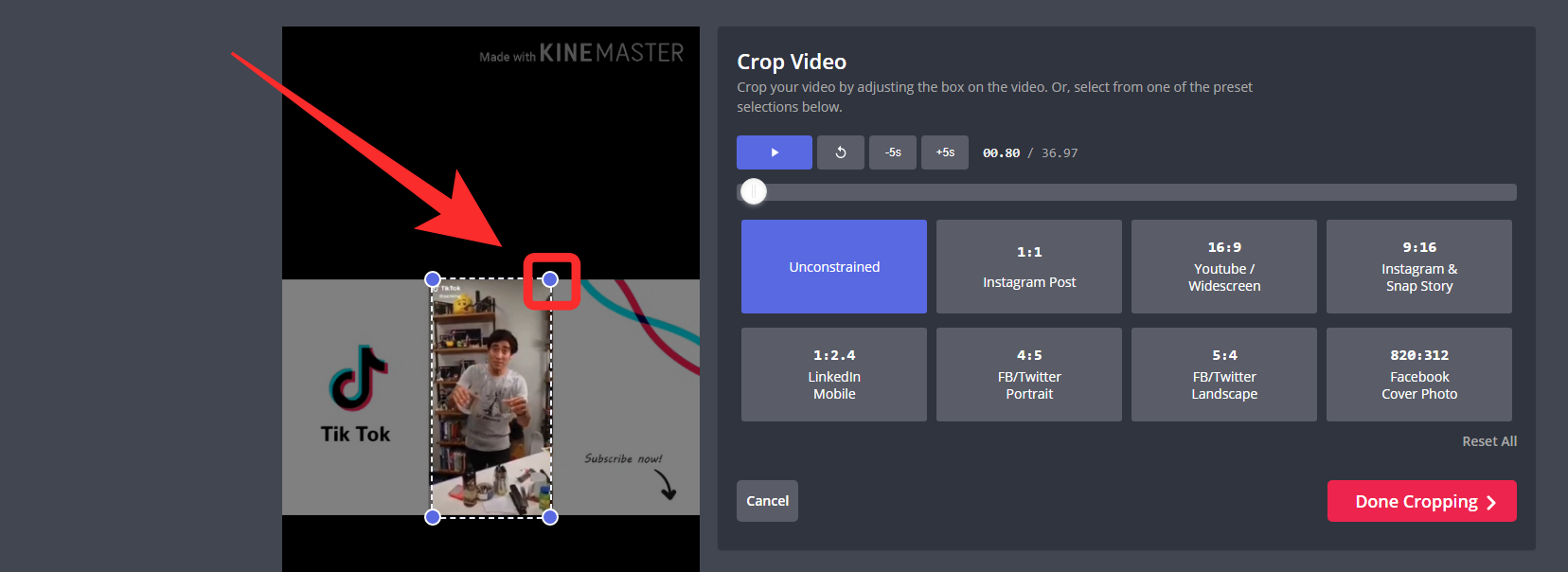
Note: Ensure that you keep in mind that the video will be displayed on the right or left side of the screen. This can affect certain orientations so make sure to take that into account.
Click on ‘Done cropping’ once you are happy with the result.
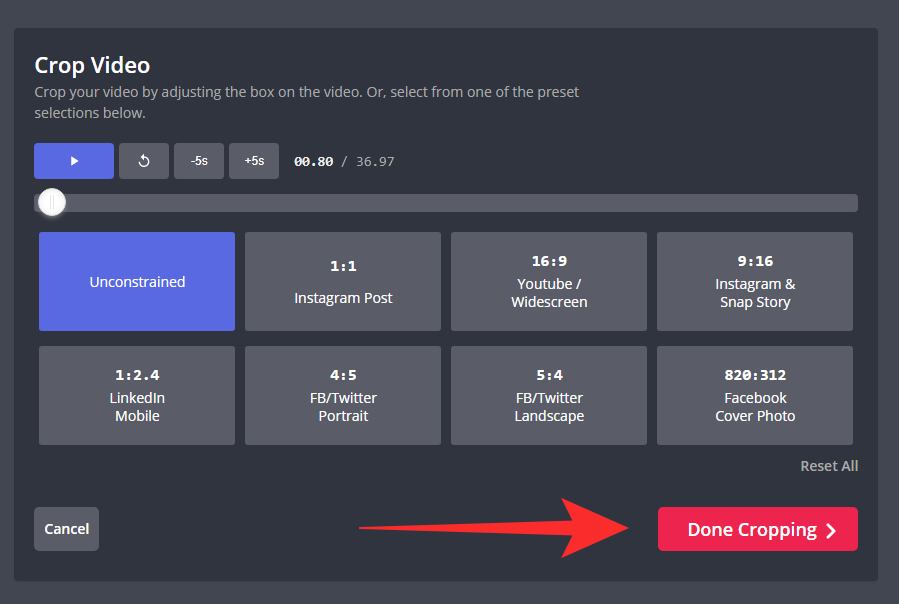
You will now be taken back to the main page for your project where now the cropped video will be overlaid on the project. Use the protruding corners to resize the video to only one half of your screen.
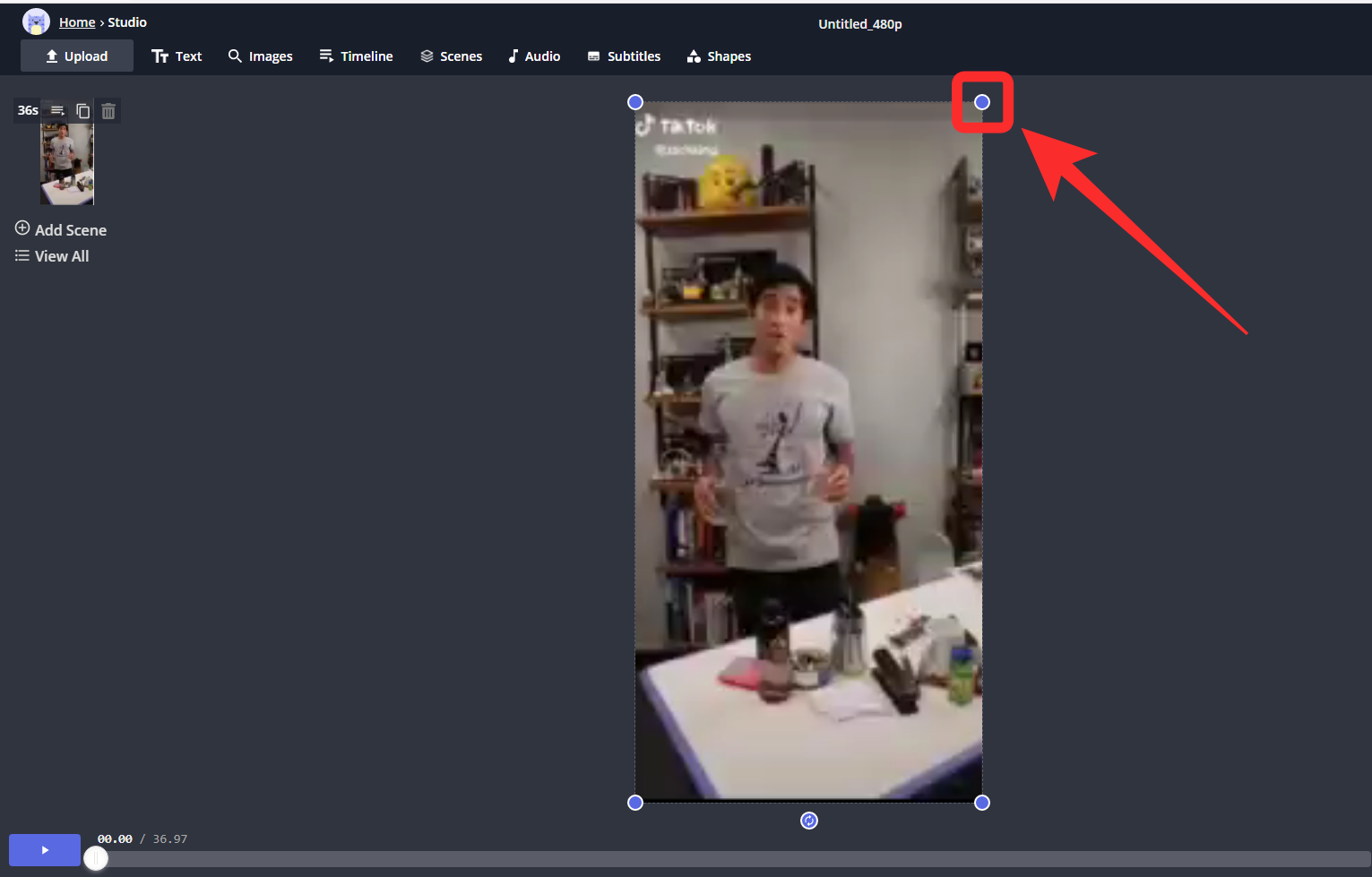
Now repeat the steps above to add your second video to the project.
Once added, click on ‘Open timeline’ and make all the necessary changes to your clip. You can add effects, sync audio, adjust colors, and more at this point. When you are finished, click on ‘Export Video’ in the top right corner of your screen.
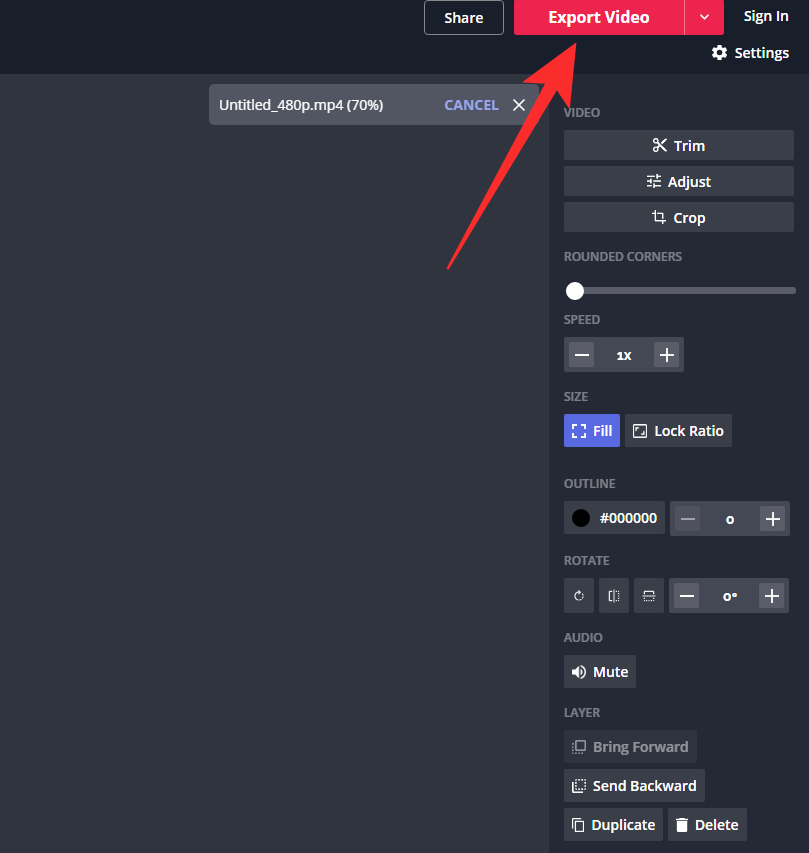
Kapwing will then process and export your video. This will take some time which usually depends on your network speed and the current bandwidth available to you from the Kapwing servers.
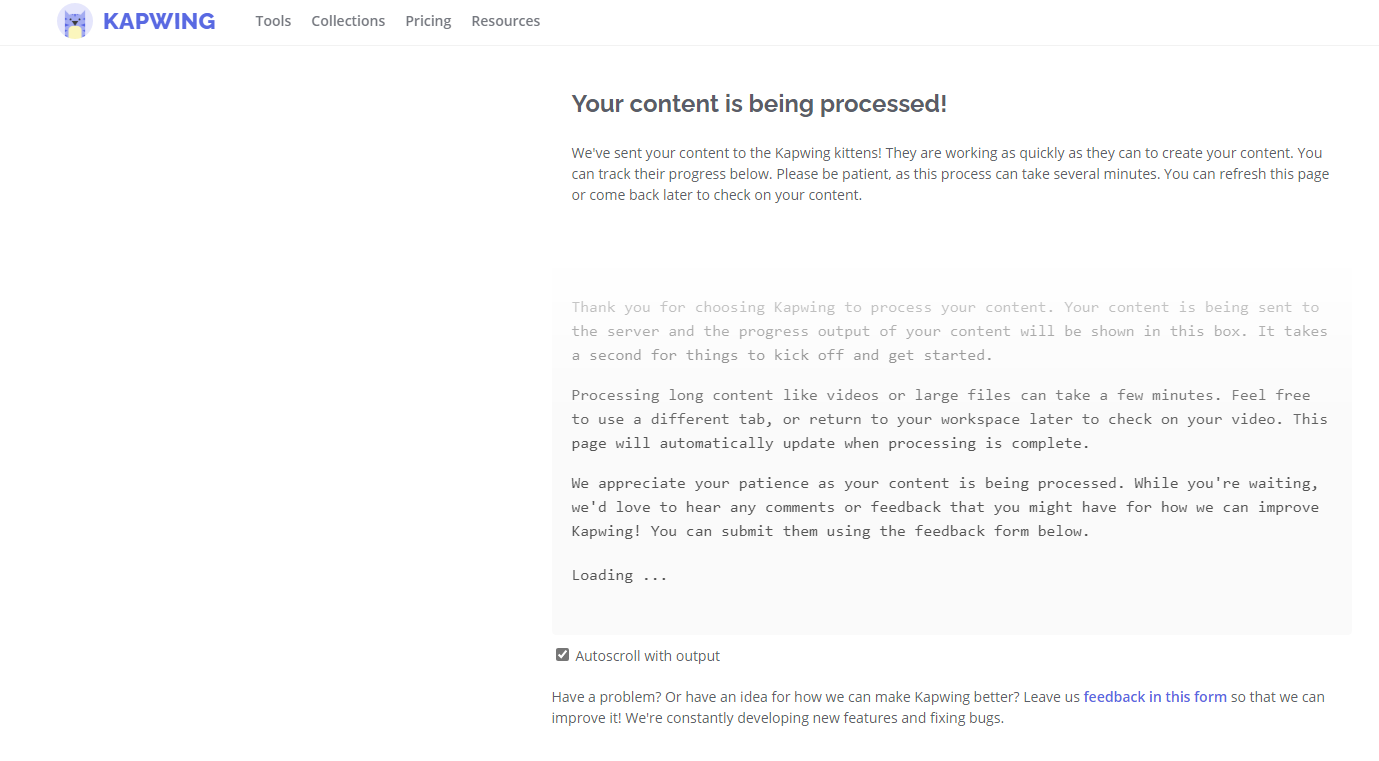
Once the video is finished exporting, you will be shown a preview. Click on ‘Download’ to download the video to your local storage. You can then transfer it to one of your mobile devices and upload your newly created duet video to Instagram Reels.
Uploading the duet style video to Instagram Reels
Now that you have created your duet video, it is time to upload it to Instagram Reels. Follow the guide below to get you started.
Open Instagram on your device and swipe to the right on the home feed to open the ‘Camera’. Now tap on ‘Reels’ at the bottom of your screen.
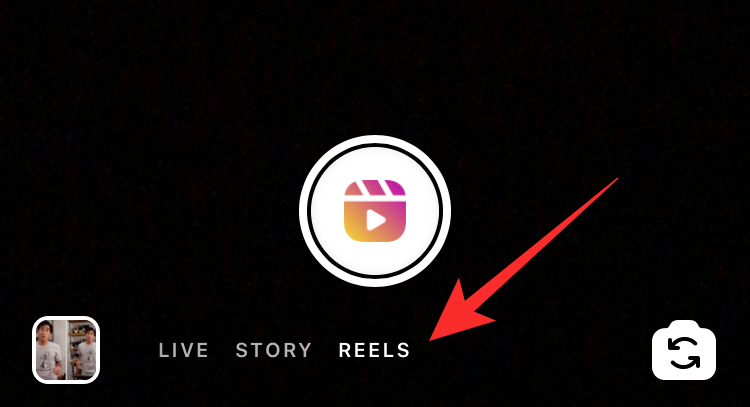
Tap on the ‘Gallery’ icon in the bottom left corner.
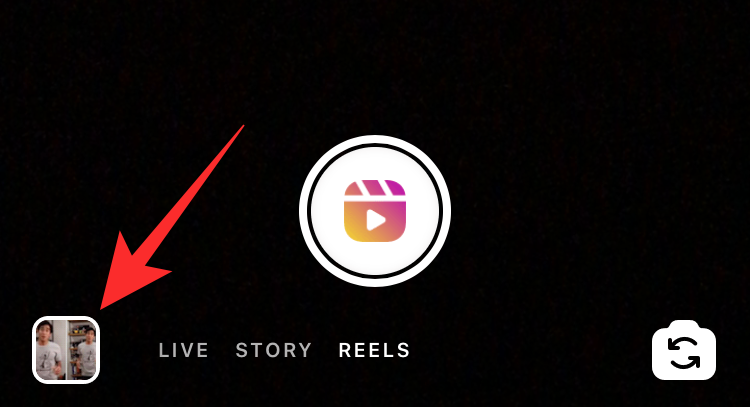
Now select the video you just created in iMovie. Trim and align the video according to your needs in the timeline below. Once happy with the outcome, tap on the ‘Tick’ in the bottom right corner of your screen.
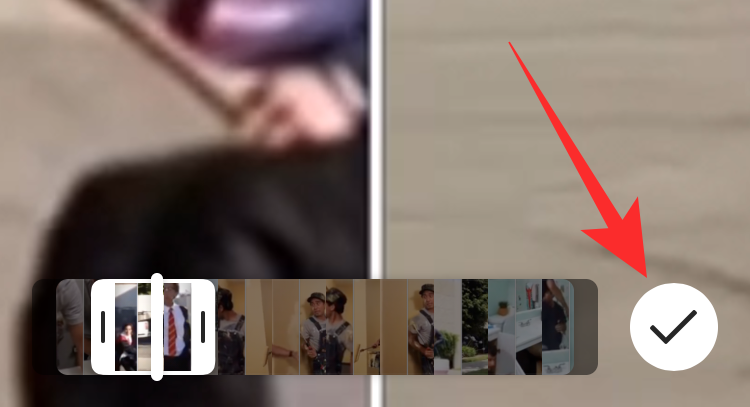
You will now be taken back to the Reels camera page. Tap on the ‘right arrow’ beside the shutter button.
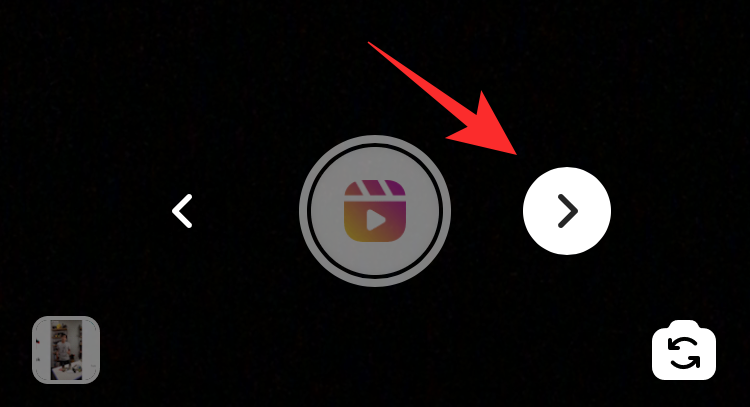
Add any stickers or text that you wish to add to your Reel.
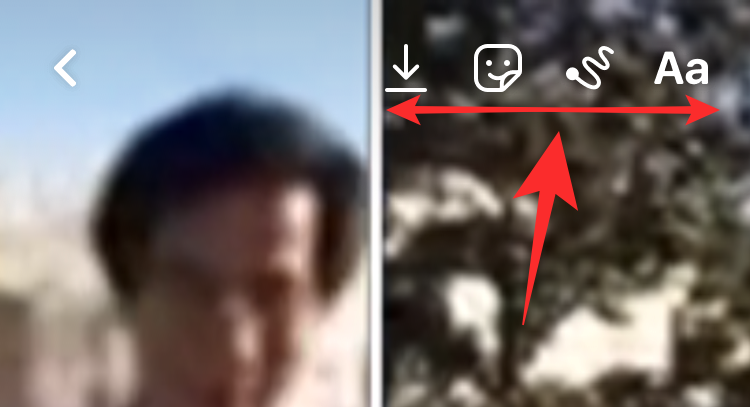
Tap on the ‘right arrow’ in the bottom right corner to proceed.
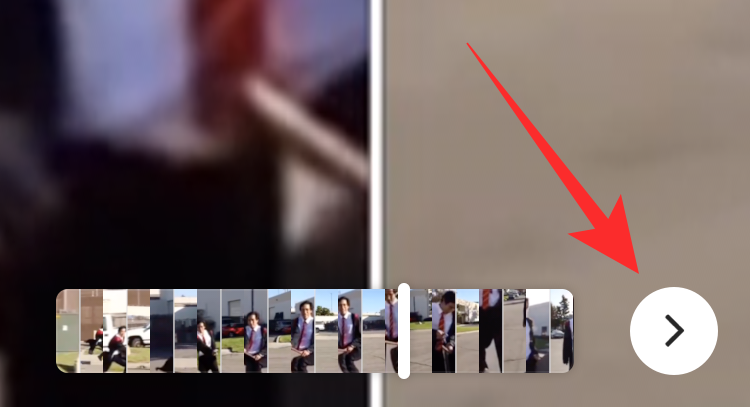
Write a caption and change the settings according to your preferences.
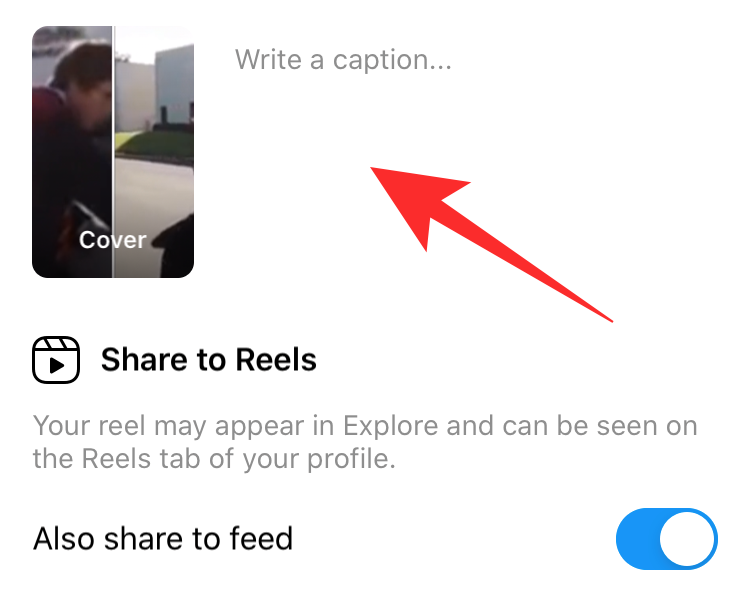
Once you are done, tap on ‘Share’ at the bottom of your screen.
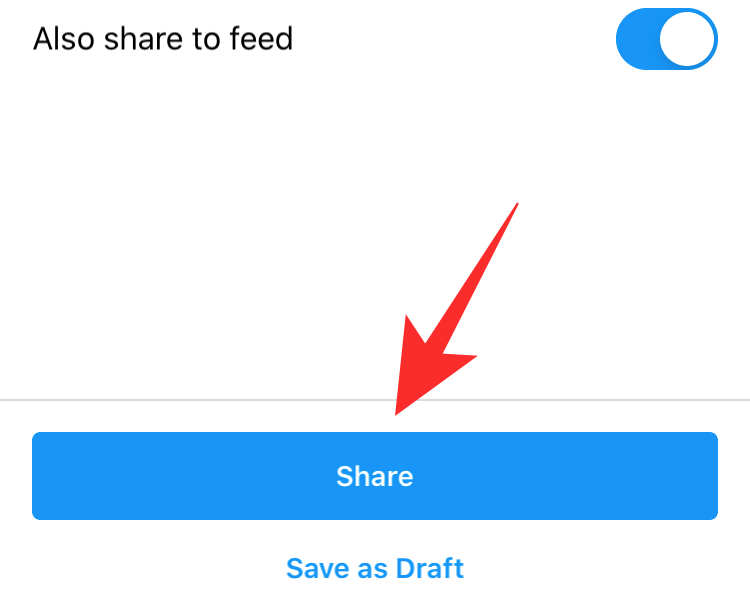
Your duet style video will now be posted to Instagram Reels.
What about the audio sync?
Audio syncing is another step in this creative process that can go especially wrong if you do not have the same audio tracks at hand. Here are some tips that will help you sync the audio of both the videos.
Extract audio
This is a great and easy method to sync your audio. If both your videos are using the same audio track which is the case in most dance duets, then you should extract the audio from one clip and then use it as your only audio source. You can then sync both your videos to the same audio track simultaneously which should help you cut down significantly on your editing times.
Use a clap
If you are recording videos yourself, then the best way to sync an audio track to videos is to make use of audio claps. Have a reference audio track for the other video when shooting and before starting to use a loud sound or clap. This sound will help you pinpoint a time on your audio timeline which will help you sync the audio tracks for both your videos.
Find a clap
If you are sitting at the editing table currently and can not go back to the drawing board, then you should start by finding a loud audio source in one of the audio tracks. The distance between this sound and your syncing point can help you sync audio tracks from both the videos easily.
If nothing works, stick to the basics
If nothing seems to be working for you then stick to the basics and get the audio synced to your video as much as possible. Then, use effects, filters, or speed changes to your videos to mask the out of line audio and video tracks. This will not solve your issue, but help you develop a final product that will be much better than your initial out of sync result.
Will there be native support for Duet videos by Instagram in the future?
Given Facebook has unashamedly copied most of TikTok to Reels, we do think they will bring the Duet feature too to Instagram sooner or later. Don’t forget they also brought you Snapchat’s Stories feature to both Instagram and WhatsApp, which does back up this theory very well.
We hope this guide helped you learn everything you needed to know about the Instagram Reels feature recently released by the social media platform. If you have any doubts or questions for us, feel free to reach out using the comments section below.
RELATED:

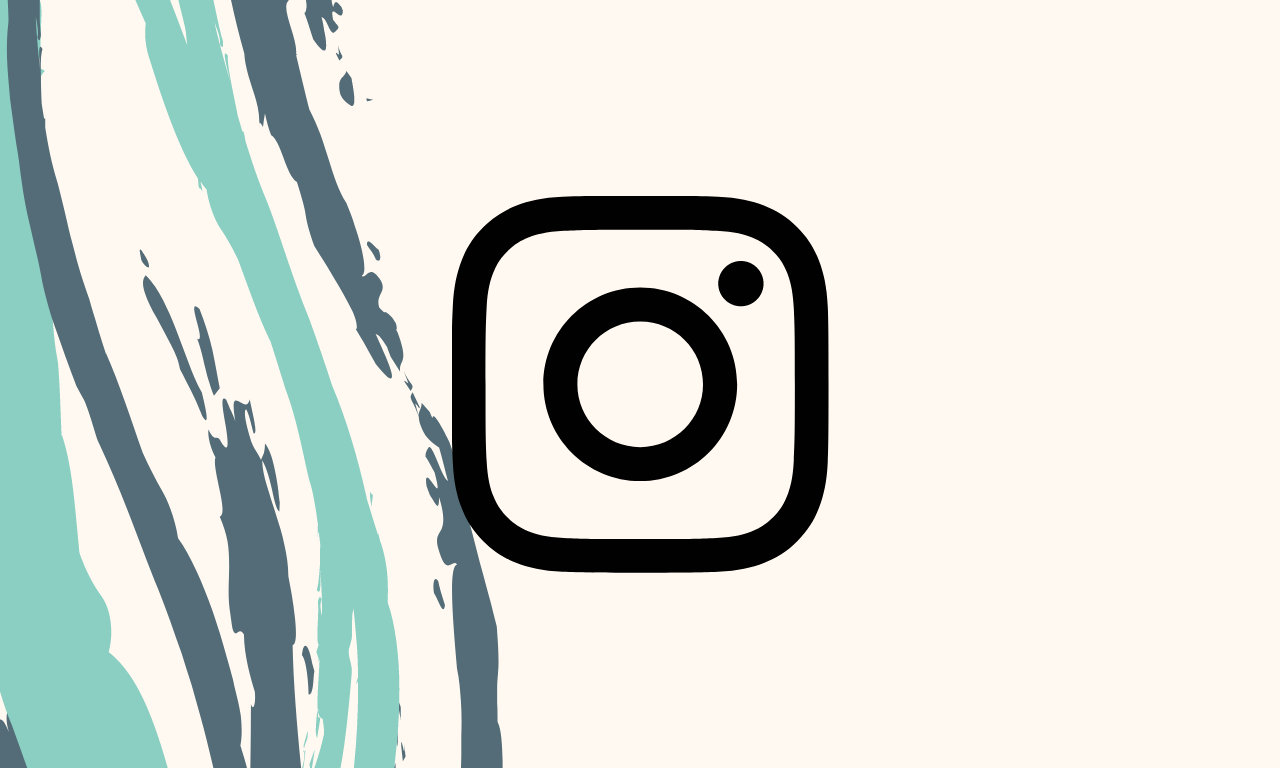









Discussion