Apple’s macOS is the second most popular computer operating system on the planet. Built specifically for Macbook, iMac, and Mac Mini users, this OS has a similar working philosophy as Windows systems, but there are some stark differences here and there. Like Windows, Mac, too, is built to make life easier for you. So, it’s hardly a surprise that the operating system comes with clipboard functionality.
Today, we’ll take a brief look at how the clipboard keeps track of your information and tell you how to clear it.
Related: How To Convert HEIC to JPG on a Mac
What does a clipboard mean on Mac?
A clipboard is one of the many applications that run in the background when you’re on your Mac. Whenever you copy an item, macOS simply memorizes it and pastes it to your clipboard. The next time you hit the ‘Paste’ button or the ‘Command + V’ shortcut, the system checks the clipboard and puts down the most recent entry.
There’s another clipboard present in macOS. However, unlike the regular clipboard, this one doesn’t copy a text snipper. It simply relocates a bit of text from one location to another. The cutting function does not work for read-only files.
Related: What Is Terminal on Mac
How to clear your Mac clipboard
As we’ve seen, the native clipboard application on Mac doesn’t allow you to keep multiple text copies in your memory at once. It only opens the last one, overwriting anything you might have copied earlier. Although managing a single entry, it can be difficult for some people to come to terms with the idea of a clipboard storing your search phrases. If you’re one of those people, look no further. Below are the three super-easy ways of clearing your Mac clipboard.
Use the Terminal
Just like Command Prompt on Windows, macOS gives you complete control of your system through a program called ‘Terminal.’ If you can get acquainted with the syntax Terminal uses, you can be a genuine Mac power user. However, even if you cannot, you can simply paste the command and erase your clipboard.
To access the Terminal, hit the ‘Command + Space’ shortcut to bring up the Spotlight search. Now, search for “Terminal.”
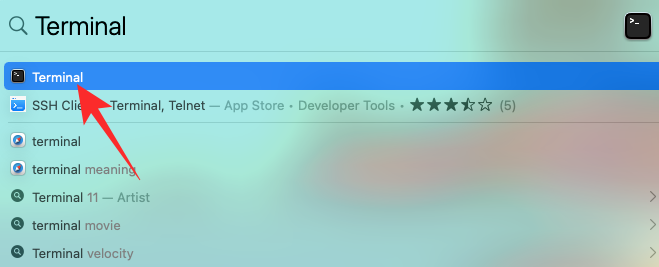
The application would be shown at the top. Hit ‘Enter’ to run the application. When Terminal is up and running, simply paste the following command.
“pbcopy < /dev/null”
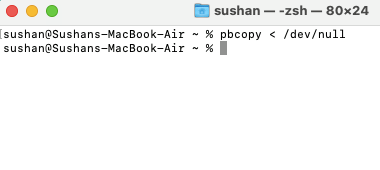
That’s it! The next line would be shown as blank, signifying a clear clipboard.
Copy a blankspace
Yes, this is one of the weirdest workarounds out there, but it does work like a charm. Since macOS’ clipboard cannot memorize more than one copied item, we’ll be using a blank space to overwrite the previous entry. Just go to any text editor and copy the space between any two words by hitting ‘Command + C.’ The blank space would now overwrite your previous copy and thus erase it.
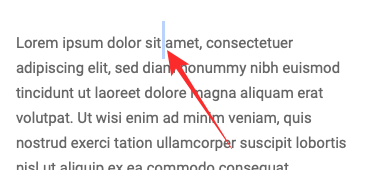
Restart your computer
If for some reason, the Terminal and blank space don’t work — or you don’t want to jump through relatively smaller hoops — you could always go old school and give your computer a nice and easy restart. To restart your Mac, click on the Apple logo at the top-left corner of your screen and go to ‘Restart.’
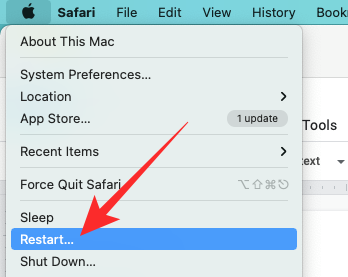
Choose whether you want to reopen the application windows when the system logs back in. Finally, hit ‘Restart.’
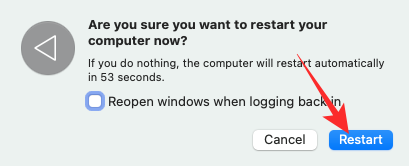
After restarting, your clipboard would be automatically wiped clean.
Related: How to Record Your Voice on a Mac
How to turn off universal clipboard
Apple has been wildly successful in bringing people into its vast ecosystem. From iMac to iPhones — there is an abundance of Apple products to choose from. And the company continues to make life easier for consumers who choose to stay in the ecosystem — buy multiple, compatible Apple devices.
Universal clipboard is one such excellent feature that only Apple ecosystem subscribers enjoy. When turned on, multiple Apple devices — iPhone and Macbook, for example — can talk to each other and share the clipboard. So, if you copy something on your phone, it would be available immediately to your on your computer, granted that you’re using the same iCloud account on both systems.
Even if you clear your clipboard on Mac, the universal clipboard would be populated as soon as you copy something on your iPad or iPhone. So, to clear and turn off the universal clipboard, you’ll need to find a way to disable the result.
Disabling it is pretty straightforward as you simply need to disable handoff between your Mac and other systems. To do so, click on the Apple logo at the top-left corner of your screen and go to ‘System Preferences.’
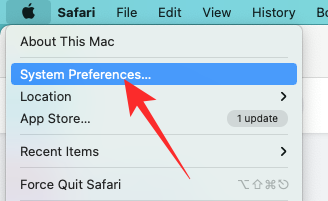
Now, go to ‘General.’
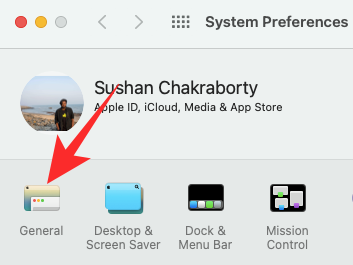
You’ll see themes, accent colors, and more on that screen. Right at the bottom, you’ll find the option: ‘Allow handoff between this Mac and your iCloud devices.’
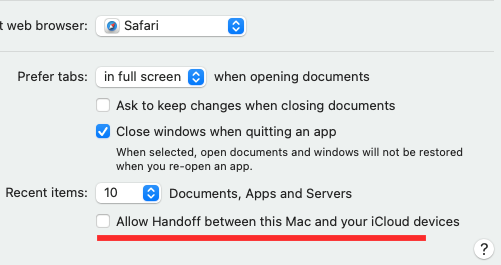
Disable it and close the window. The universal clipboard would be turned off.
How to clear Excel clipboard on Mac
Irrespective of which application you use on your Mac, the system will use the native clipboard to store your copied items. So, all you have to do is clear your macOS clipboard, using one of the methods discussed above and you’re good to go. You don’t need to jump through extra hoops to clear your Excel keyboard.
Related: How to Force Quit Safari on Mac [2 Ways]
How to clear Chrome clipboard on Mac
Similar to Microsoft Excel, you don’t need to do anything extra to clear the Google Chrome clipboard. Simply opt for any of the three clipboard-clearing methods we discussed above and get rid of the clipboard residue. You do not need to clear your clipboard, separately for any of the applications on Mac.
RELATED

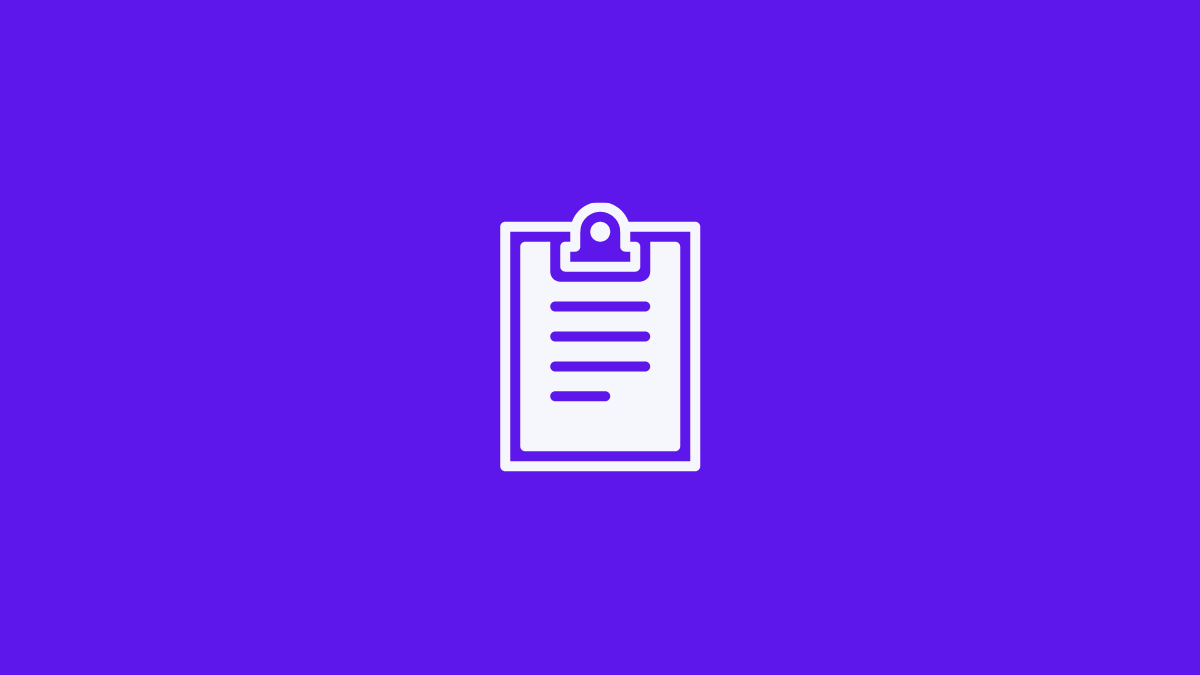









Discussion