Apple’s Macbooks and iMacs are known to be some of the most celebrated computers on the planet. They carry the signature look and feel of the macOS and are widely revered to be rock-solid when it comes to day-to-day performance. However, every now and then, the apps — including the super popular Safari browser — on the said macOS devices can start acting a little stubborn.
To come out of these situations safely, it’s important to keep a get-out-of-jail card handy, and today, that’s exactly what we’re focusing on. So, without further ado, let’s see how to force quit Safari on your Mac.
Related: How to Combine Videos on a Mac Using Quicktime and Shotcut
What does ‘Force Quit’ mean?
The term ‘Force Quit’ is exactly what you might think it means: it forcibly instructs an application to terminate its running processes and free up the space it was occupying. Usually, the little red cross icon at the top-left corner of a window is more than capable of killing a window.
However, if the application you’re running freezes up for some odd reason, you might find the button to be unresponsive. For those desperate times, you’ll need to hit the ‘Force Quit’ button to close the application window. Like all other applications on macOS, the ‘Force Quit’ rule also applies to the Safari browser, which means that you can safely quit Safari by clicking on the ‘Force Quit’ button.
Related: How to Erase M1 Mac Before Returning It
Will a ‘Force Quit’ hurt Safari?
Since ‘Force Quit’ is a pretty rough process, it’s not unusual to think about possible consequences. Unlike a regular closure, ‘Force Quit’ doesn’t give you the option to save your work before quitting. It simply assumes that you’ve lost control of the application and wish to bounce it off your primary memory. So, instead of prompting you to save your pending work, it automatically kills off the application.
Ideally, Safari should recover just fine from such a setback. However, in rare cases, few data blocks might get corrupted. This could lead to inconsistencies when you open the browser the next time. A quick restart should do the trick.
Related: How to Play Among Us on Mac
How to ‘Force quit’ Safari on Mac
Apple’s very own Safari browser is, without a doubt, one of the neatest and well-optimized browsers out there. Still, despite all its qualities, Safari, too, can find itself in a mess on a few occasions. Thankfully, there are three ways to forcibly quit your Safari when it starts throwing tantrums.
Using the shortcut
Similar to its big rival, Windows, macOS is also laden with super useful and super convenient shortcuts. To make yourself a true master of the macOS, it’s important to speak the language of the Apple OS, and we highly encourage you to get to work.
Like most important things, the option to force quit an application also comes with a convenient multi-buttoned shortcut. It might take a while to get used to it, but we assure you that it’s totally worth stretching your fingers a little. To ‘Force Quit,’ you’ll need to hold ‘esc,’ ‘option,’ and ‘command’ buttons together. This would open the ‘Force Quit’ window, where you’d be able to select ‘Safari’ and ‘Force Quit.’
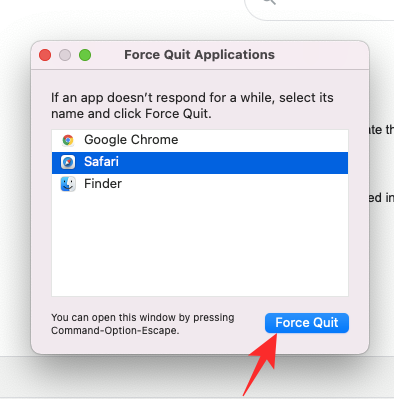
Bonus tip: For those of you who don’t mind the burden of adding another button to the mix, you could terminate an application without going into the ‘Force Quit’ menu. Simply hold the ‘shift,’ ‘esc,’ ‘option,’ and ‘command’ buttons together and see Safari take its leave for good.
Related: How To Clear Cache On iPhone, Android, Windows And Mac
The Apple Menu is this little hovering failsafe that follows you around across all applications. It contains all the tools you’re likely to need to come out of a tough spot.
Unlike Windows, macOS’ power menu resides at the top-left corner of your Mac screen.
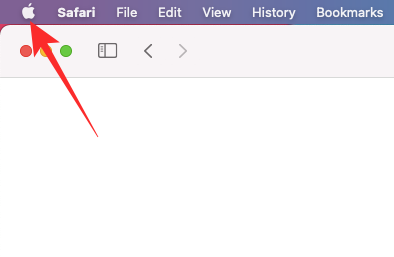
Now, after you’ve located it, click on it and go to ‘Force Quit.’
This will get you to a little window, with a list of all the applications that are currently running. Select ‘Safari’ and click on the ‘Force Quit’ button at the bottom right corner of the window.
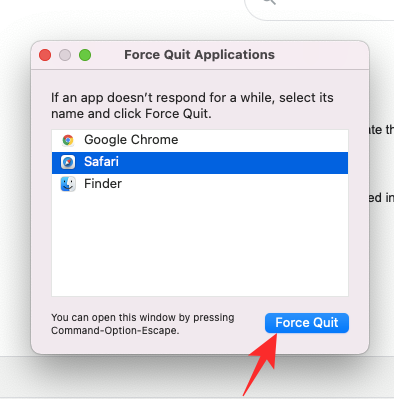
That’s it! Safari will be dumped out immediately.
Bonus tip: After clicking on the Apple logo, hover your cursor over the ‘Force Quit’ menu item. Hold shift and see it change into ‘Force Quit Safari.’ Click on it to quit the application without going into the menu.
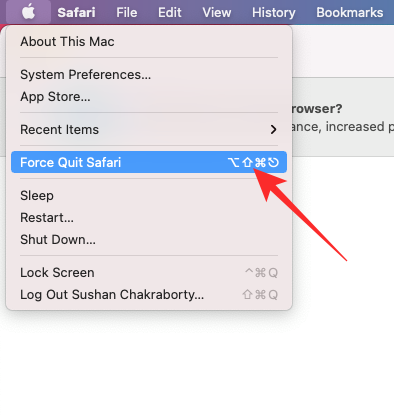
Related: 12 Best Games That macOS Catalina Supports
From Activity Monitor
The Activity Monitor is pretty much what Task Manager is to Windows machines. It houses all the active applications and processes and allows you to have full control over your Mac. To access the Activity Monitor, first, you’ll need to hit ‘command’ + the space bar to bring up Spotlight Search and then search for “Activity Monitor” in there. When it brings up the result, hit ‘enter’ to open.
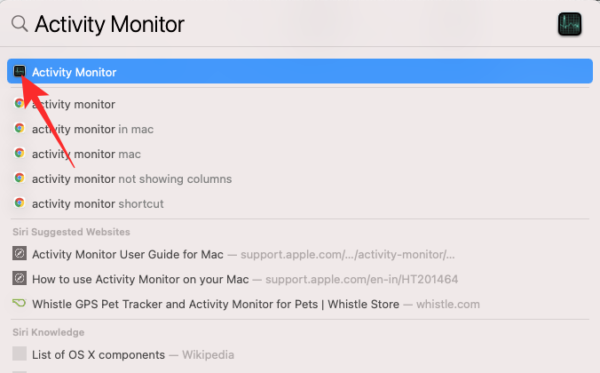
Now, inside the Activity Monitor, you’ll need to locate ‘Safari’ and then hit the ‘Stop’ button at the top.
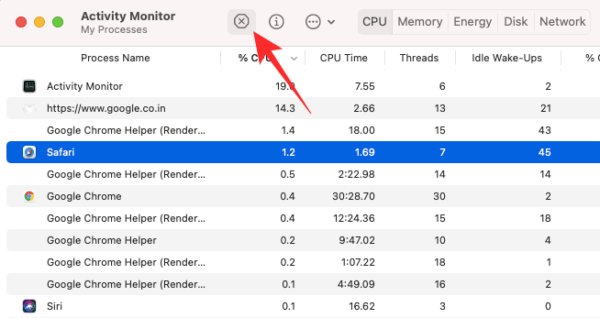
When the option pops up, click on ‘Force Quit.’
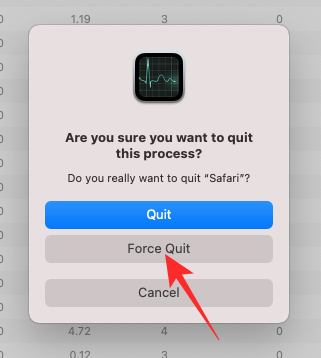
This isn’t exactly the most efficient way of killing Safari, but it’s most definitely effective.
Related: How To Snapchat On Mac? Step-by-step Guide





