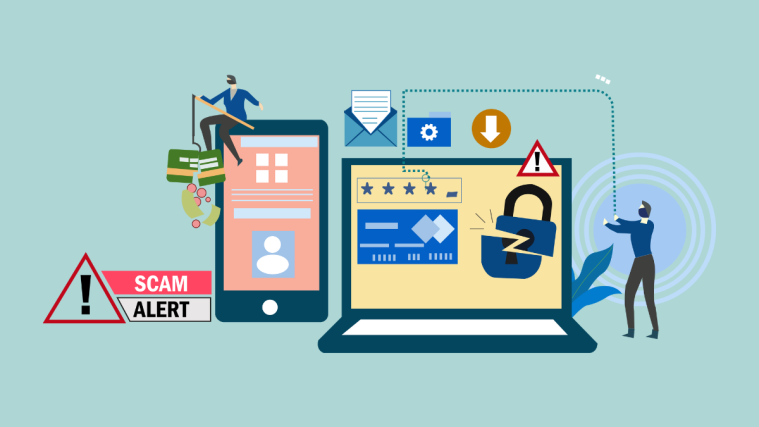Recording your voice is an easy way to remember things for later the way you exactly thought about it. If you own a Mac and you want to record your voice for making a grocery list, dictating a note, or capturing a meeting’s discussions, you can follow the post below to get started.
Related: How to Backup iPhone on Mac
How to create a voice recording on Mac [3 methods]
Apple offers three native ways to create a voice recording on your Mac and we’re going to mention all three of them in the order of simplest to the most complex.
Method 1: Using the Voice Memos app
We start with the Voice Memos app, which like its iOS offering is the most basic voice recording tool available on the Mac as well. The app uses the built-in microphone on your Mac to record your audio and for the basic user, it gets the job done every time. Voice Memos is suitable for short recordings and the ones that you don’t need to edit.
- To start recording audio, open the Voice Memos app on your Mac and click the Record button (the red circle icon from the left panel).
- If you aren’t making a continuous recording, you can pause an ongoing session by clicking on the Pause button in the bottom left corner.
- When your recording session has ended, click on Done in the bottom-right corner.
- Your recording will now be visible at the very top of the left sidebar. You can rename it to something you prefer by double-clicking on it.
Method 2: Using the QuickTime Player app
Next up, let’s learn to use the QuickTime Player app on your Mac to record audio. If you wish to have some control over your voice recording while still keeping it simple, the QuickTime Player app should be your jam. You can use this app to create longer recordings with more advanced controls.
- To start recording, open the QuickTime Player app on your Mac via the Launchpad, Spotlight, or from the Applications folder inside the Finder app.
- Once the app is open, click on the File tab from the Menu bar and select New Audio Recording from the drop-down menu.
This should open the audio recorder interface of QuickTime Player. - Before you start recording, you can choose different settings to treat how you may want to record your voice. To do this, click on Options (the one marked with a downward-facing arrow next to the Record button).
- From here, you can select the microphone you wish to record your voice from (works if you have multiple microphones connected to your Mac) and also choose the quality of your recordings – High (44100 Hz AAC audio) or Maximum (44100 Hz, uncompressed Linear PCM 24-bit AIFF-C audio).
- Additionally, you can drag the slider at the bottom to choose a volume you want to hear the audio of your recording at.
- Now, click on the Record button (red circle at the center) to start the recording.
- When the recording starts, you will only be able to see the Stop button (the one with the Gray square in the middle) that ends your current recording session.
- If you wish to pause the recording, long-press the Option key on your keyboard and then click on the Record button. This will pause your recording.
- To resume your paused recording, click on the Record button again.
- Once your recording is complete, click on the File tab from the Menu bar and select Save to save the recording file on your Mac.
- Now, choose where you wish to save the file, and the name you want to give to it, and then click on Save.
Method 3: Using the GarageBand app
GarageBand is simply the most versatile offering from Apple and it allows you advanced options that don’t even come with third-party apps on a Mac. The app comes pre-installed in most modern Macs and in case, you disregarded and deleted it in the past, you can still download it for free from the App Store.
- To start recording, open the GarageBand app on your Mac via Finder, Launchpad, or Spotlight.
- This will open a Choose a Project window on your Mac. Select New Project from the left sidebar, and click on Choose at the lower right corner to get started.
- You will now need to select the kind of track you’re going to record. Inside the Choose a track type screen, select Record using a microphone under “Audio”.
- In this screen, select the microphone you wish to record your voice with from the “Input” section.
- Once you have made your selections, click on Create at the bottom right corner of this screen.
- Now you can start recording your voice by clicking the Record button from the control bar. You can also achieve this by pressing the R key on your keyboard.
- When you have completed recording your audio/voice, click on the Stop button in the control bar at the top. You can also press the Space key on your keyboard to stop a recording on GarageBand.
- After your recording has been stopped, click on the File tab from the Menu bar and then select Save from the drop-down menu. You can create a name and select the file location for the voice recording on the screen that appears next.
Related: How to Zoom In and Zoom Out on Mac
How to see your audio recordings
Once you record your audio using your preferred method, you may want to see it and share it with your friends and colleagues.
Method 1: See Voice Memos recordings
If you recorded audio using the Voice Memos app, you aren’t required to save them anywhere. That’s because all voice recordings on the Voice Memos are present on the app itself.
- You can see your previous audio recordings by opening the Voice Memos app and browsing through your collection from the left sidebar.
- To play a recording from Voice Memos, you don’t need an additional app. You can do that right within the Voice Memos app by selecting the recording you want to play and then clicking on the Play button on the screen or tapping it on your MacBook’s Touch Bar.
- The recording you’re playing can be stopped or paused at any time by clicking the Pause button that appears instead of the Play button during playback.
- If the selected recording is a long one, you can click the playhead (the blue vertical line) from the waveform overview that appears when selecting a recording and then drag it left or right on the waveform to get to a specific part of the recording.
- You can also click on the Rewind or Fast Forward buttons below the waveform to go back or skip ahead receptively with a 15-second interval.
Method 2: See QuickTime Player and GarageBand recordings
If you recorded your voice using either QuickTime Player or GarageBand, finding your recordings is as easy as opening the Finder and navigating to the location where you saved the recordings. While you might have stored your audio files at another location on your Mac, the QuickTime Player and GarageBand apps have default folders that you can navigate to.
- If you recorded your voice using the QuickTime Player app, then you will be able to find them by opening Finder and going to Documents > QuickTime Player.
- For those of you who recorded audio sessions using GarageBand, you can see your recordings by navigating to Music > GarageBand inside the Finder app.
Related: How to Check Your Battery Health on a MacBook
How to edit your voice recordings
Your voice recordings can be further modified to your liking even after they have been captured. Both
Method 1: Using the Voice Memos app
Recordings created using Voice Memos can be edited to perform several modifications like replacing part of the audio, trimming it, enhancing its quality, duplicating, and renaming the recording.
Replace part of your recording
The process of replacing part of your recording involves you overwriting your existing recording.
- Open the Voice Memos app and select a recording. After you do that, click on Edit at the top-right corner and seek to the portion you want to edit by dragging the blue Playhead line in the waveform towards left or right.
- When you reach the part of the recording you want to edit, click the Replace button and then start recording the new audio you want to replace part of your existing recording with.
- After your new recording is complete, click on Replace and then select Done.
Trim your recording short
You can remove the excess portion of your voice recordings that you created using Voice Memos.
- Open the Voice Memos app on your Mac and select the recording from the sidebar.
- When the recording is open, click on Edit at the top right corner.
- Now, select the Trim button inside the Edit window.
- You will now be able to drag the edges of your recordings from both sides towards the center to start trimming your audio. When you select a range to trim the audio, the selected range on the waveform will be highlighted in yellow.
- Before finalizing your selection, click on the Play button to check the recording you edited. If you’re satisfied with the result, click the Trim option to remove portions of the recording outside your selected range.
- If you wish to remove the selected waveform range instead, you can click on Delete.
- After you have made the necessary changes, click on Save.
Reduce background noise and reverberation
macOS lets you minimize the levels of background noise and reverberation after a recording has been captured. This is done using the Enhance utility inside the Voice Memos app.
- Open the recording on Voice Memos and click on Edit.
- Inside the Edit window, you will need to click on the Enhance icon at the top right corner. Your recording will now be modified to suppress all the unnecessary sounds it might have had in the background.
- You can listen to the edited version by clicking the Play button on your screen or the Touch Bar. If you feel like you’re satisfied with the edited recording, click on Done.
Duplicate a recording
If you wish to copy the contents of your existing recording, you can do that by following the steps below.
- Select the recording from the Voice Memos app’s left sidebar and then go to File > Duplicate.
- A new recording will now appear on the left sidebar with the same contents as the existing recording. This is helpful in situations where you want to edit a recording but you don’t want to lose the original audio when doing so.
Rename a recording
- The recordings you create on Voice memos can be renamed by simply selecting it and then clicking on the current name.
- When the name field is selected, type a new name for the recording.
- Now, press the Return key on your keyboard.
Method 2: Using the GarageBand app
For a more vast set of editing tools, you can explore the GarageBand app on your Mac. The app has a dedicated Audio Editor that lets you move along the audio track, trim it, split, and join audio regions, and more.
We’ll help you understand some of the tools from the Audio Editor section inside the GarageBand app in brief but before we do, you must open your voice recordings inside GarageBand’s Audio Editor. For this, you can follow any one of the following methods:
- Double-click on audio to open the track inside the Audio Editor.
- Select an audio track from the ‘Tracks’ section, and click on the Editors button.
- Select your track from the ‘Tracks’ section, and go to View > Show Editors.
Once the Audio Editor is open, you can perform the following modifications.
Cut, copy, and paste your audio
When dealing with audio recordings, you might want to know how to cut, copy, and paste your audio track.
- To cut an audio region, click on the Edit tab from the Menu Bar, and select Cut. Alternatively, you can do this by pressing the Delete key on your keyboard.
- To copy an audio region, long-press the Option key on your keyboard, and drag your pointer through your selection. The selected portion can then be copied by going to Edit > Copy.
- When you copy or cut an audio region, you can paste it somewhere else on GarageBand by choosing Edit > Paste.
Split a part of your audio recording
When the audio you recorded is open on GarageBand, you can split it by moving the pointer to the lower half of the region and then dragging it over the part you want to split.
Trim an audio track
Your recorded audio can be trimmed by moving your pointer to the bottom right or bottom left portion of the audio region. When the pointer changes to show the trim icon, drag it over the portion you want to trim. Details of the selected region will be shown at the top right portion of the selection.
Correct the pitch of your audio
You can adjust the tuning of your recording so that the audio doesn’t have unpitched sounds.
- To do this on GarageBand, open your recording file inside the Audio Editor on the GarageBand app and select the Track tab at the top.
- You should be able to see a Pitch Correction section inside the Track tab and under it a slider to fine-tune your audio.
- You can increase or decrease the amount of tuning adjustment by dragging the slider ring to the right or left.
More advanced audio controls
Besides the basic tools mentioned above, GarageBand has several other features to let you tweak your voice recording the way you want. You can use the application to quantize the timing of audio, change the note and beat timing, transpose audio by up to 12 semitones, play and audio in reverse, and more. Fortunately for you, Apple’s support page has mentioned dedicated guides on how you may execute all of these functions.
▶ Official GarageBand User Guide
How to record your voice along with your screen
Everything we explained in the post above helps you record your voice or audio from an instrument you want to capture. But you might come across situations where you might wish to record your screen as well as the audio from your Mac. Thankfully, macOS lets you record your voice or other audio along with your screen recording and you can do this using either the native Screenshot toolbar or QuickTime Player.
Method 1: Using the Screenshot toolbar
The easiest way to capture your screen with audio is using the native Screenshot toolbar on a Mac.
- Launch the Screenshot toolbar on your Mac using the Shift + Command + 5 keyboard shortcut.
- When the onscreen controls for screen recording appear, select how you want to record your screen – the whole screen (a bold rectangle icon with a circle on its bottom right corner) or a selected region from your screen (the dotted rectangle icon with a circle on its bottom right corner).
- If you select the latter option, you will have to perform an additional step of selecting the region of the screen you want to capture. You can hold and drag the edges of the dotted box to make your selection.
- After that is done, you can now make arrangements to record your microphone audio at the same time as your screen. For this, click on Options.
- Now, select your microphone device from under “Microphone” to record your voice. After you have selected your default audio-capturing device, you can go ahead and start capturing your screen.
- To start screen capture, click on Record from the onscreen controls.
- After your recording session has ended, click on the Stop icon from the Menu Bar or use the Command + Control + Esc shortcut on your keyboard.
The captured screen recording with audio will be saved to your Desktop by default.
Method 2: Using the QuickTime Player app
If you don’t fancy using keyboard shortcuts to get things done on your Mac, then you can use the QuickTime Player app to record your voice or other audio when capturing your screen.
- Launch the QuickTime Player app on your desktop and go to File > New Screen Recording from the Menu bar.
- Before starting your screen capture, click the arrow icon adjacent to the Record button and select the microphone device you want to use. Additionally, you can select Show Mouse Clicks in Recording if you wish the screen capture showed a black circle around your pointer whenever you click something.
- You can now start capturing the screen by clicking the Record button and selecting the area of the screen you wish to record.
- When your screen recording is complete, click on the Stop icon from the Menu bar or use the Command + Control + Esc shortcut on your keyboard to stop your screen capture.
That’s all you need to know about recording your voice on a Mac.
RELATED
- Split View on Mac: How To Set up and Use It
- 8 Common Apple Scam Emails and How To Spot Them
- How to Airdrop Between Mac and iPhone
- How to Remove Unwanted Files From “Other” Storage on a Mac