Being the most popular social networking site is no mean feat. You are required to evolve constantly, come up with features that very few can. At a glance, the Featured images on Facebook do not look all that impressive, but it goes a long way in getting people acquainted with one another.
If you are not too familiar with this feature, we are here to help you out. Today, we will tell we what a Featured photo means on Facebook and how you can manipulate it. Now without further ado, let us get to it!
Related: How to Create a Facebook Reel
What does a Featured photo mean on Facebook?
Facebook introduced the concept of Featured photos quite a while back. However, it has changed the way Featured photos are presented on your profile. Currently, you are allowed to pick photos that are close to your heart — tell the world who you are — and save them to your profile.
When a user clicks on the featured panel on your profile, they get to see a slideshow — just like how Facebook Stories are presented. Unlike Stories, Featured photos do not expire after 24 hours. You can keep them for as long as you like.
Now that Featured photos have changed and turned into collections, you can add more than one set of Featured photos at once. You can take up new sets, rename, and edit them as you see fit.
Related: How to Poke On Facebook
How Feature photo is different from ordinary photo posts?
A Featured photo is meant to be a tad more meaningful than ordinary photos on your profile. While the photos you post stay on your wall, Featured photos occupy a special place at the top of your profile. They are quite different from standard photos as they are shown similar to Facebook Stories.
Additionally, your Featured photo collection is not posted on your wall if you choose to add or remove entries. They just stay on your profile page, waiting to be explored by other Facebook users.
Related: How to Fix ‘Can’t Log Out of Facebook’ Issue
How to add a new featured photo on Facebook
As we have discussed already, the presentation of Featured photos has changed quite a bit over the last couple of years. Adding them or updating the roster is also a tad different. Below, we will tell you how to add a new Featured photo through the web client and Facebook app.
On Web client
Launch your preferred web browser and go to facebook.com. After you have logged in, click on your profile button at the top-right corner of your screen.
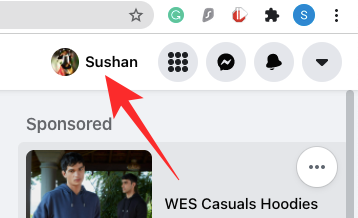
Now, keep your eyes focused on the left-hand side of your screen. Scroll down until you come across the ‘Edit featured’ button.
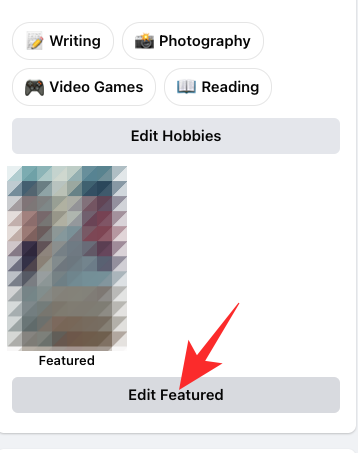
Click on the button. Now, click on the collection you want to edit. Here, we will be focusing on ‘Featured.’
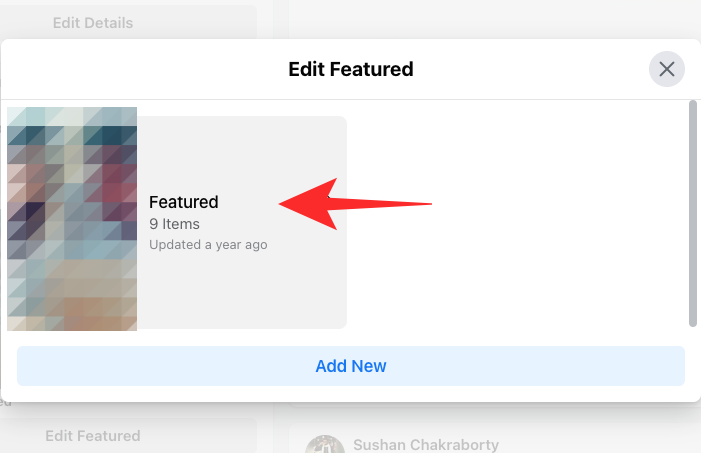
Now, click on the ‘Add more’ button and upload an image from your computer or your current collection.
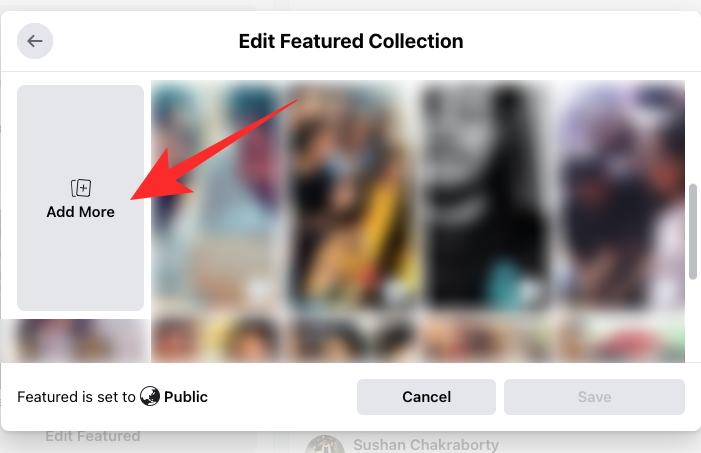
Now, click on ‘Upload Photos’ to pick photos from your computer.
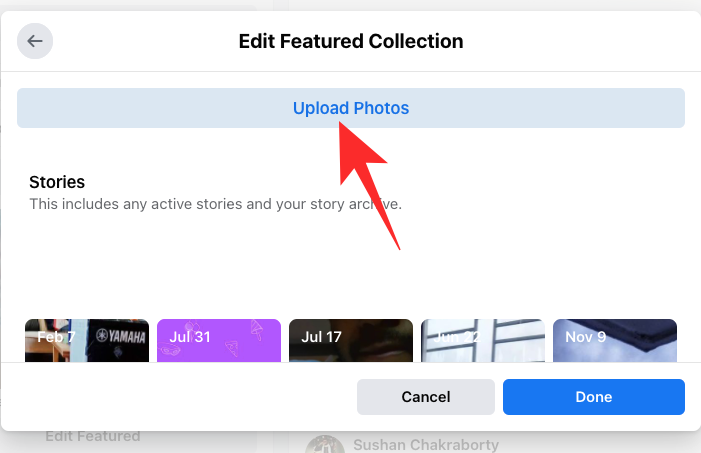
Click on ‘Open’ to upload the image to Facebook.
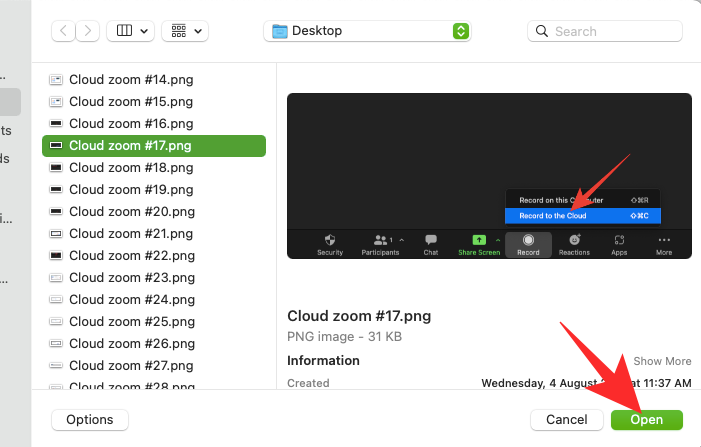
Next, make sure there is a white tick on the bottom-right corner of the photo you uploaded and click on ‘Save.’
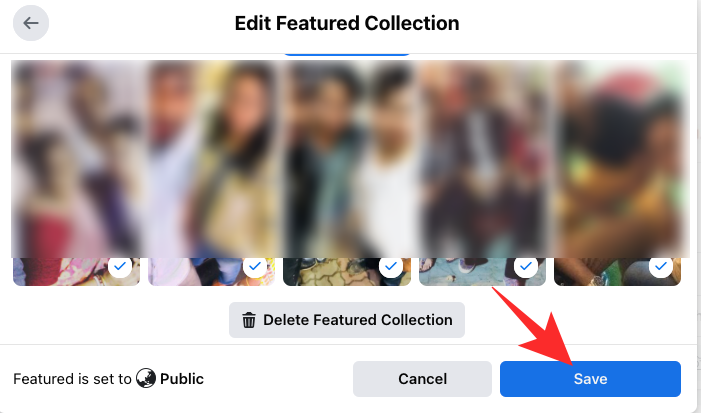
Your new featured collection would be saved right away.
On Facebook app
Even if you do not have access to a computer, you can add a new Featured photo in a heartbeat. First, launch the Facebook app and tap on your profile picture thumbnail at the top-left of your screen.
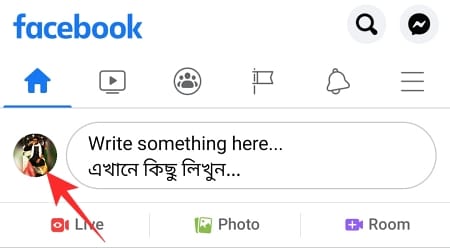
This will take you to your profile page. Scroll down and you will find your ‘Featured’ collection just above the ‘Edit Public Details’ button.
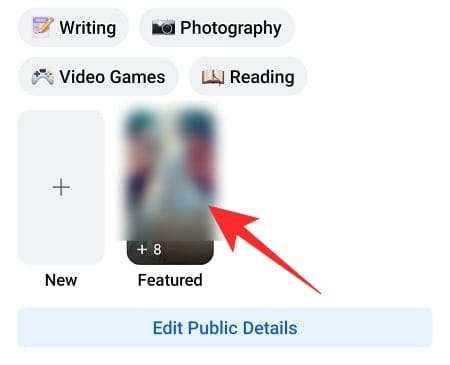
Now, tap on the collection. A slideshow will begin, showing you all the Featured photos you have. At the bottom-right of a photo, you will find an ‘Add new’ button.
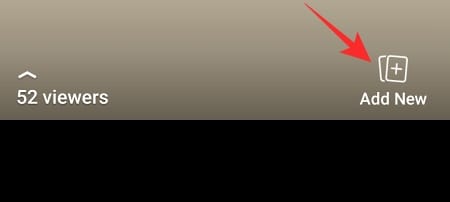
Tap on it. Now, tap on the ‘Add more’ button and Facebook will open your Camera roll for you. Tap on the photo you want to add to your Featured photos list and it will get marked. Then, tap on the ‘Next’ button.
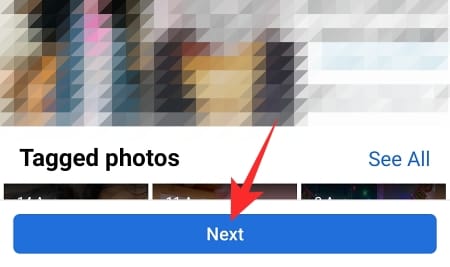
Finally, when you are done with it, tap on ‘Save.’
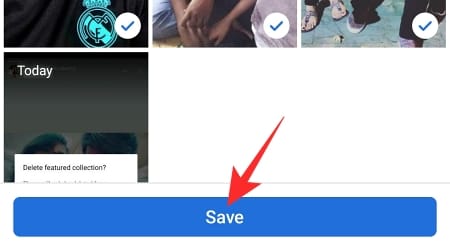
How to remove a featured photo from the list
In the previous section, we have learned all about adding a new Featured photo. Now, we will take a quick look at removing one for good. As always, we will give you the guide for both the web client and mobile app.
On Web client
Open a web browser of your choice and go to facebook.com. Now, click on the profile picture thumbnail at the top-right of your screen to go to your timeline.
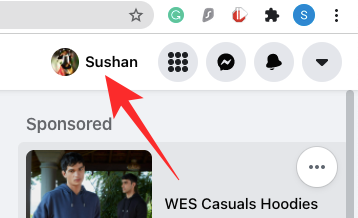
Scroll down and you will find the featured photos section on the left of your screen. Click on the ‘Edit featured’ button and select which collection you want to edit.
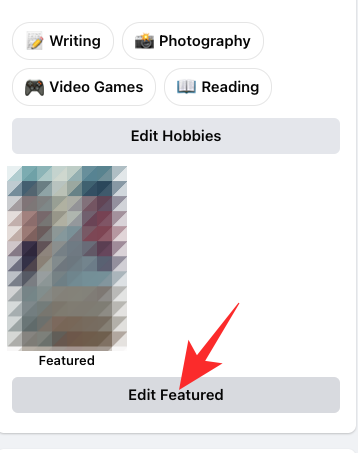
Now, to remove a featured photo from your collection, deselect the photo and click ‘Save.’
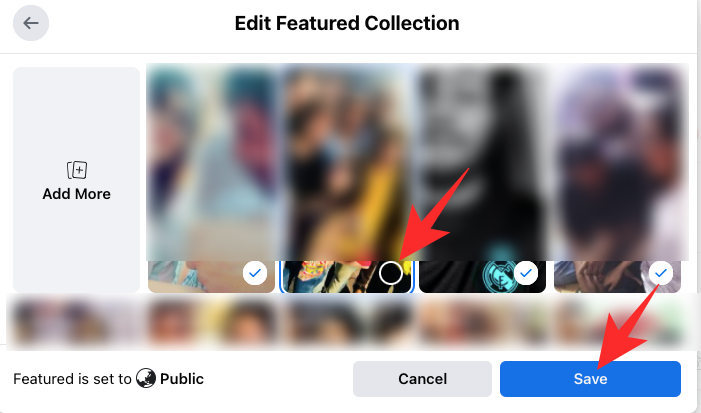
That is it! Facebook will remove that particular photo from your Featured photos collection.
On Facebook app
Launch the Facebook app on your smartphone. Now, tap on your profile picture thumbnail at the top-left corner of your screen.
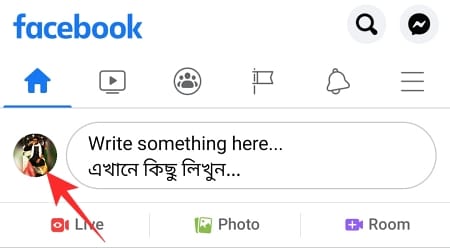
Next, scroll down and tap on your ‘Featured’ photo collection.
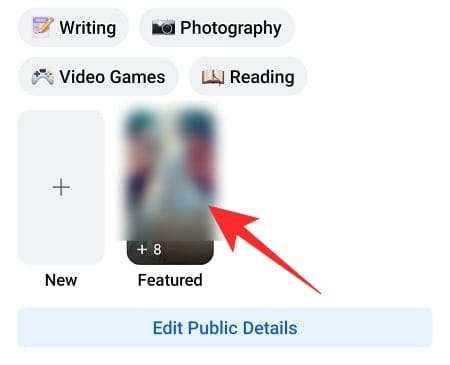
At the top-right corner of a photo, you will find an ellipsis button.
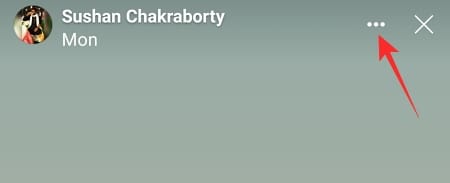
Tap on ‘Edit featured collection.’
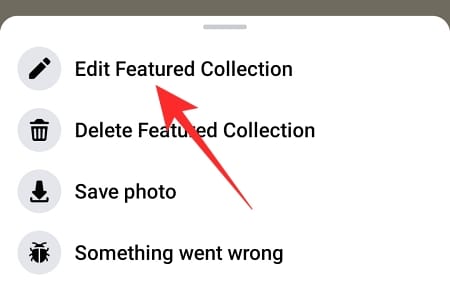
Then, tap on the photos you want to remove from your collection and they will be deselected. Finally, tap on ‘Save’ to save the changes you have made to the collection.
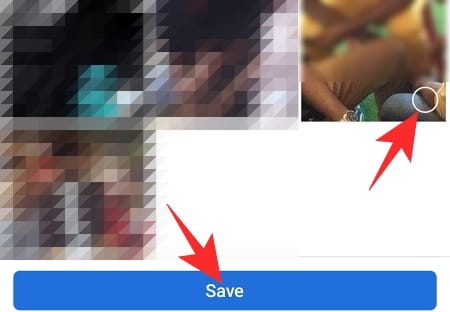
How to delete a featured collection
Finally, if you are not content with removing one or two Featured photos and would rather keep your private life private, you can opt to delete your Featured photos collection altogether. Here is how to do that through the web client and Facebook app.
On Web client
Launch any browser on your computer and go to facebook.com. Log in with your username and password and click on the profile button at the top-right corner of your screen.
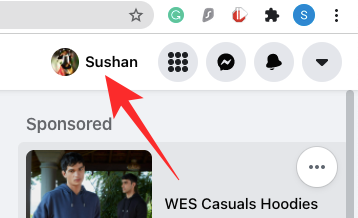
Now, scroll down and click on ‘Edit featured.’
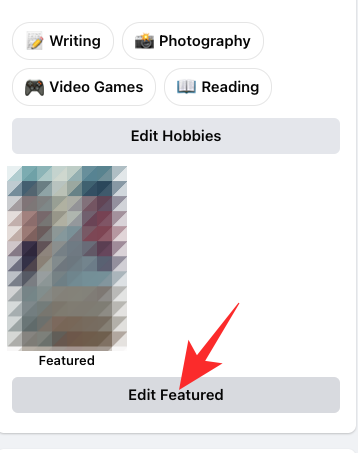
Now, click on the ‘Featured’ collection to edit its contents.
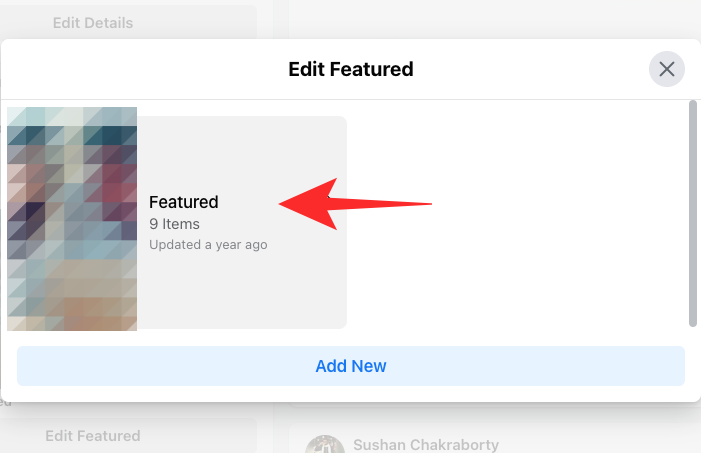
Finally, scroll down and click on ‘Delete Featured Collection.’
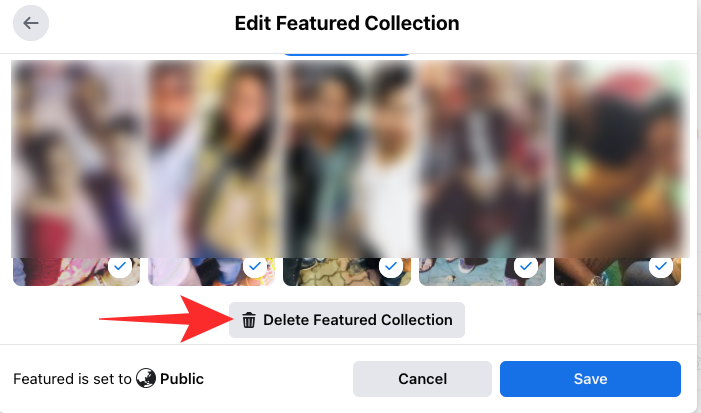
Facebook will throw up a confirmation. To delete the Featured collection, click on ‘Delete.’
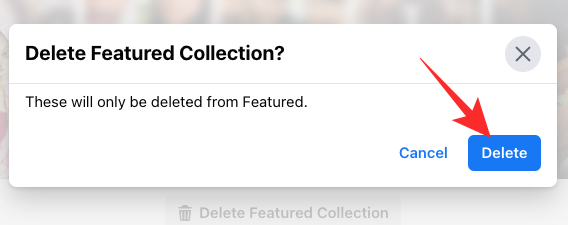
All photos would be promptly removed from your profile.
On Facebook app
Open the Facebook app on your smartphone. Now, tap on your profile picture thumbnail at the top-left corner — right next to the Status Update area.
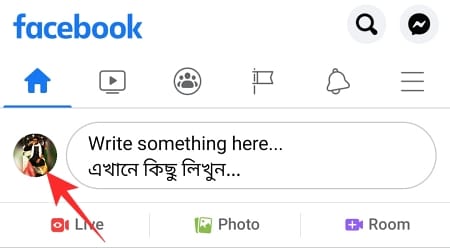
Now, on your profile page, scroll down and tap on the Featured photo collection.
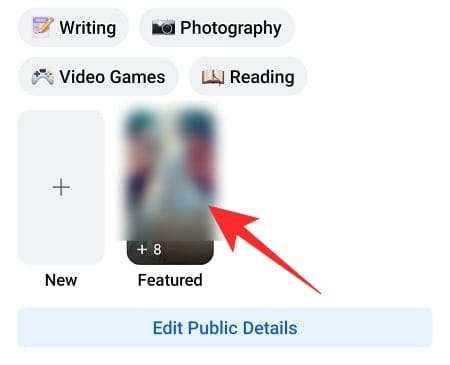
Now, tap on the ellipsis button on the top-right corner of any featured photo.
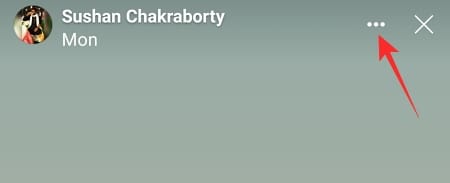
When you get the options, tap on ‘Delete Feature Collection.’
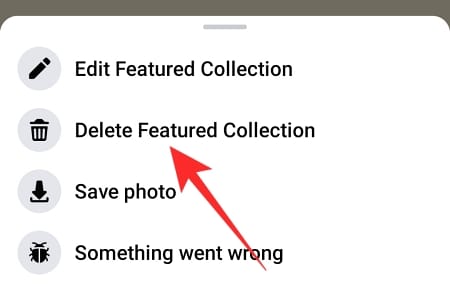
Finally, tap on ‘Ok’ to confirm your action.
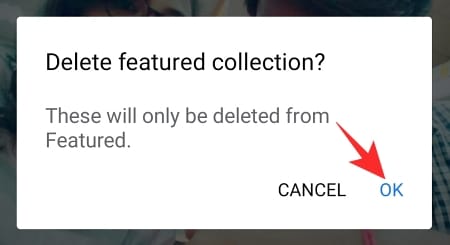
Your featured photo collection will be deleted right away.
Frequently Asked Questions:
How to delete old Featured photos on Facebook
Even if you had old Featured photos on Facebook, all of them have been compiled together in story format. The guide we have created above is up to the current Facebook rules and will allow you to delete old Featured photos.
When you add featured photos on Facebook does it post?
No, Facebook does not post on your news feed when you add a Featured photo. Your Facebook contacts are required to visit your Facebook profile to see all your Featured photos.
Can your friends see your Featured photos?
Yes, your friends can see all your featured photos by visiting your profile and clicking on the ‘Featured photos’ collection.
How do you get the featured images back on Facebook?
Facebook recently went through an overhaul, meaning its old designs were shed, making room for a new one. The old ‘Classic’ Facebook used to display Featured photos as still images. Now, in its modern avatar, all photos are compiled into a Story.
Since the old look has been abandoned for good, there is no way for us to get the old Featured photos back. And even if it were possible, Facebook would soon find a way to remove it.
What happens when a Featured photo is added?
When you pick a new Feature photo, it is not posted on your newsfeed. A new instance of the photo is created, meaning all the likes and comments of the original photos are not carried over. Finally, the photo is added to your featured collection and can be viewed by anyone who visits your profile — unless you lock it, of course.
RELATED
- Where Did Memories Go On Facebook?
- What Does ‘Recently Used Dating’ Mean on Facebook?
- How to Set Up Messenger Without Facebook
- How To Find Drafts on Facebook App
- How To View All Your Sent Friend Requests On The New Facebook UI
- 6 Ways To See Who is Following ‘Me’ On Facebook
- What Does The Green Dot Mean on Facebook or Messenger?

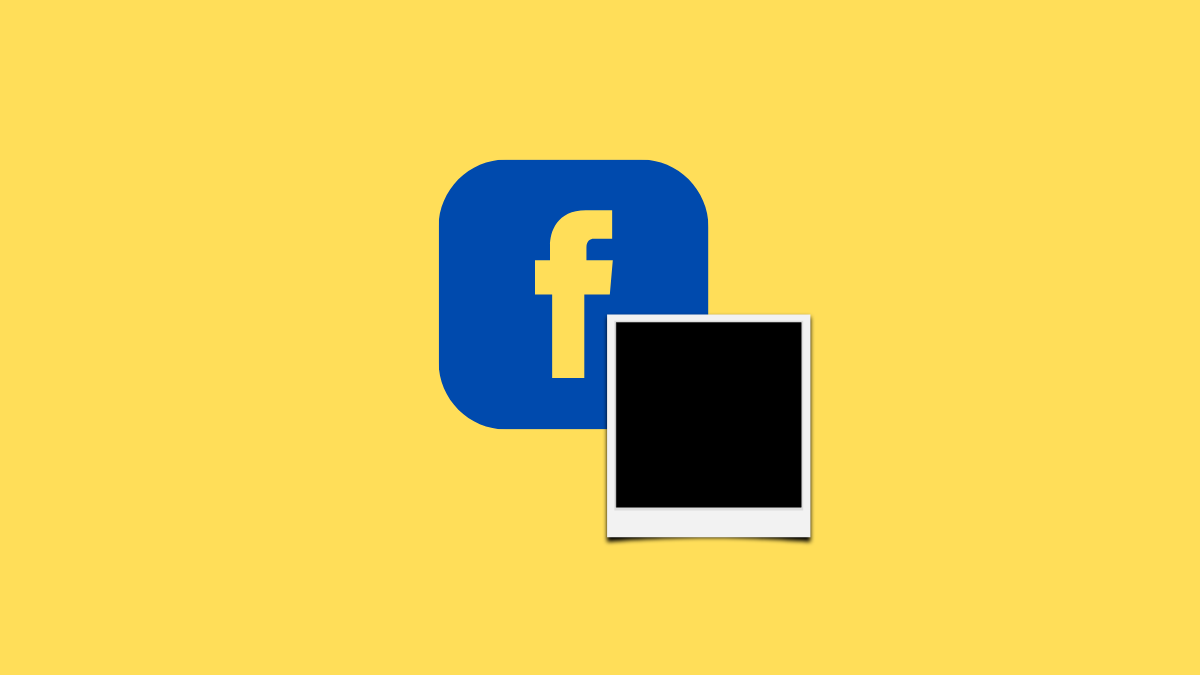










Discussion