Bookmarks are an easy way to access websites you like or often visit. When you save a website as a bookmark, you can access it from the bookmarks section on your web browser without needing to enter its URL every time. If you’re looking to save websites as bookmarks on an iPhone, the following post should help you add bookmarks and access them inside the Safari app on your device.
How to add bookmarks on Safari
There are two ways you can add bookmarks inside Safari.
Method 1: Add a single webpage as bookmark
- To bookmark a page, open the Safari app on your iPhone.
- Inside Safari, open a webpage you want to add as a bookmark. When the webpage loads up, tap on the Share icon at the bottom.
- In the iOS Share Sheet, select Add Bookmark.
- In the Add Bookmark screen, you can enter the name of the bookmark inside the first text box.
- On the same screen under “Location”, you can see that the default location for the bookmark is set to “Bookmarks”. If you wish to change this location, tap on Bookmarks and select your preferred folder from the expanded menu, or tap on New Folder to create a new bookmarks folder.
- Once you’ve selected your desired location to save the bookmark, tap on Save at the top right corner.
When you do that, the webpage you’re on will be saved as a bookmark inside Safari.
Related: Notification Summary Not Working on iPhone? How To Fix It
Method 2: Add multiple tabs as bookmarks
You can add all the tabs that are currently open inside your Tab Group as bookmarks inside Safari.
- Open the Safari app on your iPhone.
- Inside Safari, tap on the Tabs icon at the bottom right corner.
- This will open the Tabs Overview screen which shows all the tabs that are currently open inside your Tab Group. From here, long-press on any of the tabs.
- In the overflow menu that appears, select Add Bookmarks for # Tabs, where # is the number of tabs that are currently open.
- Safari will show a New Folder screen. Here, enter a name for the folder where you want to add multiple bookmarks. You can also tap on Bookmarks under “Location” to change the location of the new bookmarks folder.
- Once ready, tap on Save at the top right corner.
The selected bookmarks will now be saved to a new bookmarks folder inside Safari.
How to access bookmarks you added on Safari
To access the bookmarks you saved inside Safari, follow the steps below.
- Open the Safari app on your iPhone.
- Inside Safari, tap on the Bookmarks icon from the bottom.
- In the menu that shows up, select the Bookmarks tab on the left.
- You’ll now see the Bookmarks list on the screen. To expand this screen, swipe it upwards.
- Here, you’ll be able to view and access all the bookmarks you added on Safari.
The ‘Show Bookmarks’ option will be selected once you lift your finger off of the screen.
That’s all you need to know about adding and accessing bookmarks inside Safari on an iPhone.
RELATED
- How to Use Safari With One Hand on iPhone
- How To Get Safari Extensions on your iPhone
- How To Duplicate Tabs by dragging on Safari on Your iPhone
- Best Extensions for Safari on Your iPhone and iPad

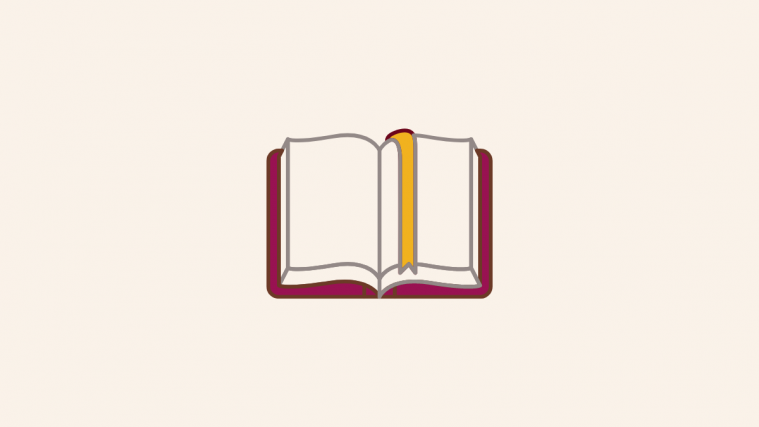













But try using your bookmark menu on the Ipad OS 15, absolut disaster that the bookmark tab isn’t available all the time to switch on and off, I’m actually at the moment installing another browser, as the Ipad Safari in regards to bookmarks is to complicated.
All good if you have 3 dots to add a book mark. But I haven’t so now what? Just upgraded to ios15 and it’s a dog!