Some folks prefer using different colors to highlight certain parts of a document to stress parts that are important and need to be stressed. Like any modern word processor, Google Docs not only lets you highlight text but also different elements in a document like images and tables.
If you’re wondering how you may highlight different things on Google Docs, the following post should help you figure it out.
Related: How To Draw on Google Docs: Step-by-step Guide
How to highlight elements on Google Docs [3 methods]
Method 1: Highlight texts on a document
When working on a document on Google Docs, you may want others to look at certain portions of the written text with more focus than the rest. You can get this done by highlighting a word, phrase, or sentence by assigning a different color to them.
On PC
- To highlight texts, open a document inside Google Docs and select the text you want to highlight by clicking and dragging a word or a bunch of words you feel should be focused more on.
If you are someone who prefers a keyboard shortcut over dragging your mouse, you can move the cursor to the starting location of your desired selection and then start highlighting the next by holding the Shift key on your keyboard and then pressing the Left/Right arrow keys repeatedly or holding it until your preferred text has been selected. - You can select one word at a time by holding down the Shift + Ctrl (Option) keys and then select one word or multiple words using the Left/Right arrow keys.
- You may also want to highlight a whole text line in a document by holding down Shift + End on Windows PCs. On Macs, you can select a portion of the text from the beginning or middle to the end of a line by holding down the Shift + Command shortcut and then using the Left/Right arrow keys to select the preferred text.
- Once you have made your text selection, you can highlight them by clicking on the Highlighter icon from the top. This icon will be marked by a marker pen in the same line as Bold, italic, and underline icons.

- In case you don’t see the Highlighter icon from the toolbar, you should see inside the overflow menu that can be accessed by clicking the 3-dots icon on the far right side of the toolbar.

- When you click on the Highlighter icon, you will be shown a bunch of colors you can pick to highlight the text you selected. Select the color you want to use to lay over your selected text.

- By default, you will have a handful of colors to pick from. But if you aren’t satisfied with these choices, you can add your color to the library by clicking the + button at the bottom.

- Next, you can enter the color’s hex code or choose one by browsing through the color hue.

- You can repeat the steps above to highlight various portions of text with different colors wherever you deem it necessary.

On Phone
- To highlight texts inside a document on a phone, open a document on the Google Docs app and then tap on the Edit icon at the bottom right corner.

- Move to the location where you want to highlight texts. Before highlighting, you need to select the text you want to highlight which you can do by long-pressing on the starting word and then dragging it across adjacent words or lines depending upon the portion you may want to highlight.
- When you have selected the text to highlight, tap on the Format icon at the top of the screen. The format icon will be marked by an A with multiple dashes next to it.

- This will bring up a bunch of options under Text and Paragraph sub-headings. Under the Text tab, tap on Highlight color.

- Next, select the color you want to pick as the highlight for the text. You can choose different color palettes under each color hue at the top.

- That’s it. You have successfully applied a highlight color to the selected text.

Related: How to Number Pages on Google Docs
Method 2: Highlight images on a document
Besides text, you can also highlight images inside your document on Google Docs.
On PC
Highlighting an image on Google Docs can be done by adding a border around it.
- When using a computer, open the Google Docs document you’re working on and select the image you want to highlight.
- Once the image you want to highlight has been selected, click on the Border color icon from the toolbar above the document.

- This should open the colors overflow menu from where you can select the color you want to apply as the image border. Click on the color you want to apply.
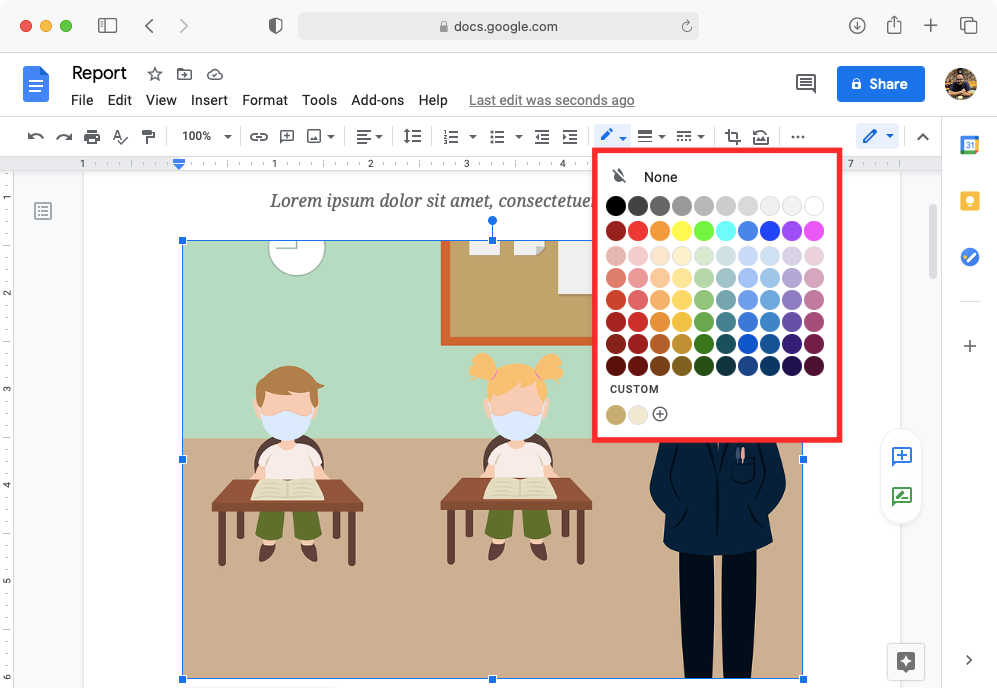
- When you pick a border color, it will now show up all around the image.
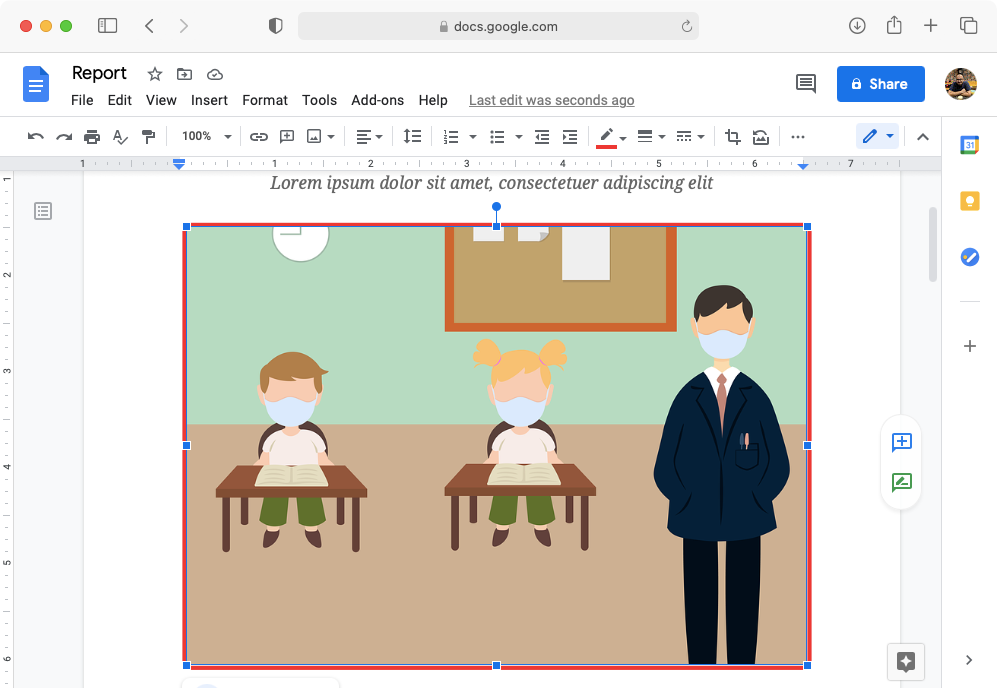
- You can further tweak this border by selecting the border thickness and border type icons. Both these tools are available adjacent to the Border color icon from the toolbar.

- Border thickness can be modified anywhere between 1 pt and 24 pt.

- As for the border type, you can choose a solid line, a dotted line, or a dashed line.

On Phone
For highlighting images in a document, follow the steps below.
- Open the Google Docs app and select the document you want to edit.
- Inside the document, tap on the Edit icon at the bottom right corner.

- Next, tap on an image you want to highlight.
- When the image is selected, tap on the Format icon at the top of the screen. The format icon will be marked by an A with multiple dashes next to it.

- This will bring up a bunch of options. Under the Image tab, tap on Border color.
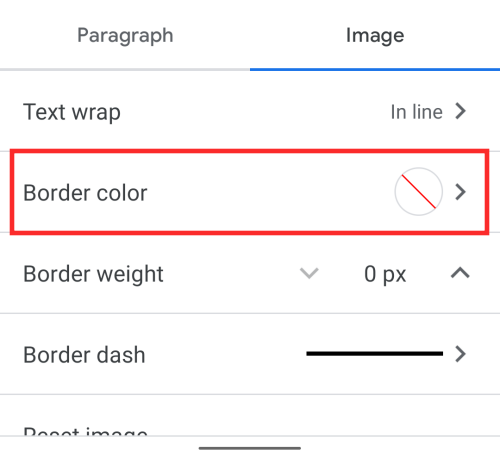
- Next, select the color you want to pick as the highlight for the image. You can choose different color palettes under each color hue at the top.
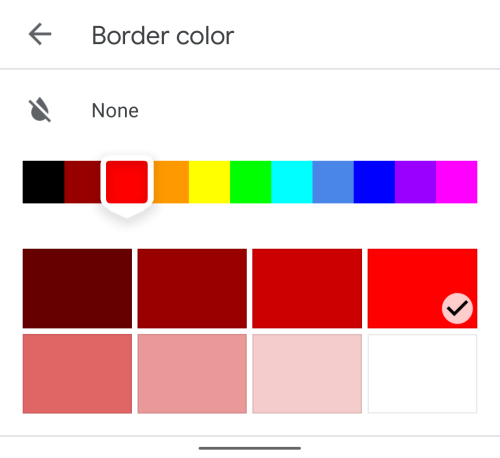
- The applied highlight color will now be shown all around the image.

- You can further tweak this border from the Border weight and Border dash section under the Image tab.

- For the border type, you can choose a solid line, a dotted line, or a dashed line.

- The result will look something like this.

Related: How to Flip Images in Google Docs on Mobile and PC
Method 3: Highlight tables on a document
You can also highlight elements of a table inside Google Docs like you would do to texts and images in a document.
Change Cell Background
Google Docs lets you change the background color of a single cell or multiple cells to highlight certain parts of a table.
- To change the cell background, select a cell, right-click on it, and then select Table properties from the menu that appears.

- When a new Table properties window pops up, click on the color box under the ‘Cell background color’ section.

- Now, pick a color you want to apply as your cell background.

- Once you’ve picked a background, click on the ‘OK’ button below.
- You will now return to the document page and will be able to see the selected color applied on the cell that you chose to highlight.

Highlight Table Border
If you want a table to stand out from the rest of the document, you can change its border and thickness.
- Right-click on any cell of the table you want to highlight and then select Table properties from the menu.

- Inside Table properties, click on the color box under “Table border”.
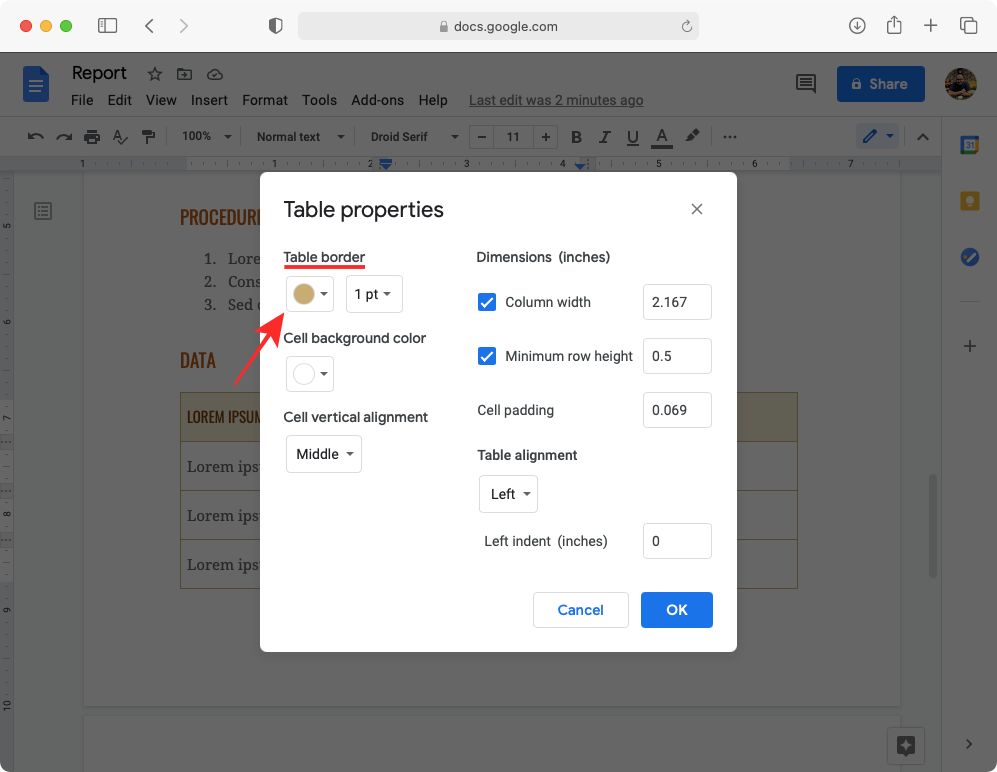
- Now, choose the color you want to apply as the border for the selected table.

- Additionally, you can select the thickness of the border by selecting one from under “Table border”. You can alter the border thickness anywhere between 1 and 6 pt.

- Once you’ve made the changes, click on OK below.
- Your table will now have a border all around it in the color that you selected.

The ability to add cell background and table borders is unavailable on the Google Docs app.
That’s all you need to know about highlighting elements on Google Docs.
RELATED

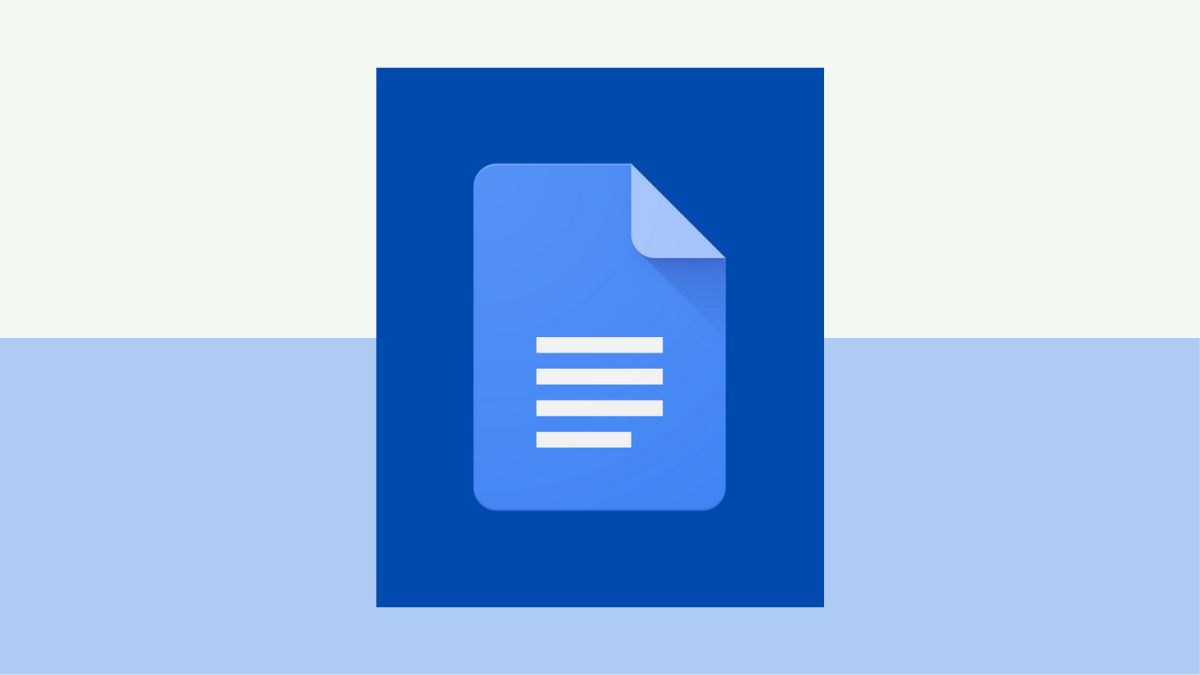
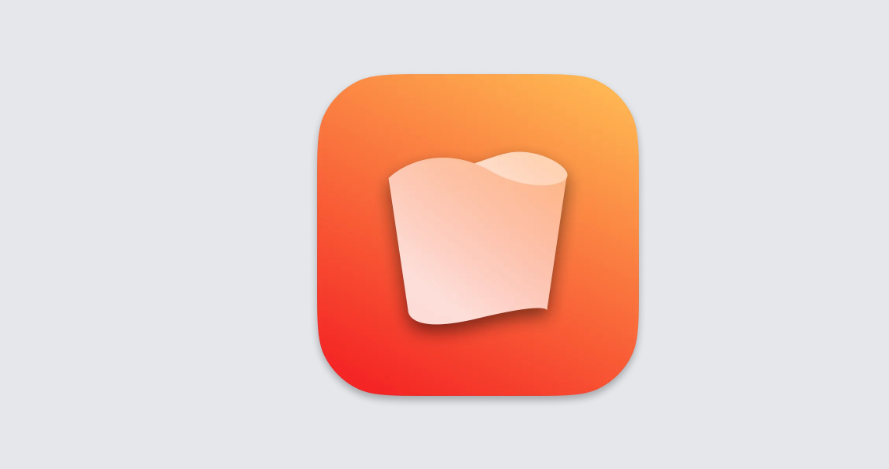

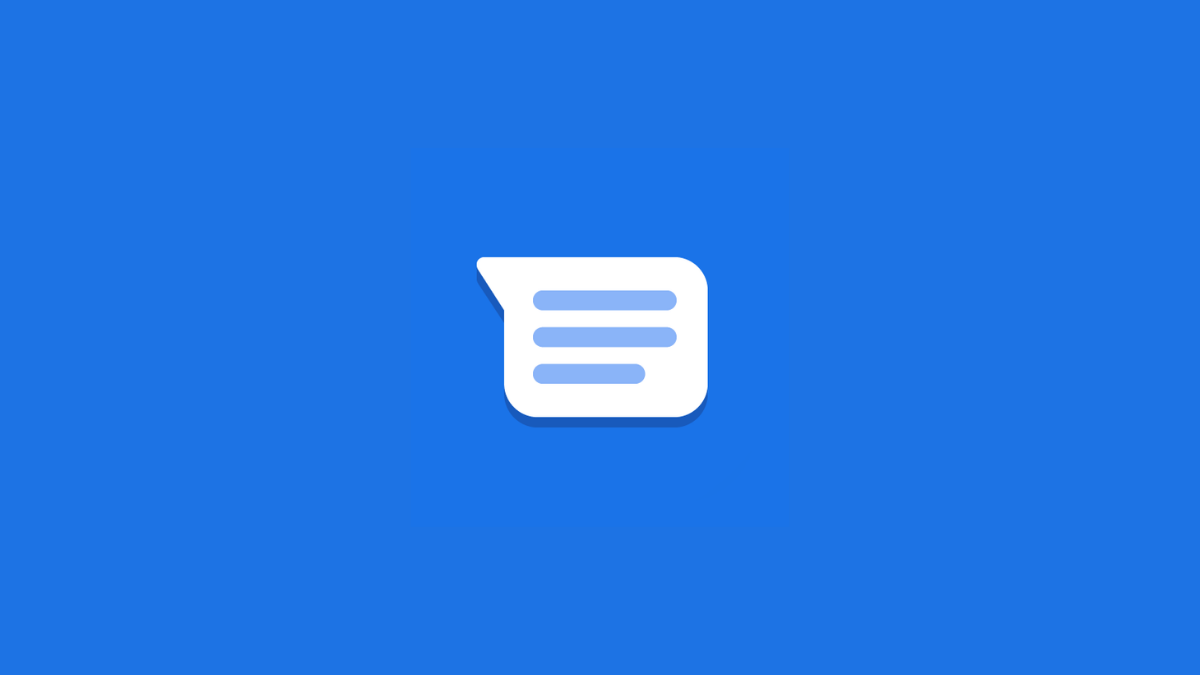
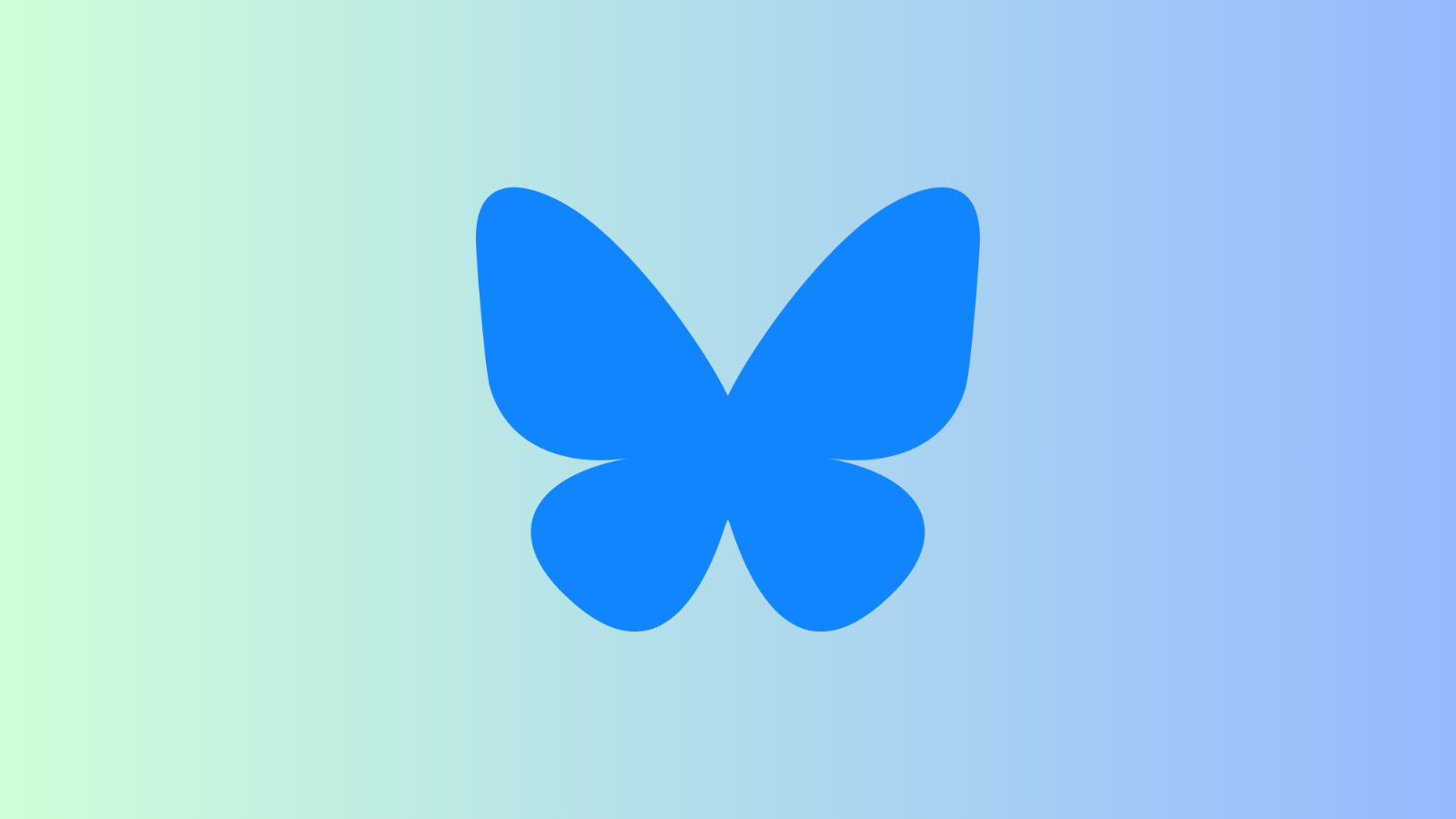
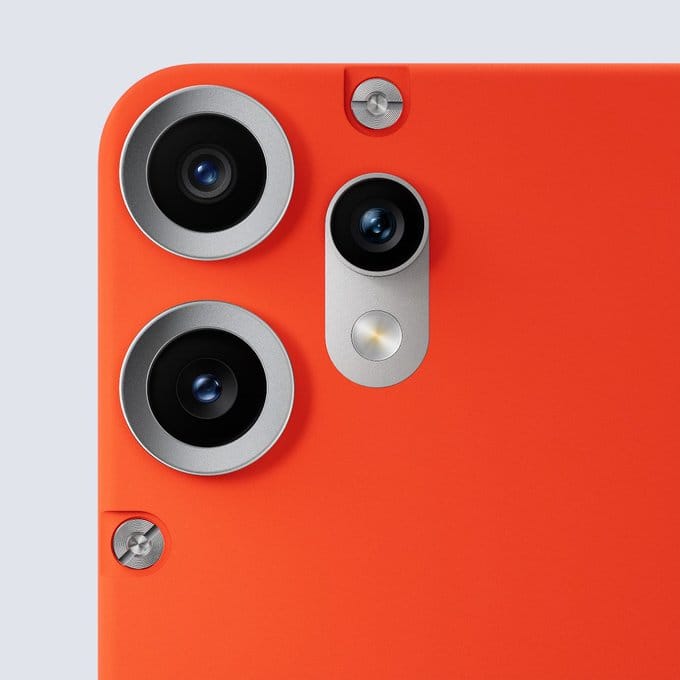
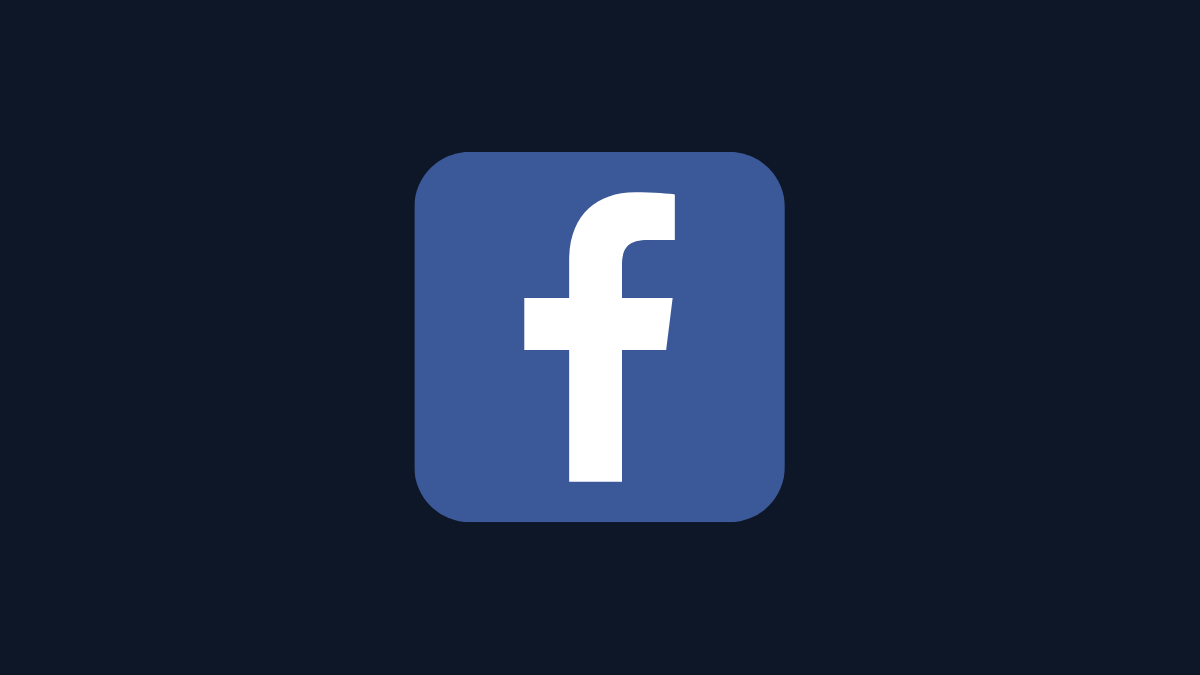
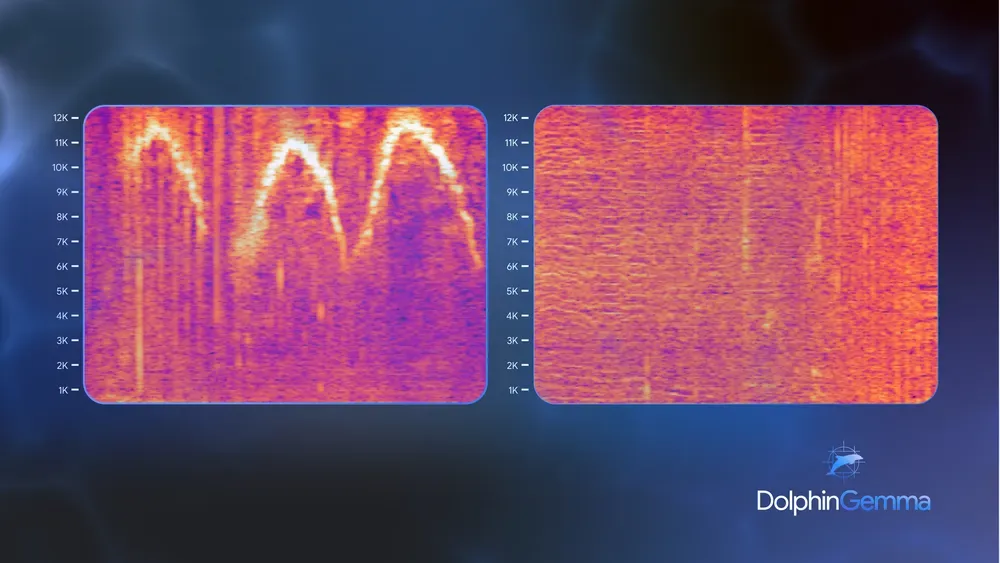
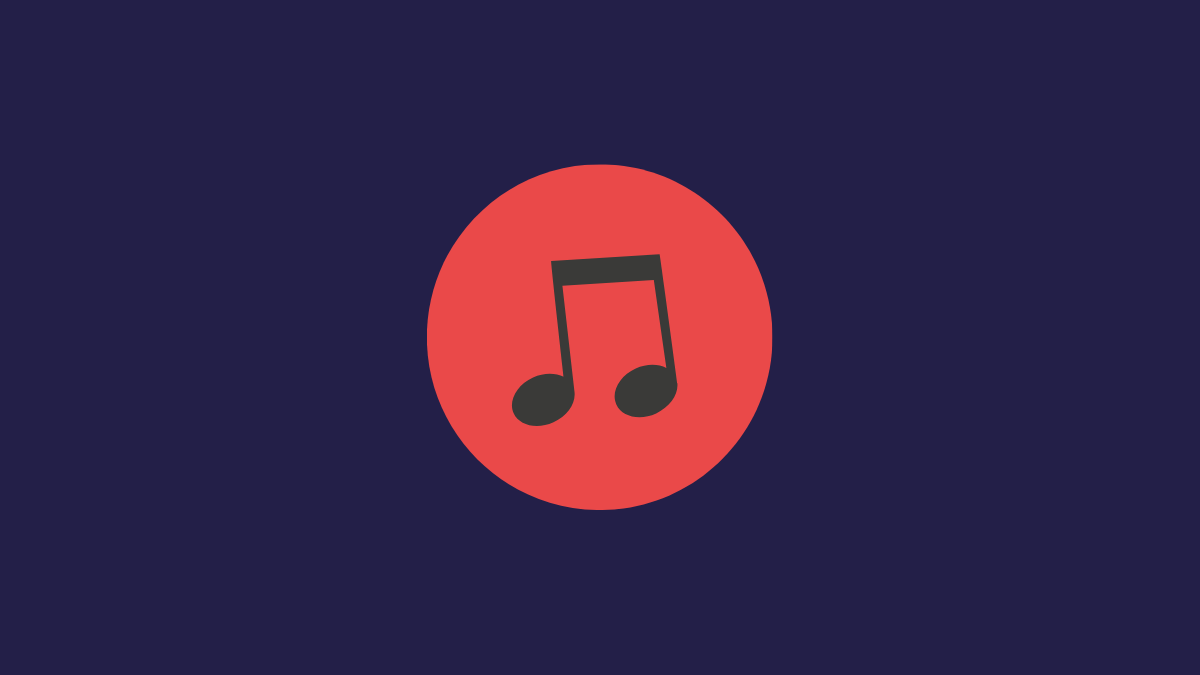
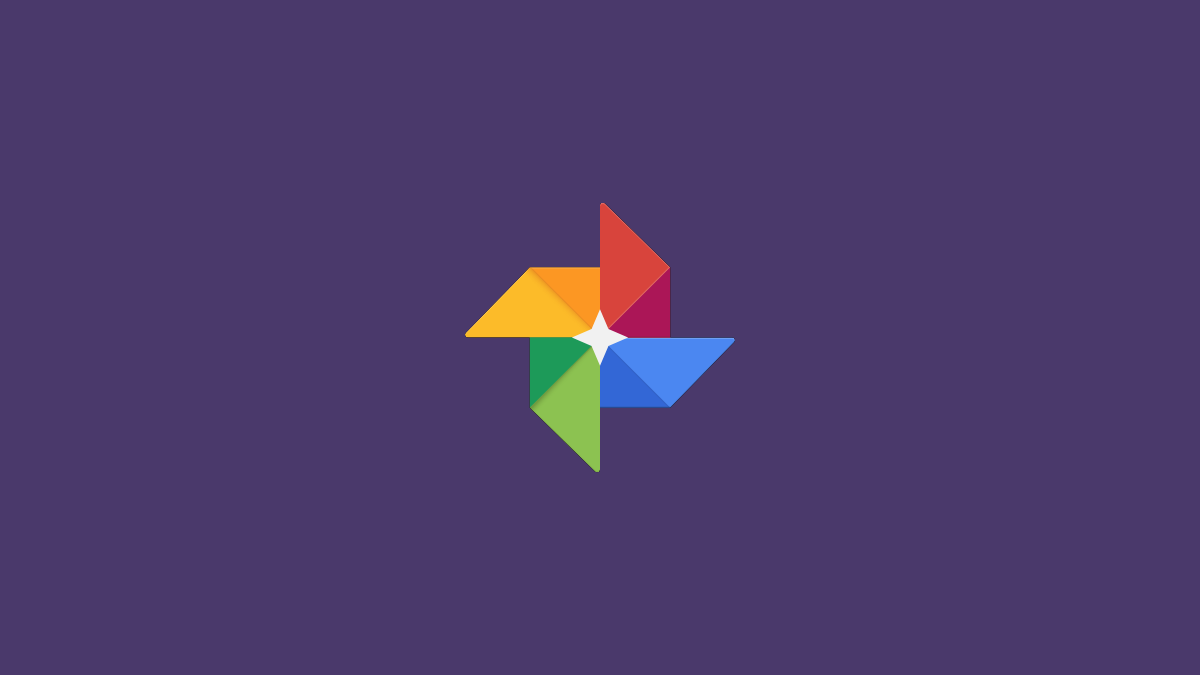
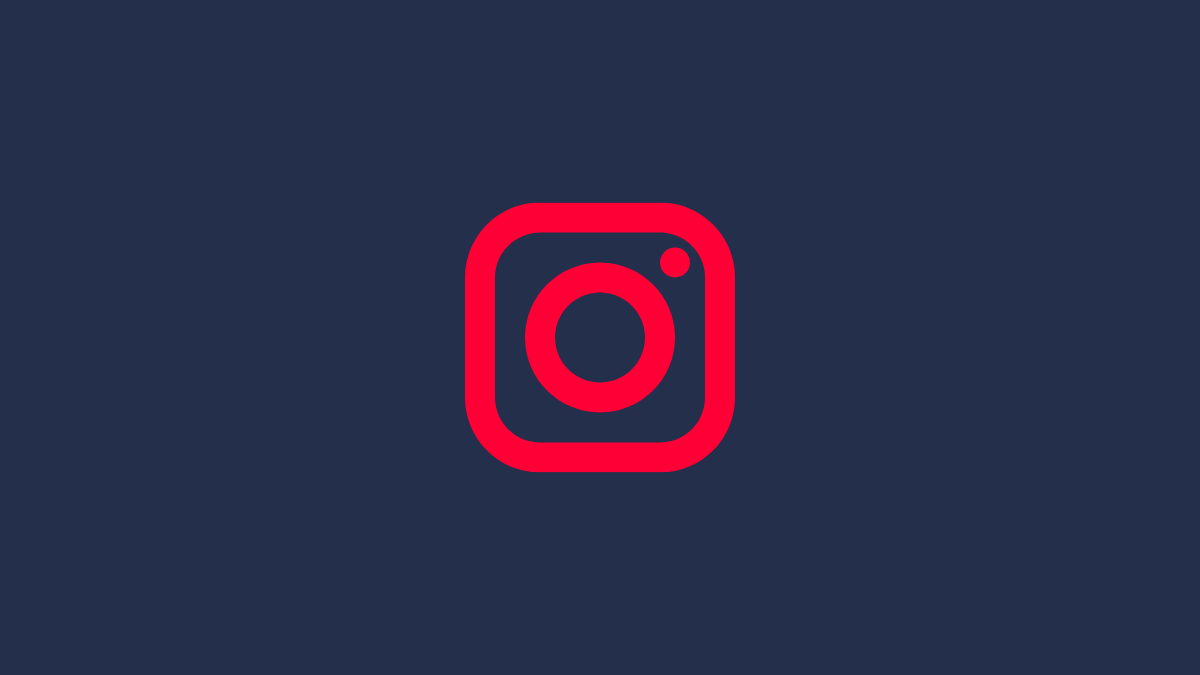
Discussion