Halo Infinite’s multiplayer beta has been the talk of the town since it was released a few weeks ago. We’ve gotten a taste of the gameplay, in-game mechanics, in-game store, cosmetics, and much more.
As the multiplayer is still in its beta phase, users are experiencing random crashes all but the most prominent ones seem to be at the launch of the game. If you too have been unable to get past the Splash Screen or launch, then here’s all you need to know about it.
Why does Halo Infinite crash at launch?
Halo Infinite mainly seems to be crashing at launch due to two main reasons: Either the ‘Window’ mode or the minimum requirements earlier published by 343i. If you have a low-end system that is barely able to meet the revised requirements then it might be the reason for crashes at launch on your PC.
Additionally, some monitors or resolutions currently seem to interfere with the game which causes it to crash at launch. Setting the game to ‘Windowed’ mode helps solve this issue. You can use the guides below to fix your issue if you are facing either of these scenarios. If not, then you can refer to the other fixes that seem to work for most users. Let’s get started.
Related: How to Change Name in Halo Infinite in 2 Ways
Perform these checks before proceeding
We recommend you first start by referring to the revised minimum system requirements for Halo Infinite using the guide below. If your system passes the system requirements then you can perform the other checks mentioned below to ensure nothing else is interfering with the game.
If everything is set up correctly then you can try one of the fixes mentioned below. However, if your system fails either of the checks then you can apply the appropriate fix accordingly.
Check 1: Re-verify minimum system requirements
Here are the new revised minimum system requirements for Halo Infinite. Not much has changed, though the game has now excluded support for 900 series Nvidia cards. If you were by chance using a GPU from the same series then it is likely the cause for crashes on your system. At this point, you have no choice but to upgrade your Graphics card.
- GPU: AMD RX 570 or higher & Nvidia 1050 Ti or higher.
- CPU: AMD Ryzen 5 1600 or Intel i5-4400
- DirectX: DirectX 12 API, Hardware Feature Level 11
- RAM: 8GB or higher
- VRAM or Video Memory: 4GB or higher
Related: Check Halo Infinite Stats Easily!
Check 2: Ensure everything is updated on your PC
We now recommend you update your drivers and windows components if you haven’t updated them in a while. A missing driver update and the latest series of patches for Nvidia on the game-ready driver side have been fixing many issues. Additionally, Halo Infinite is optimized for the latest use of drivers which means that any outdated drivers might also cause it to crash depending on your system. We recommend you check Windows Update as well as your OEM website for any driver updates related to your PC.
Additionally, we also recommend you update your version of Windows for the latest security and performance features. This is especially the case for Windows 10 users as Halo Infinite needs at least Windows 10 v18362.0 or higher to run on any PC regardless of its resources. Once you have updated everything try launching the game again, if everything goes as intended then an outdated driver was likely the cause of crashes on your system.
Check 3: Verify the integrity of your game files beforehand
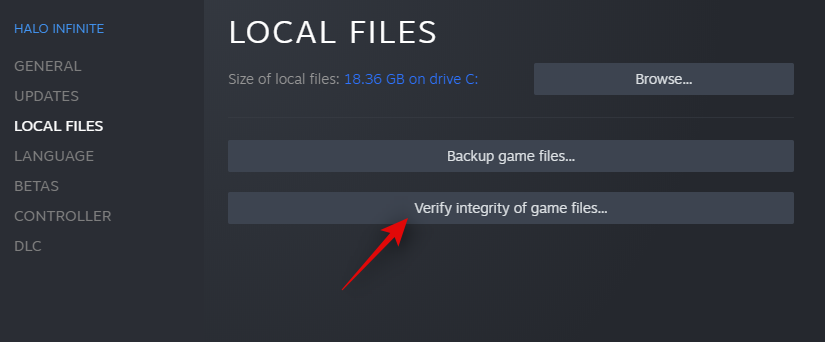
If you installed your game from Steam then we recommend you verify the file integrity of Halo Infinite beforehand. This will help fix and restore any corrupted and missing files from your game installation that might be causing this issue. Go to Library > Halo Infinite > Properties > Local Files > Verify Integrity of game files. Once the process finishes, simply launch the game again and try to access the multiplayer. If your game does not crash then you likely had a corrupted installation on your system.
Related: How To Check Halo Infinite KD Using KD Tracker and In-game
Check 4: Ensure you are using the latest GRD drivers (Nvidia only)
A few Nvidia GPUs recently required new drivers to optimally run Halo Infinite without causing intermittent crashes. If you have an Nvidia GPU then we recommend you update your drivers at the earliest and opt for the Game Ready version to enjoy the latest patches and bug fixes for Halo Infinite. Use the link below to download the latest drivers now.
Check 5: Ensure that your network is working
It’s time to check your connection and ensure that everything is working correctly. Try to run a few videos on a website or access a twitch stream to ensure that you are easily getting enough bandwidth on your system. Additionally, we recommend you try visiting the store in Halo Infinite to ensure that the game can access its servers as well. If you are facing a network issue then we recommend you troubleshoot your network first before trying out the fixes mentioned below.
Fixes
Here are the most prominent fixes that seem to fix launch crashes on Halo Infinite for most users. We first recommend you try to change your full-screen mode using the first fix and then make your way through the rest of them if it does not work for you. Let’s get started.
Fix 1: Set the game to Windowed mode by editing the config file
Use one of the sections below depending on how far you’re able to launch the game without crashing it on your system.
1.1 If the game crashes when trying to enter a match
Go to Settings > Video > Borderless Window and uncheck the box for the same. Restart your game and game launcher and the issue of crashes should now be fixed for your system. You should be able to use the borderless mode again once 343i fixes this issue in future updates to the game.
1.2 If the game won’t launch at all
If the game refuses to launch then you will need to edit the settings .json file in your local storage. Follow the guide below to get you started.
Press Windows + E on your keyboard and navigate to the following path on your system.
C:\Users\USERNAME\AppData\Local\HaloInfinite\Settings\SpecControlSettings.json
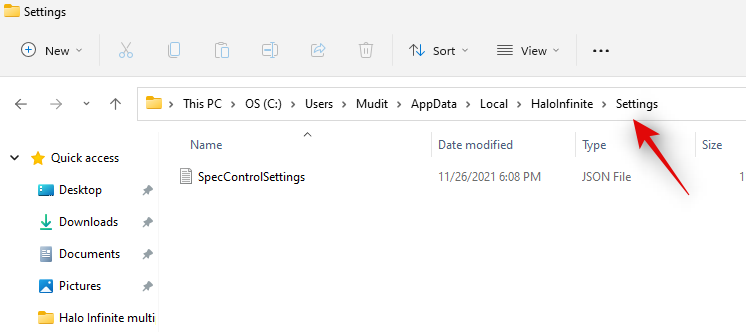
Double click on the file and open it with notepad on your system. Once opened, locate the following value mentioned below.
spec_control_window_mode
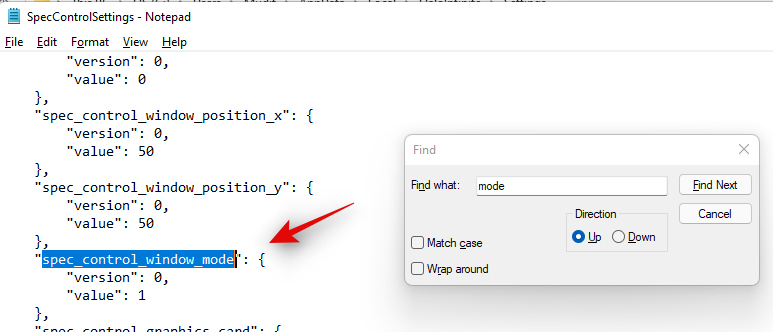
Now change the value under this listing to ‘1’.
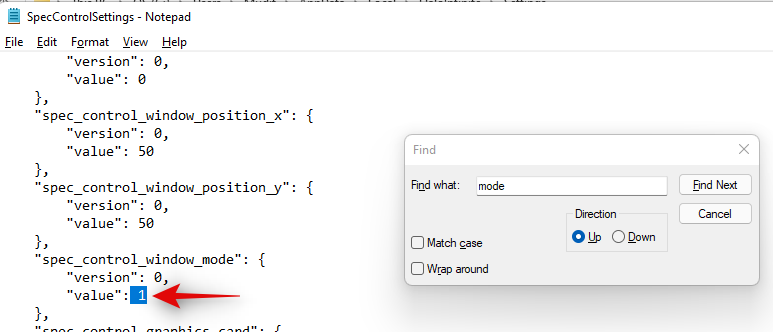
Press Ctrl + S on your keyboard to save the file and then close it.
Try launching Halo Infinite now. If the full-screen mode was the cause of crashes on your system then it should now be fixed.
Fix 2: Disconnect your controller until you have entered the lobby
This is another known issue with computer compatibility that sometimes seems to stem from Steam’s controller settings while other times it seems to stem from RGB control apps and other OEM apps that seem to misidentify certain controllers as RGB inputs. Either way, leaving your controller disconnected until you have entered a game is a good way to avoid this issue. You only need to do this for the first time every time you launch Halo Infinite for now. This is a well-documented issue that should be fixed in the upcoming update to the game.
Fix 3: Disable A-sync Compute
A-sync Compute is another setting that seems to cause issues on many systems especially the ones equipped with Nvidia 10 series cards. We recommend you disable this setting in Video settings to get the game running on your system again. However, if you are unable to get past the splash screen then we recommend you use the guide below to edit the Settings file and then launch the game on your system.
Press Windows + E and navigate to the following location.
C:\Users\USERNAME\AppData\Local\HaloInfinite\Settings\SpecControlSettings.json
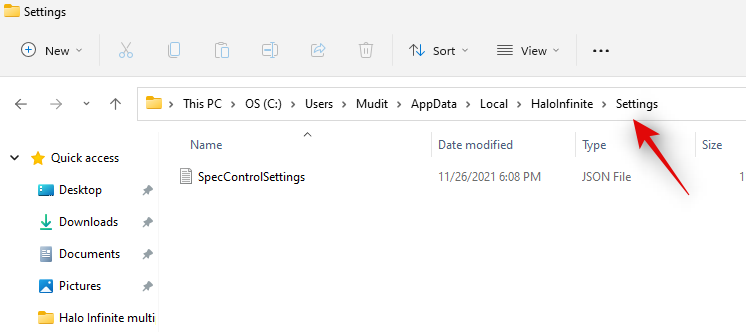
Open the .json file in this location in your notepad and look for the following value.
spec_control_async_compute
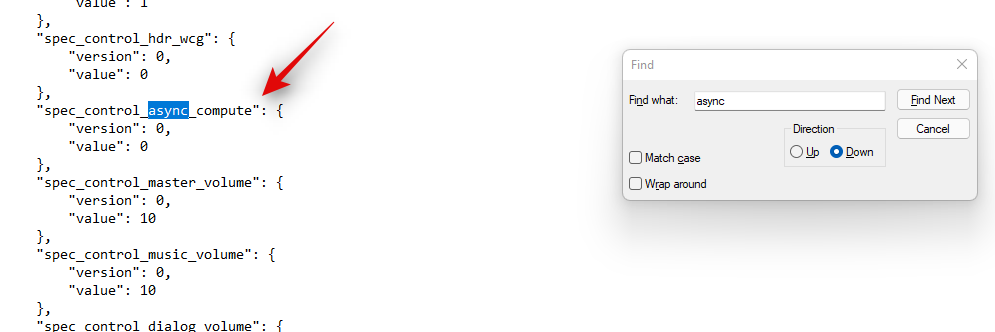
Set the value for the same to ‘0’.
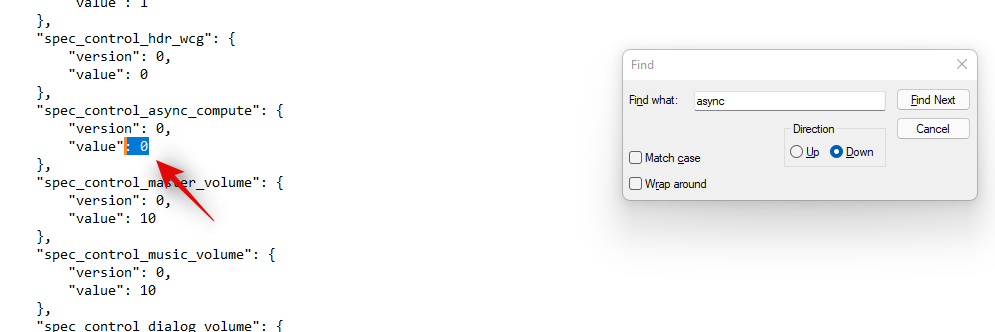
Finally, press Ctrl + S on your keyboard to save the file.
You can now launch Halo Infinite on your system and everything worked correctly then you should no longer face crashes in the game.
Fix 4: Disable Full-Screen optimizations
Lastly, we recommend you disable full-screen optimizations for the app. Use the guide below to help you out through the process.
Launch Steam on your system, click on Library at the top and then right-click on ‘Halo Infinite’ on your right.
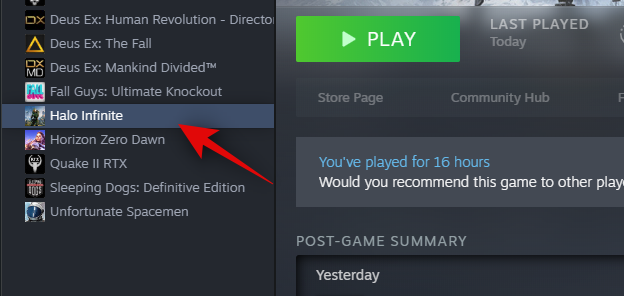
Click on ‘Properties’.
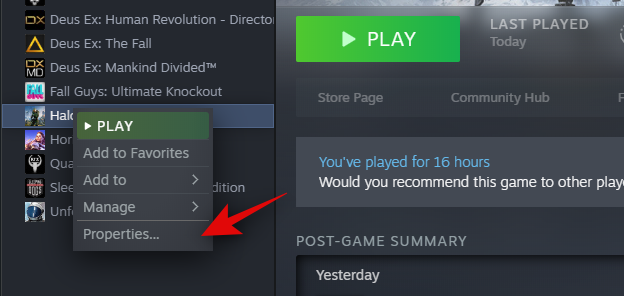
Select ‘Local files’ from your left.
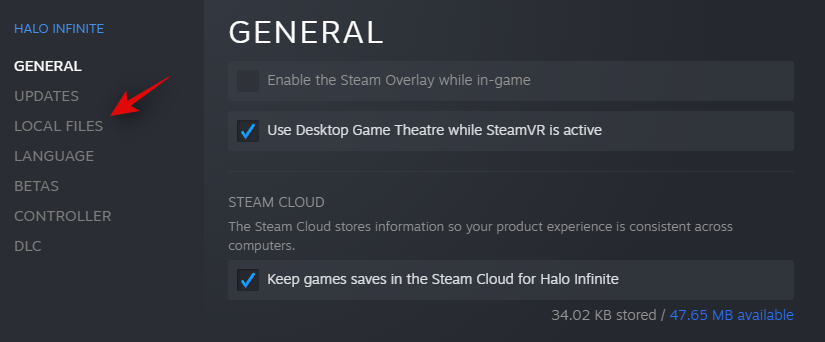
Now click on ‘Browse’.
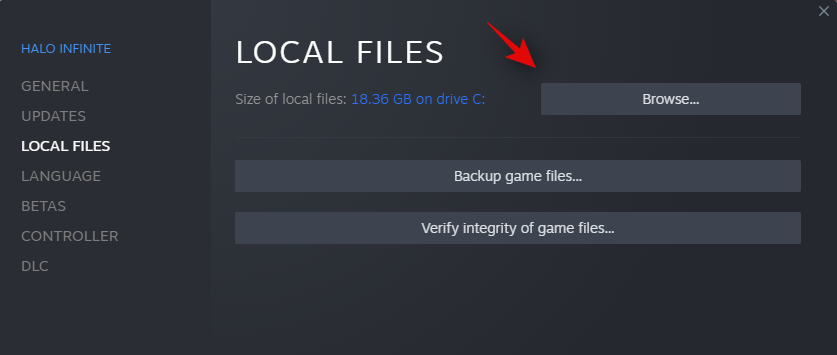
Select the ‘HaloInfinite.exe’ file and press Alt + Enter on your keyboard.
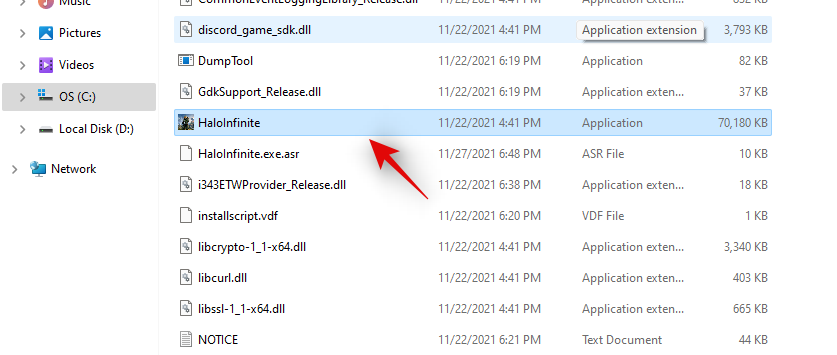
Switch to the Compatibility tab by clicking on the same at the top.
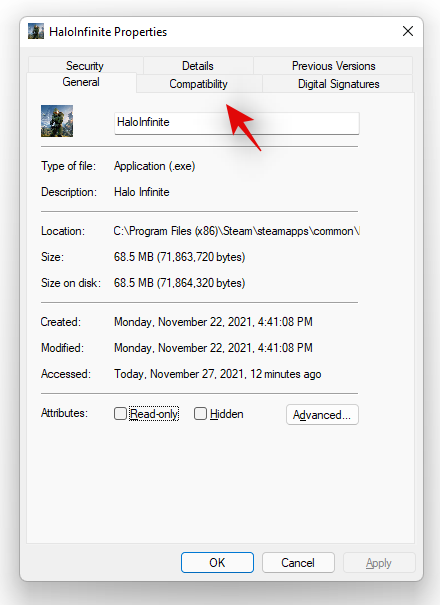
Check the box for ‘Disable full-screen optimizations’.
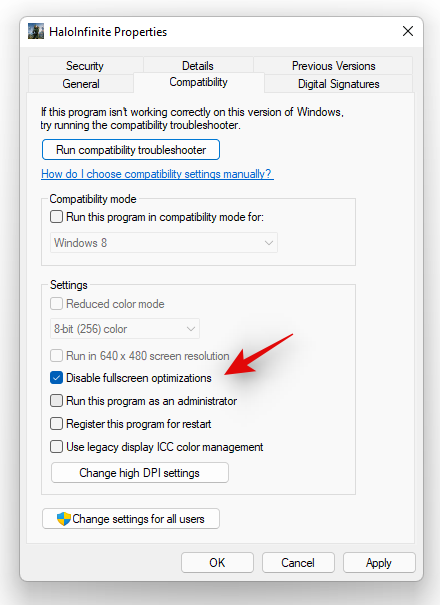
Now click on ‘Change High DPI settings’ and check the box for ‘Override high DPI behavior’. Select ‘Application’ from the drop-down menu if not already selected.
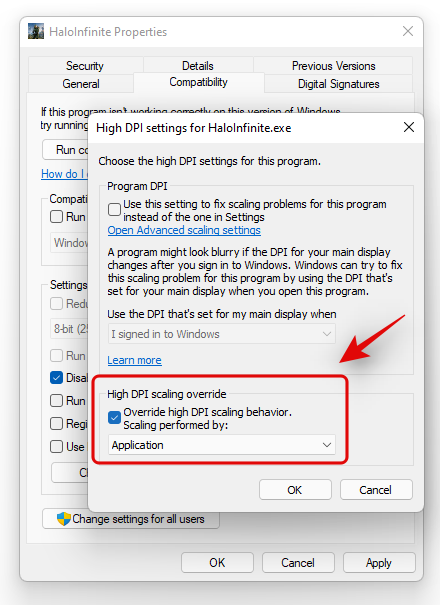
Click on ‘Ok’ and the same again to close both the dialog boxes.
Try to launch Halo Infinite on your PC now. If full-screen app behavior was the cause of crashes on your system, then it should now be fixed.
Fix 5: For Nvidia 9 series users
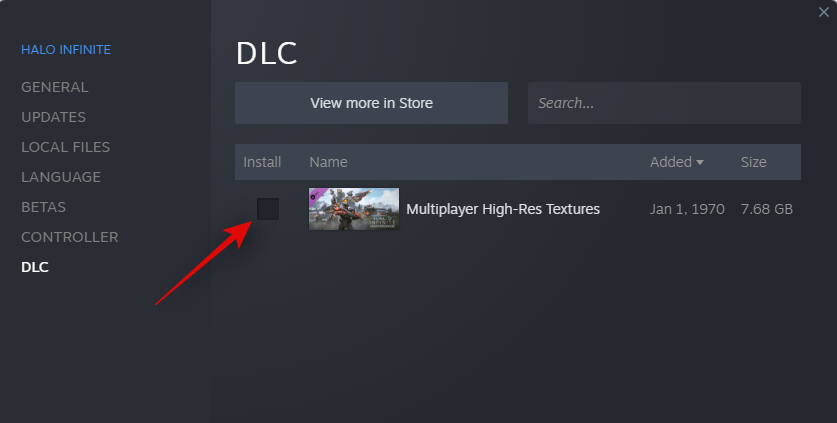
If you have a 9 series card then it might be disheartening to know that support has been dropped for them by the developers in the recent update to the game. Thankfully some systems seem to be able to work around this issue by uninstalling the High-Res textures pack from the game. Open Steam and navigate to Library > Halo Infinite > Properties > DLC > Multiplayer high res textures. Uncheck the box for the same and close the settings window. This will uninstall the high res textures pack from your system which might fix the launch crashes for you. This shouldn’t affect the appearance of your game in any way unless you are playing on a 4k monitor which a 9 series card would desperately struggle with anyways.
We hope you managed to fix your issue, however, if the game still seems to be crashing for you then you might have to opt for harsher fixes like a reinstall of the game or a reset of your PC. You can also wait for the next update to the game which should fix various bugs that could be causing the game to crash on your system.
RELATED:












Discussion