New years come with new beginnings. But clean slates, too, need to be set up right and aligned with your goals to ensure you’re not repeating the mistakes of the last year. The same goes for Windows 11. A clean installation isn’t always set up right for efficient use right away.
Microsoft plants a lot of unnecessary options and settings that most people never use and there are also a bunch of them that will you have to configure on your own. In this guide, we take a look at the top 20 settings changes that you must make right away for a better, more personalized Windows experience.
Top 20 settings change on Windows 11
Many users would already be aware of a few of the following settings changes. But for those who don’t, we will go through the changes that are most beneficial to Windows users, regardless of whether or not they’re making them on a freshly installed Windows.
1. Personalize the Taskbar
The Taskbar sits at the bottom of your screen in plain sight and is one of the first areas that you should make your own. There are a few things that you might need to change right away:
1.1 Remove unwanted Taskbar icons
There are a lot of unwanted app icons and bars that are foisted upon users by Microsoft, such as Teams, Microsoft Store, Widgets, etc. Some of these, like Microsoft Store and Edge, can be removed quite easily. Right-click on them and select Unpin from taskbar.
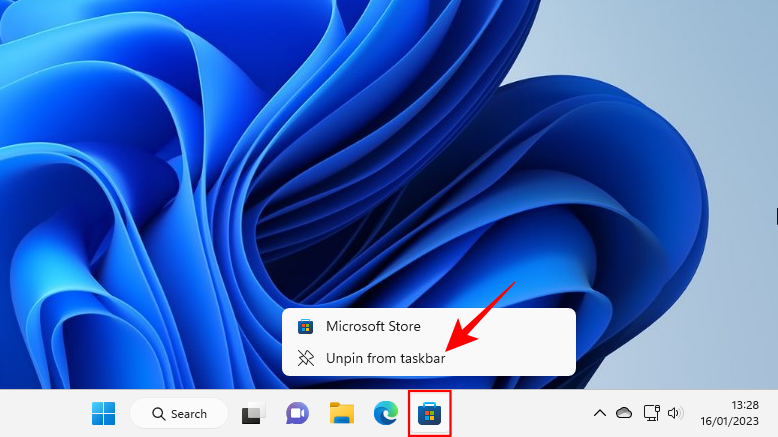
Other taskbar icons such as Copilot, Widgets, Task view, and Search will be disabled from the taskbar settings.
- To get there, right-click on the taskbar and select Taskbar settings.
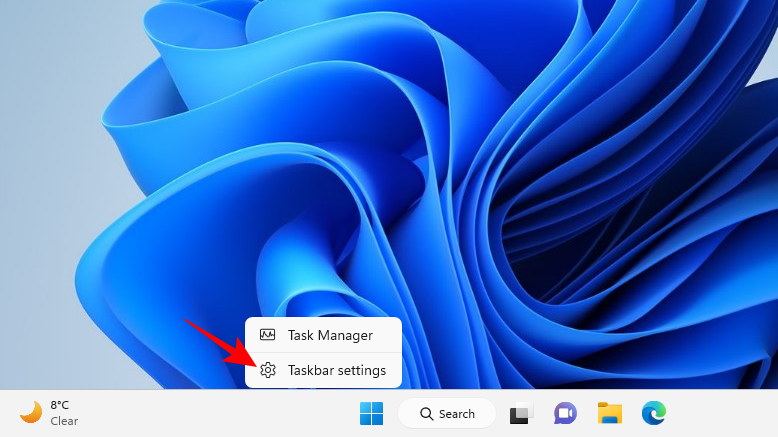
- Then disable the ones that you don’t want on the taskbar by flicking the switch to the off position.
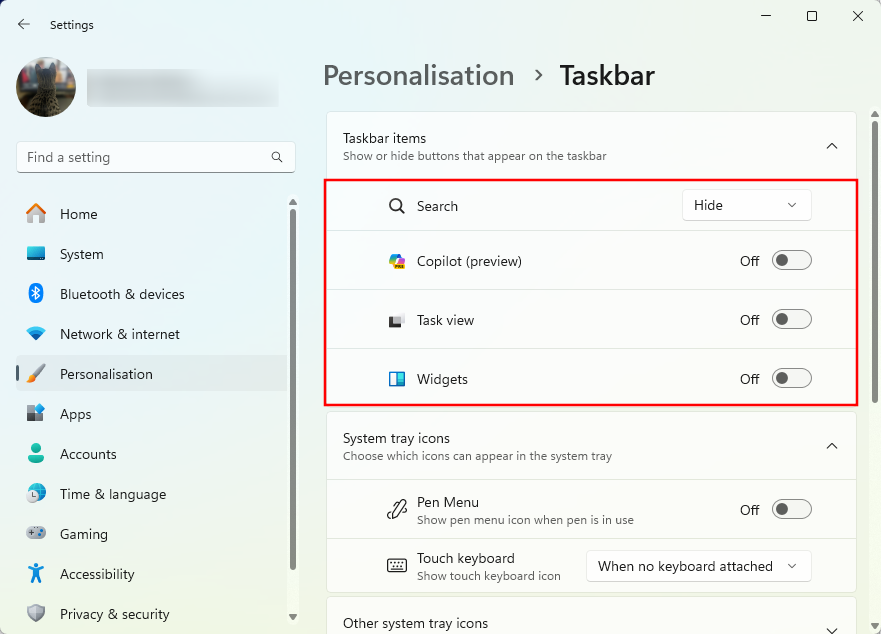
The taskbar will already start looking much more minimalistic.
Related: How to use the PC Manager App on Windows 11
1.2 Add frequently used apps to the taskbar
With a clean taskbar, you can add your most used apps to the taskbar to get one-click access to them. Here’s how:
- Press Start, right-click on your app, and select Pin to taskbar.
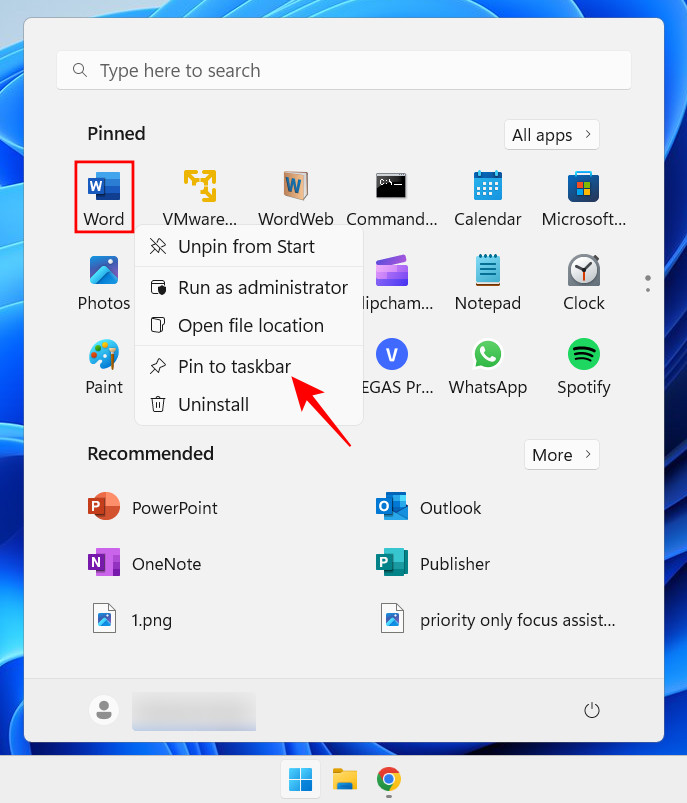
- You can also select “All apps” in the Start menu to find a list of all apps installed on your PC.
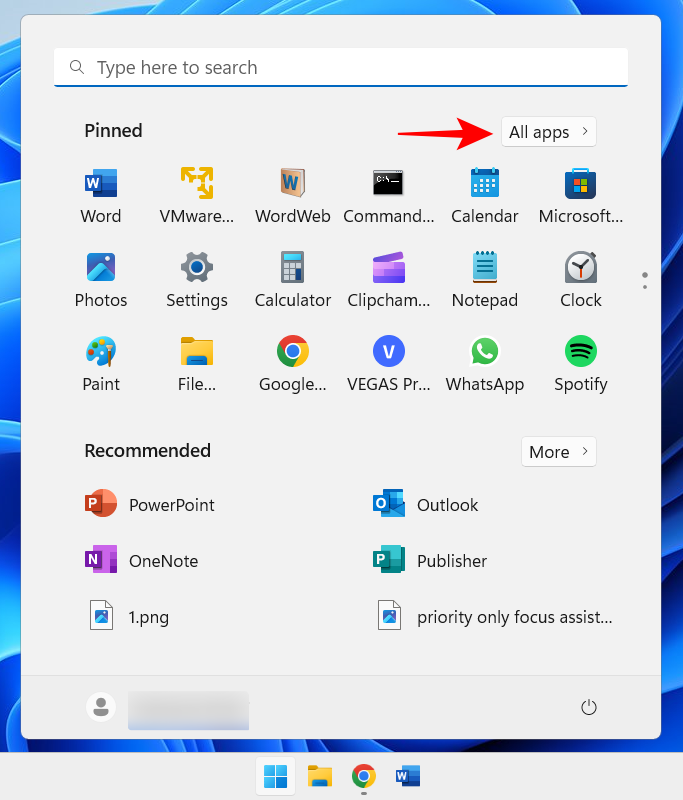
- Then right-click on your app, select More, and then Pin to taskbar.
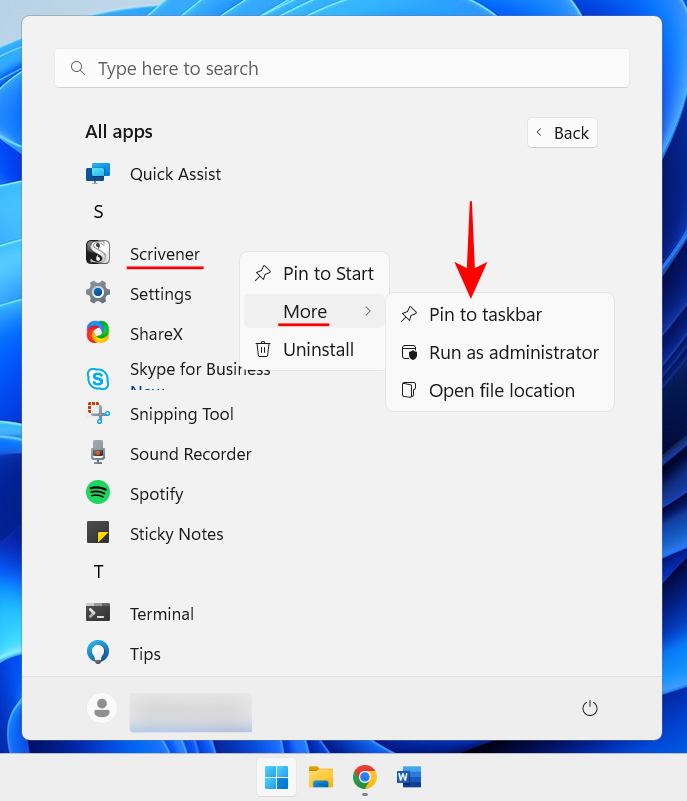
- You can also add apps that are already open to the taskbar. Right-click on their icons in the taskbar and select Pin to taskbar.
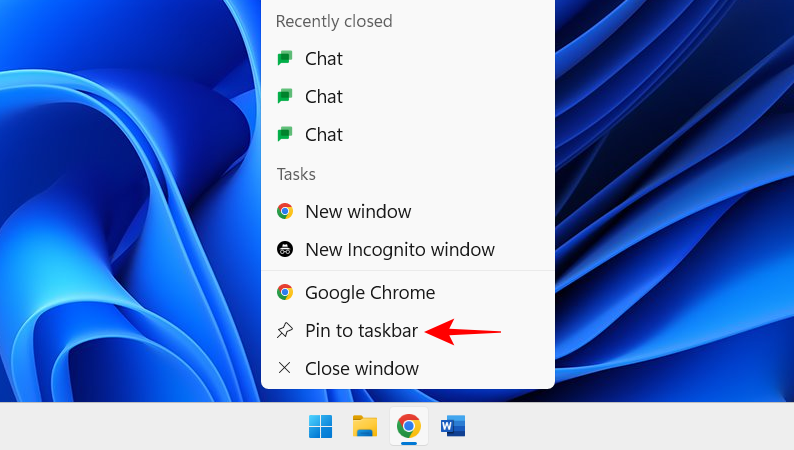
So even after they’re closed, they’ll only be a click away in the taskbar.
1.3 Show/Hide system tray icons
The system tray in the taskbar provides quick access to the notification, language, and connection centers, as well as apps that are running in the background.
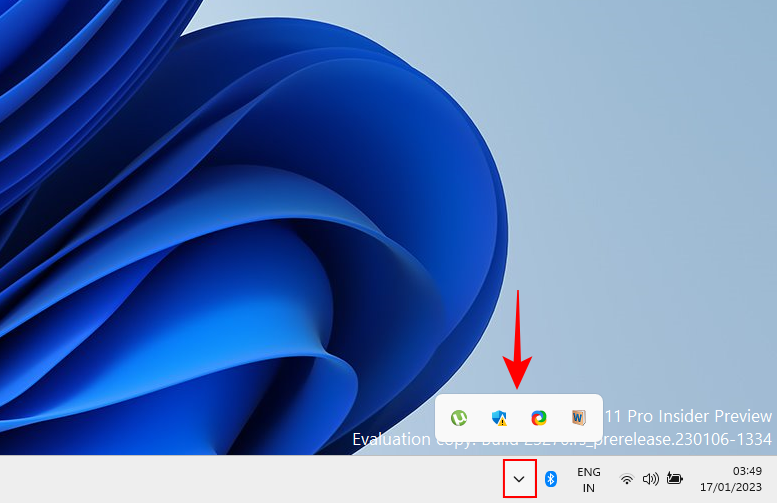
The system tray is a very useful piece of real estate that cannot be moved, and for good reasons. But you can determine which background app icons you want to see in the hidden system tray, or whether you even want to have it at all. Here’s how to change which apps you see here.
- Right-click on the taskbar and select Taskbar settings.
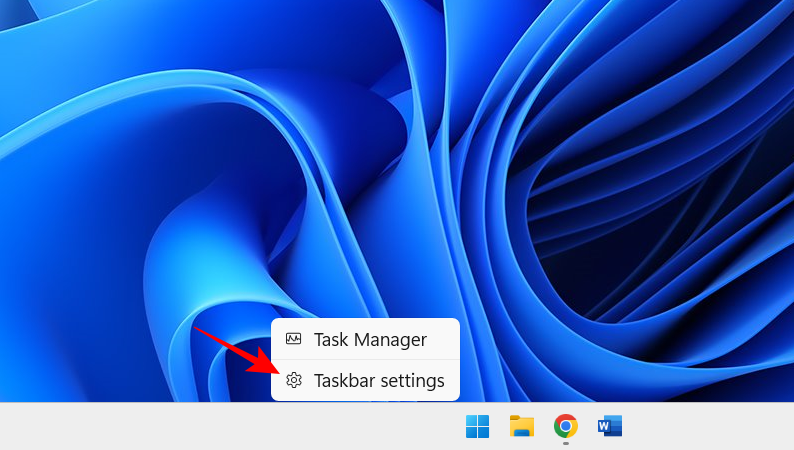
- Then, click on “Other system tray icons”.
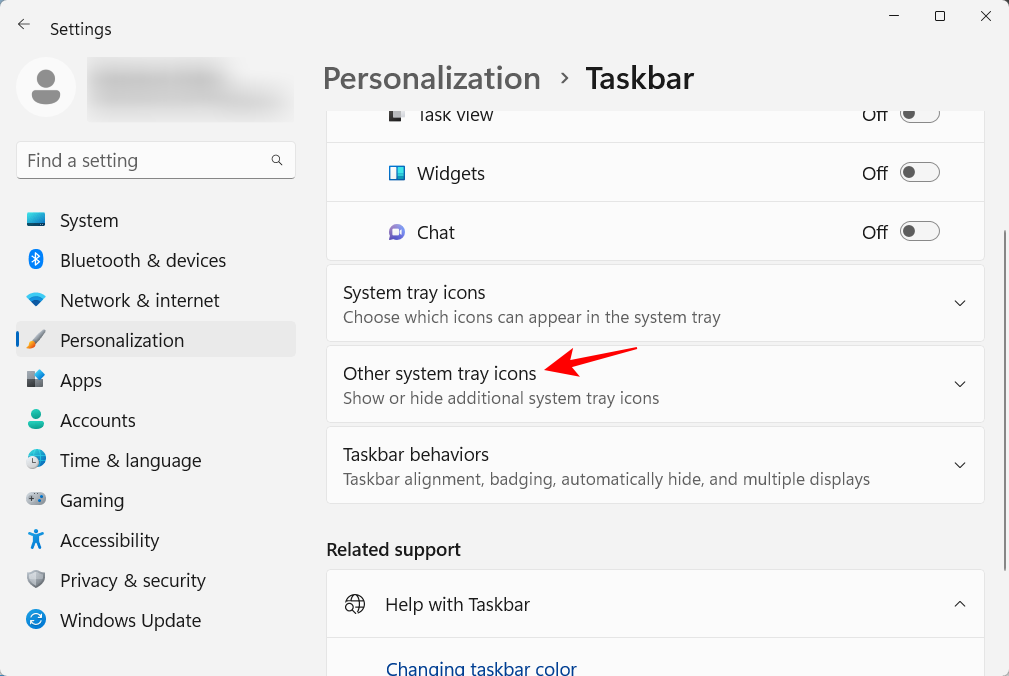
- Here, enable the app icons that you want to see appearing in the system tray when they’re running.
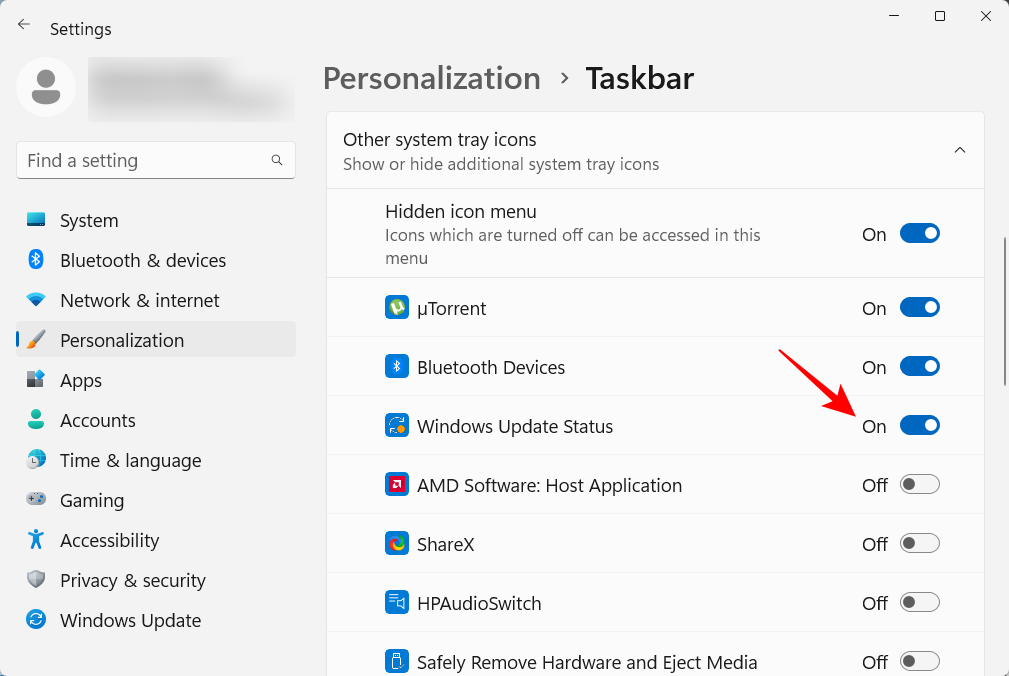
- Or, if you don’t want to have this other system tray area, turn off Hidden icon menu.
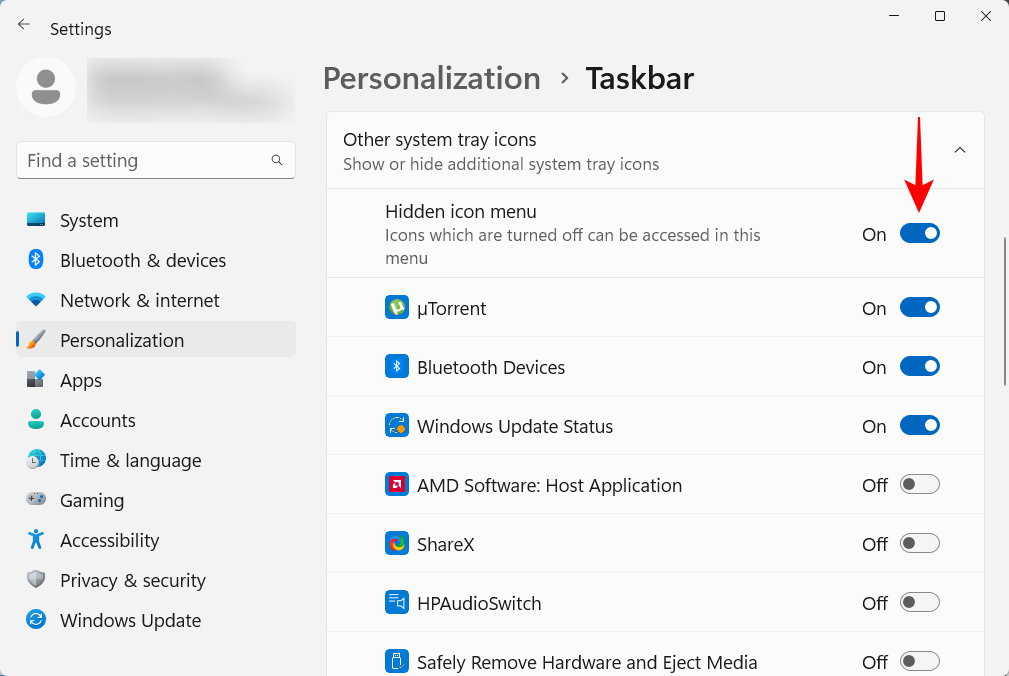
Related: How to Repair Windows 11 Without CD: 12 Methods Explained!
2. Personalize the Start Menu
Next up, let’s set up the Start menu. Here are a few things you can do to get the most out of the Start menu’s centralized location in Windows 11.
2.1 Add or remove apps and folders to the Start menu
The Start menu provides a lot of room to pin your frequently used apps. Some of the apps that are already pinned might be of no use to you, and can easily be replaced with the ones that you want. But it’s not just apps that you can pin to Start this way. Your frequently accessed drives and folders can also be pinned to the Start menu.
- To pin an item, simply right-click on it and select Pin to Start.
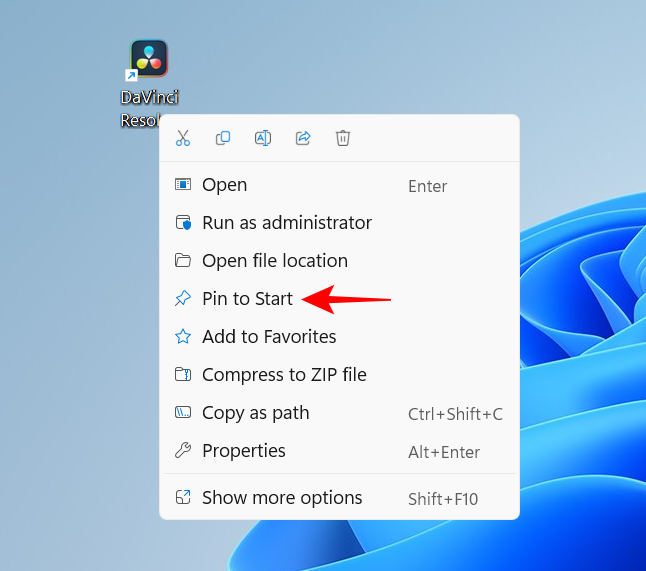
- Your recently-pinned apps enter the Start menu at the bottom of the pinned items list. You might have to scroll to the next page (using your mouse wheel) to get to it. To move it to the front of the pack, right-click on it and select Move to front.
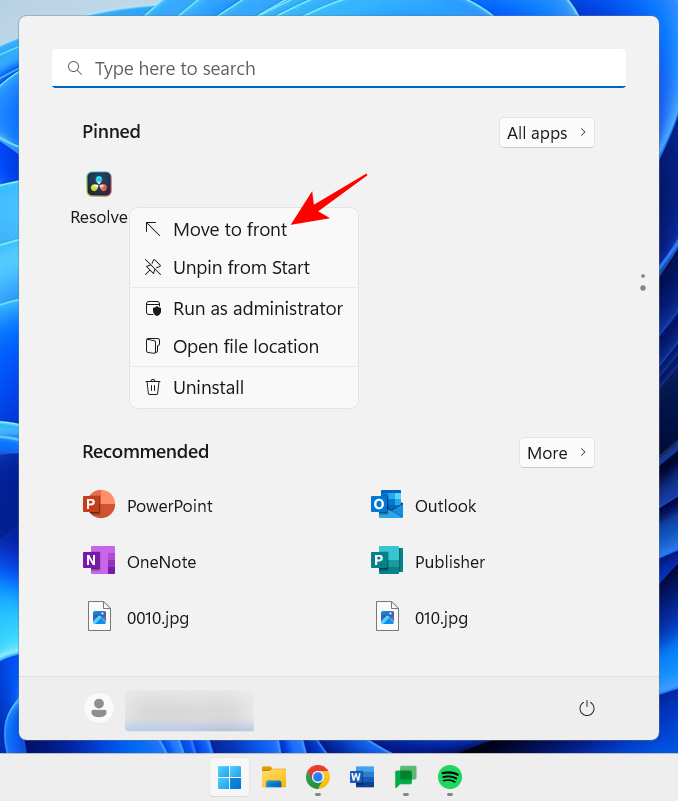
- To remove a pinned item, right-click on it and select Unpin from Start.
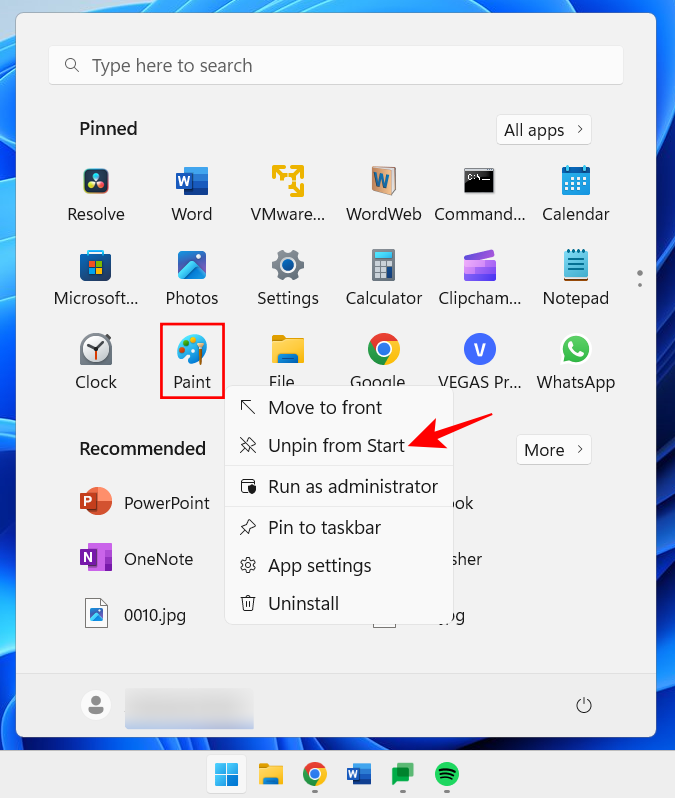
Use these options to customize your pinned Start menu items.
2.2 Change the Start Menu layout
The Start menu has two main sections – Pinned and Recommended items. The default layout gives equal space to both. But if you want either one to get additional space, a different layout must be selected. Here’s how:
- Right-click on the desktop and select Personalize.
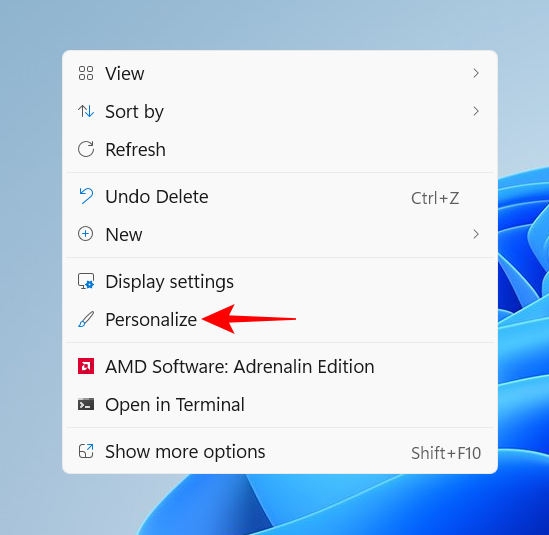
- Or open the Settings app (press
Win+I) and choose “Personalize”. Once there, scroll down and select Start.
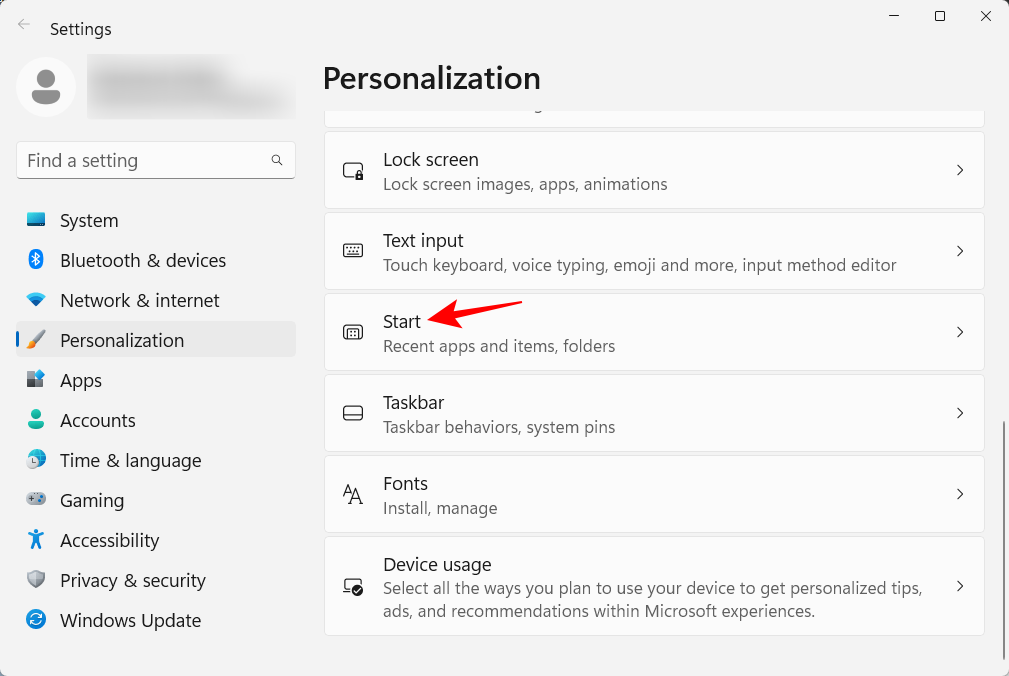
- Here, choose whether you want “More pins” or “More recommendations”.
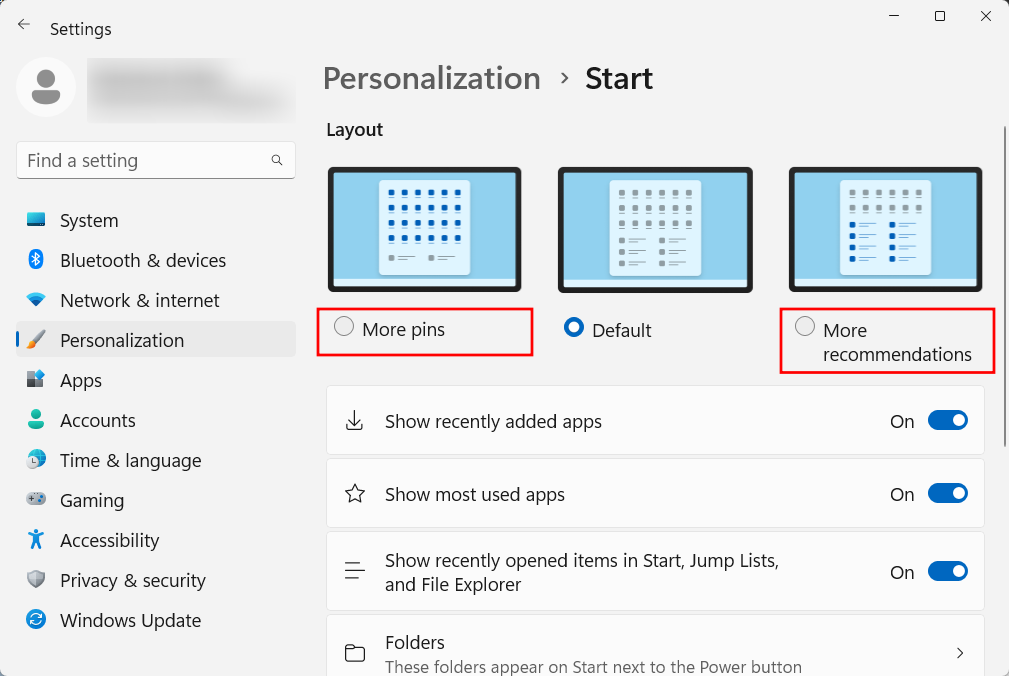
Neither of these areas will completely disappear, but most users would agree that the “Pinned” area is much more important than “Recommendations”. - If you want to prevent items from showing up in the Recommendations section, turn off “Show recently added apps”, “Show most used apps”, and “Show recently opened items…”.
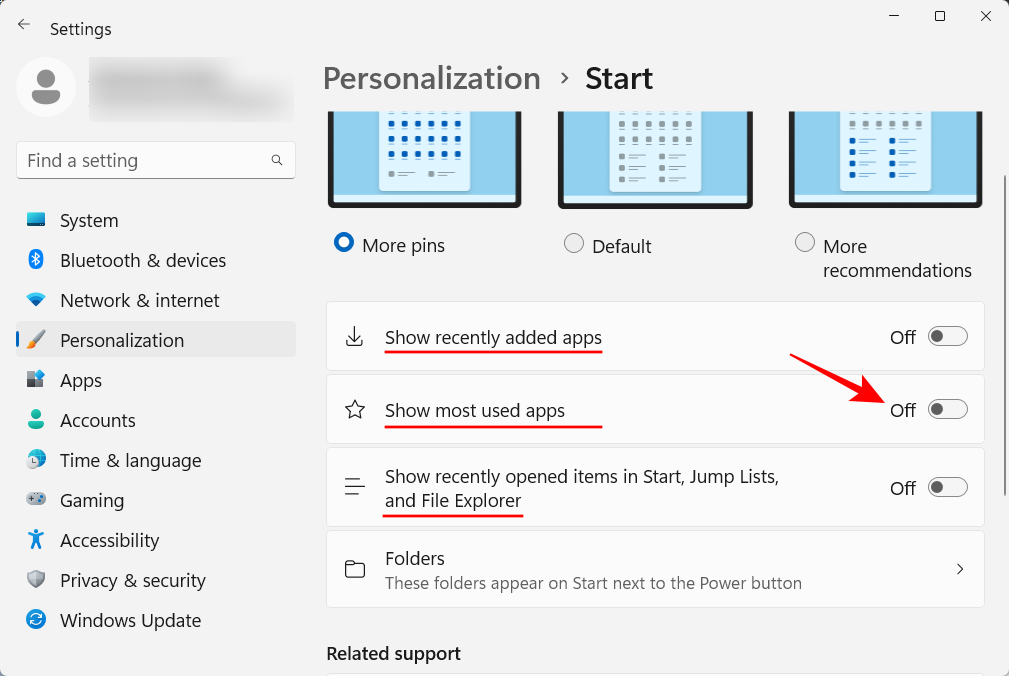
- The recommendations will now disappear.
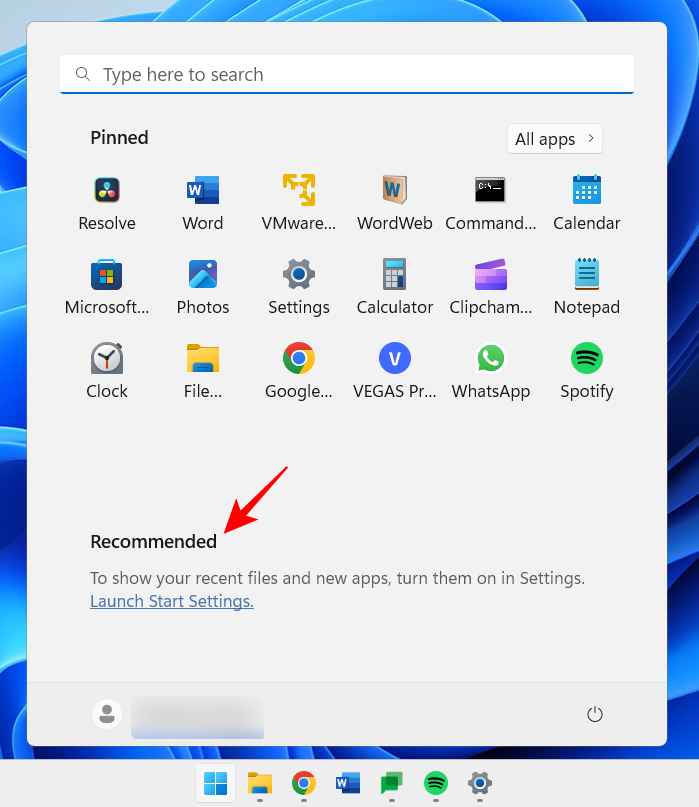
If you want to completely remove the “Recommendation” section, refer to our guide on How to Remove Recommended from Windows 11’s Start Menu.
2.3 Add folders to the Start menu
The Start menu can also let you quickly access a few system folders.
- On the same Start personalization page as before, click on Folders.
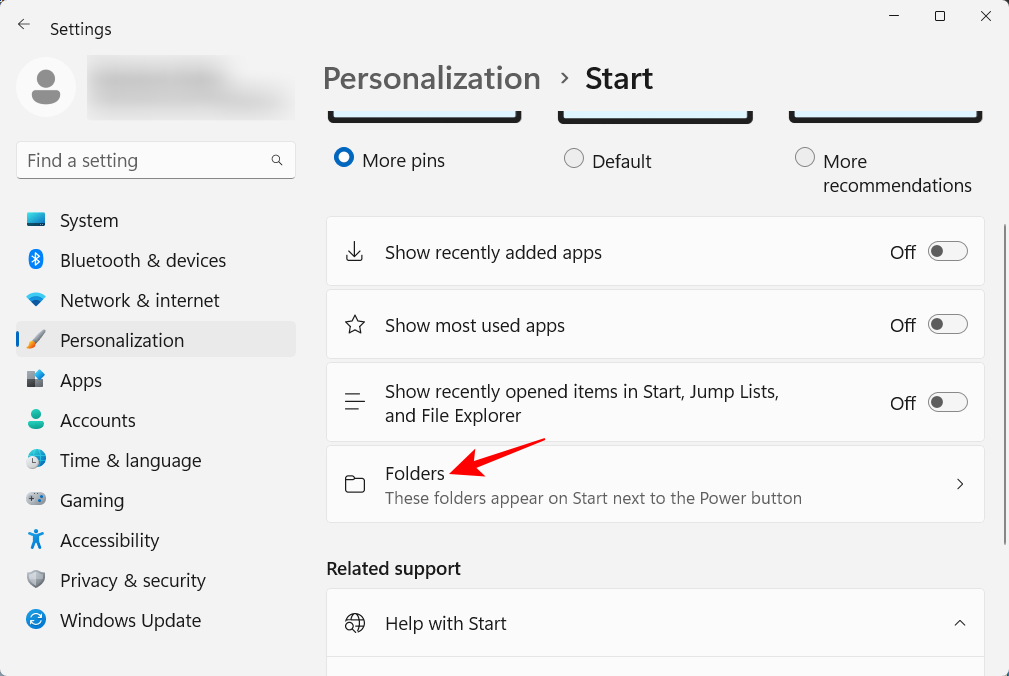
- Then enable the folders that you want in the Start menu.
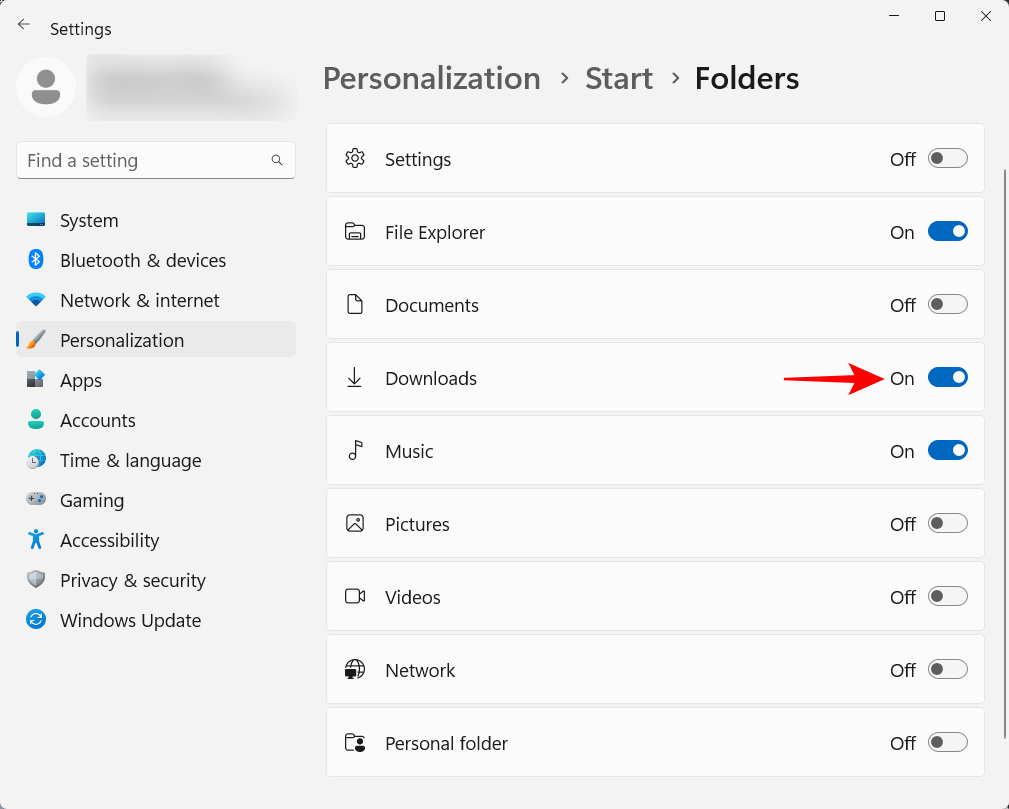
- These will appear next to the Power button.
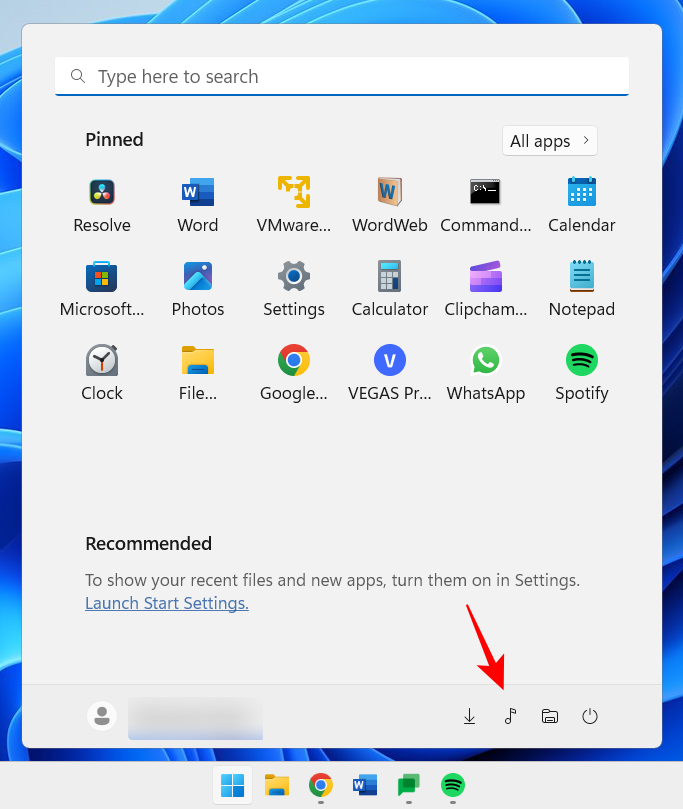
Related: How to reset Windows 11 administrator password using Command Prompt (CMD)
3. Disable UAC
To keep you secured against malware, User Account Control (UAC) protects your system by always running apps and tasks as though they were on a non-administrator account unless authorized by the administrator. But if you’re an administrator, and most users with personal computers are, UAC can be a pain in the rear with its prompts popping up constantly whenever you want to open important Windows apps or install software.
- To turn it off, press Start, type UAC, and hit Enter.
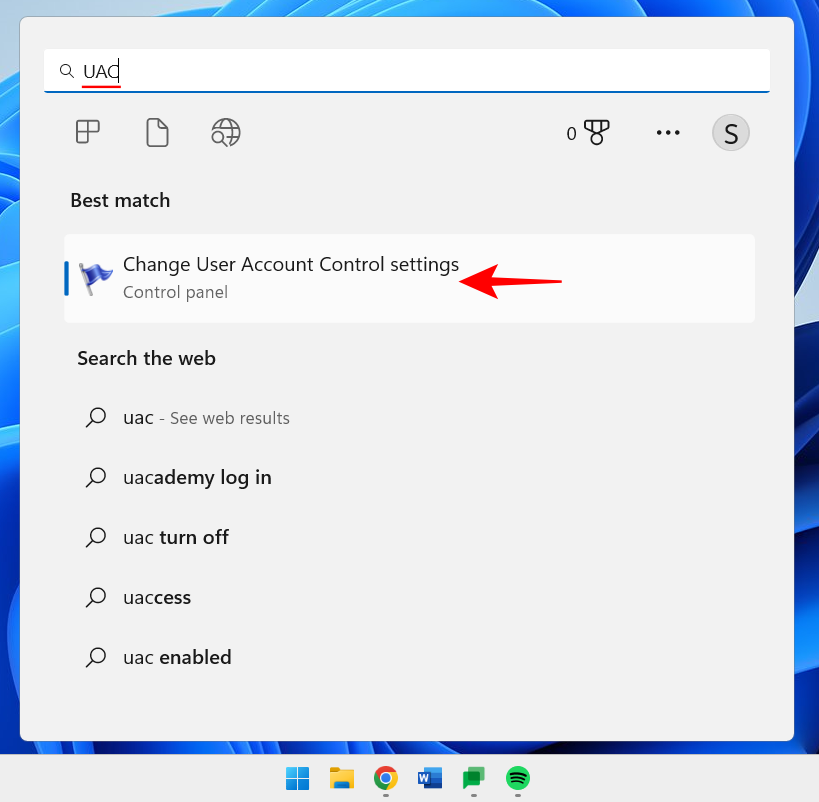
- Then bring the “notify” slider all the way to the bottom.
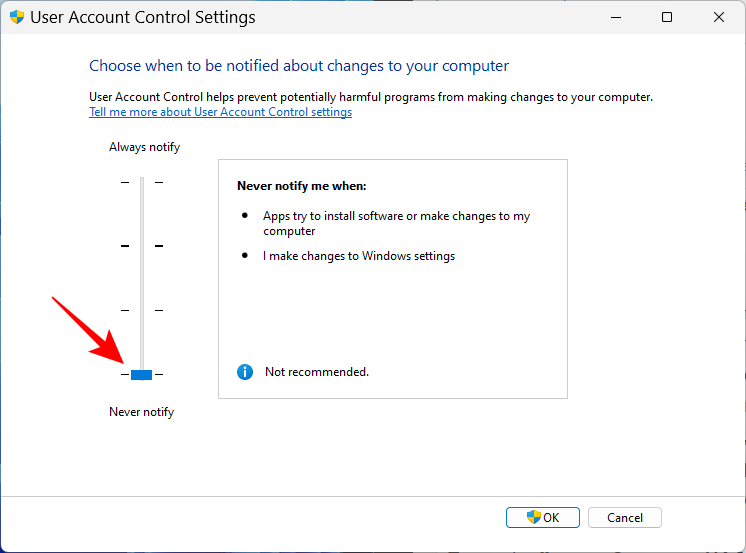
- Then click OK.
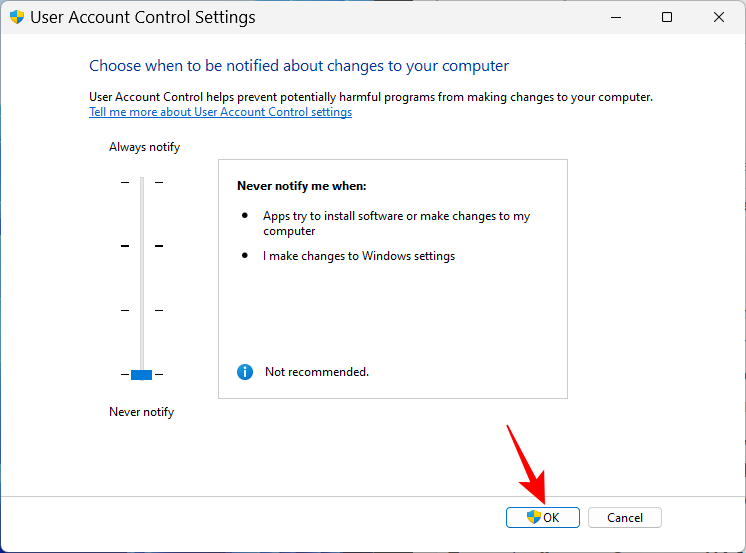
UAC won’t trouble you anymore and you’ll save yourself a whole lot of time and clicks.
4. Rename your PC
Your PC is your personal computer. And there’s nothing more personal than a name. Besides, it also helps others recognize your system on shared networks. Here’s how you can rename your PC:
- Press
Win+Iand open Settings. Then click on Rename.
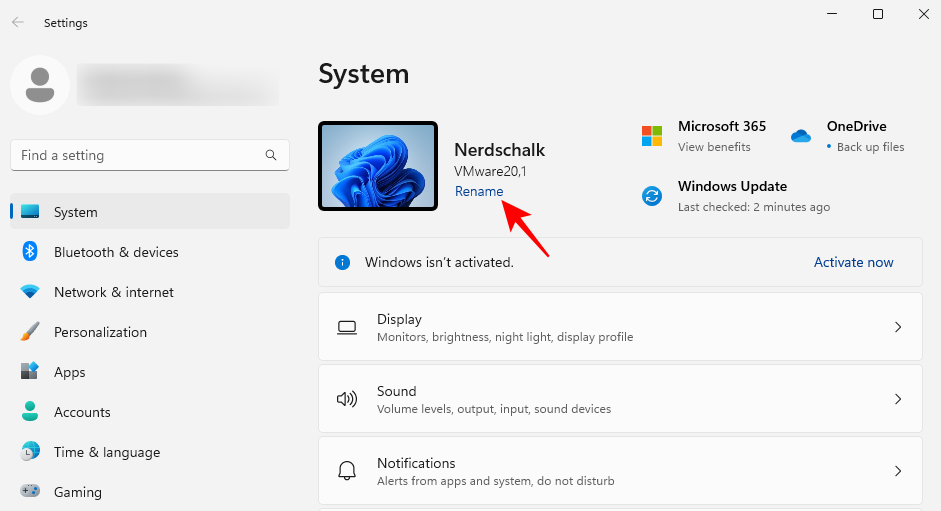
- Type in a name for your PC and click Next.
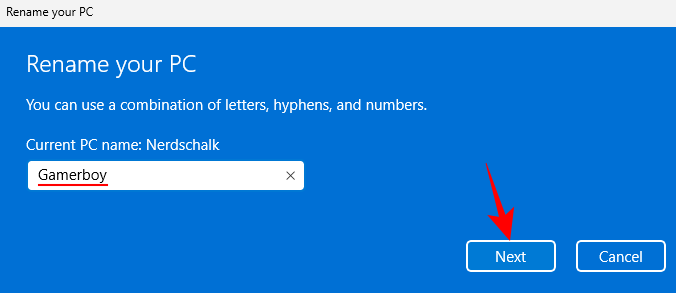
- Click on Restart now to update the change.
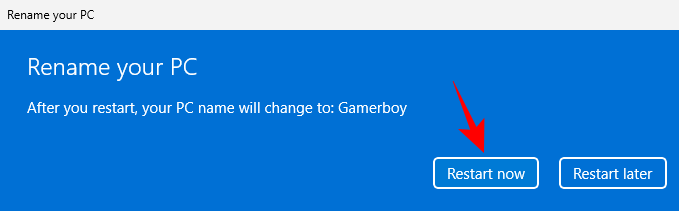
5. Enable night light
Working for long hours late at night on your PC can get tiring for the eyes, especially when the lights are off, which is why it’s recommended to have the night light or reading light turn on automatically at certain hours. Here’s how to set the night light to turn on and off at predefined hours:
- Open the Settings app as shown before and click on Display.
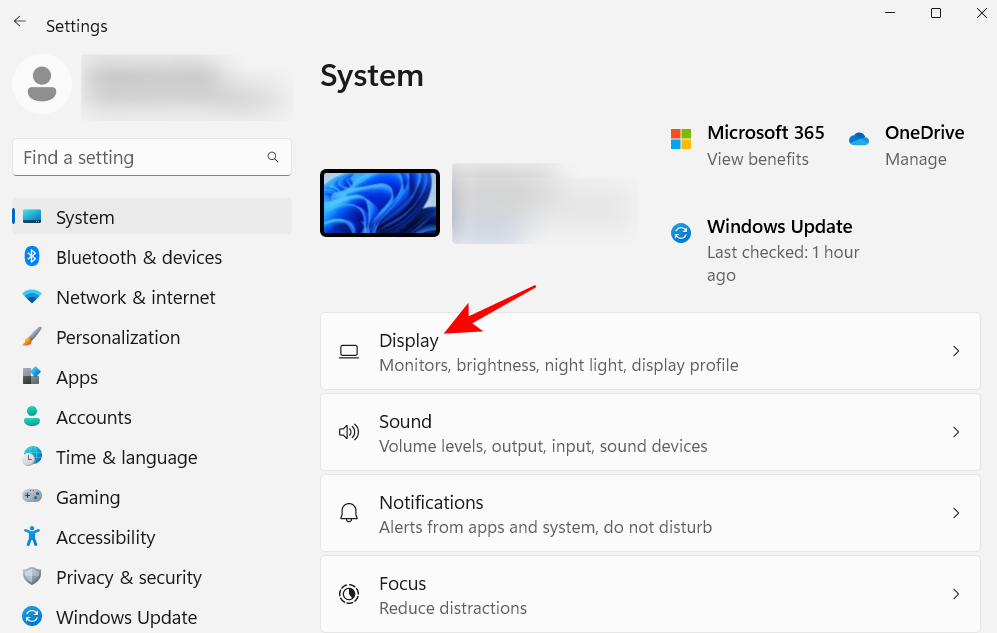
- Here, you can turn on the Night light by flipping the switch to On.
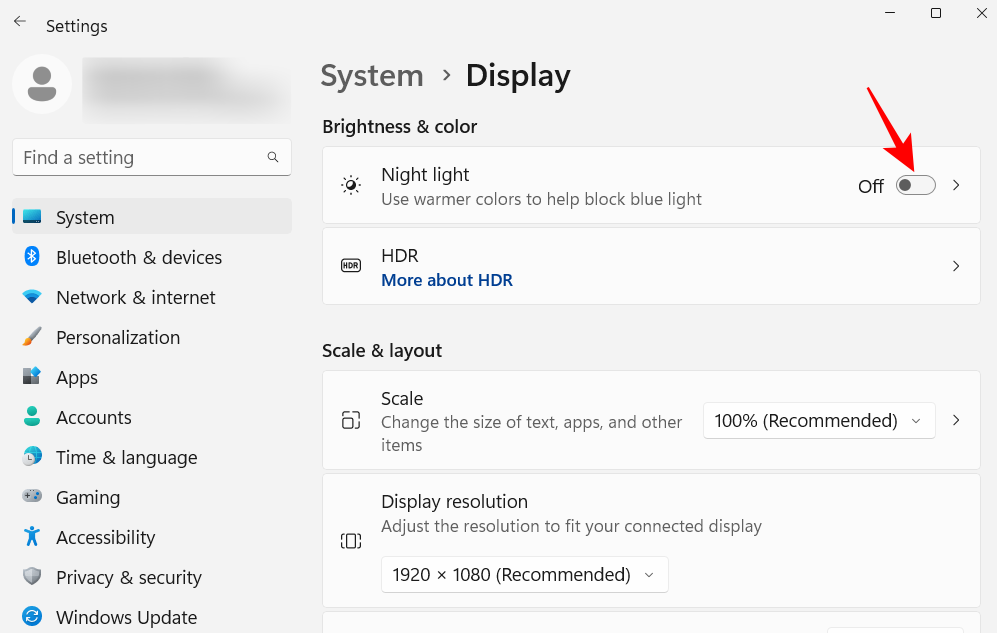
- Otherwise, click on the Night light option itself to set its custom schedule as well as its strength. To set a schedule, turn on Schedule night light.
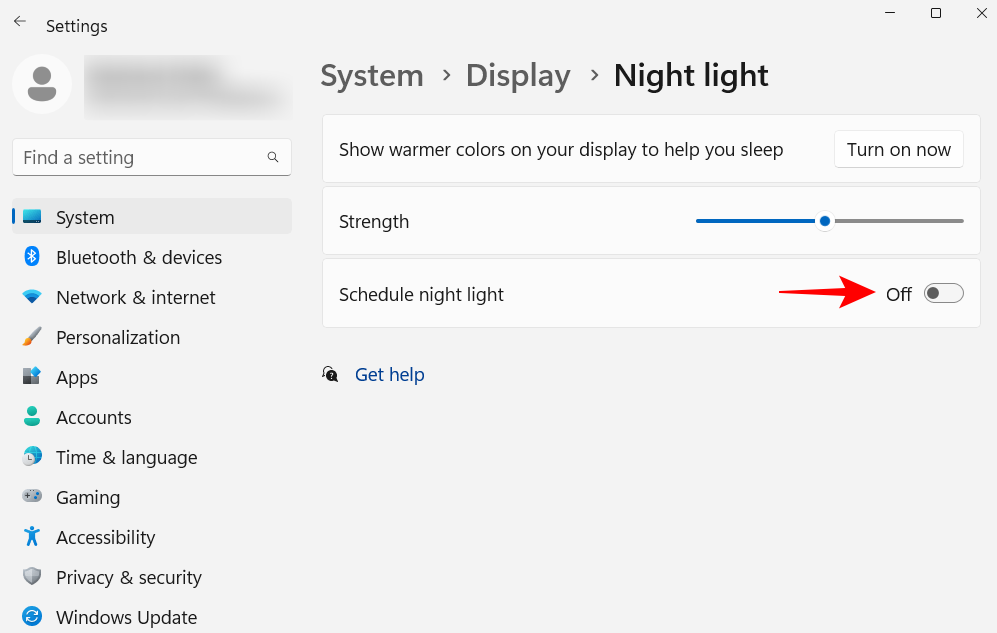
- Now, set the hours for night light. Click on the digits to change their value.
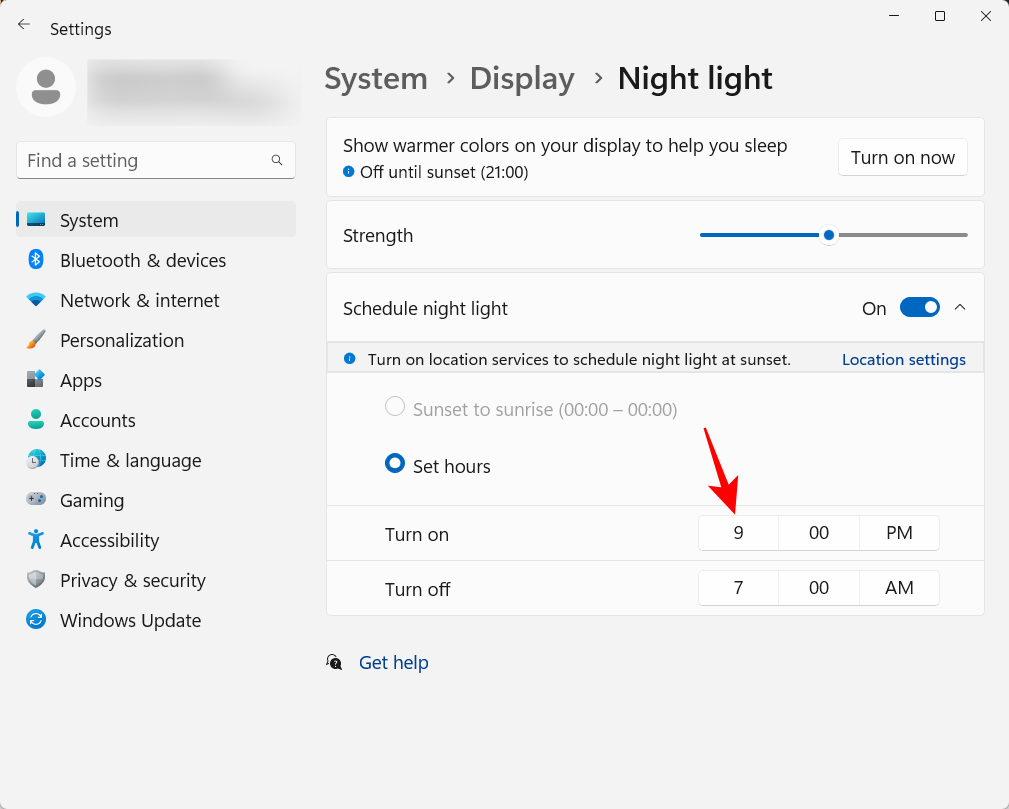
- Choose the hour and the minutes, and then click on the tick at the bottom.
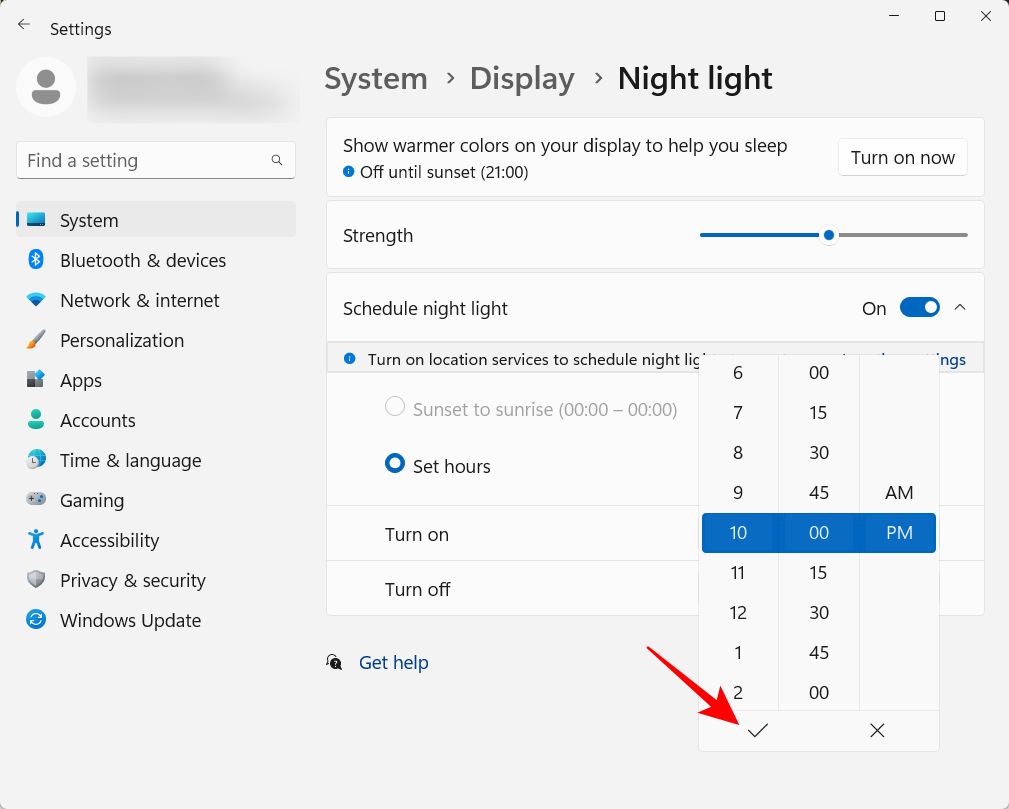
- You can also set the night light to automatically turn on and off at sunset and sunrise. For this, though, you will need to have your Location settings enabled. If it isn’t, click on Location settings.
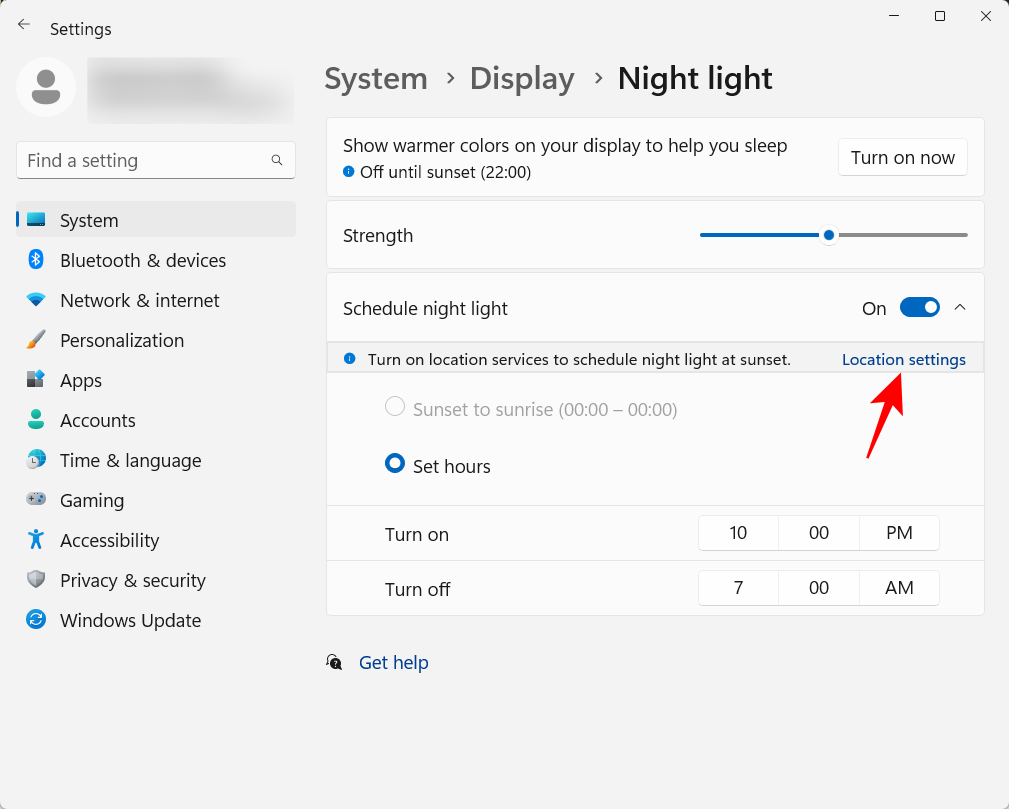
- Enable it and then go back to Night light settings.
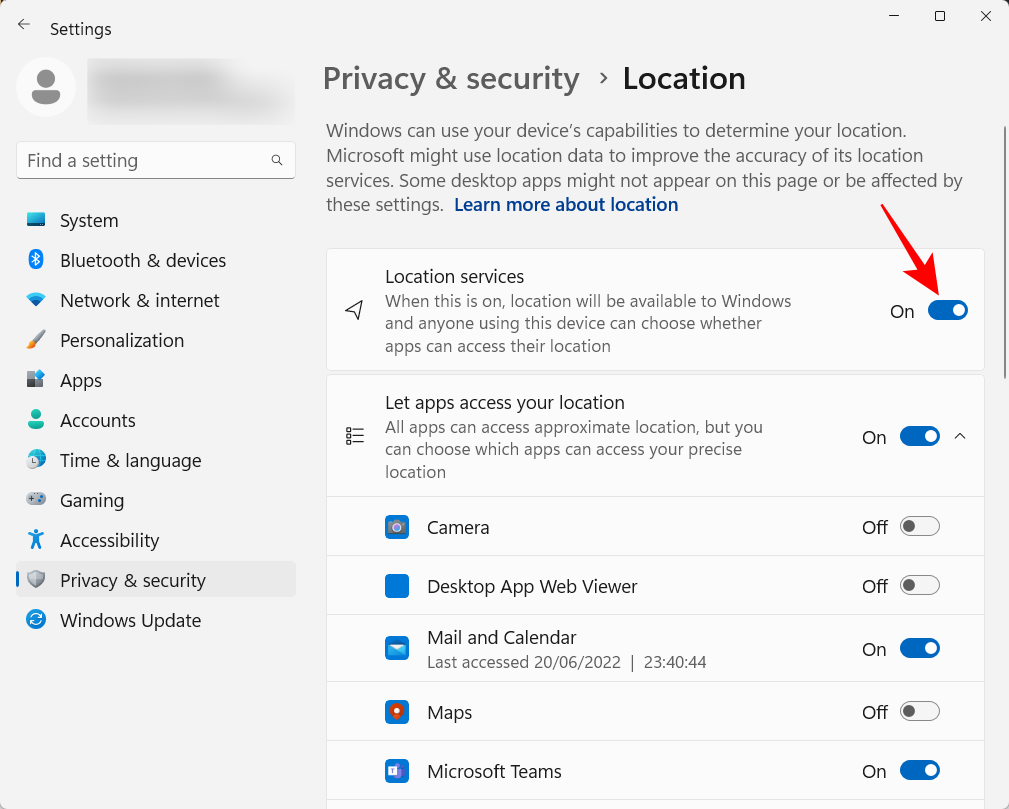
- Your night light will be set to Sunset to sunrise.
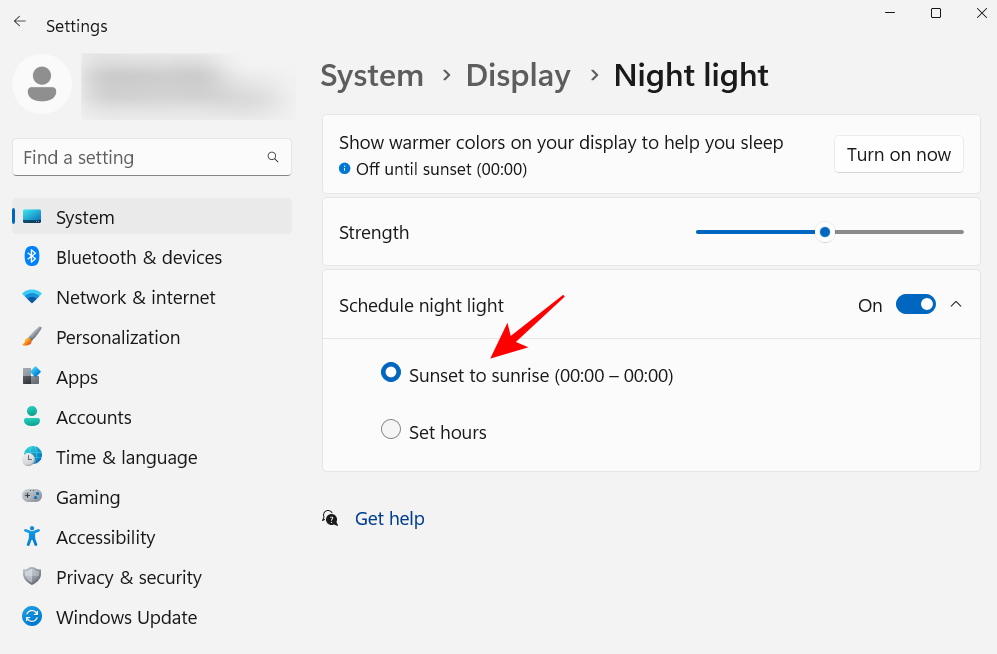
If you don’t mind giving away your location to have the night light turned on/off automatically based on where you are and the time of the year, then choose this option. Otherwise, stick with a custom schedule. - You can also use the slider to adjust the Strength of the night light.
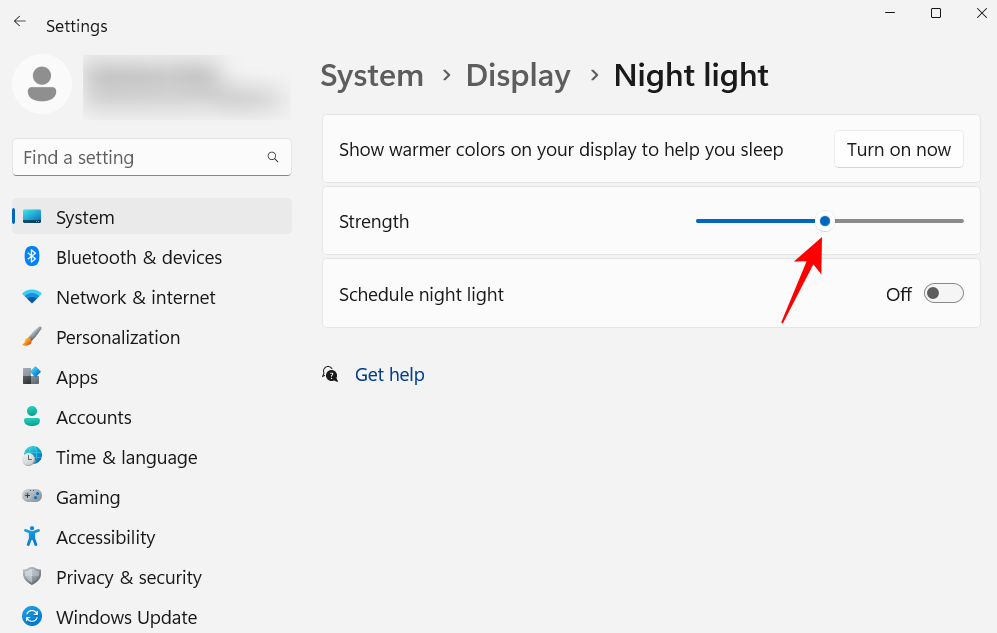
6. Turn off personalized ads and suggested content
Ads are anathema to the focused mind and should be turned off from every possible location. The easiest way to turn off the personalized ads and suggested content that you get from within Windows is from the Settings app.
- Open the Settings app and select Privacy & security in the left pane.
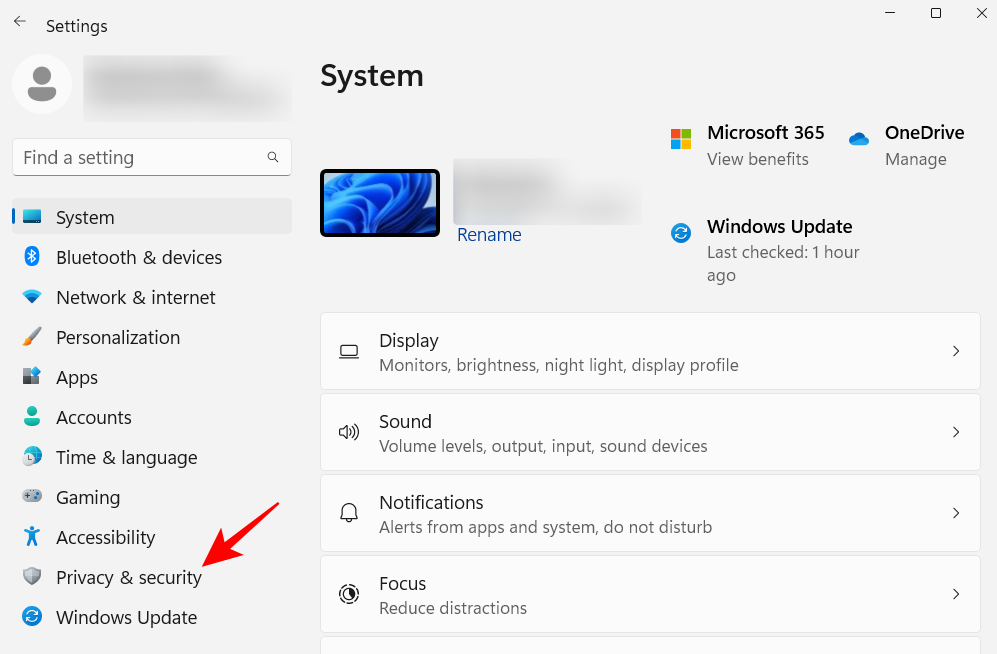
- Under “Windows permissions”, click on General.
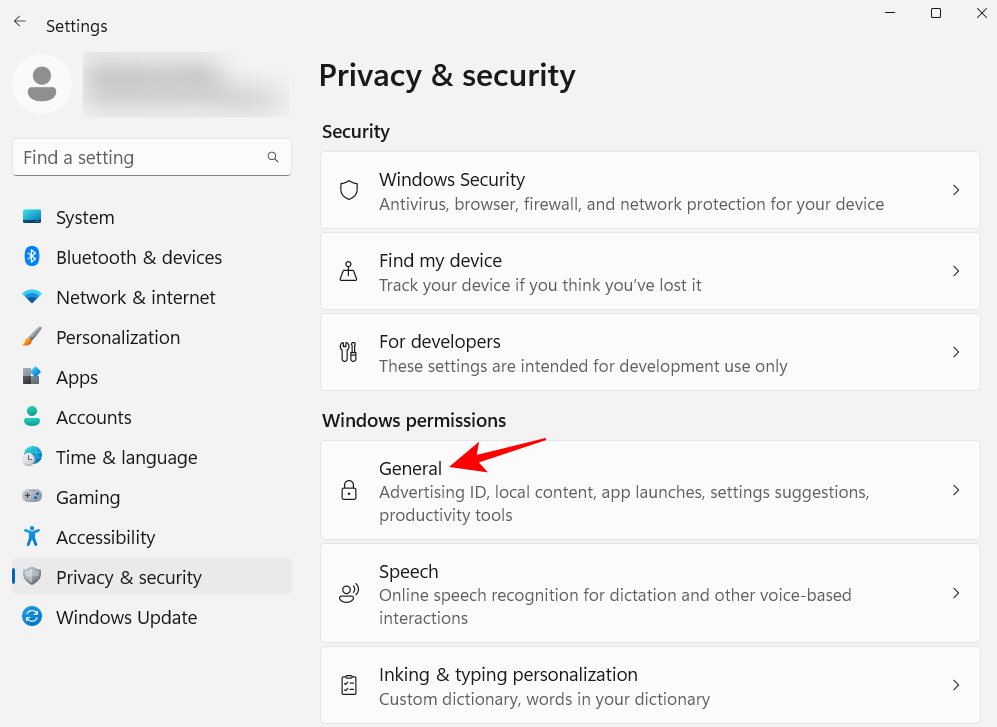
- Turn off “Let apps show me personalized ads by using my advertising ID”. If you don’t want local content based on your language list, turn off the second option as well.
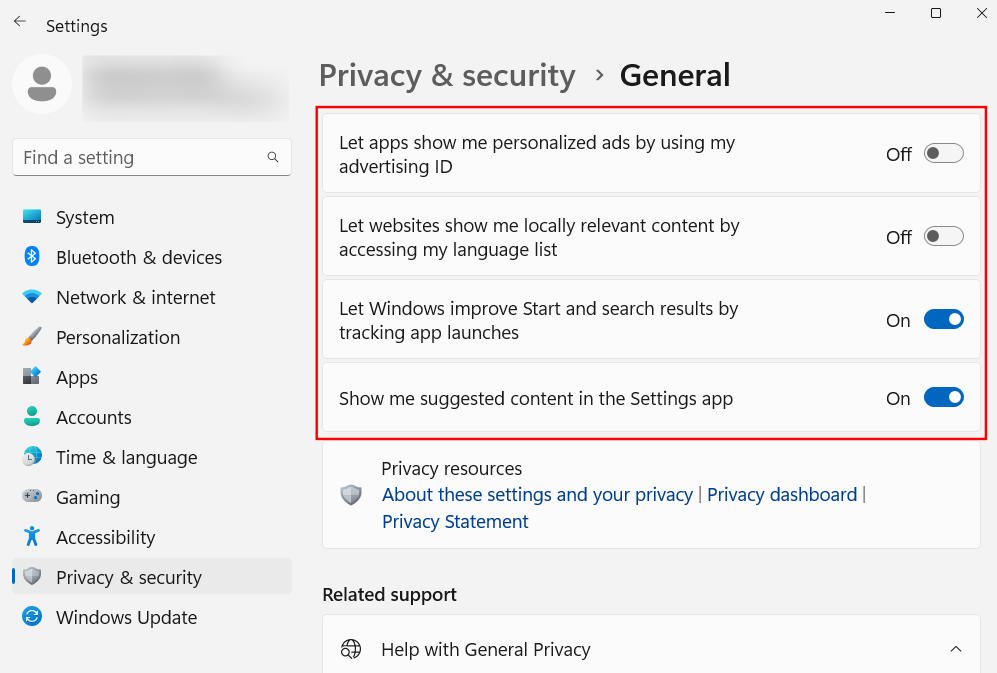
The last two options help Windows give you better app and file suggestions in the Start menu as well as content relevant to the options given on a particular Settings page. These are good to have and can be left turned on. But if you’d rather have no such relevant content appear, then go right ahead and disable them.
7. Customize File Explorer settings
File Explorer is one of the main areas that need to be set up in a way that makes it easier to interact with and truly explore your files with ease. Here are a few things that you can do to make it more efficient for use.
7.1 Open File Explorer to ‘This PC’
Press Win+E to open the File Explorer. By default, it opens to “Home”. You can change it to “This PC” for easier access to your drives. Here’s how:
- Click on the three-dot button towards the top right of File Explorer.
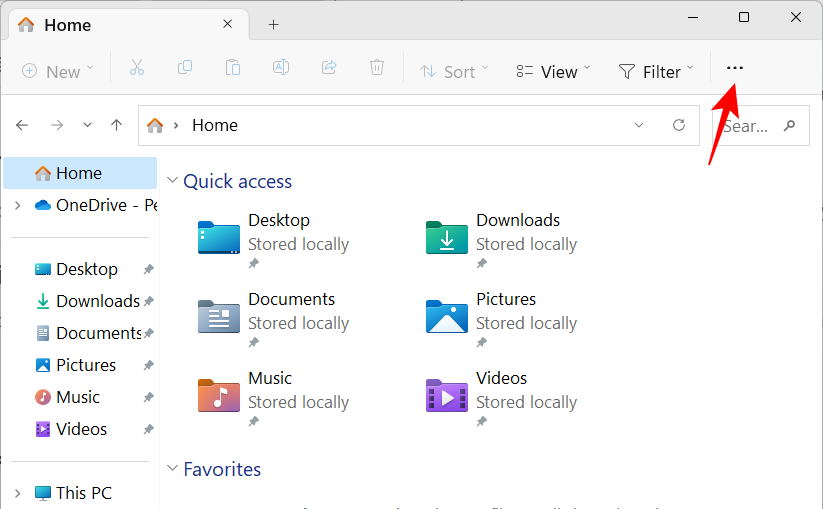
- Click on Options.
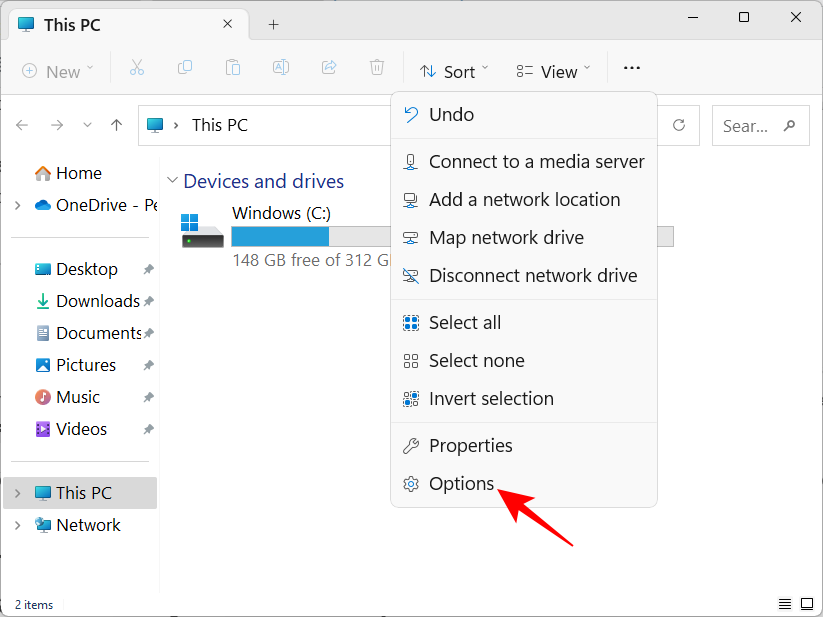
- Click on the drop-down menu next to Open File Explorer to:
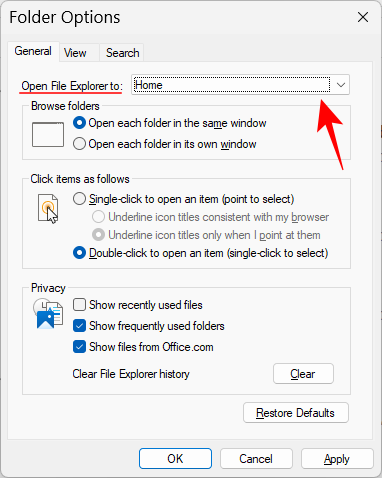
- Select This PC.
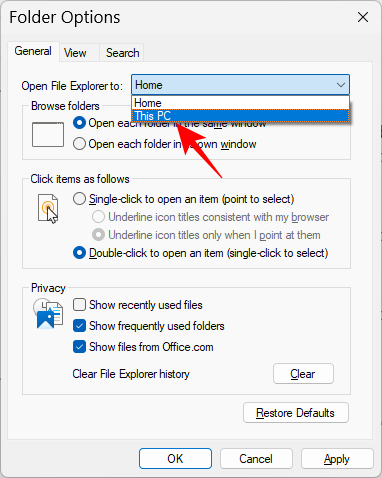
- And click on OK.
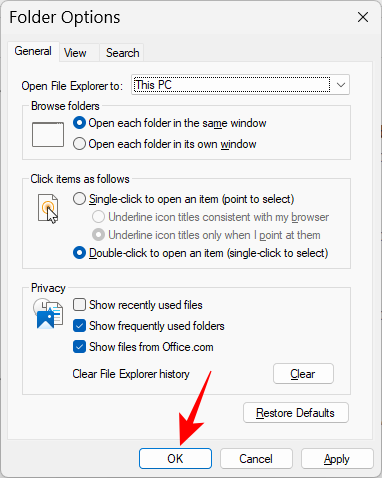
7.2 Show Hidden files and File extensions in File Explorer
Windows keeps the file extensions as well as some files and folders hidden for security purposes and also because many users don’t actually need to use them. But those who want to access them or make changes to them can view hidden files and file extensions easily.
- Open File Explorer and click on View.
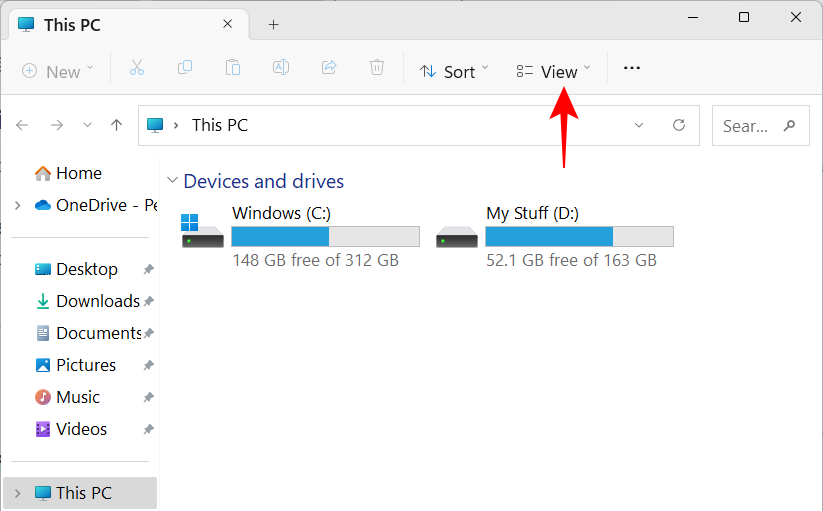
- Then hover over “Show” and select File name extensions and Hidden items such that there is a tick next to them.
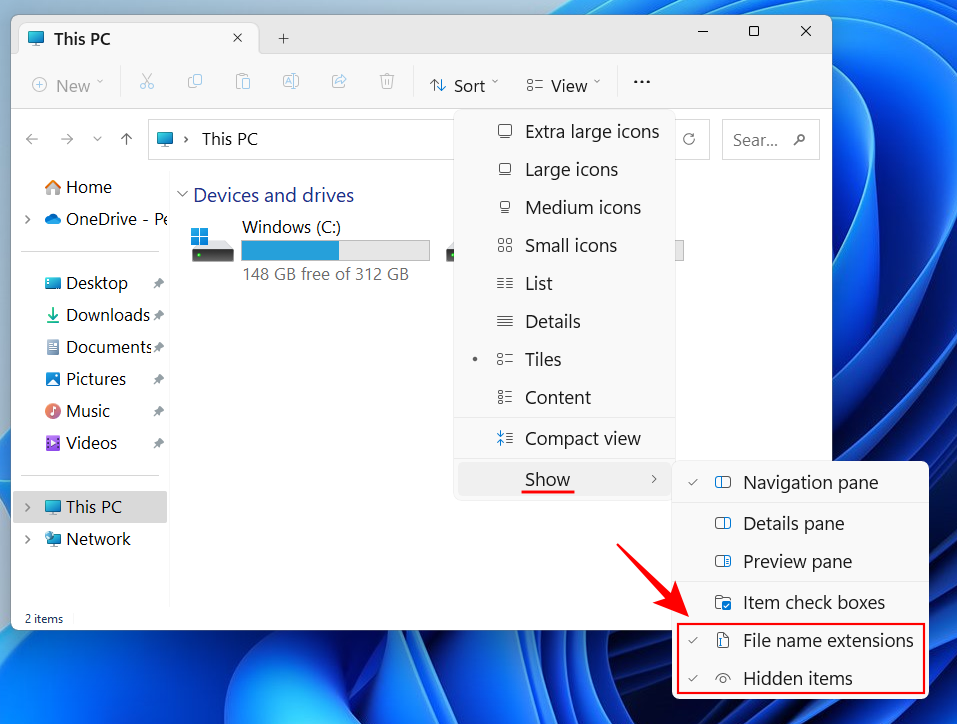
7.3 Turn off ads in File Explorer
Still more ads! Yes, ads within File Explorer from Windows’ sync provider, aka OneDrive, regarding its new features are helpful for those who sync their files using OneDrive. But it’s worthless for those who don’t.
- To turn it off, click on the three-dot icon in File Explorer.
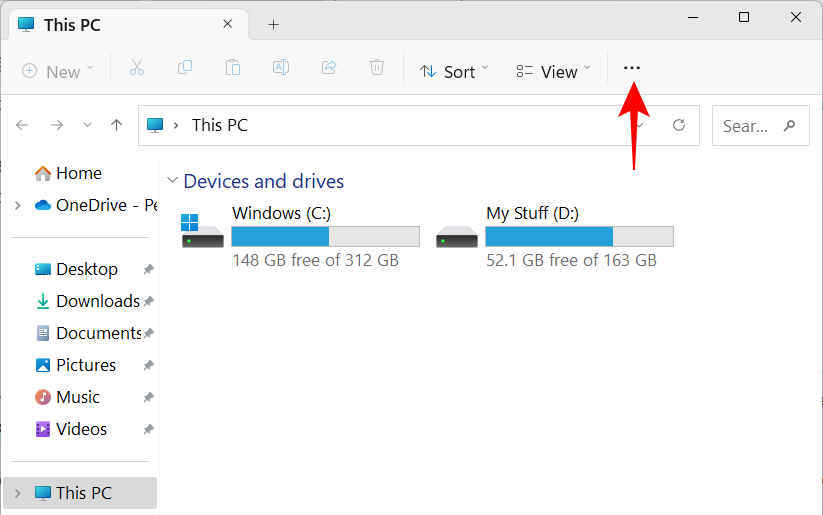
- Select Options.
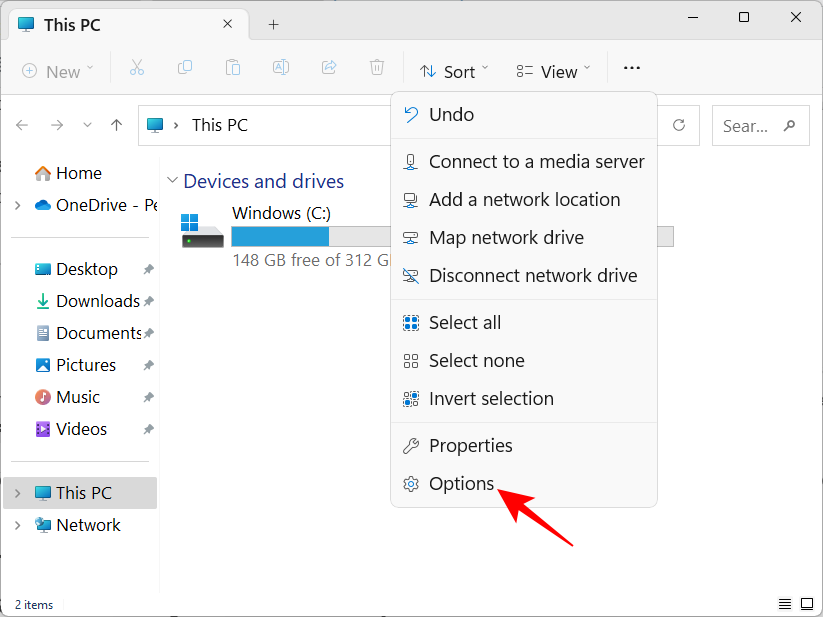
- Then click on the View tab and shift to it.
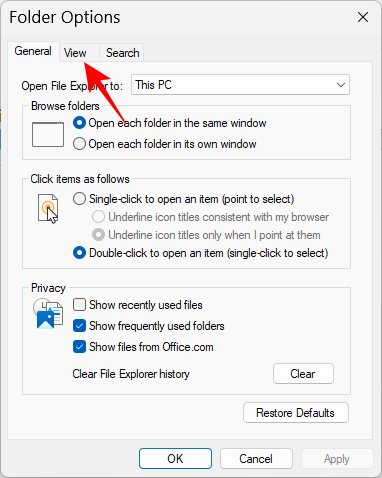
- Under “Advanced settings”, scroll down and unselect Show sync provider notifications.
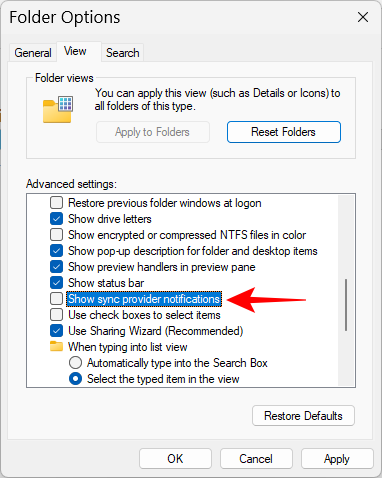
- Then click on OK.
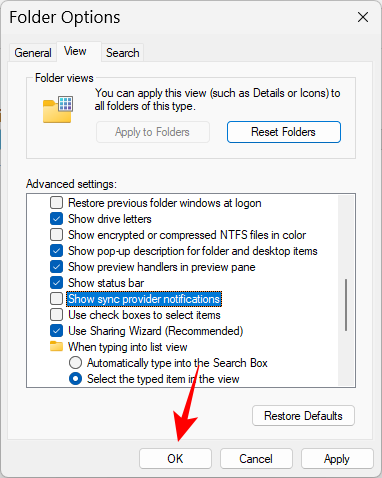
8. Configure Power mode for battery life or performance
For laptop and battery-operated devices, the Power mode can be configured for better battery life, performance, or a balance between the two.
- To do so, open the Settings app (
Win+I) and click on Power and battery.
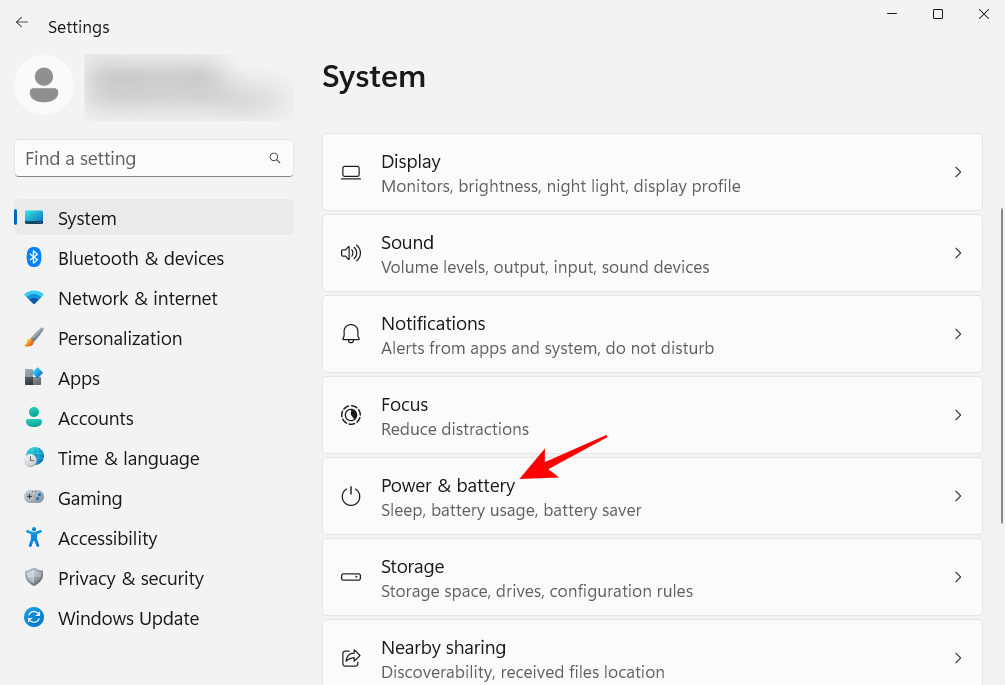
- Alternatively, you can also right-click on the battery icon in the system tray and select Power and sleep settings.
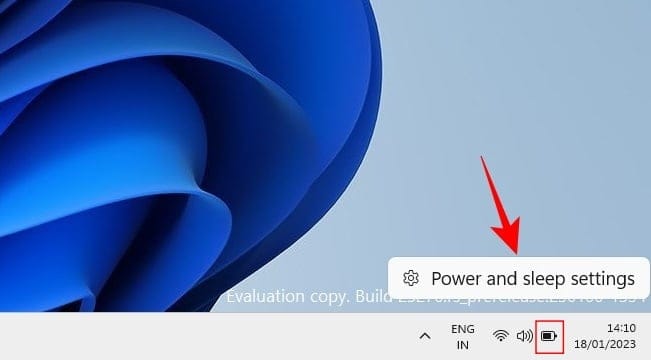
- Scroll down and click on the drop-down menu next to Power mode.
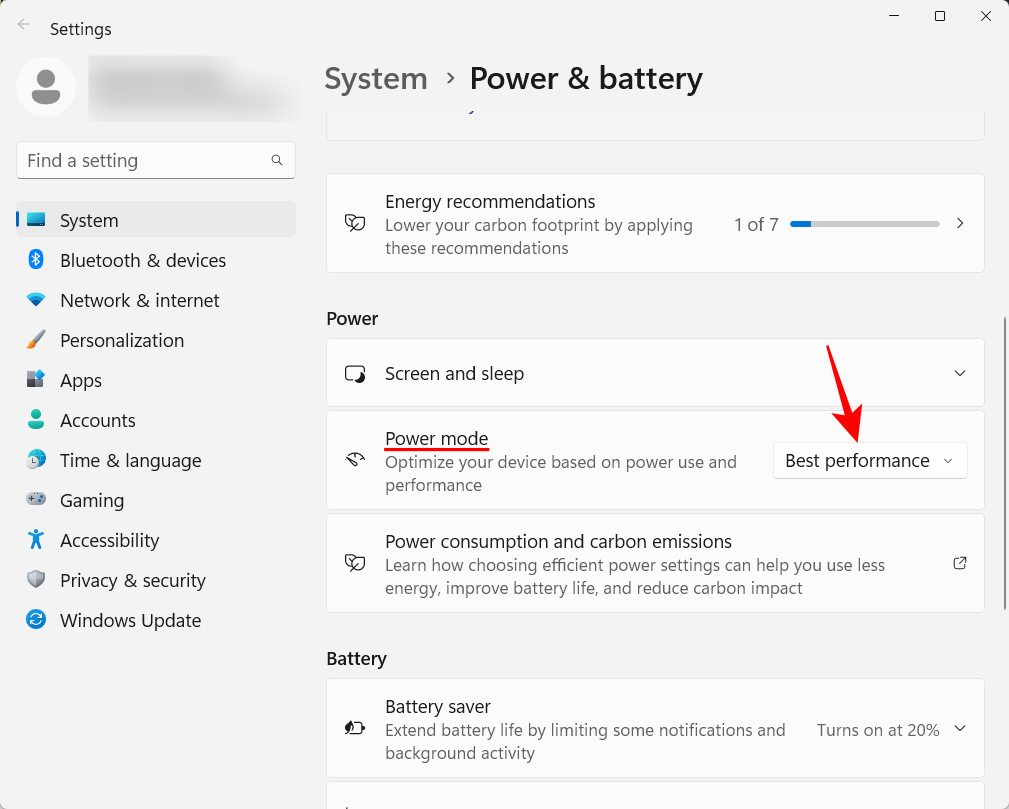
- And select the power mode setting that best suits your needs.
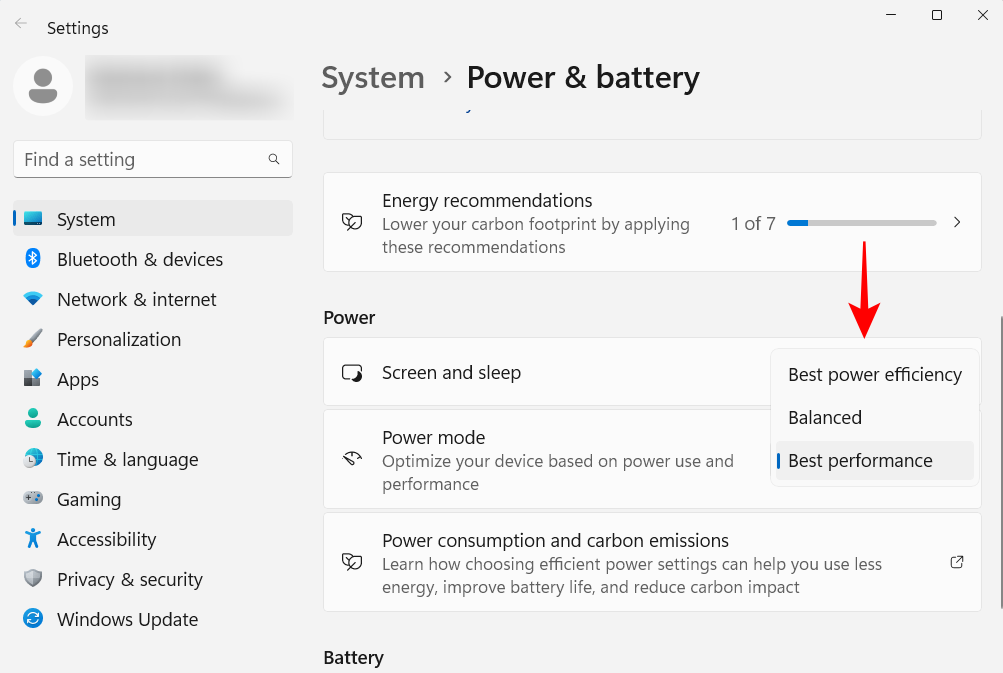
9. Set up automatic system restore points
Restore points are screenshots of your system settings and configurations that Windows preserves in case something goes wrong and it needs a reference point. By default, system restore points are created automatically. But because their importance cannot be overstated, it’s good to check if that is the case. Besides, you’ll be able to better configure your system restore point this way.
- Press Start, type “Restore point” and click on Create a restore point.
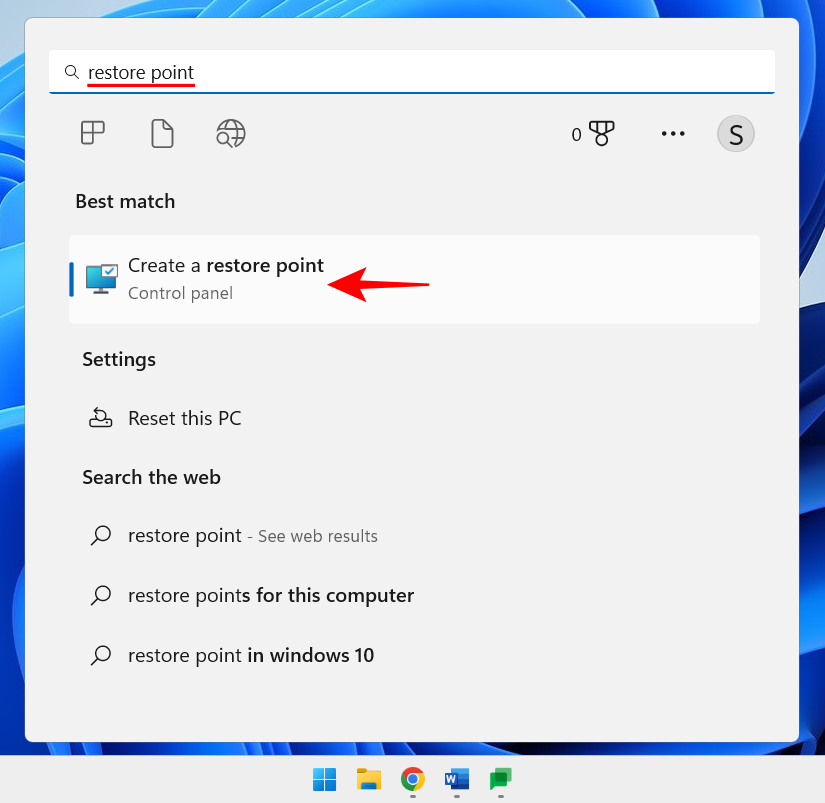
- If your C drive’s protection setting is set to Off, then your system is not creating restore points. Select your C drive and then click on Configure.
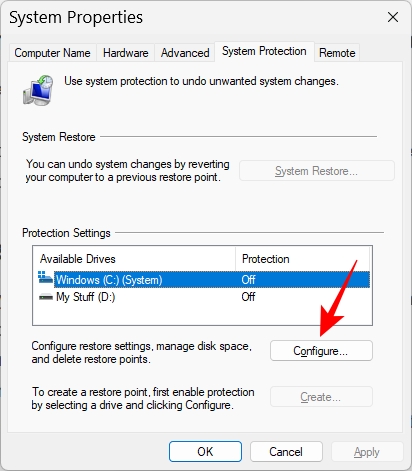
- Then choose Turn on system protection.
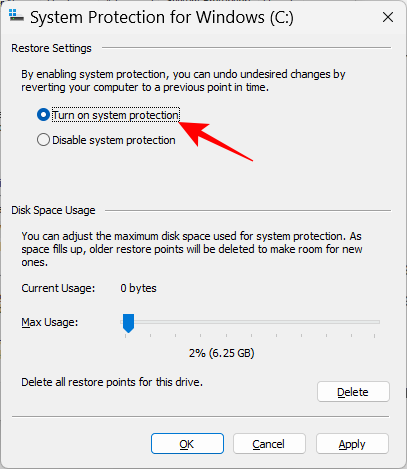
- Click on OK.
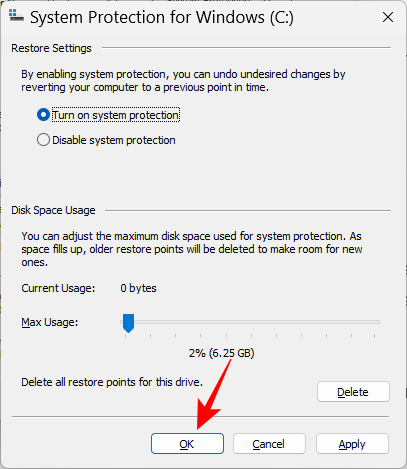
- You can also turn on protection for your other drives the same way if you want. But it’s terribly important that you do so at least for the system drive. Once done, click on OK.
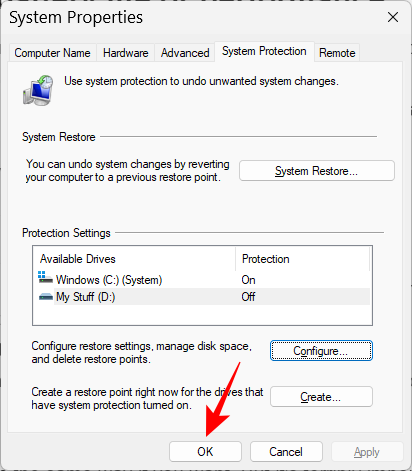
10. Enable Clipboard history
Anything you copy or cut to paste elsewhere is first copied to the clipboard where it stays until pasted. But the clipboard on Windows can be used for much more. You can save multiple items on the clipboard and even view your clipboard history. But before that can happen, you need to enable it.
- To do so, open the Settings app, scroll down on the right and click on Clipboard.
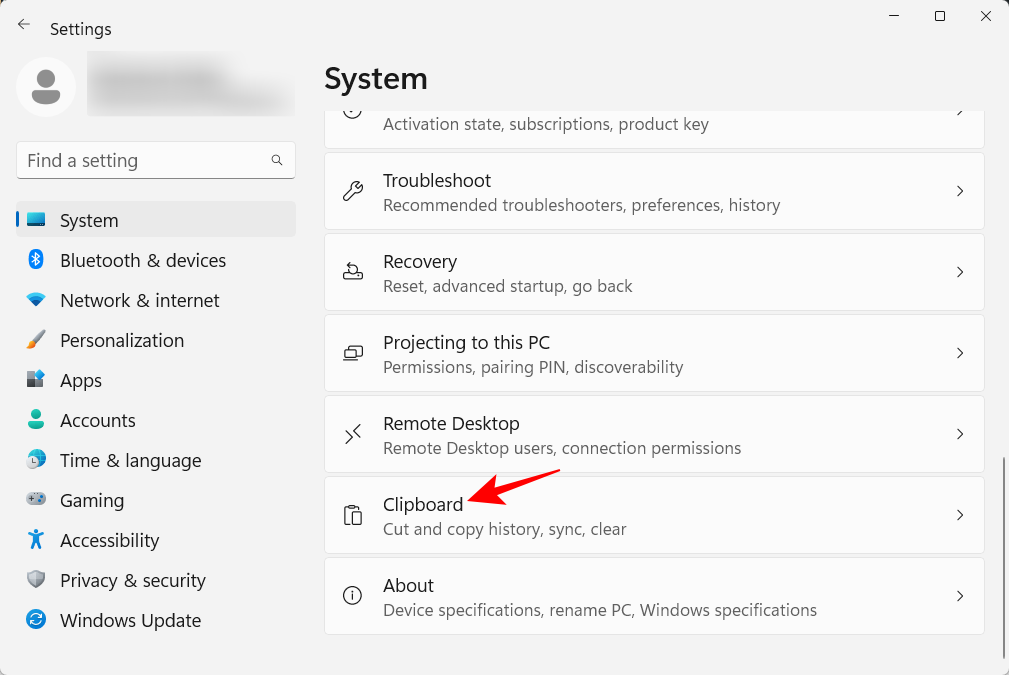
- Then enable Clipboard history.
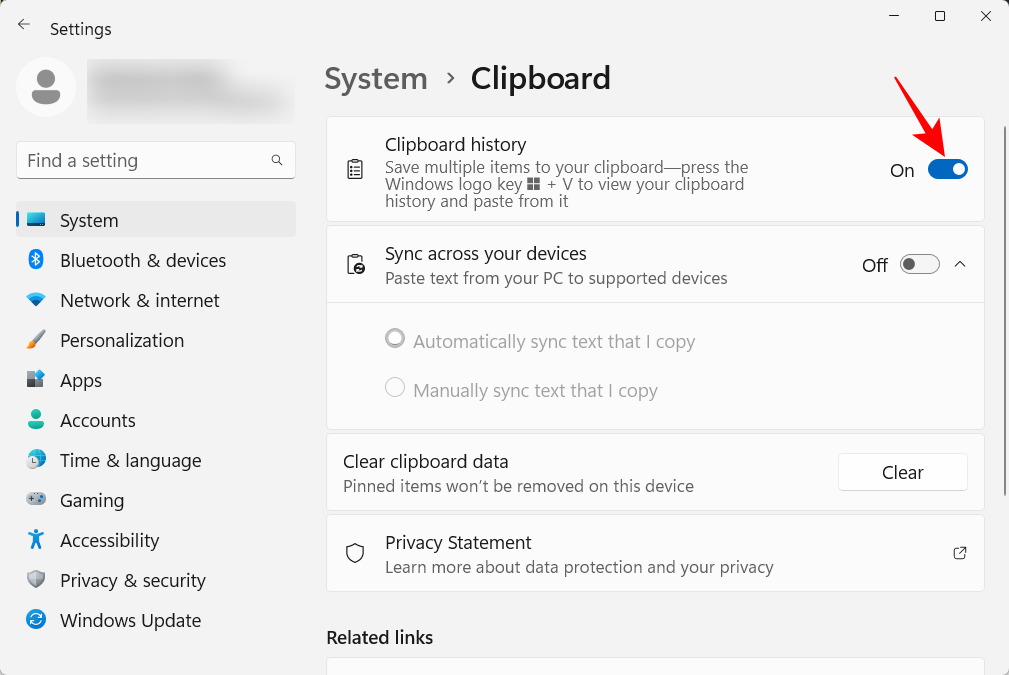
- Now, as given in the option description, whenever you need to view your clipboard history, press
Win+V.
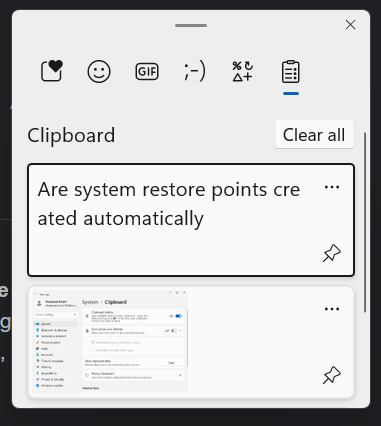
And if you need to clear your clipboard history for privacy purposes, just click on Clear in the clipboard or from its Settings page.
11. Turn off notifications from apps and other senders
Not all notifications require our attention. Notifications from some apps should be turned off entirely, especially when they do nothing but interrupt casually every so often. Here’s how:
- Open the Settings app and click on Notifications on the right.
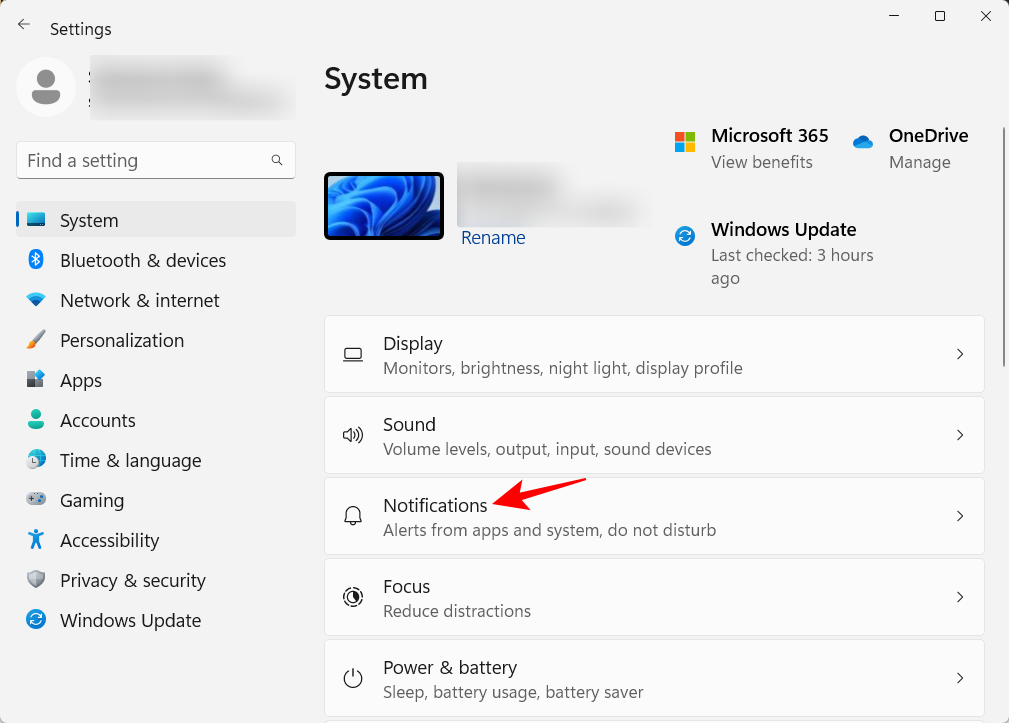
- Scroll down to “Notifications from apps and other senders”. Then turn off notifications for apps that you don’t want to get notifications from.
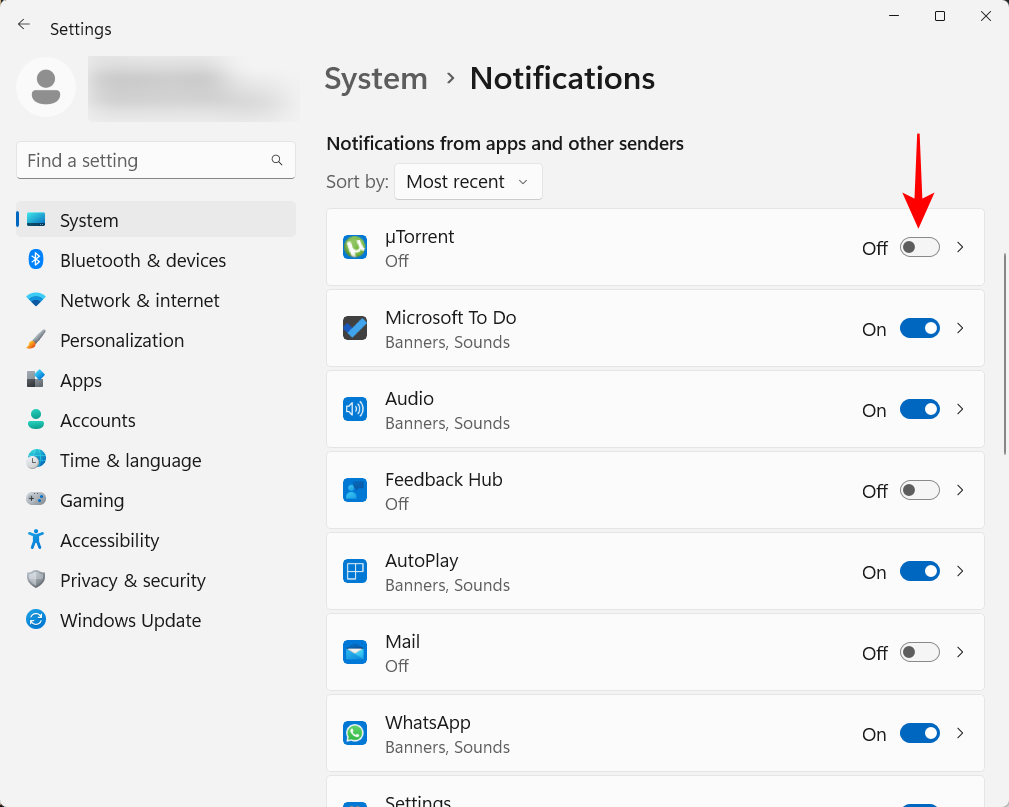
- If you don’t want to see any notifications, turn off notifications entirely at the top.
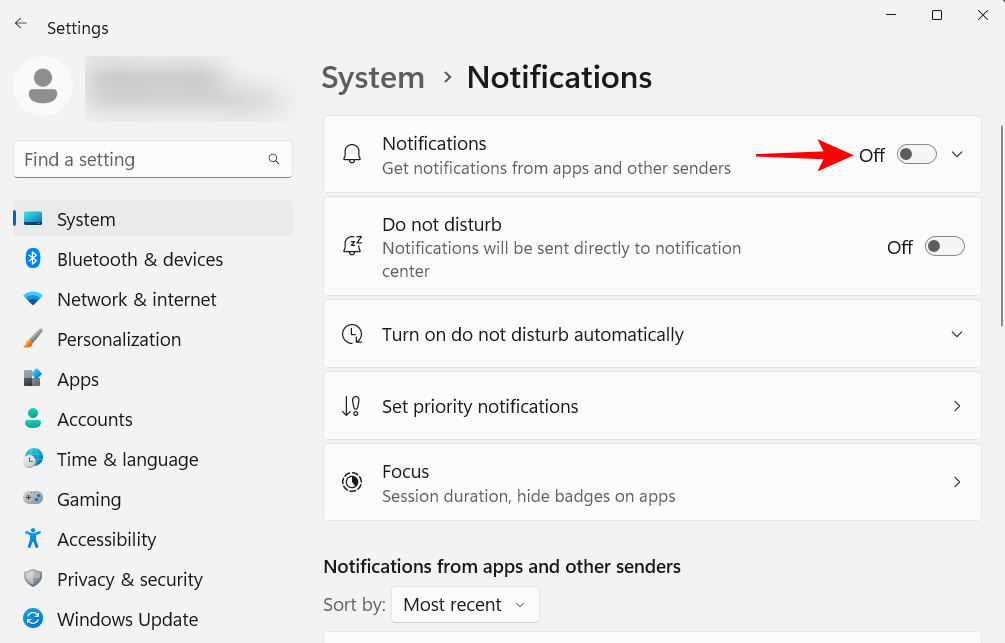
12. Disable startup apps
Windows automatically starts a few apps and services in the background at the time of startup. Some of these are crucial. But many of these are just auxiliary services that you may not need, such as Xbox App services, or even ones that you installed but forgot to disable for startup.
- Open up the Task Manager by pressing
Ctrl+Shift+Esc, or right-clicking on the taskbar and selecting “Task Manager”.
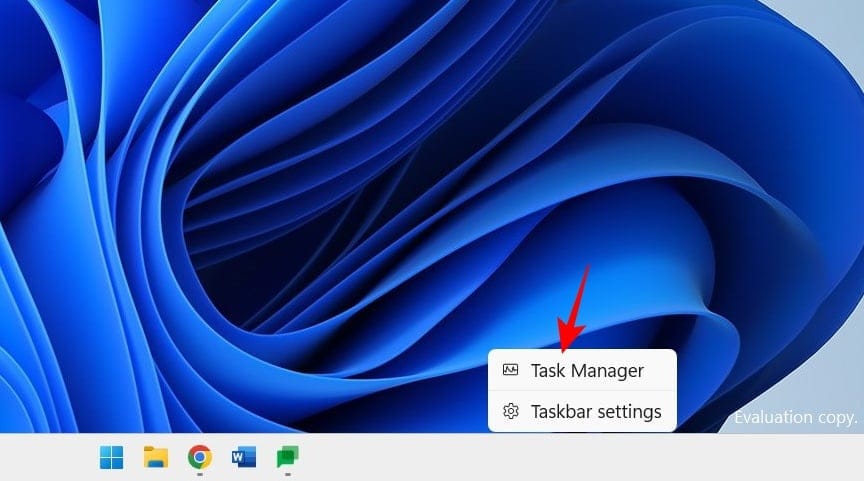
- Then click on the hamburger icon towards the top left.
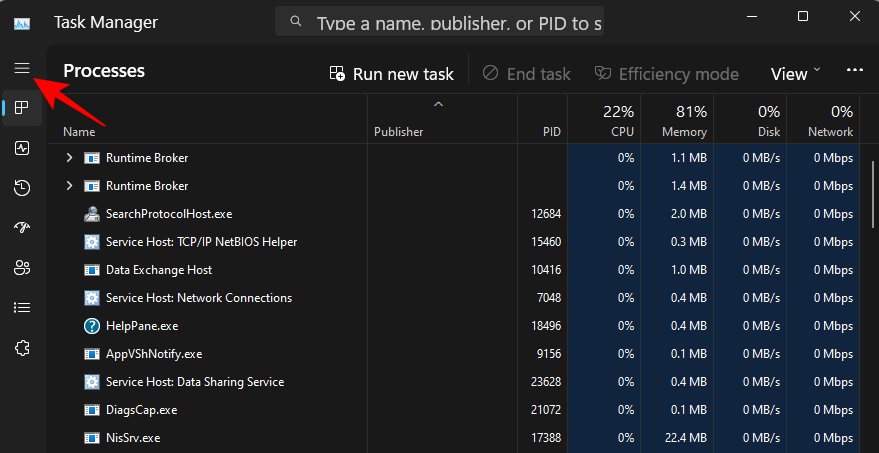
- Select Startup apps.
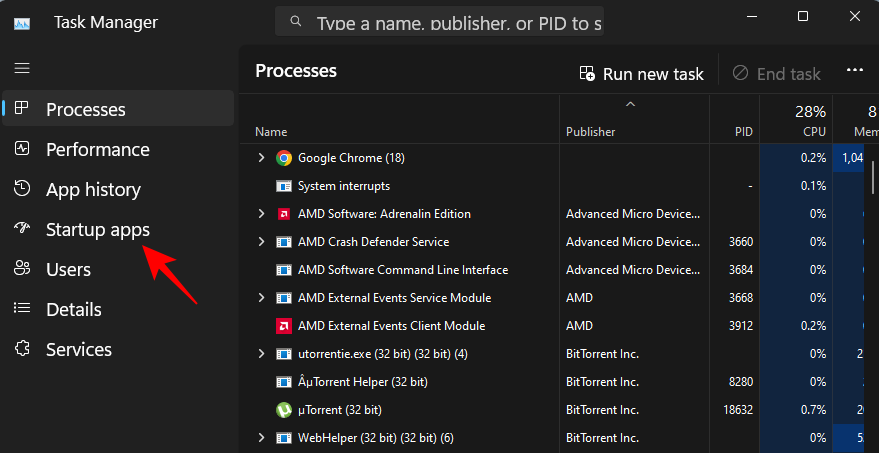
- Check the status of the app in the “Status” column.
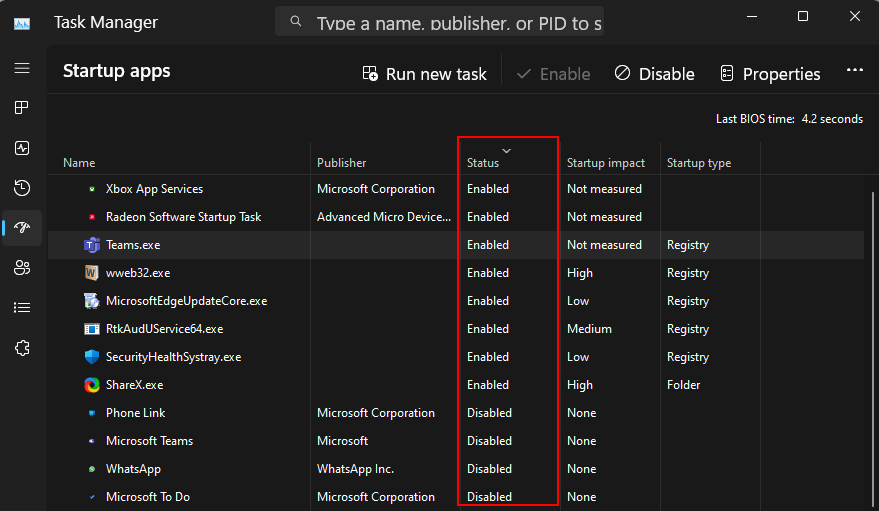
- To disable one, click on it to select it, and then click on Disable on top.
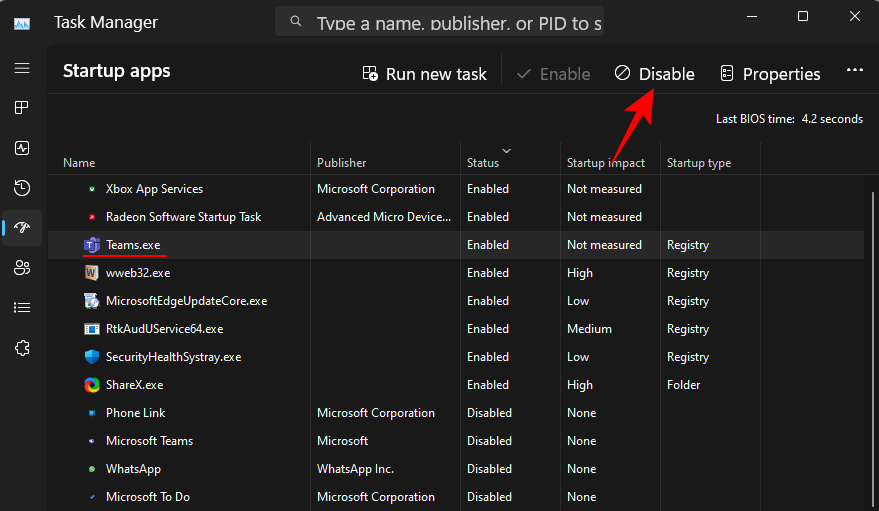
13. Change the default browser
Microsoft has always tried to push Edge as the default browser. But it was only recently that it allowed Windows users to change their default browser with a single click. Here’s how to go about it:
- Install your new browser. Then open Settings and click on Apps in the left pane.
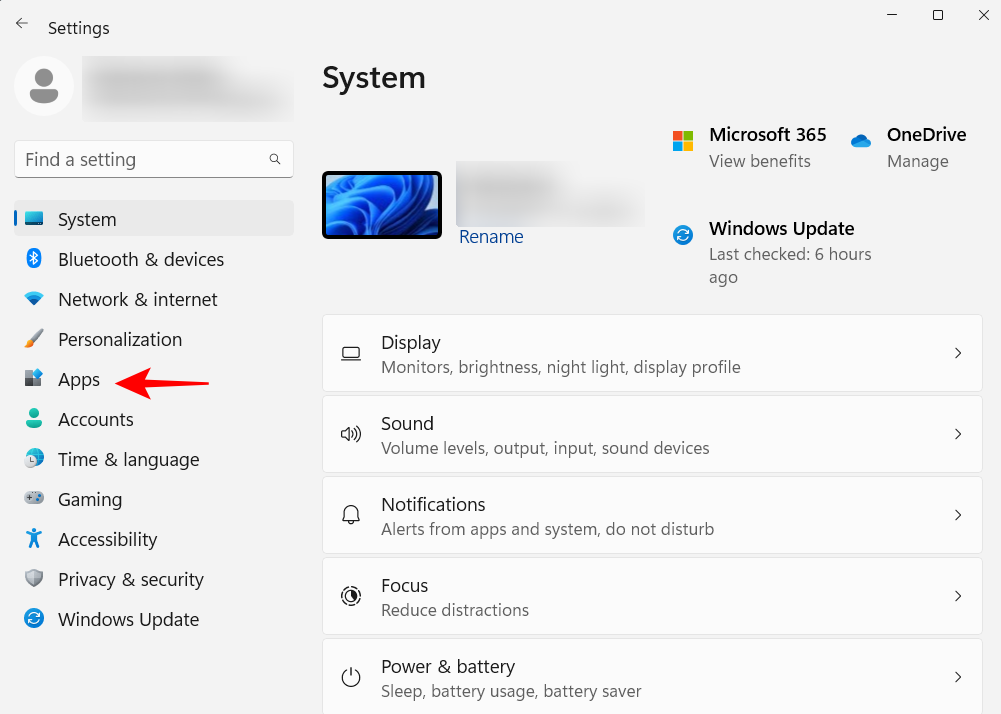
- Then click on Default apps on the right.
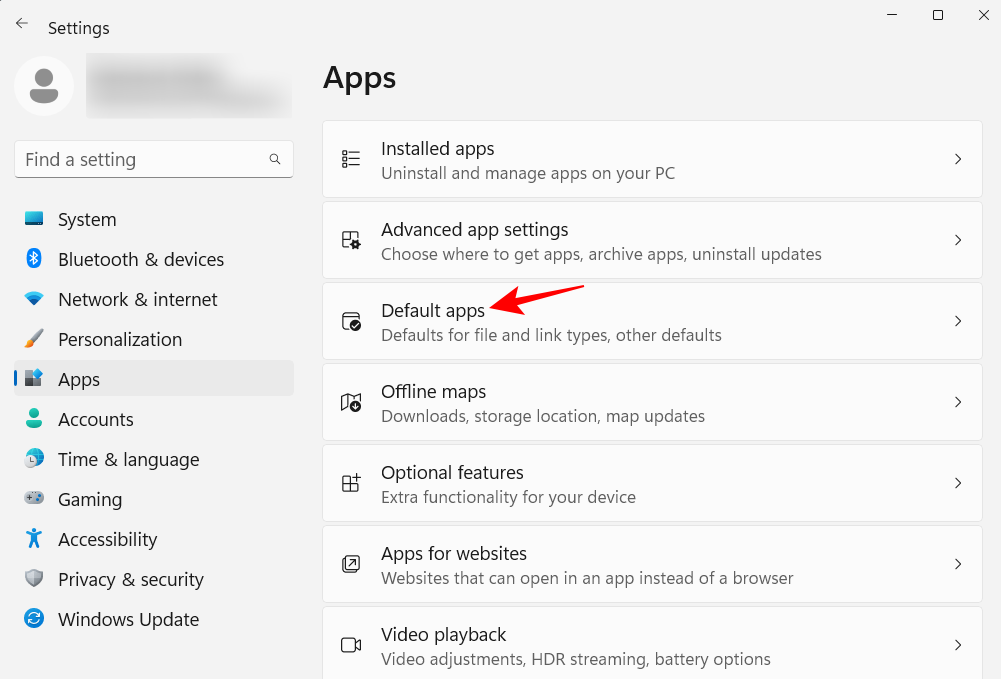
- Scroll down the list of apps and select your browser.
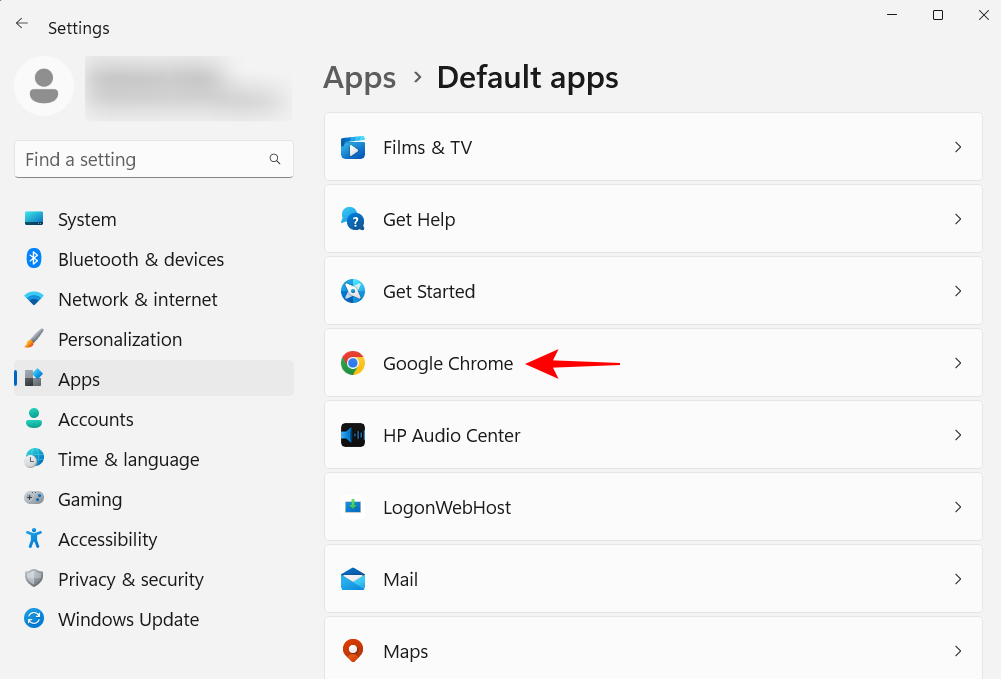
- Click on Set default.
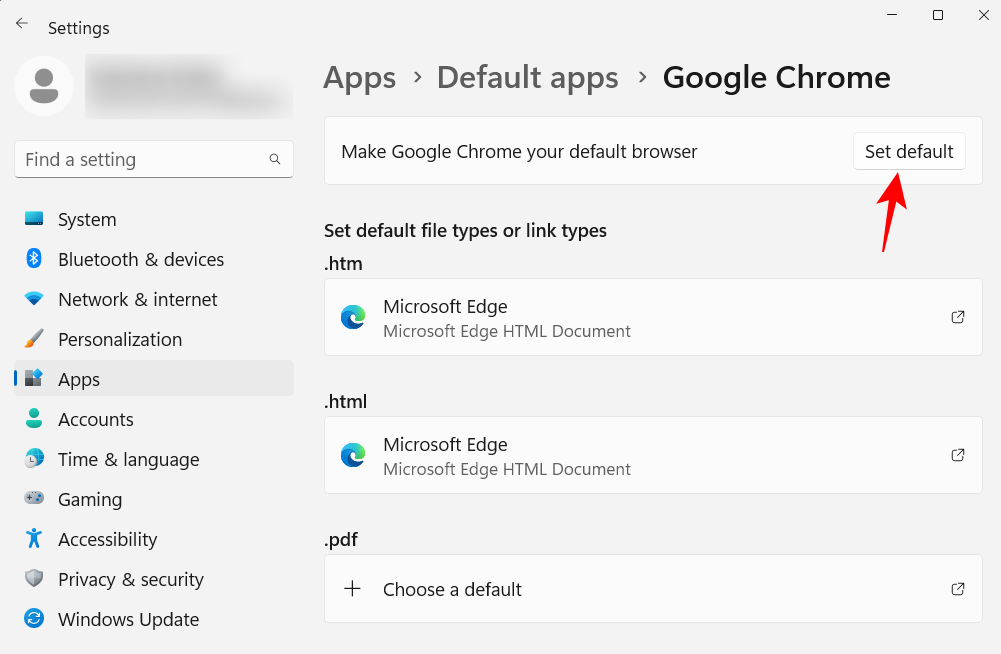
- When you see a tick next to the option, you will have changed your default browser.
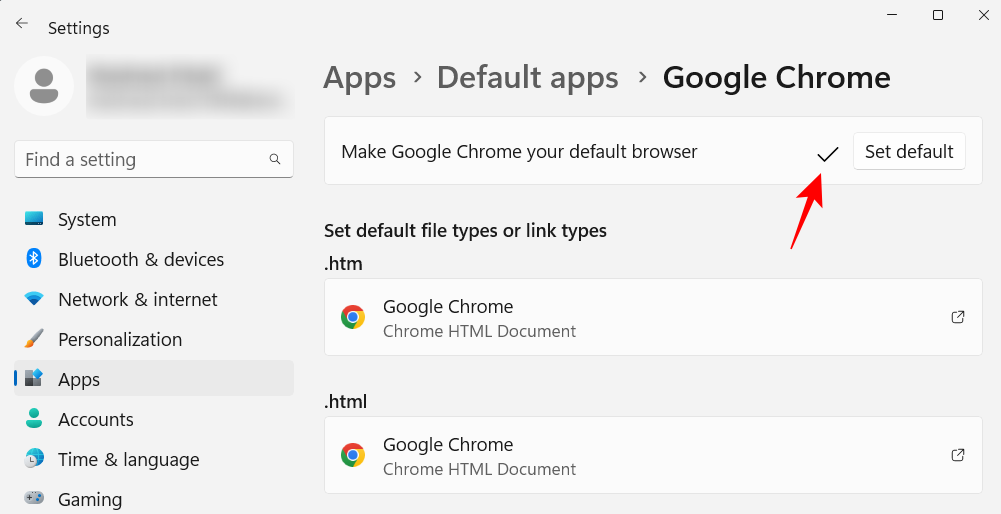
14. Personalize your desktop, lockscreen, and theme
This is a minor personalization tweak, but one that can add personality to your personal computer. Here’s how to change your desktop background, lockscreen, and Windows theme:
- Right-click on the desktop and select Personalization.
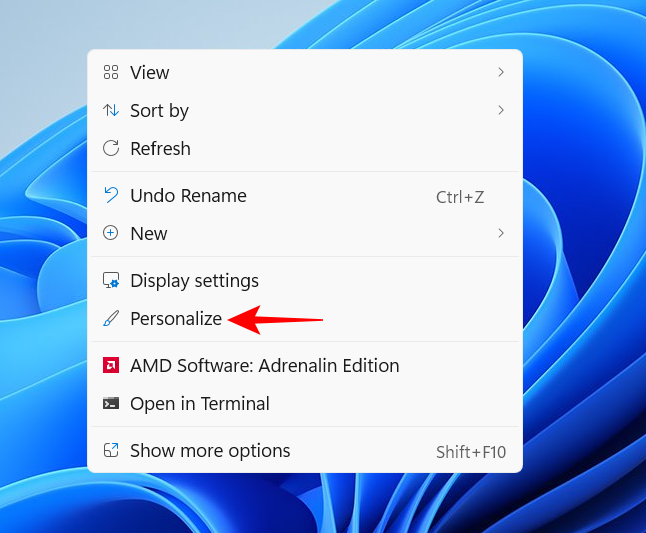
- Alternatively, open the Settings app and select the same from the left pane.
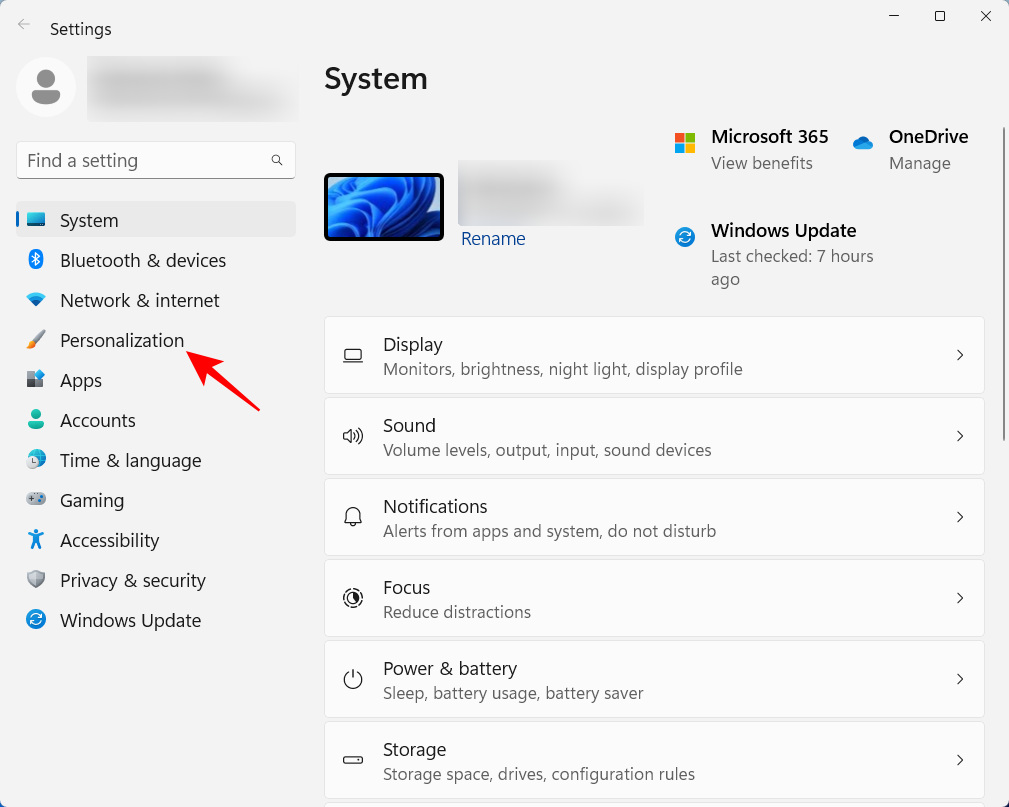
- Click on Background to change your desktop wallpaper.
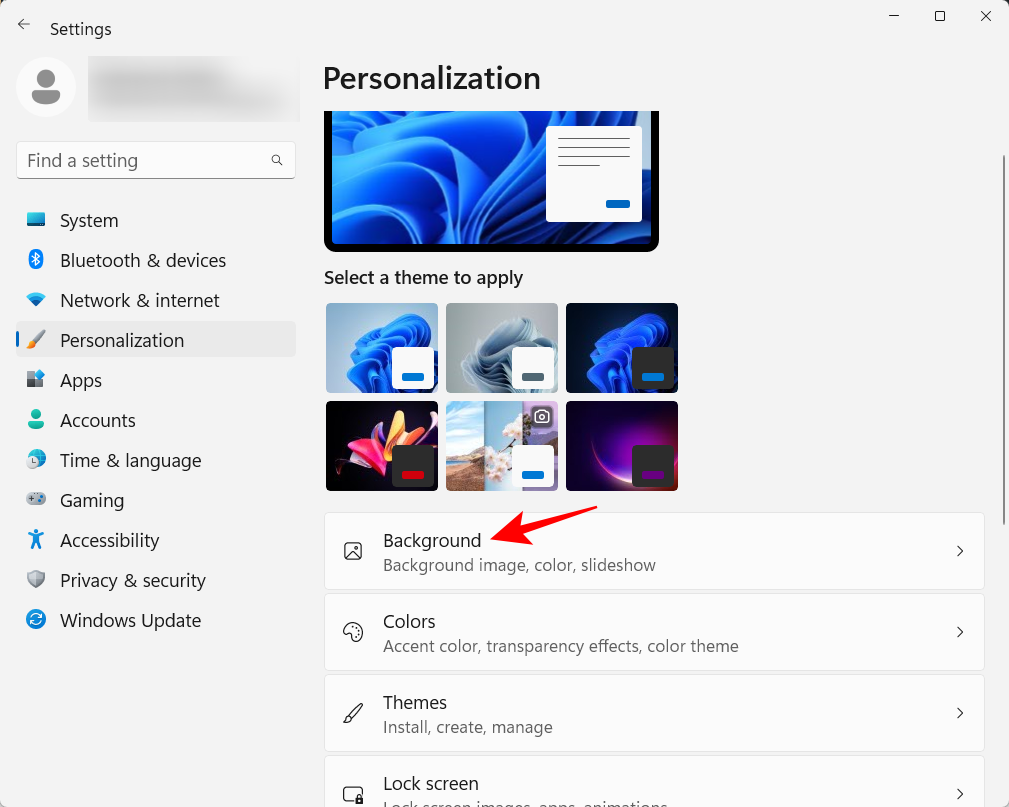
The default background will be the one that comes packaged with the theme. But you can have any picture you like, a slideshow, a simple solid color, or Windows spotlight as your background. - Click on the drop-down menu next to “Personalize your background”.
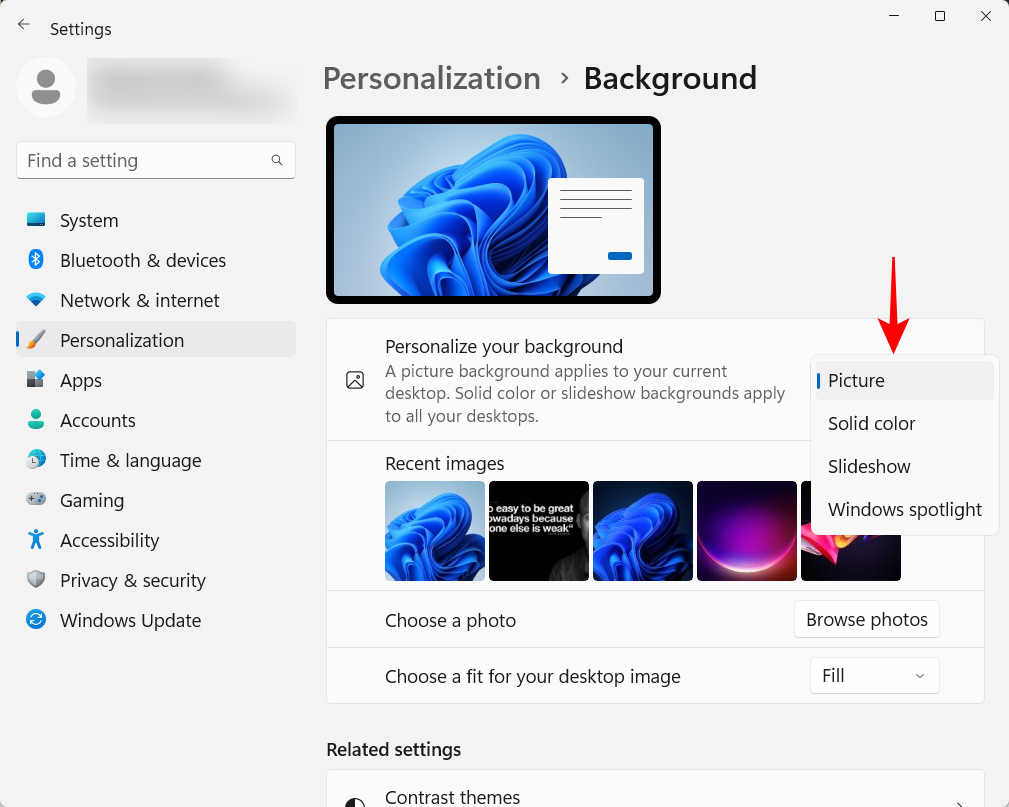
- Pick an option to reveal its settings and then select your image(s), colors, or slideshow settings.
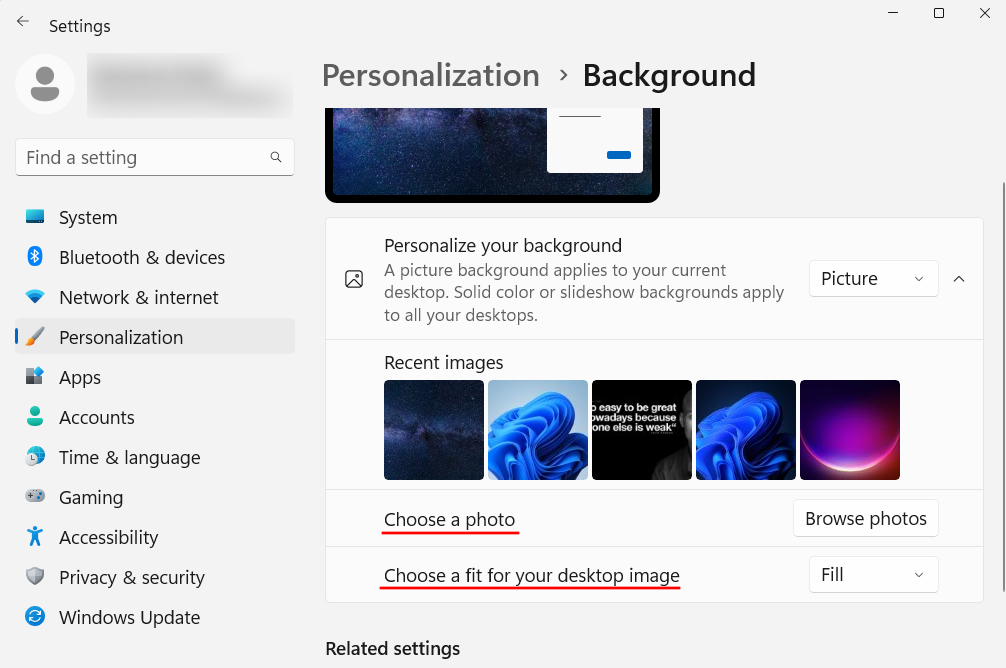
If you don’t want to bother with any of these but still want to have beautiful images as backgrounds, we recommend going with Windows Spotlight. - To change the theme, select from the available options in Personalization settings. Or, click on Themes for more options.
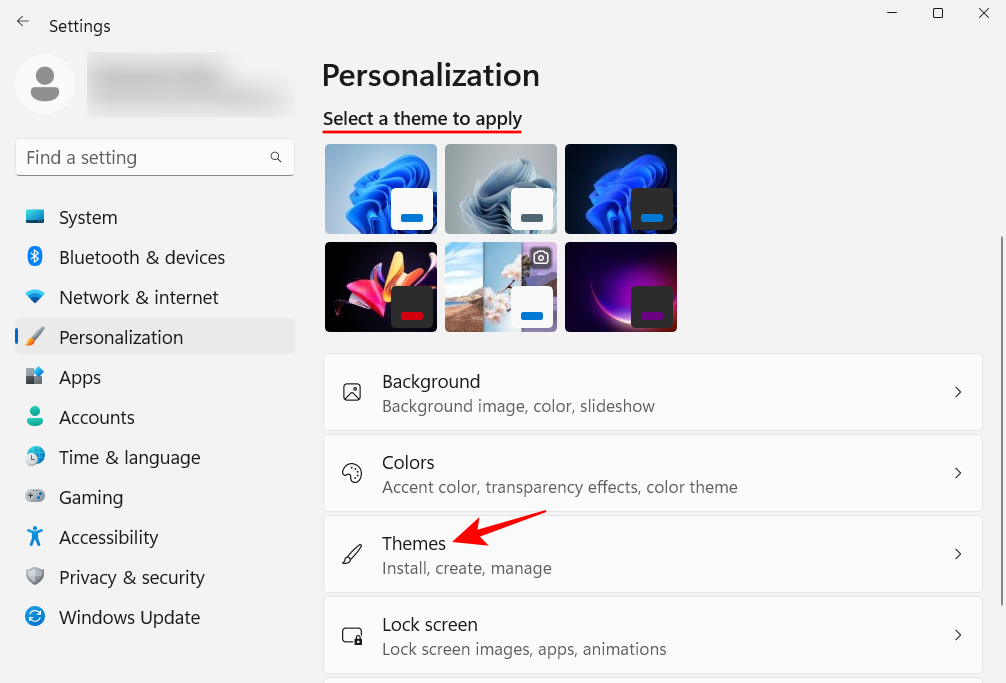
- Select from the themes listed here, or click on Browse themes to get more from the Microsoft Store.
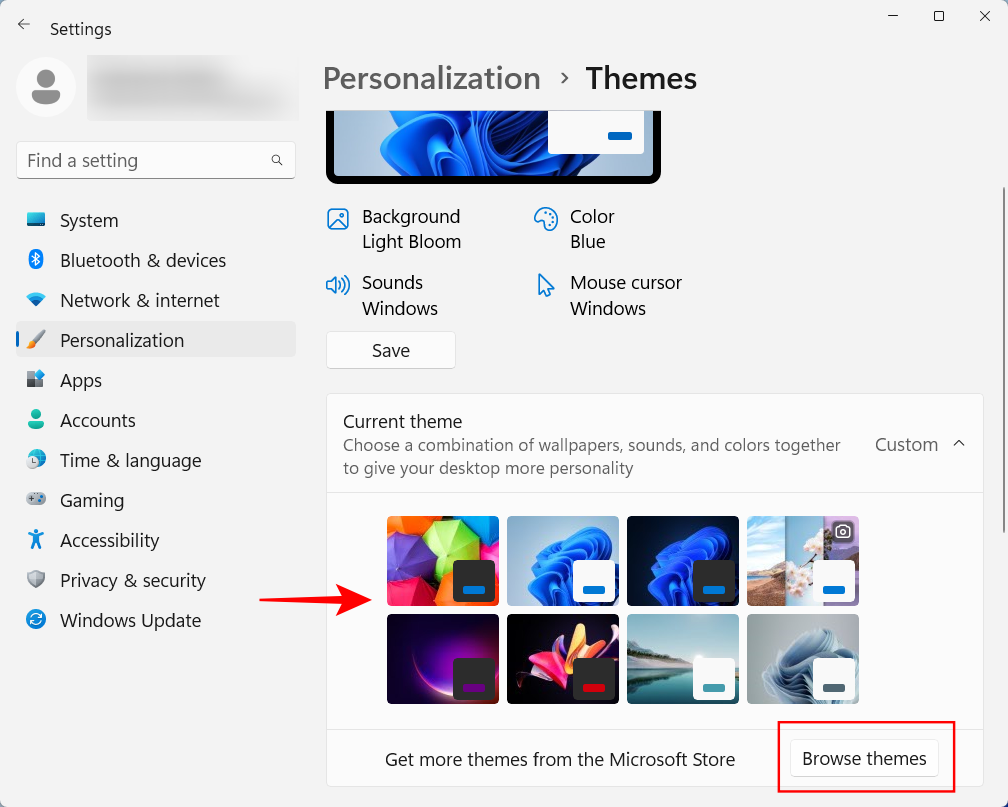
15. Change font size, display resolution and scaling
Windows will recognize your display monitor and set up the recommended font size, resolution, and scaling. If these are too large or too small for your liking, here’s how to change them:
- Right-click on the desktop and select Display settings.
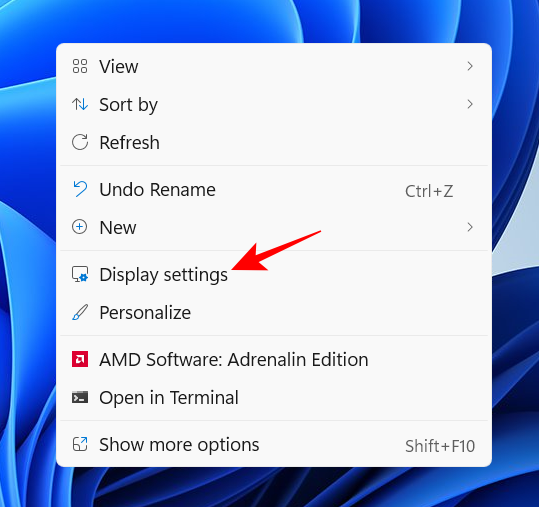
- Alternatively, open the Settings app and select Display on the right.
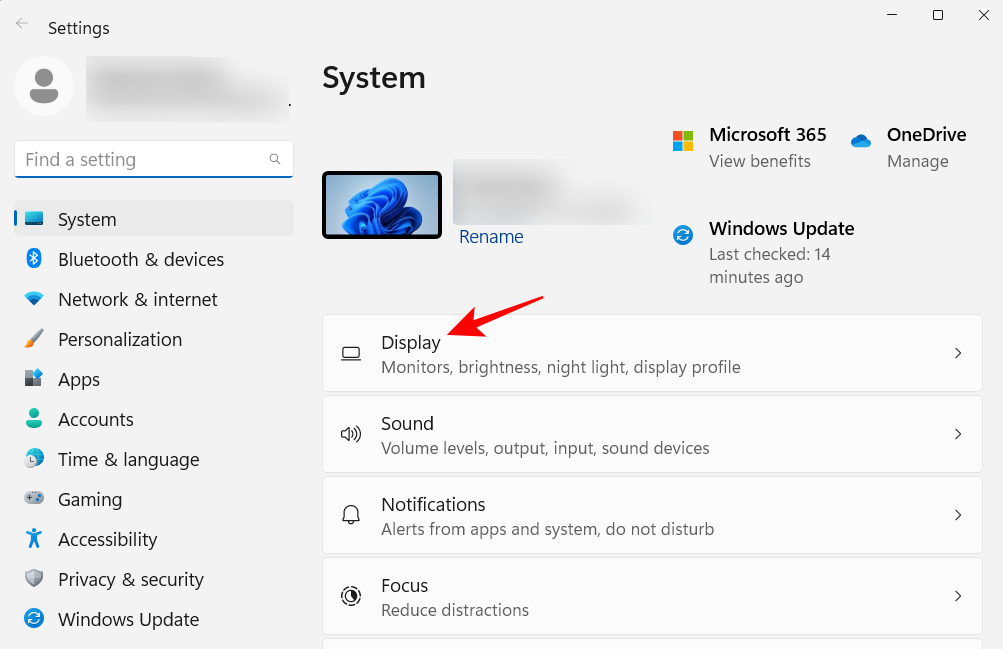
- Under “Scale and layout”, click on the drop-down menu next to ‘Scale’ and select an option to change the size of texts, apps, and other items.
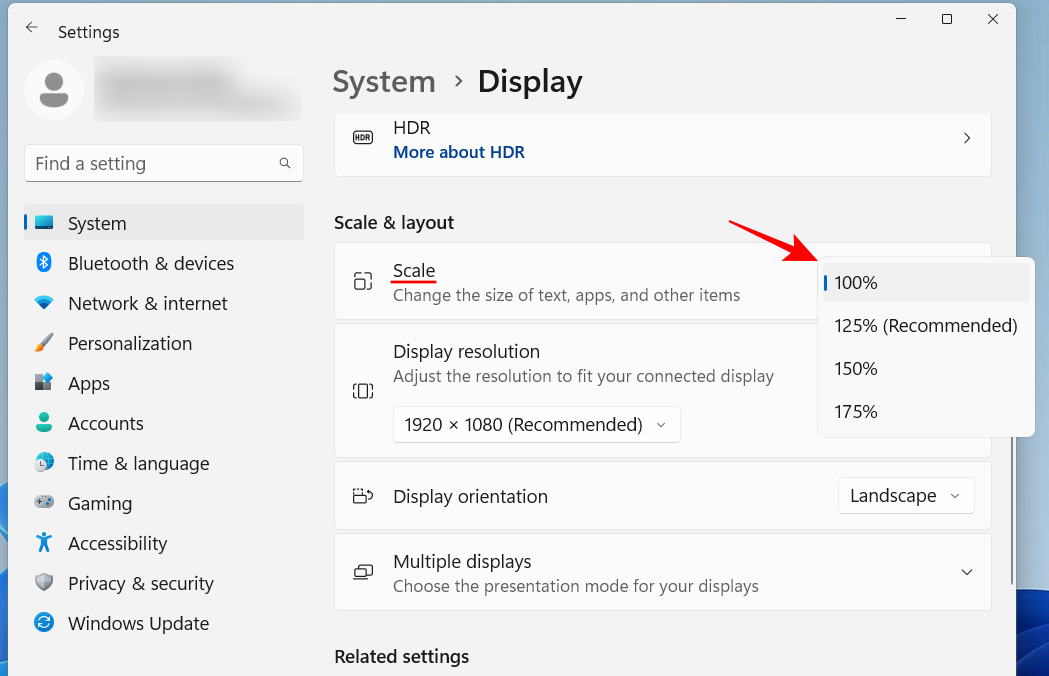
- You can also select a custom scale by clicking on the ‘Scale’ option itself and then entering the ‘Custom Scale’ value.
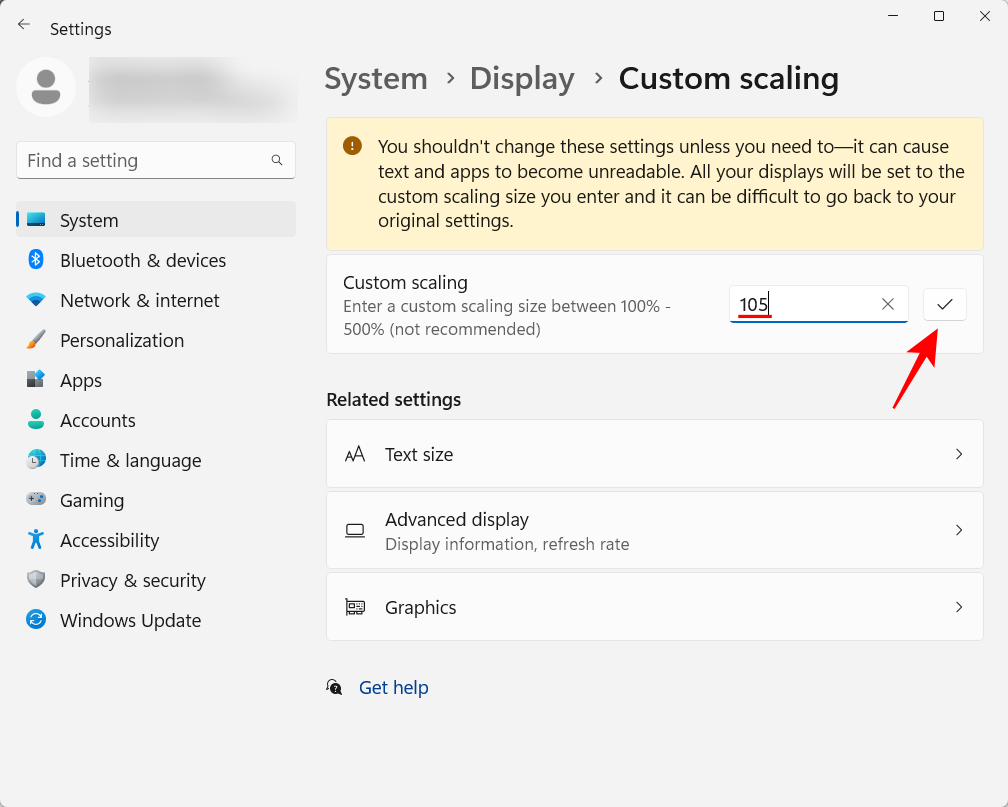
- On the same Display settings page, make sure that the selected resolution is the maximum resolution (for more screen real estate) afforded by your display. Or, if you want to have a larger view, choose a lower resolution as per your needs.
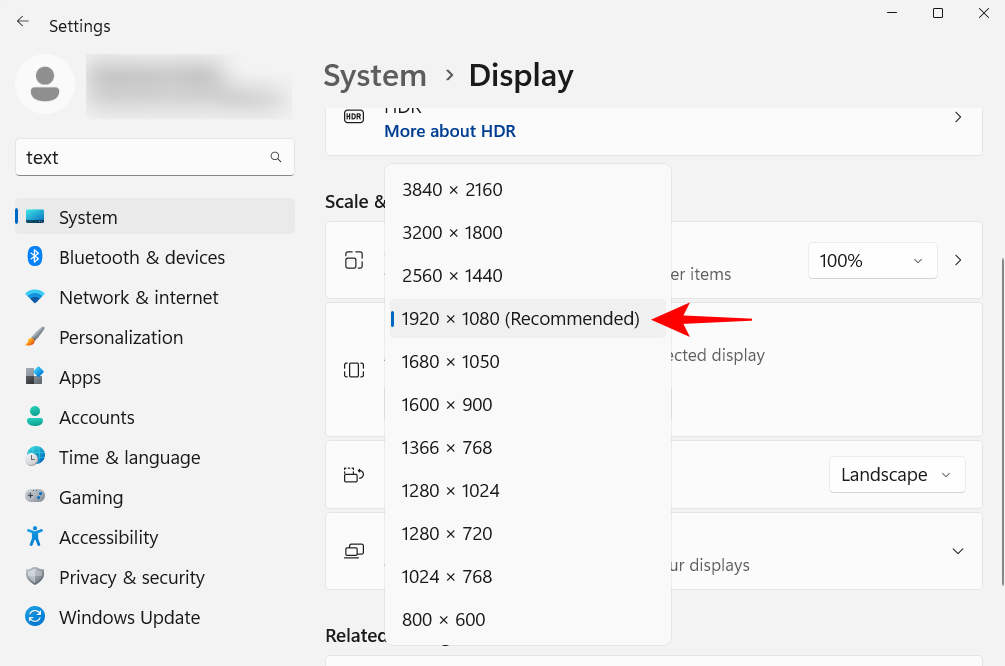
- To change the text size, click on Accessibility in the left pane.
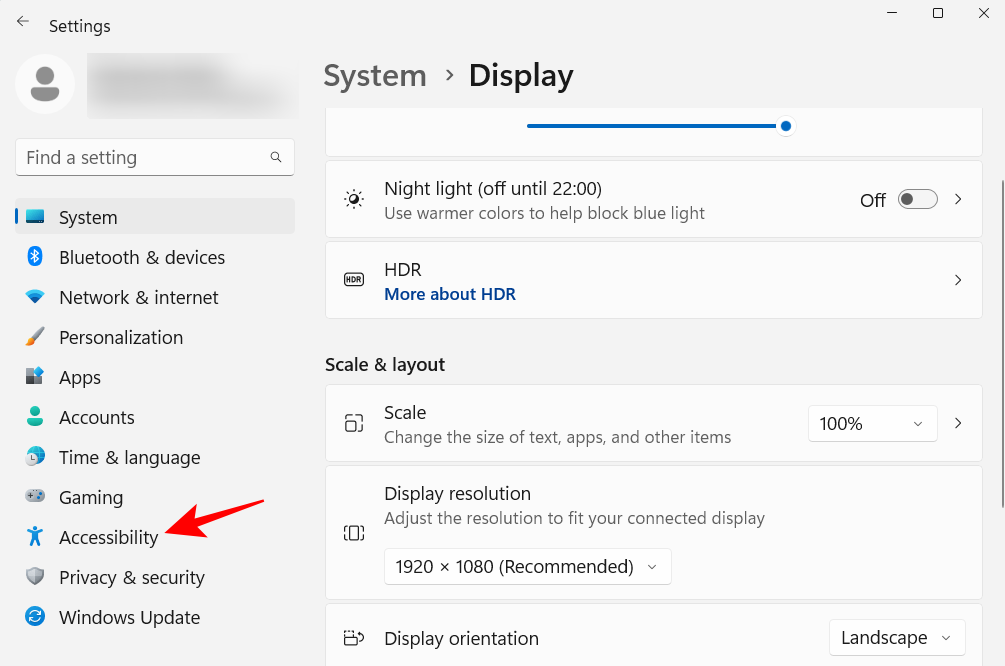
- Then select Text size on the right.
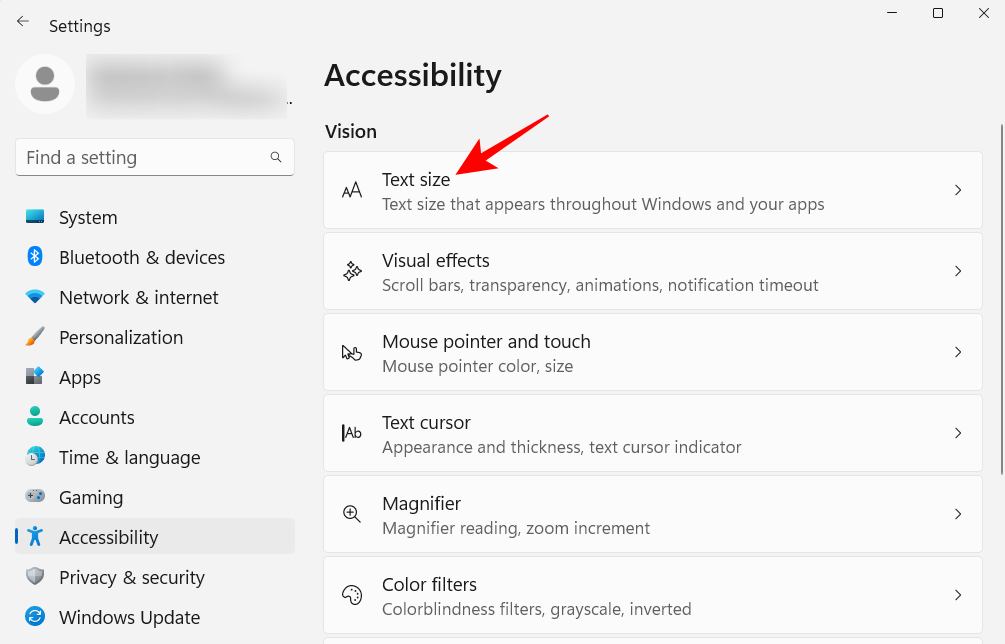
- Use the slider to change the text size. Then click on Apply.
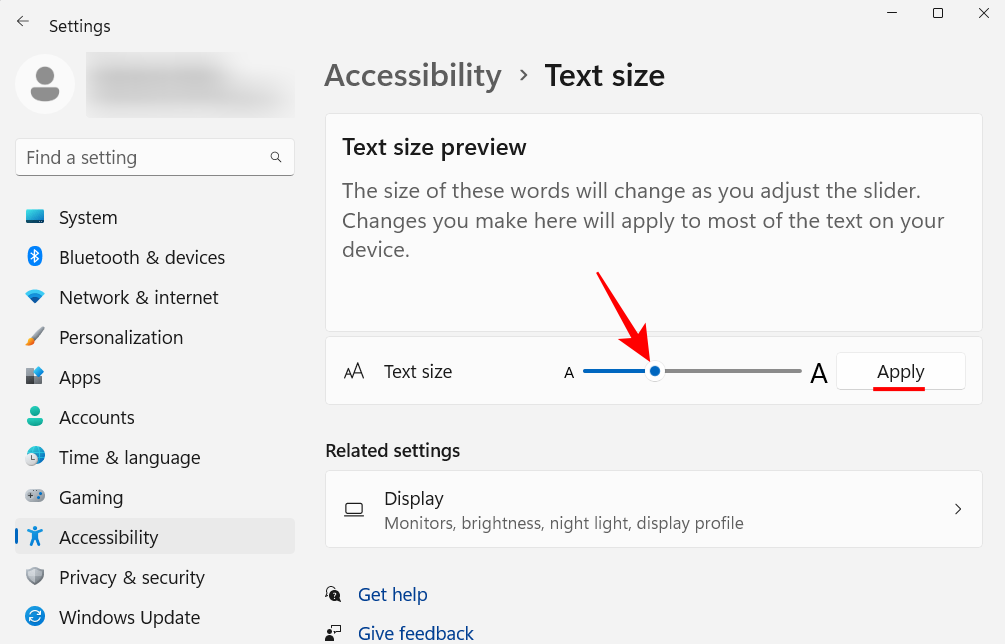
16. Disable unwanted Windows 11 services
Windows runs a spate of services automatically, be it at startup or when they are called into order. But quite a number of them don’t have any use for the average user. To save your system resources, it’s best to turn them off. To know more about it, refer to our guide on What Windows 11 Services to Disable Safely and How.
17. Switch to the old right-click context menu
The new Windows 11 context menu has received mixed reviews at best. Though the old context menu is still available from the “Show more options” button, the extra click to get there is no more than an unnecessary hurdle to overcome. Switching to the old right-click context menu, however, is not that difficult. Here’s how to do so:
- Press Start, type regedit, and hit Enter.
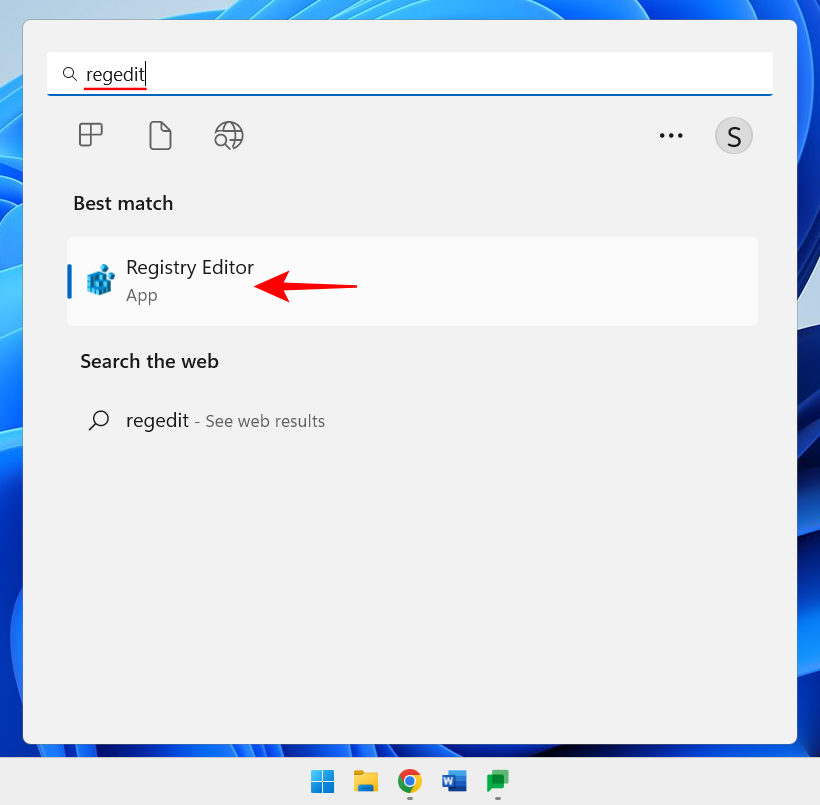
- Copy the following address:
HKEY_CURRENT_USER\SOFTWARE\CLASSES\CLSID
And paste it into the registry editor’s address bar.
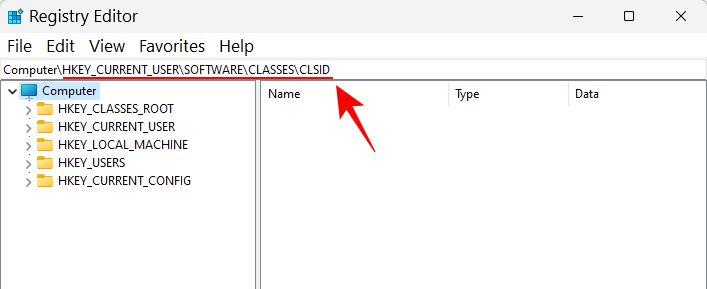
- Then hit Enter. Now, right-click on the CLSID key in the left pane, select New, and then Key.
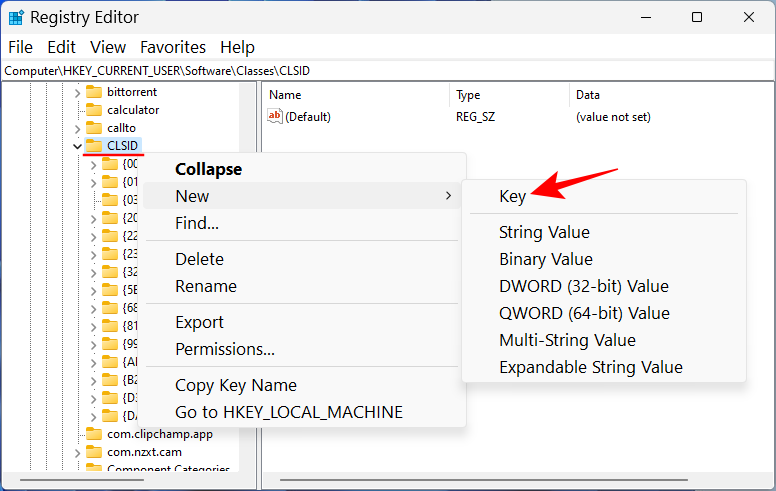
- Rename it as follows:
{86ca1aa0-34aa-4e8b-a509-50c905bae2a2}
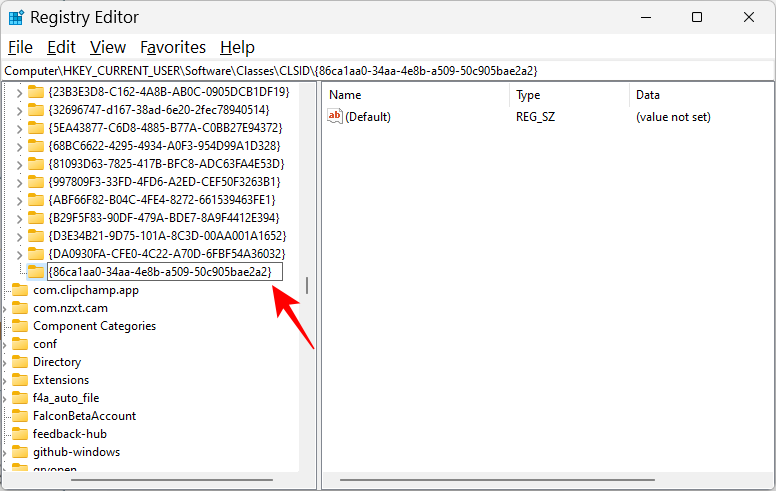
- Then right-click on this key, select New, and then Key to create a subkey.
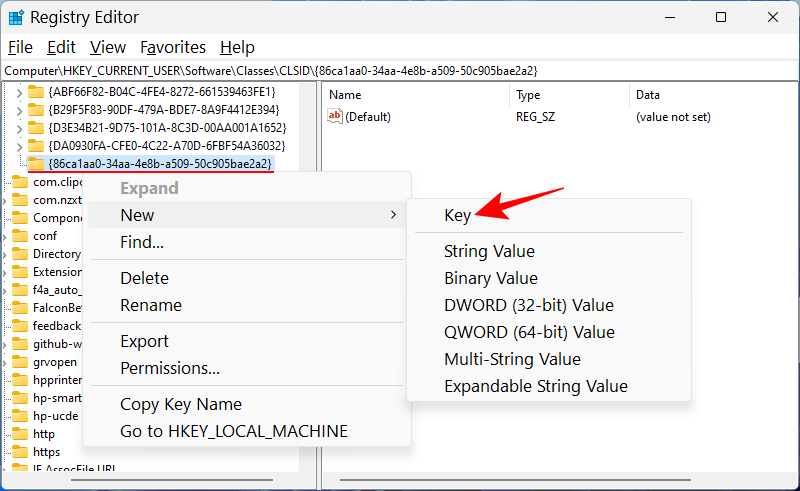
- Name this key
InprocServer32
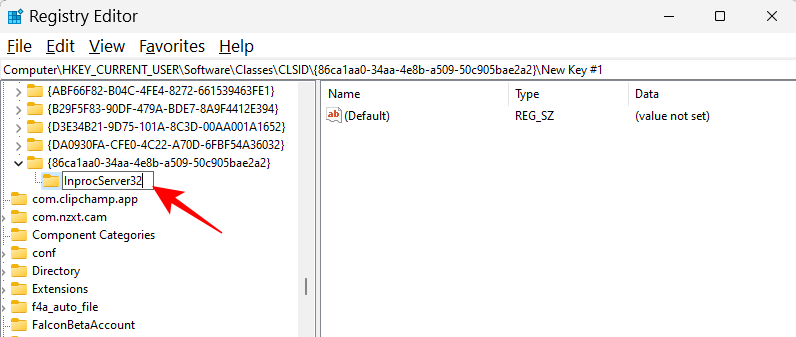
- Double-click on “Default” on the right and make sure the value data is left blank. Then click OK.
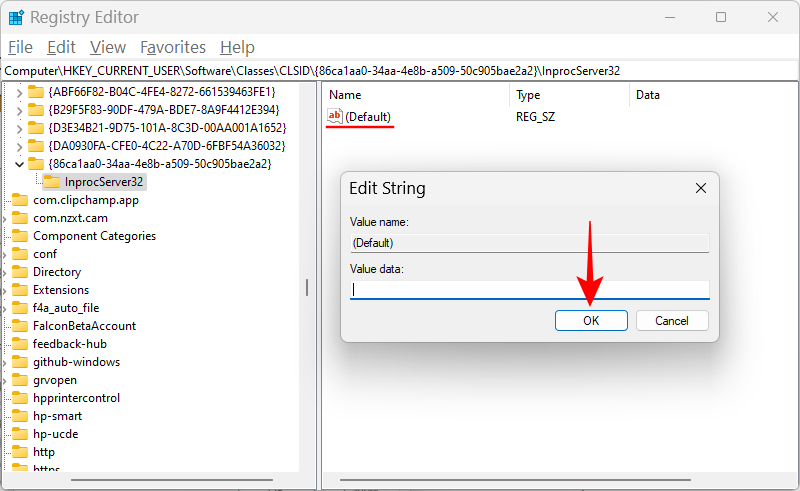
- Now restart your PC to get back the old context menu.
18. Adjust visual effects for appearance or performance
Windows 11’s new look complete with animations and effects can take up a huge chunk of your memory. If your system lags and stutters, disabling some of these effects can help.
- Press Start, type “adjust the appearance” and hit Enter.
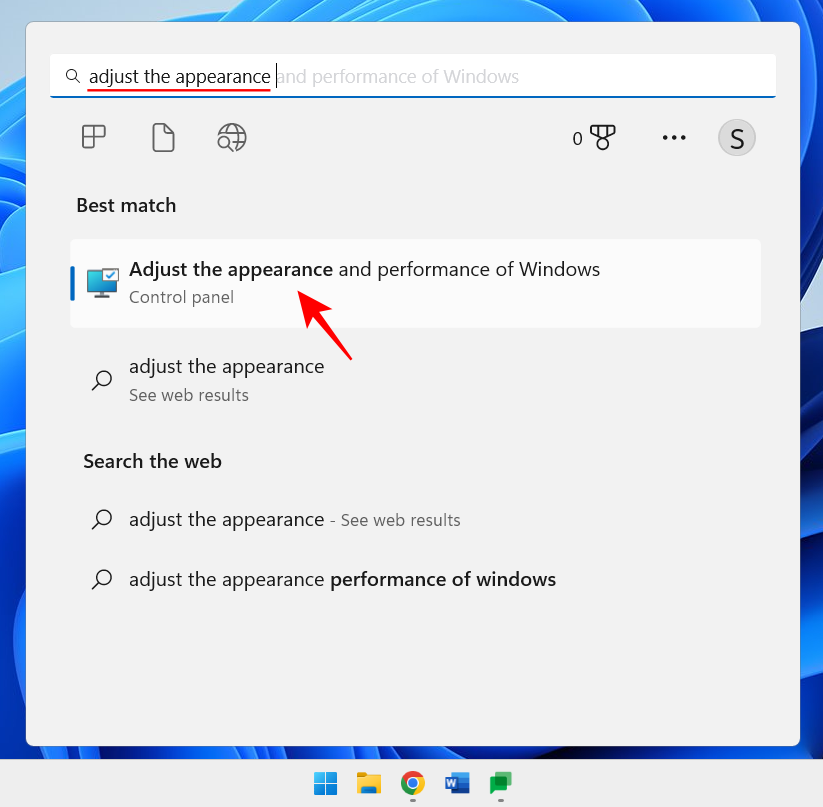
- Here, you can “Adjust for best appearance”, “Adjust for best performance”, or “Let Windows choose what’s best for the computer”.
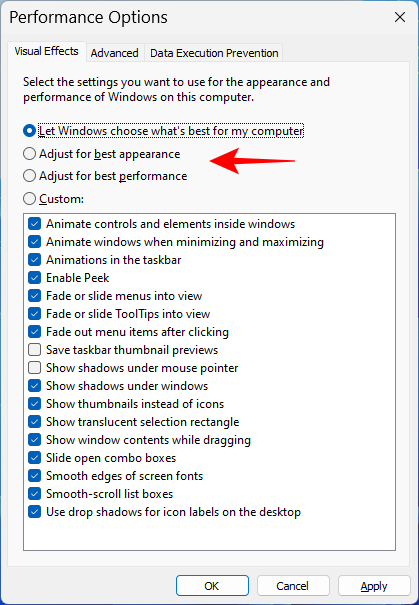
- Or, if you’re looking to turn off resource-hungry effects while maintaining a decent overall look, choose “Custom” and turn on the options that are given in the image below.
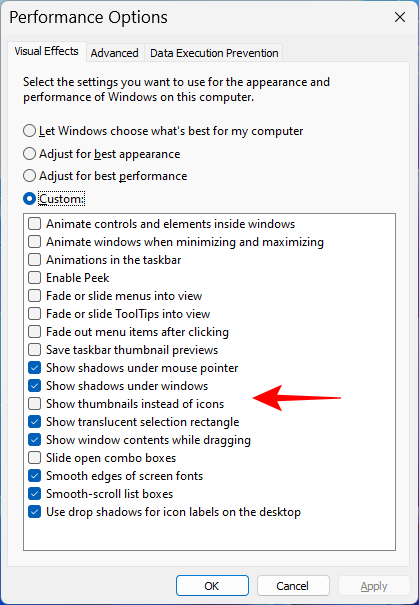
- Then click OK.
19. Change Windows Update settings
Windows will set up Windows Update to notify you when a restart is required to complete the update. But such notifications can be disruptive, not least because some updates can actually take some time to complete, and restarting during work may not be an option.
- To remove such update notifications, open the Settings app and click on Windows Update in the left pane.
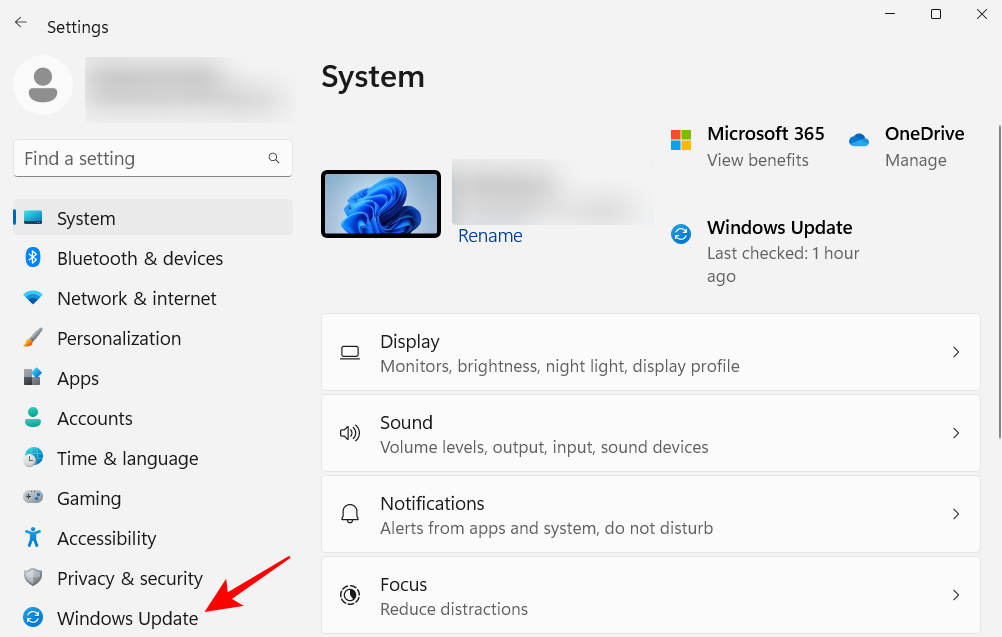
- Select Advanced options.
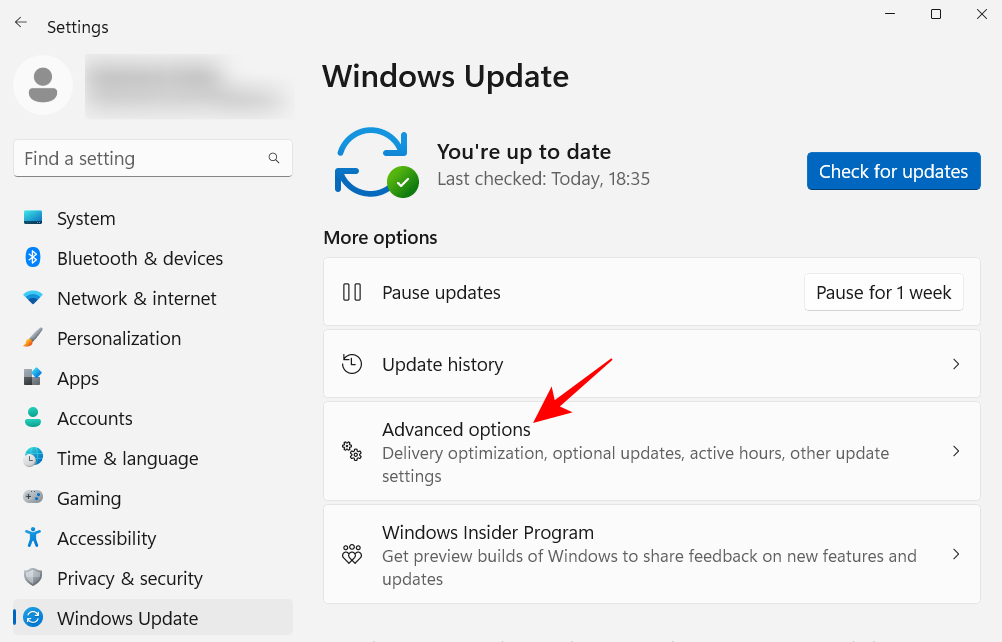
- Here, turn off Notify me when a restart is required to finish updating.
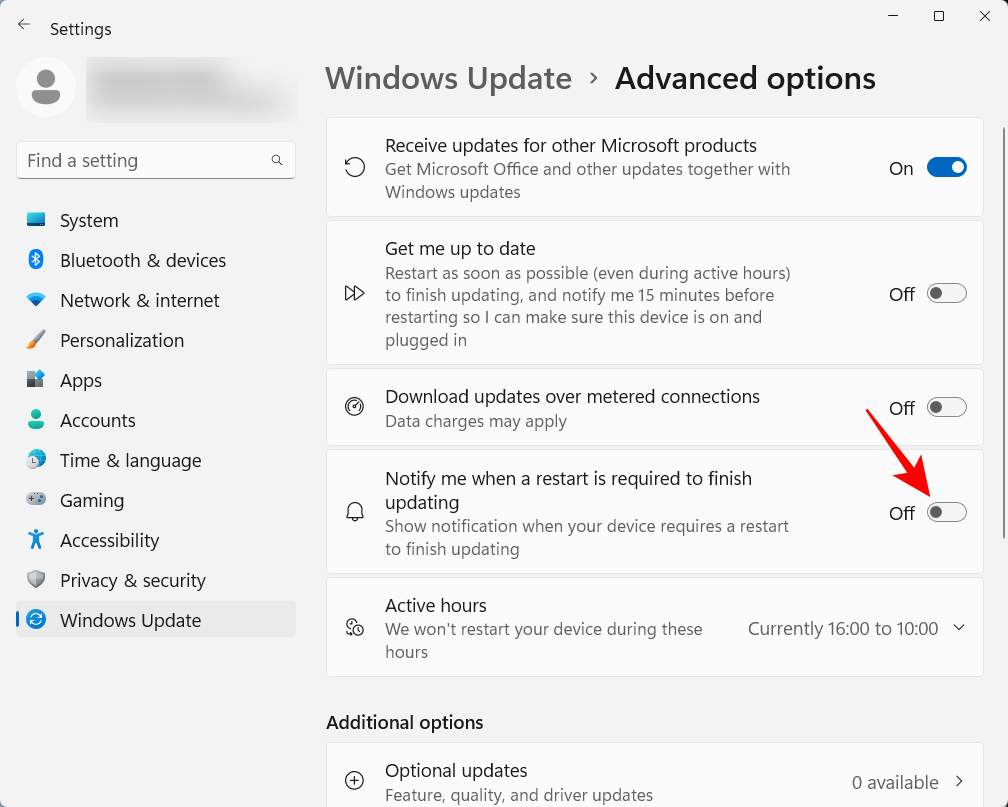
20. Set up a local account
Having a local account set up on your system can come in handy for situations when someone else needs to use your computer. Here’s how to go about doing so:
- Open the Settings app and click on Accounts in the left pane.
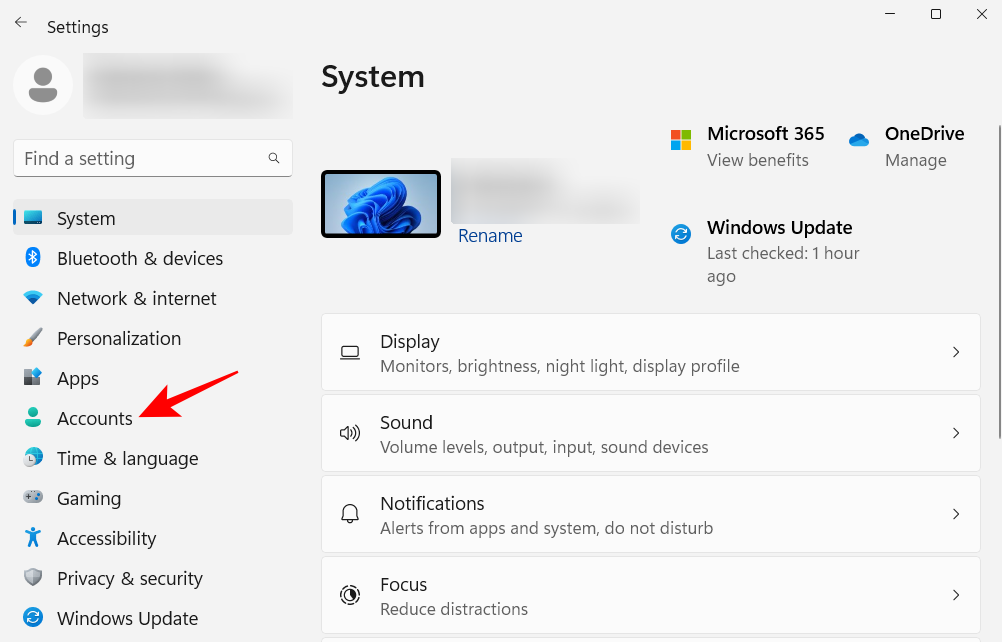
- Then scroll down and click on Other users on the right.
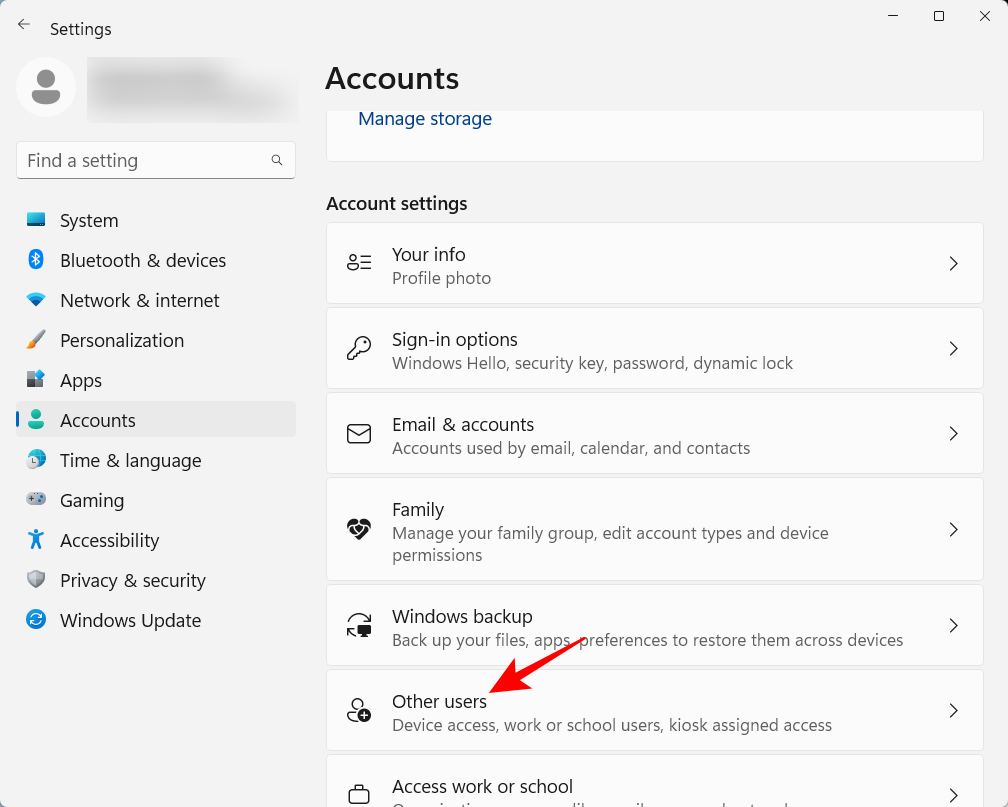
- Then click on Add account.
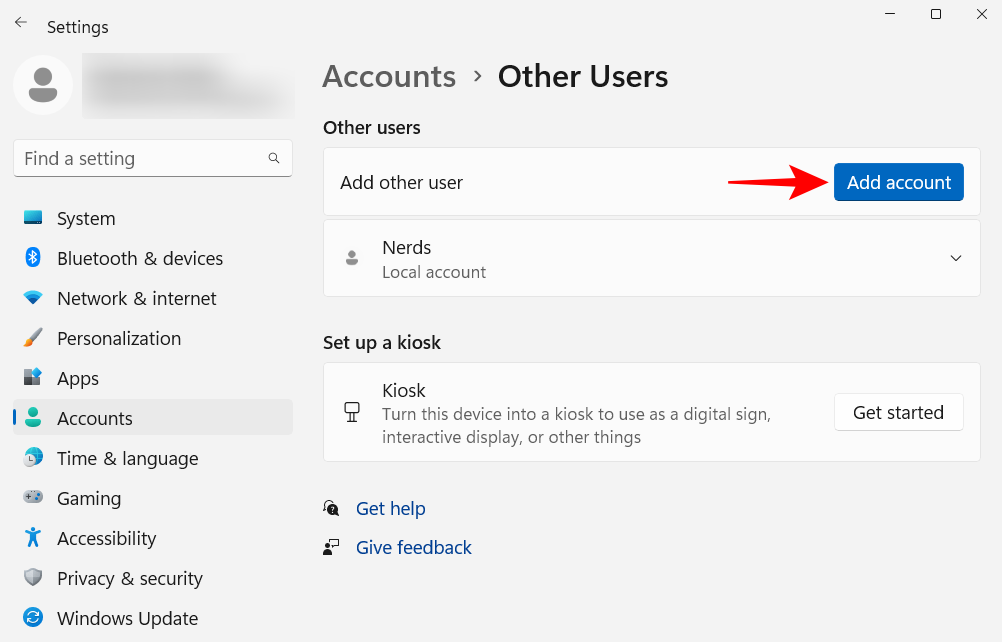
- Click on I don’t have this person’s sign-in information.
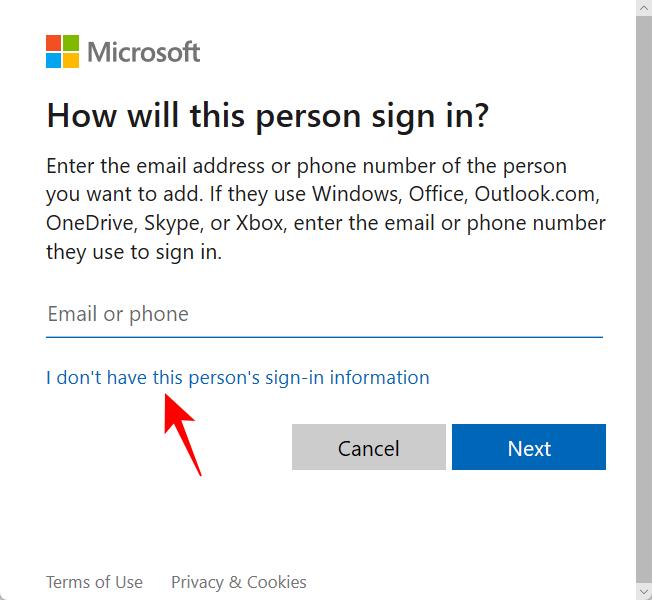
- On the next screen, click on Add a user without a Microsoft account.
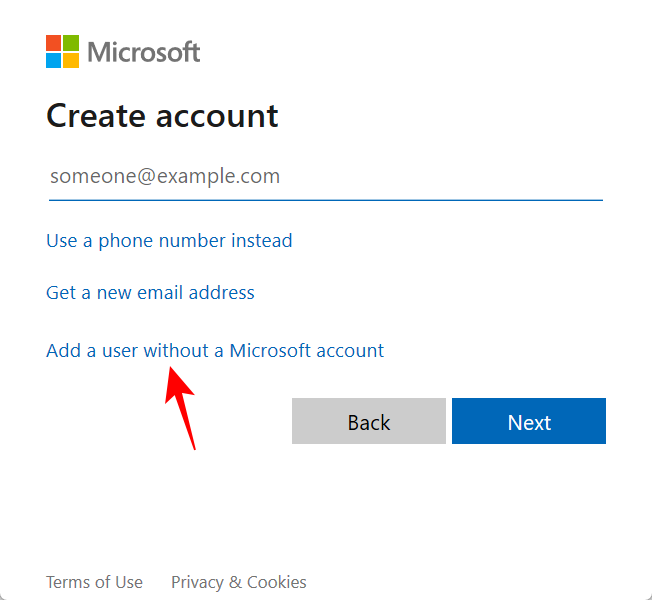
- Enter the username and password and click Next.
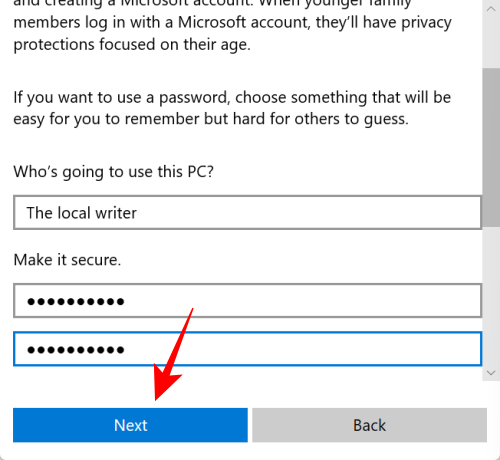
- Then choose your security questions and type your answers. Then click Next.
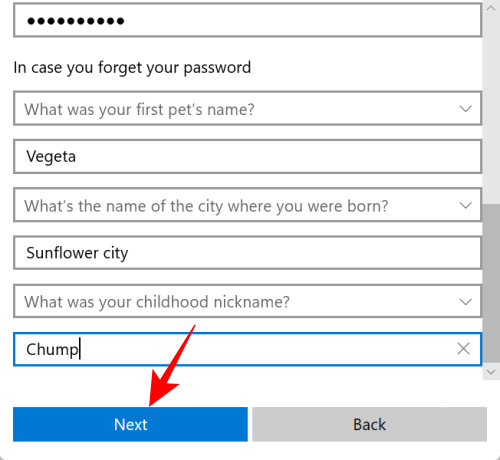
- And just like that, you’ve added another local account on your computer.
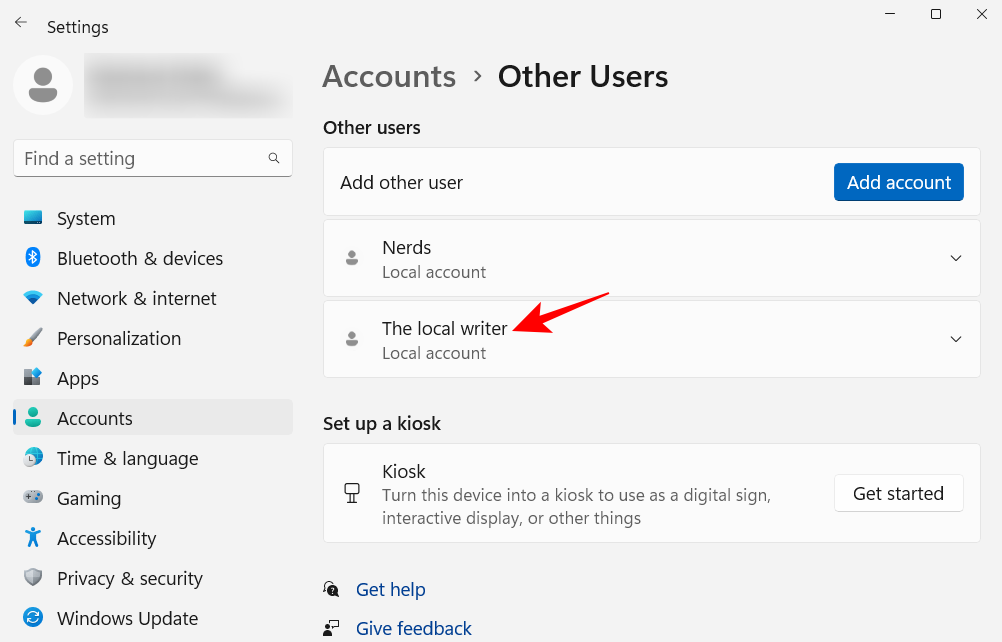
FAQs
Let’s take a look at a few commonly asked queries about the settings that one should change on Windows 11.
How do I organize the Start Menu in Windows 11?
Organizing the Start menu can include changing the layout, changing the organization of pins and recommended sections, and adding pins and system folders for quick access. Refer to our guide above to know how to organize your Start menu.
How do you make right-click ‘Always show more options’ Windows 11?
The “Show more options” button in Windows 11’s context menu opens up the old context menu. To always get the old context menu, refer to our guide above.
How do I change the top apps in Windows 11?
The apps shown on top in the Start menu can easily be replaced by a different app. To do so, right-click on an app in the Start menu and select “Move to front”.
We hope you found this guide useful in changing Windows settings to your liking for better efficiency and personalization.
RELATED

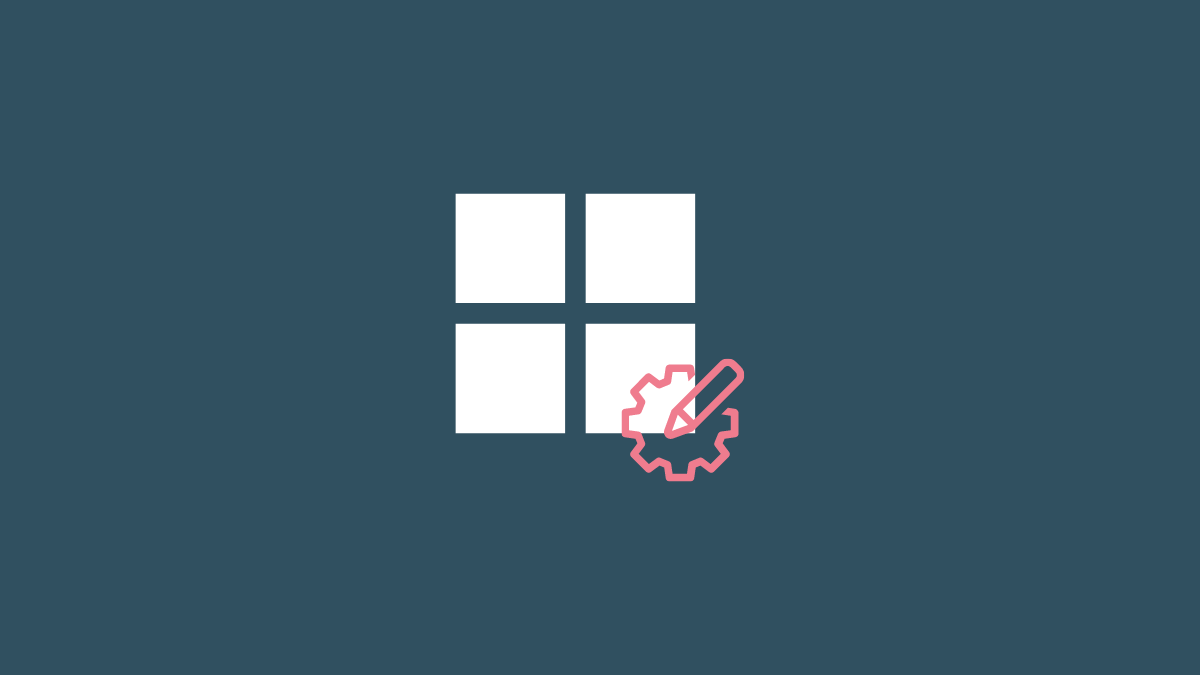









Discussion