What to know
- You can copy-paste text, media files, and links on your iPhone’s Facebook app. You can do so from a third-party app or within Facebook.
- When copy-pasting text, media files, or links from a third-party app, tap and hold on the text, file, or link > Copy > head to Facebook > tap and hold > Paste.
- You can use the same procedure mentioned above when copy-pasting text within Facebook. However, you will usually have to use the share sheet when copy-pasting media files or links within Facebook. To do so, tap on Share > Copy link > tap and hold in the relevant section > Paste.
Thanks to recent changes in the social media landscape, Facebook has been introducing numerous changes to the platform over the past year. These changes include new features, updates to existing features, and UI updates. A great way to share the content you like with your friends on Facebook is by simply copying and pasting it in relevant places, be it your status, a comment, your story, or a reel. So, if you’re having trouble copy-pasting content on Facebook on your iPhone, we have the perfect guide for you. Let’s get started!
Related: How To Find Drafts on Facebook App
How to Copy and Paste on Facebook on iPhone
You can copy and paste text and media files on Facebook. Text and media files can be copied from third-party apps as well as within the Facebook app. You can then paste them in the relevant location and share the content with your audience on Facebook. Follow either section below to help you copy-paste the relevant content on Facebook.
Method 1: Copy and paste text from another app
Here’s how you can copy and paste text from another app on Facebook. Follow the steps below to help you along with the process.
Open a third-party app from where you wish to copy-paste text on Facebook. Let’s take a look at Safari for this example. Find the text you wish to copy and tap and hold on it.
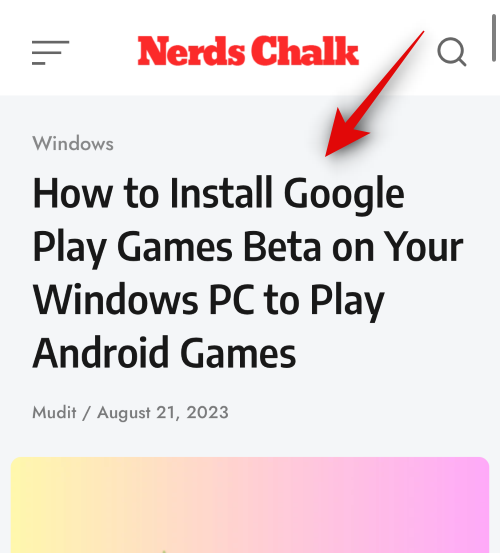
Now drag either end to select the text you wish to copy.
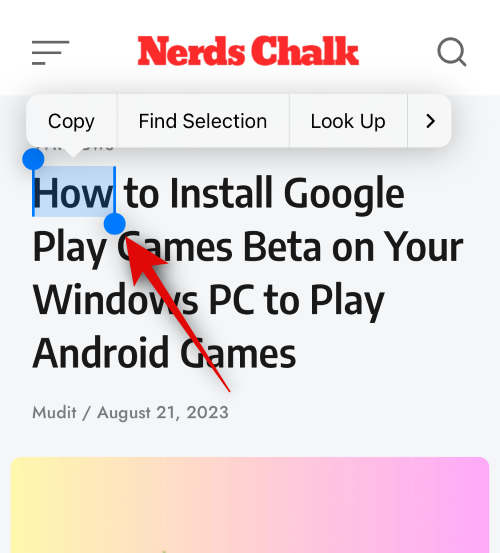
Tap on Copy.
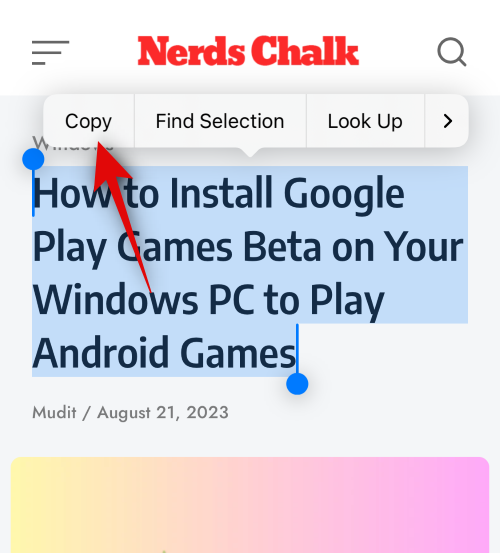
Now open the Facebook app on your iPhone and type in your registered email or phone number at the top.
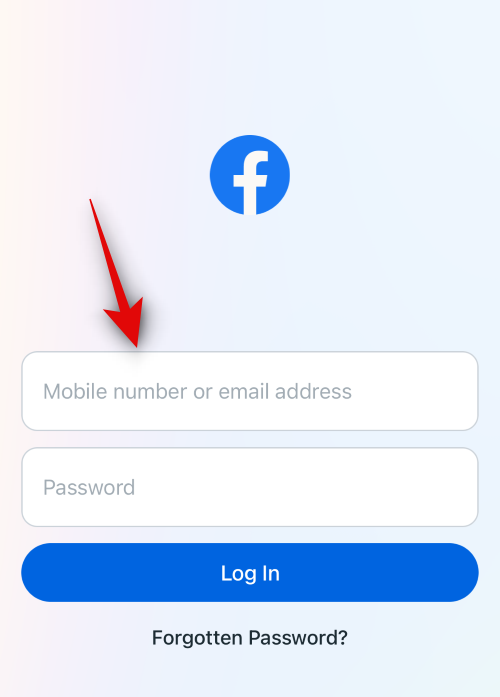
Type in your Password in the next text box.

Tap on Log in.
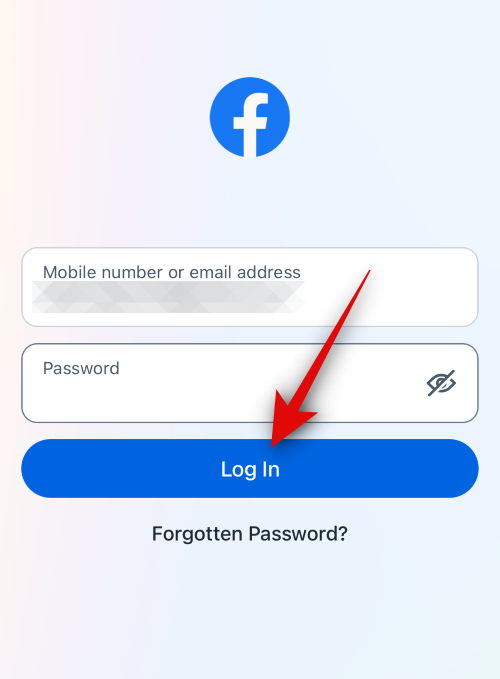
You will now be logged into your account. Now, go to the location where you wish to paste the text. Let’s take a look at how you can paste the text into your status. Tap on What’s on your mind? at the top.
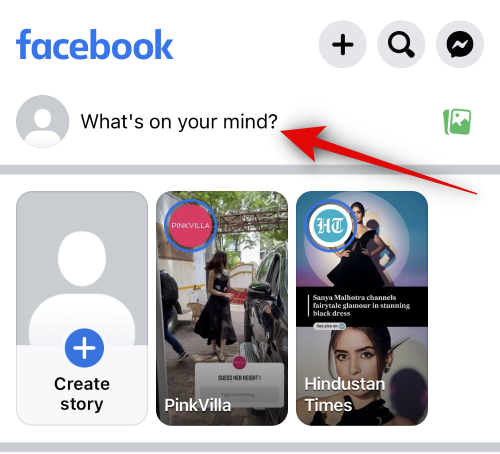
Tap and hold on the text box. Tap on Paste from the pop up.
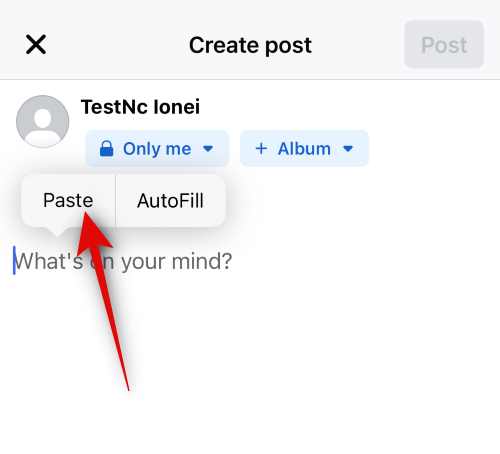
The text will now be pasted in your status. Add any more text as needed to your status.
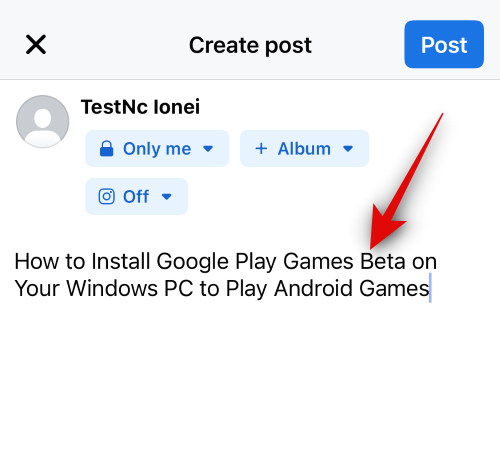
Now, adjust your privacy, background, and other elements of the status as needed.
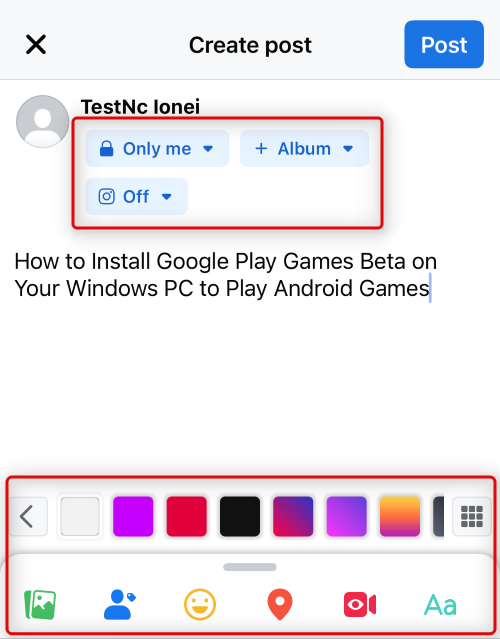
Tap Post in the top right corner once you are done.
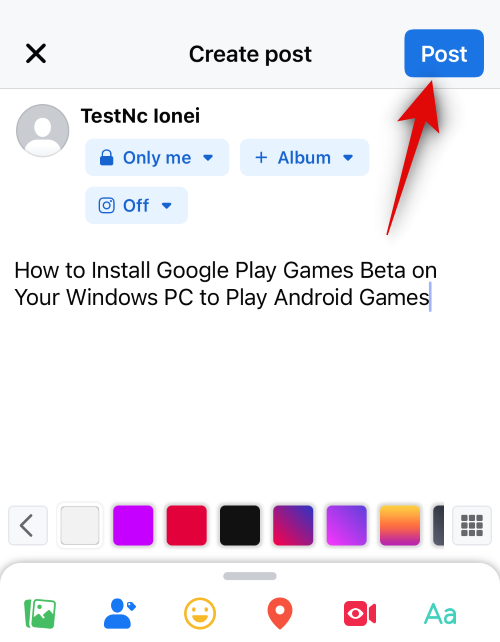
Similarly, you can copy-paste text when commenting on a post. Simply tap and hold in the text box and select Paste.
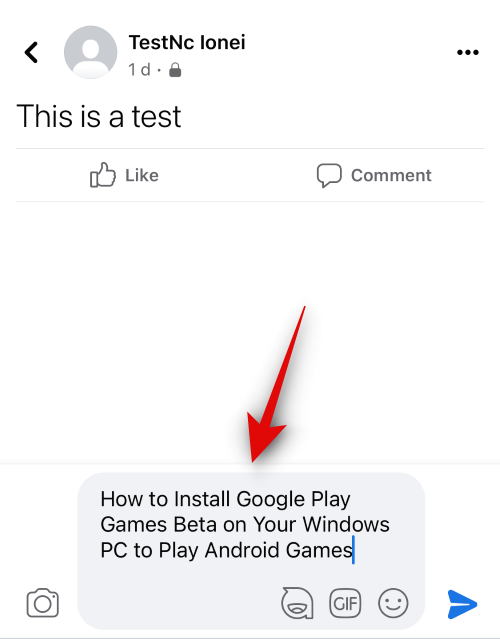
Likewise, you can also copy and paste text in your Story and Reels.
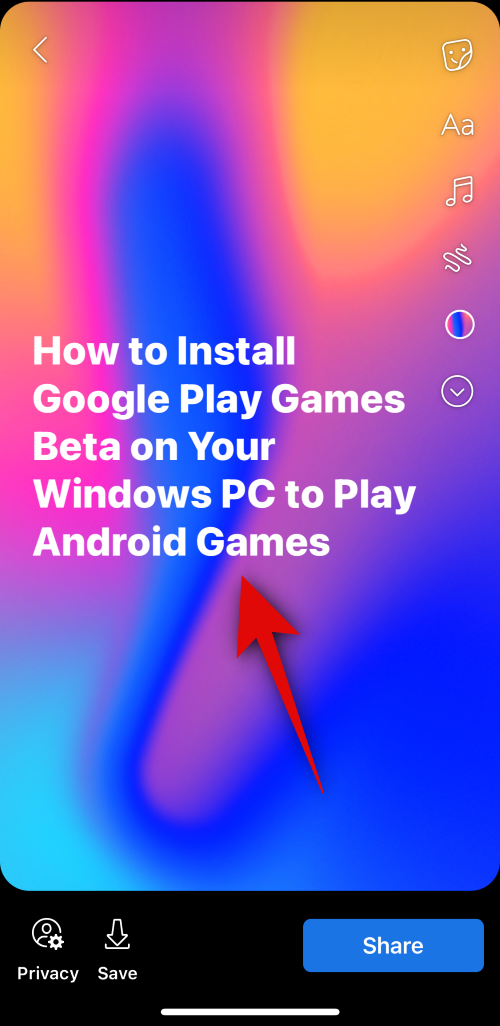
And that’s how you can copy and paste text from another app on Facebook on your iPhone.
Method 2: Copy and paste text within Facebook
You can also copy and paste text within Facebook from posts and other locations. Follow the steps below to help you copy and paste text within Facebook on your iPhone.
Open the Facebook app and type in your registered email address or phone number at the top.
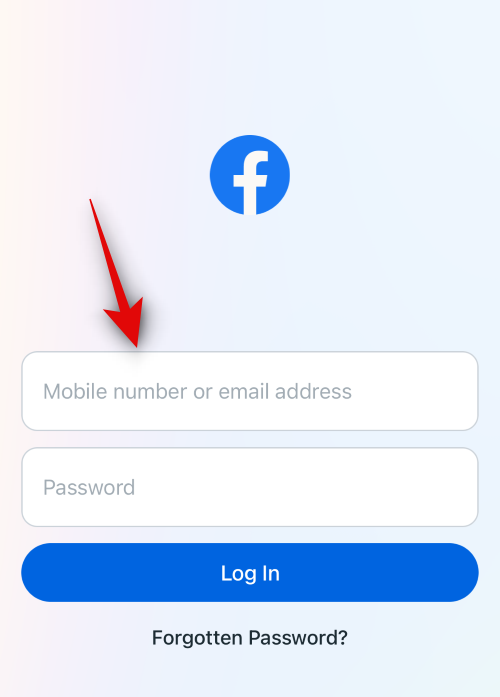
Next, type your Password.

Tap on Log in once you are done.
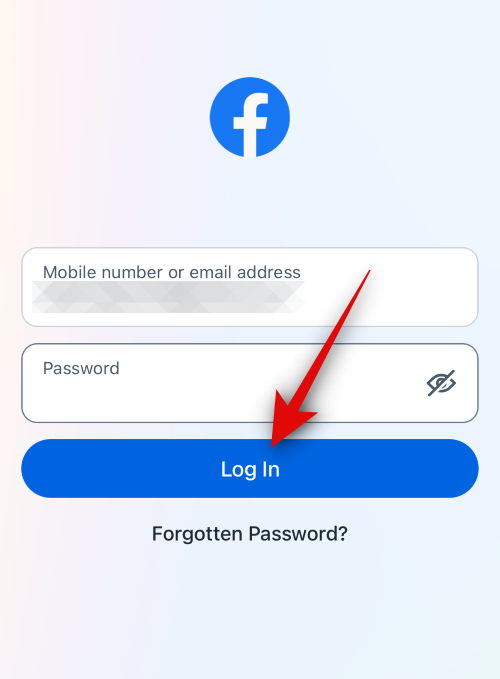
You will now be logged into your Facebook account. Find a post from where you wish to copy text and tap on it.
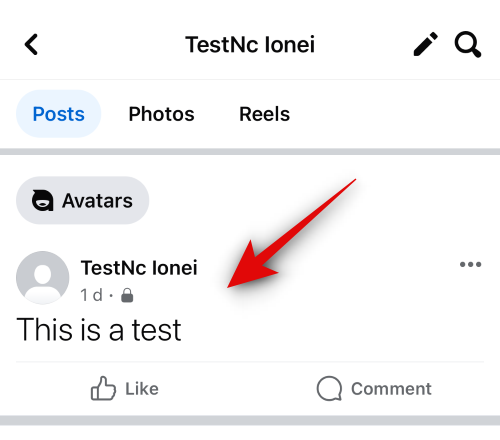
Now tap and hold on the text you wish to copy.
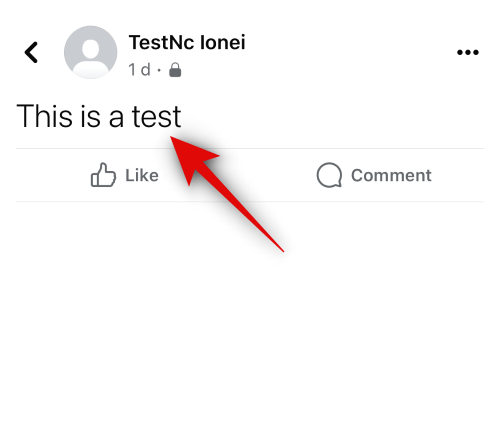
All of the text will be automatically selected. Tap on Copy to copy the text to your clipboard.
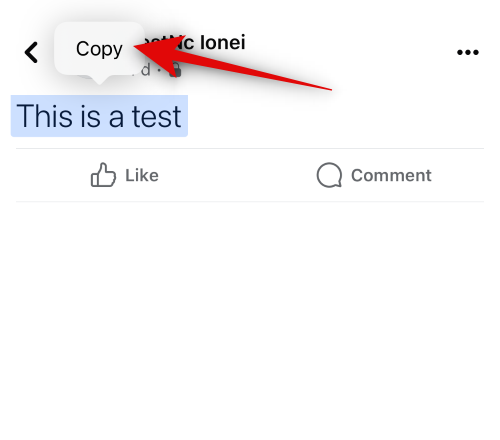
If you wish to copy text from a caption, you don’t need to open the post. Simply tap and hold on the caption.
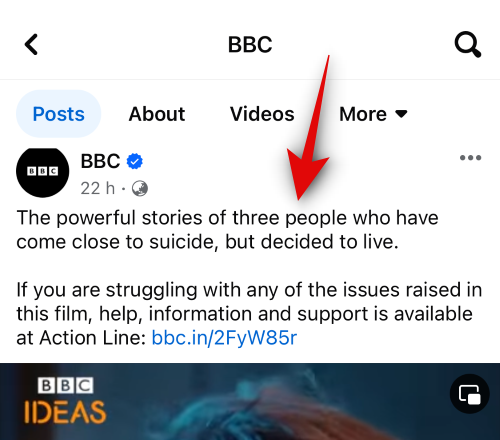
Tap on See more if needed to view the entire caption.
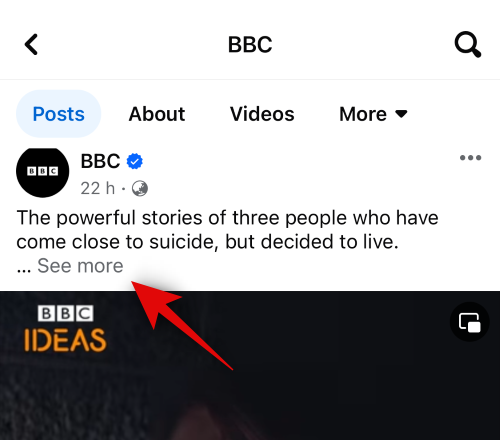
Once you tap and hold on a caption, the entirety of it will be selected. Tap on Copy once done.
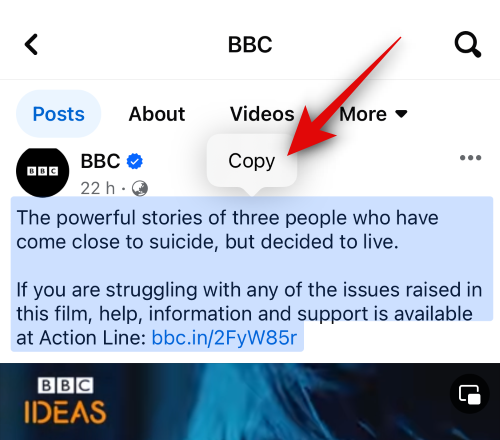
Note: If you face issues selecting captions, ensure you do not tap and hold on a hashtag or a link.
Likewise, you can also copy comments. Find a comment you wish to copy and tap and hold on it.
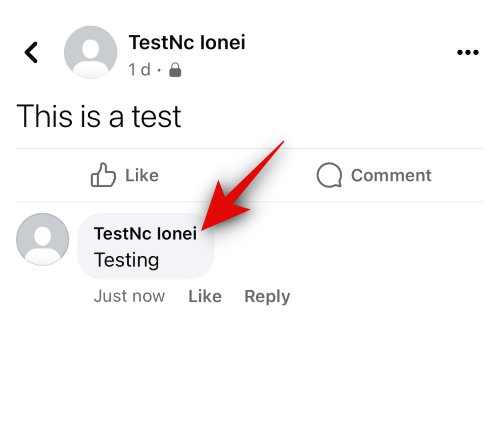
Tap on Copy once the pop-up appears on your screen.
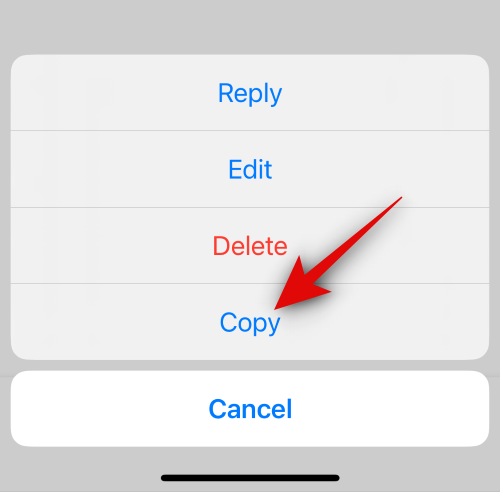
Now, go to the location where you wish to paste the copied text. Let’s paste it into a post for this example. Tap the + icon in the top right corner of your home feed.
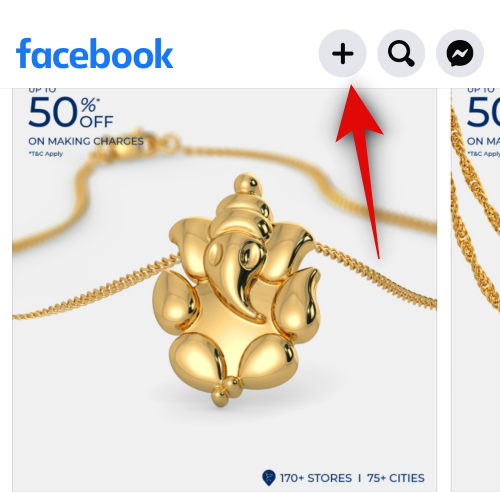
Select Post.
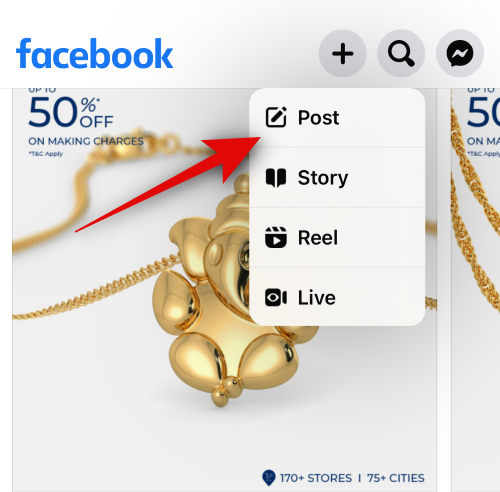
Now tap and hold in the text box.
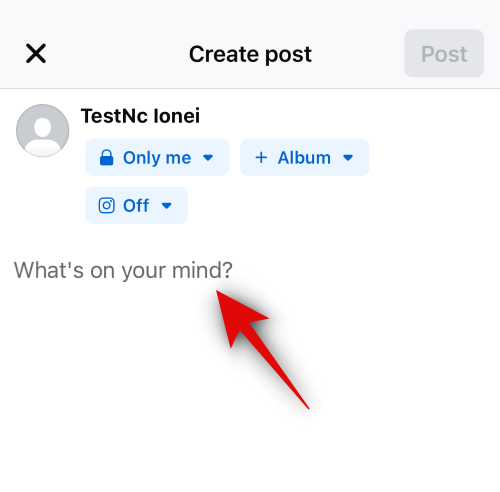
Tap on Paste.
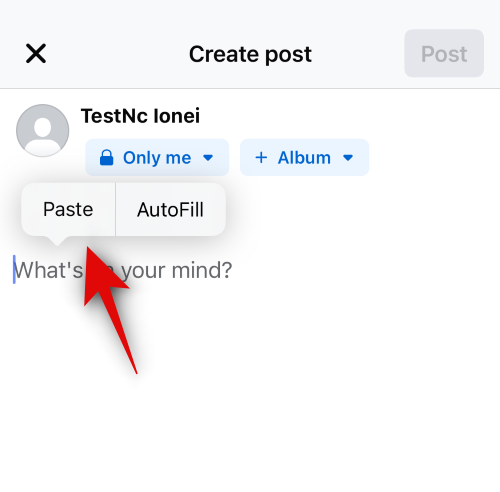
The copied text will now be pasted. Now, adjust your audience, background, and other elements for the post.
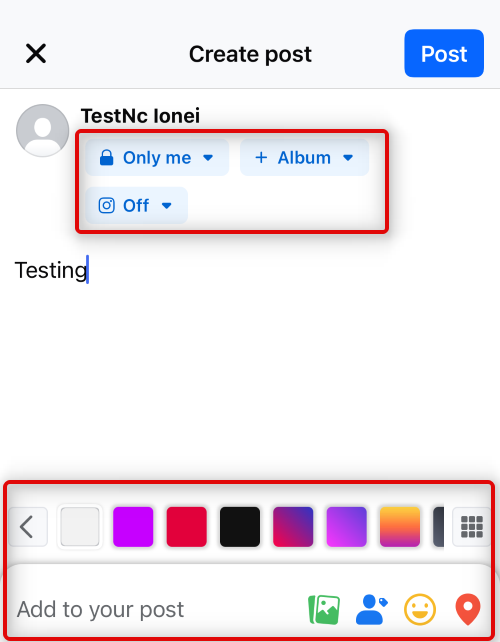
Tap on Post in the top right corner of your screen once you are done.
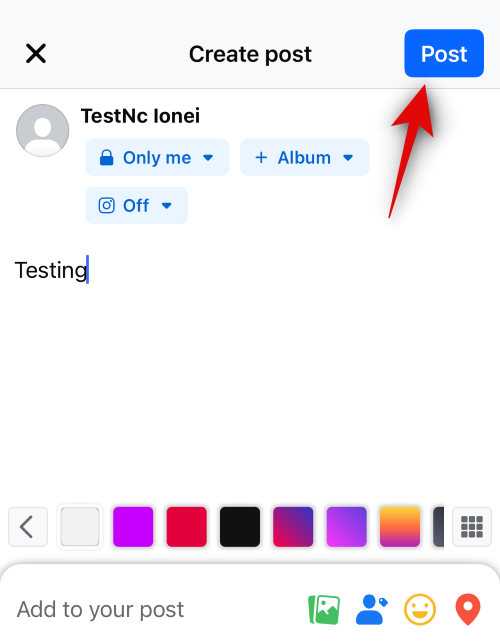
Similarly, you can copy-paste text in your Reel or Story by tapping and holding in the text location and then selecting Paste.
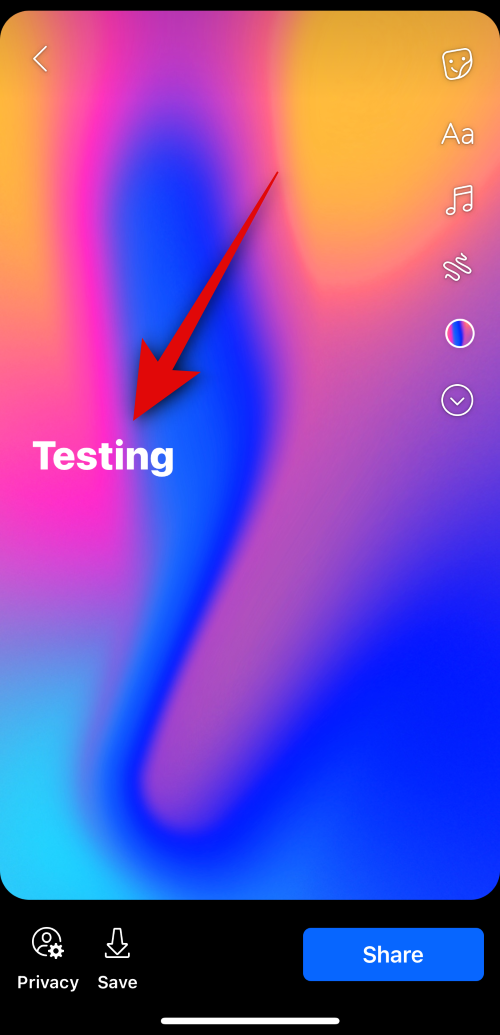
And that’s how you can copy and paste text within Facebook on your iPhone.
Related: How To View All Your Sent Friend Requests On The New Facebook UI
Method 3: Copy and paste media files from another app
You can also copy and paste media files, be it audio clips, photos, or videos on Facebook from a third-party app. Follow the steps below to help you do the same on your iPhone.
Open the third-party app from where you wish to copy and paste a media file. Let’s take a look at the Photos app for this example. Navigate to the photo or video you wish to copy and tap and hold on the same.
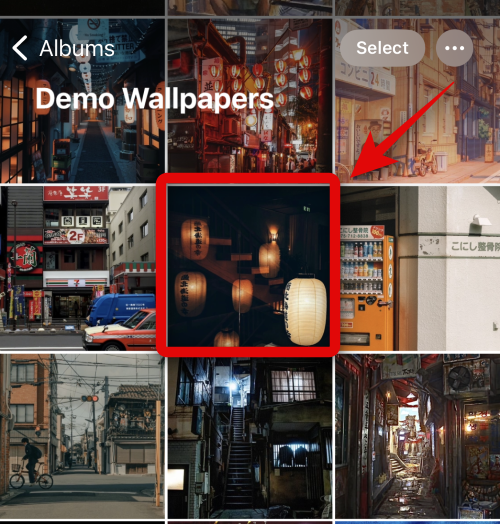
Tap on Copy.
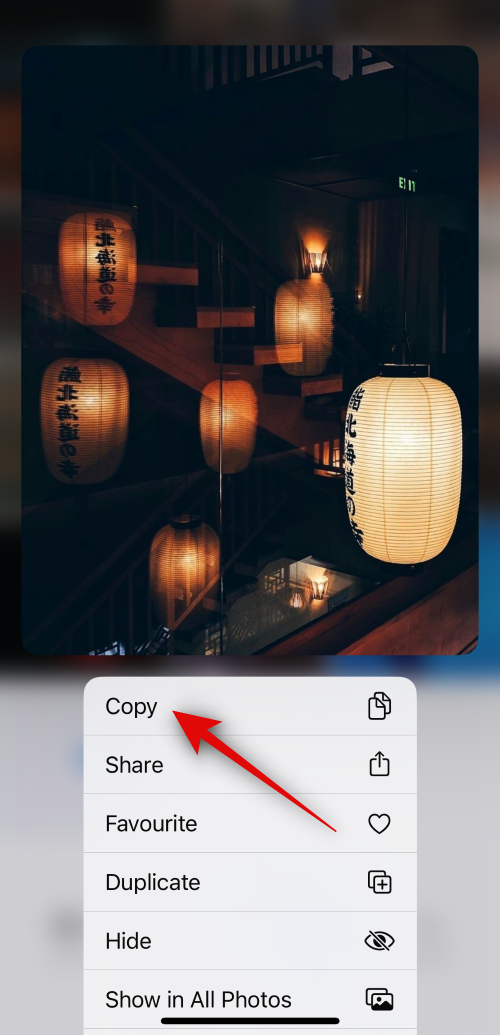
Now open the Facebook app on your iPhone. Type in your registered email address or phone number at the top.
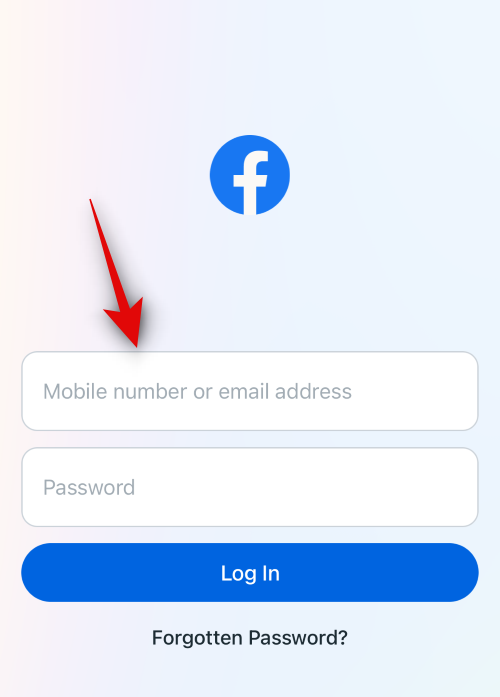
Next, type in your Password.

Tap on Log in once you are done.
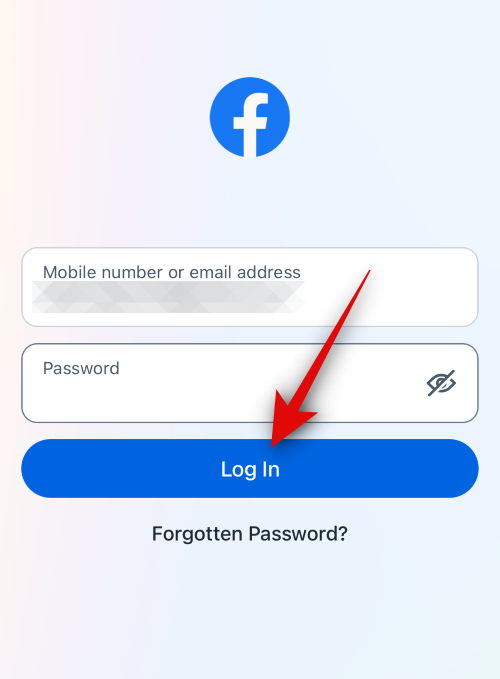
Once you are logged in, go to the location where you wish to paste the media file. Let’s take a look at how you can paste the copied photo or video in a post for this example. Tap on What’s on your mind? at the top of your screen.
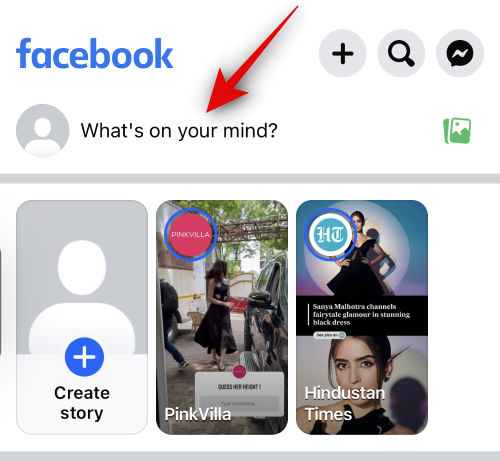
Tap and hold on the text box at the bottom.
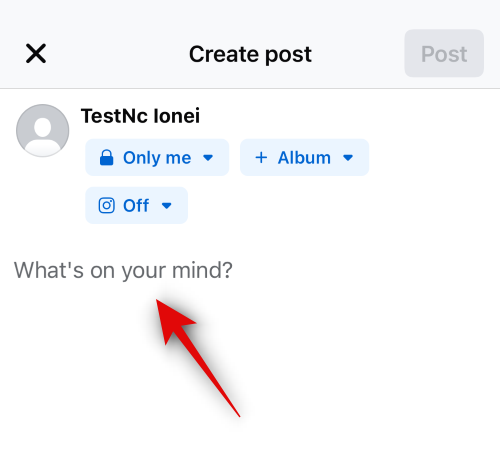
Now tap on Paste from the pop up.
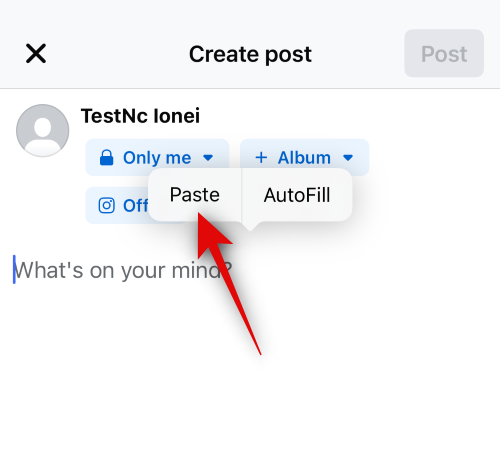
The selected image or video will now be pasted in the post. Now, adjust various aspects of your post as needed, including the audience, caption, and more.
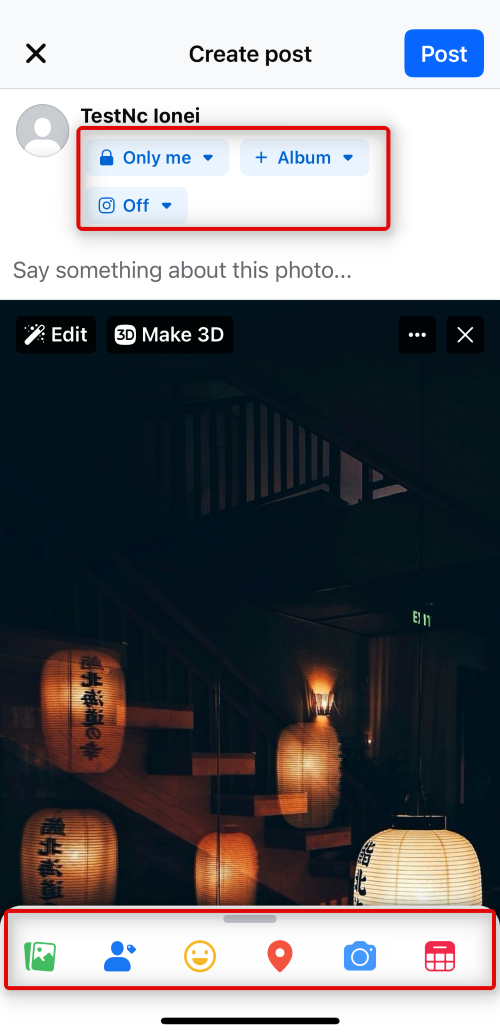
You can also tap on Edit to edit the photo within Facebook.
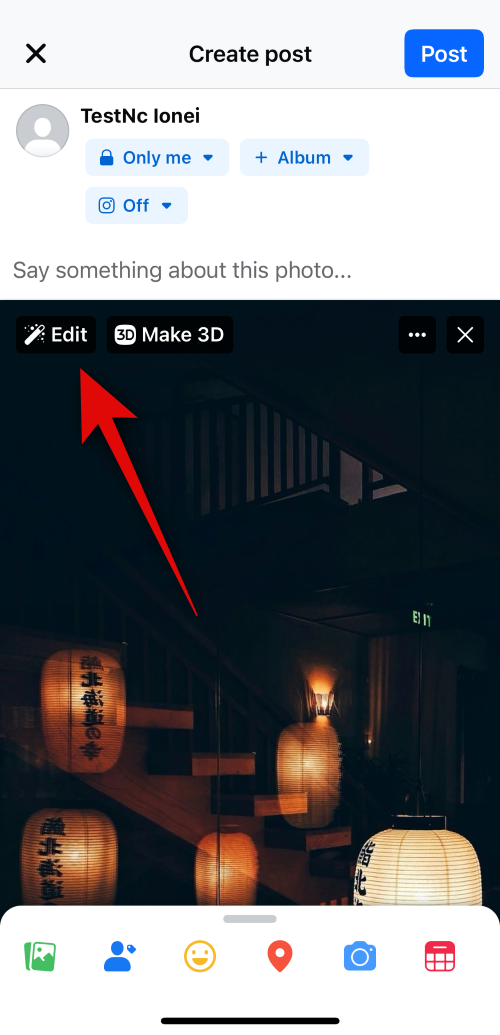
Tap on Post in the top right corner.
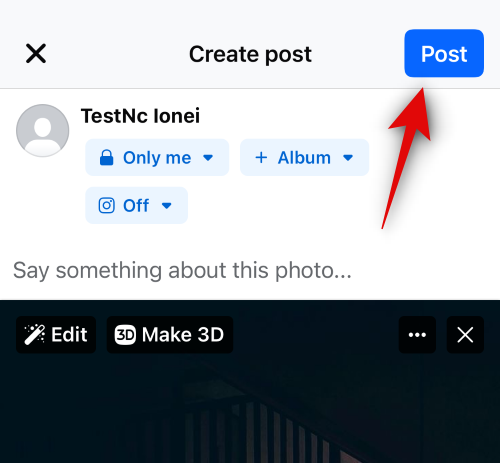
Similarly, you can copy-paste media files into comments as well.
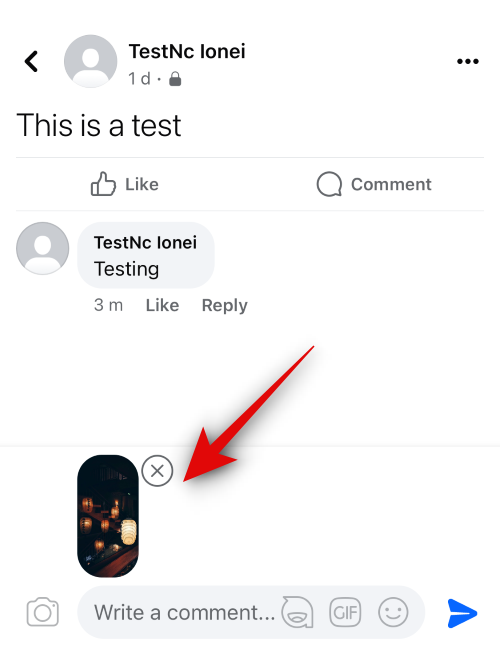
And that’s how you can copy-paste media files in Facebook from another third-party app on your iPhone.
Related: How to See All of Your Friends Posts on Facebook
Method 4: Copy and paste media files within Facebook
You can also copy and paste supported media files within Facebook as well. Follow the steps below to help you along with the process.
Open the Facebook app on your iPhone and type your registered email address or phone number at the top.
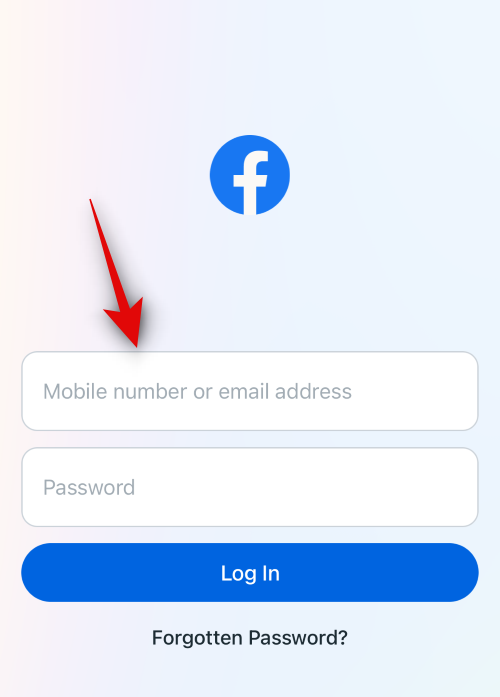
Now type in your Password next.

Tap on Log in once you are done.
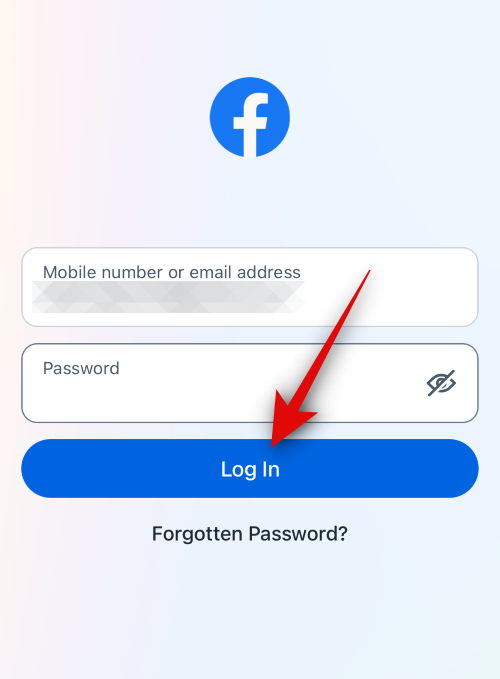
Once you are logged in, find an image or video you wish to copy. Tap on it to view it in full-screen.
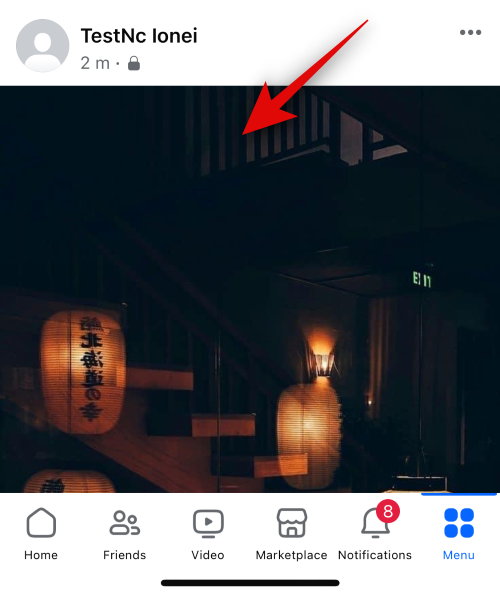
Now tap the 3-dot () icon in the top right corner.
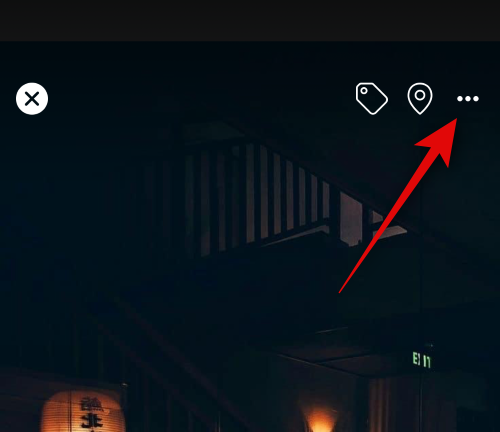
Select Copy Photo/Copy Video.
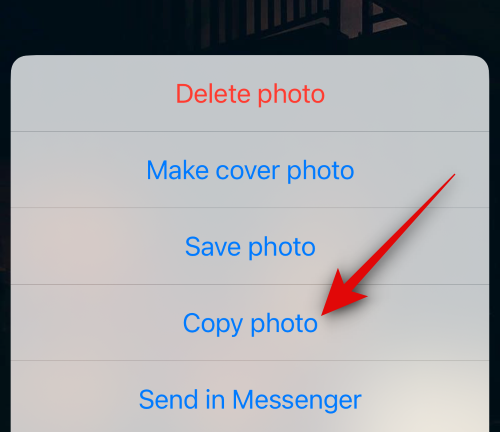
The image or video will now be copied to your clipboard. You can now paste it in the relevant location on Facebook. Let’s take a look at how you can paste in a post for this example. Tap on the Plus (+) icon in the top right corner.
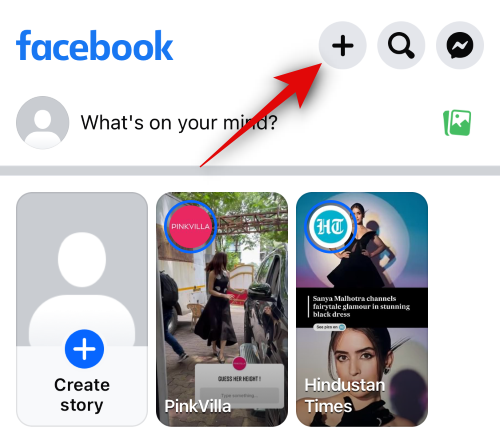
Select Post.
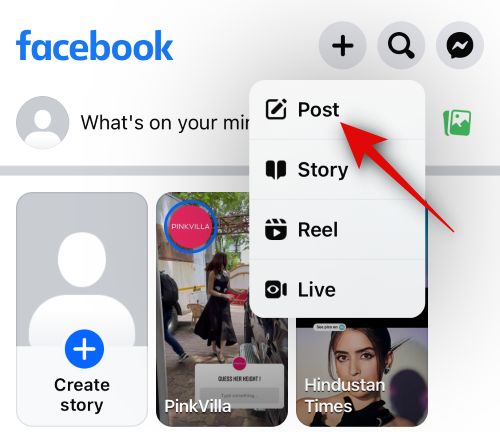
Now tap and hold on the text box.
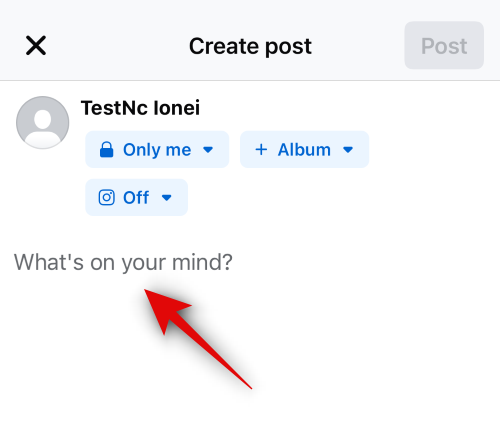
Select Paste.
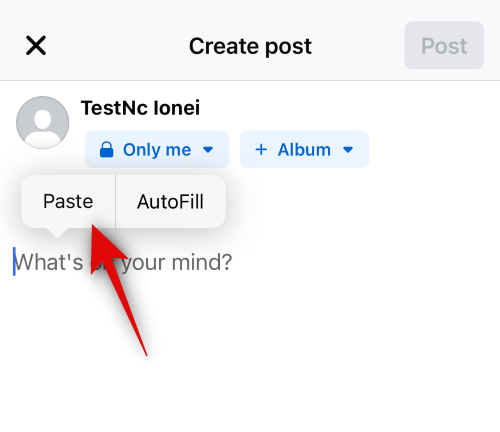
The copied image or video will now be pasted in the post. Adjust various aspects of the post as needed based on your preferences, including its visibility, audience, and more.
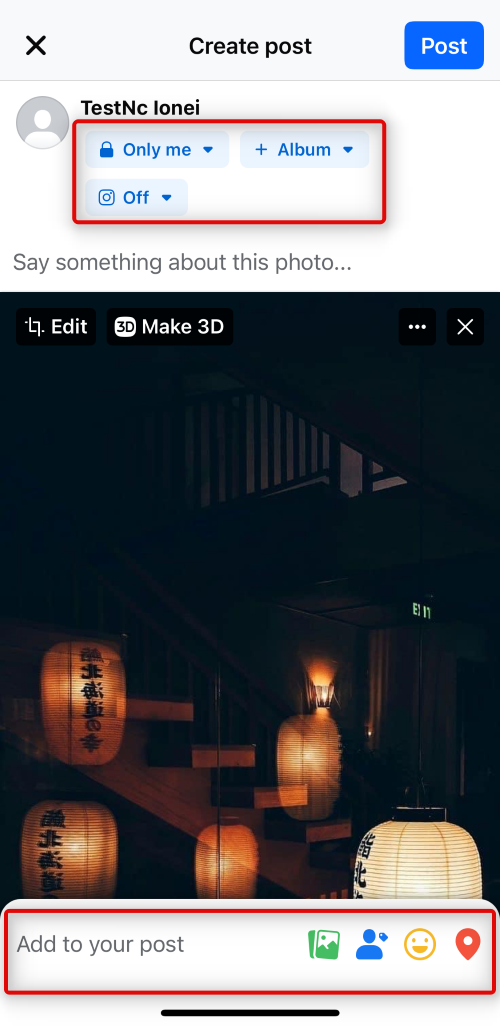
Once you are done, tap on Post in the top right corner.
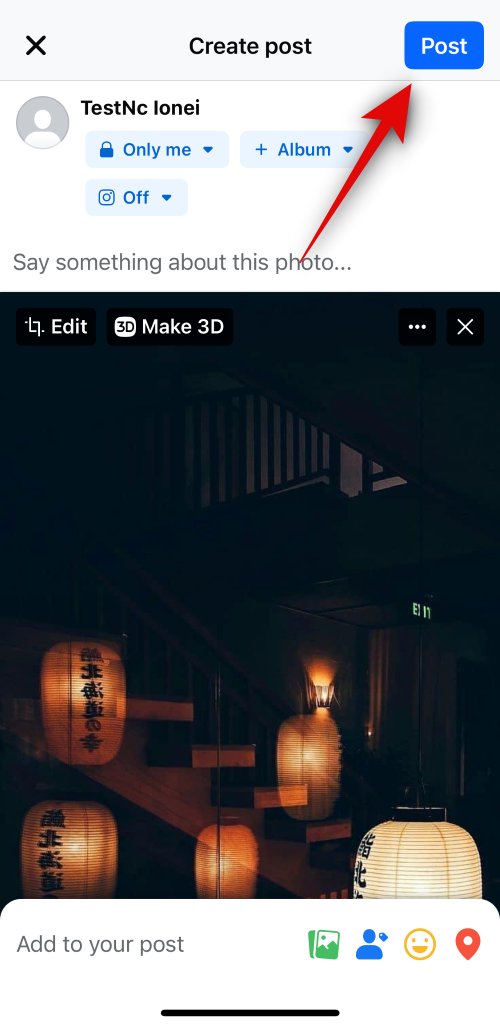
You can also tap and hold in a comment to paste your copied media file.
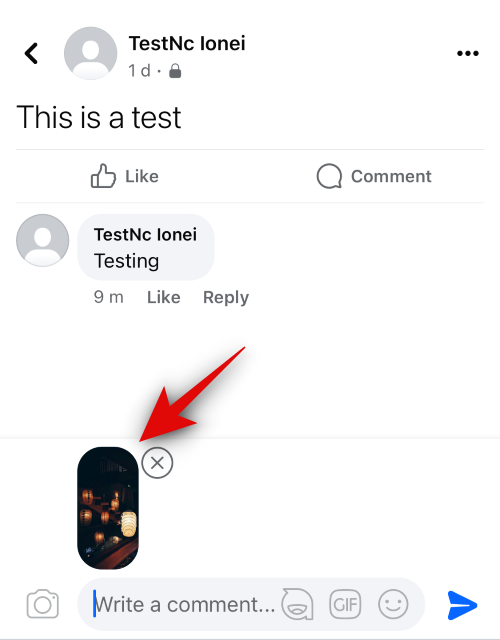
Unfortunately, you can’t copy and paste media files from Reels and Stories on Facebook.
And that’s how you can copy and paste media files within the Facebook app on your iPhone.
Related: How to Dark Mode Facebook Automatically on Your PC and Phone
Method 5: Copy and paste links from another app
Links are another great way to share content with your friends and family on Facebook. Here’s how you can copy and paste links from a third-party app on Facebook on your iPhone.
Open the app from where you wish to copy a link. Let’s copy a link from Safari for this example. Tap and hold on the link you wish to copy.
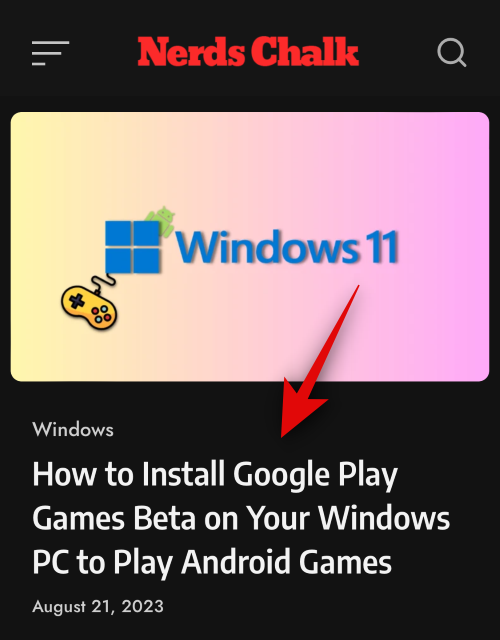
Scroll down and tap on Copy Link.
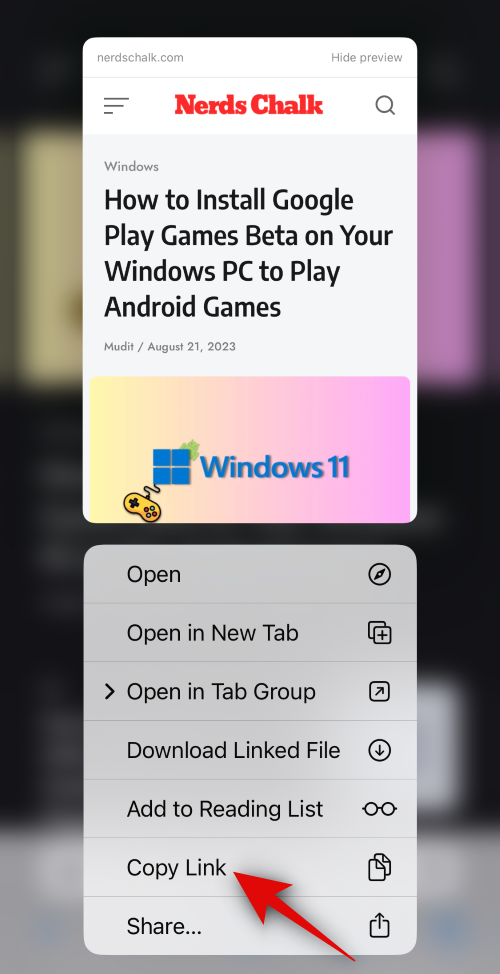
You can also copy the link for the current page by tapping the Share icon at the bottom.
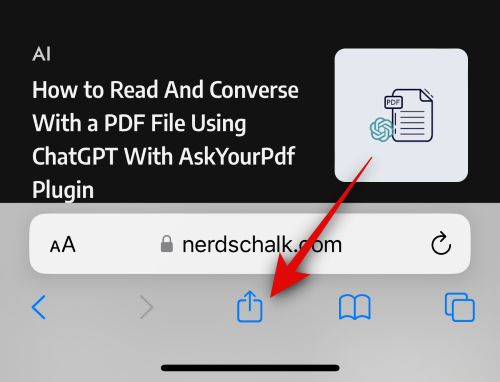
Now tap on Copy. This will copy the link to your clipboard.
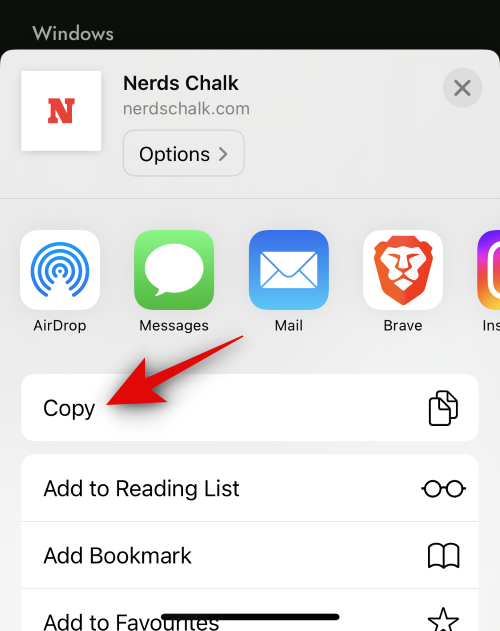
Next, open the Facebook app. Type in your registered email address or phone number at the top.
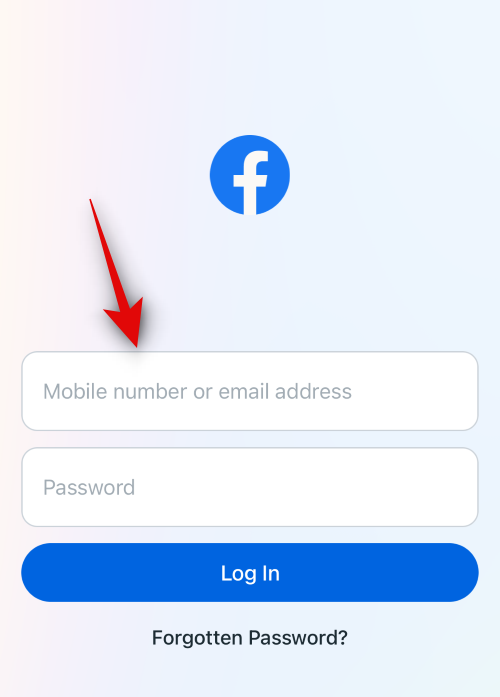
Type in your Password now.

Tap on Log in.
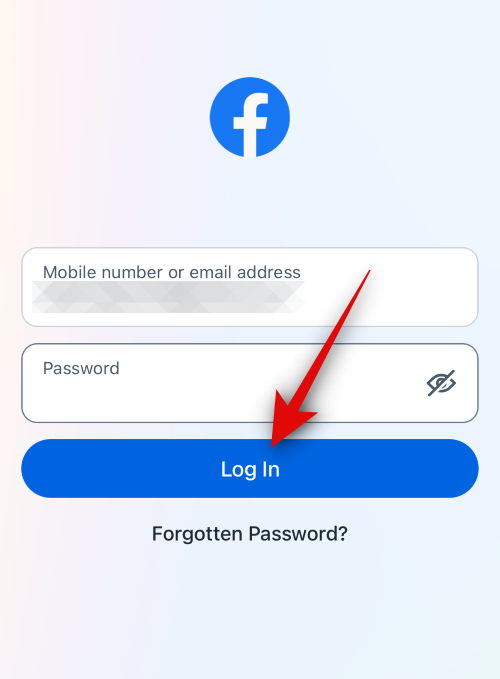
You will now be logged into your Facebook account. Navigate to the location where you wish to paste the link. You can paste it in a comment, a post, a Reel, or a Story. Let’s take a look at how you can add links to a post. Tap on What’s on your mind? at the top of your screen.
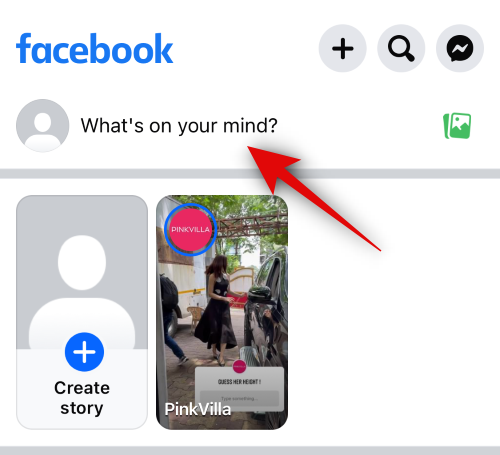
Now tap and hold in the text box.
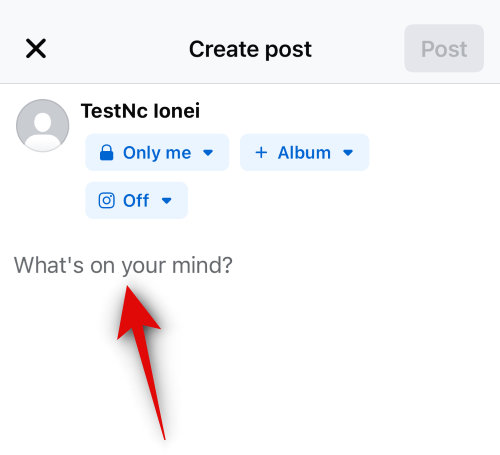
Tap on Paste in the pop-up.
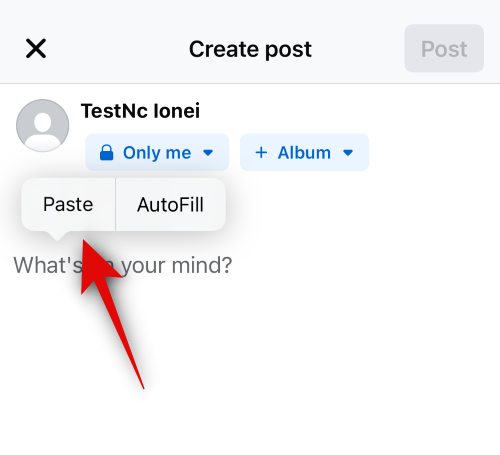
The link will now be pasted in the post. You can now add more text, adjust the post’s visibility, and more as needed.
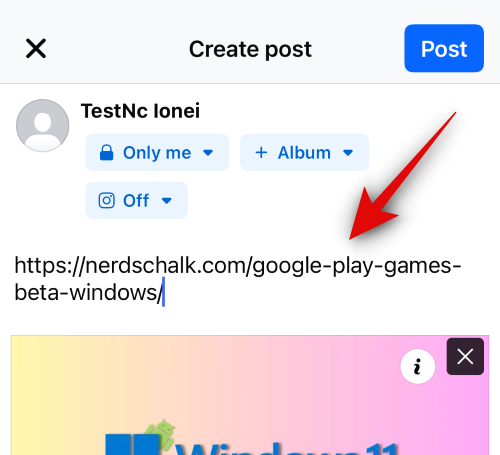
Tap Post in the top right corner once you’re done.
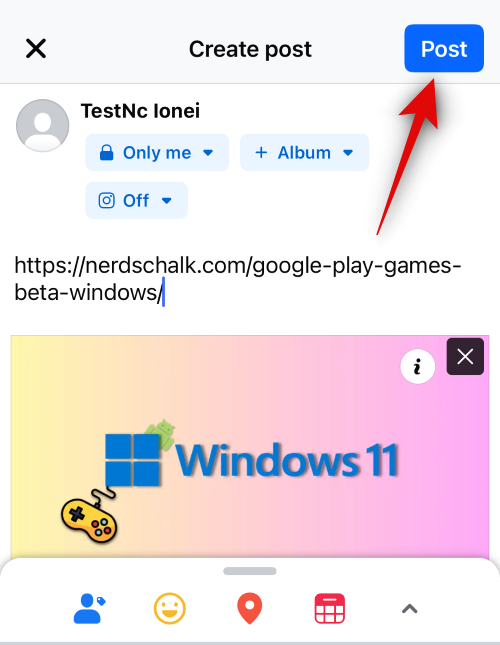
And that’s how you can copy and paste links in Facebook from a third-party app on your iPhone.
Method 6: Copy and paste links within Facebook
To copy and paste links within Facebook, you can use the guide below. Let’s get started.
Open the Facebook app and type in your registered email address or phone number at the top.
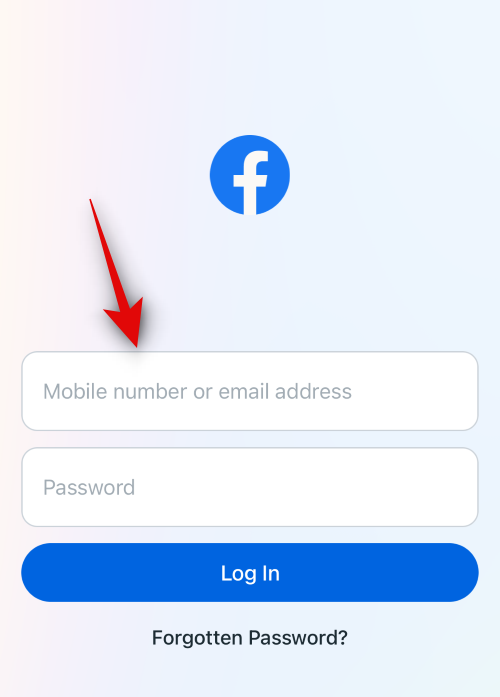
Now type in your Password.

Tap on Log in.
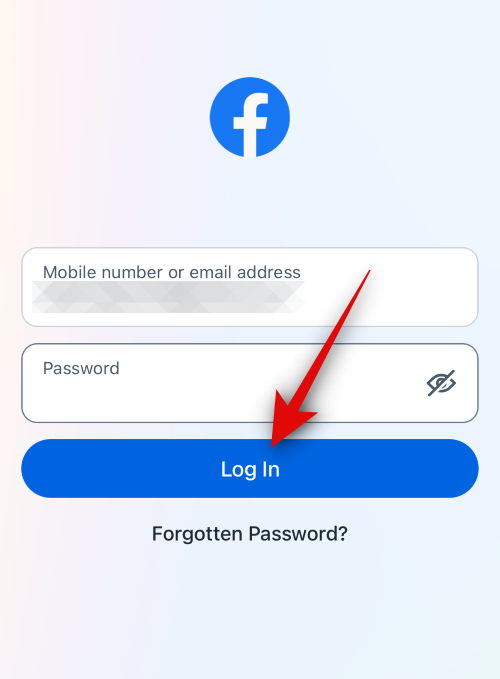
You will now be logged into your Facebook account. Let’s first take a look at how you can copy the link to a post and paste it. Find a post you like in your home feed or use the search. Once you’ve found a post, tap on Share.
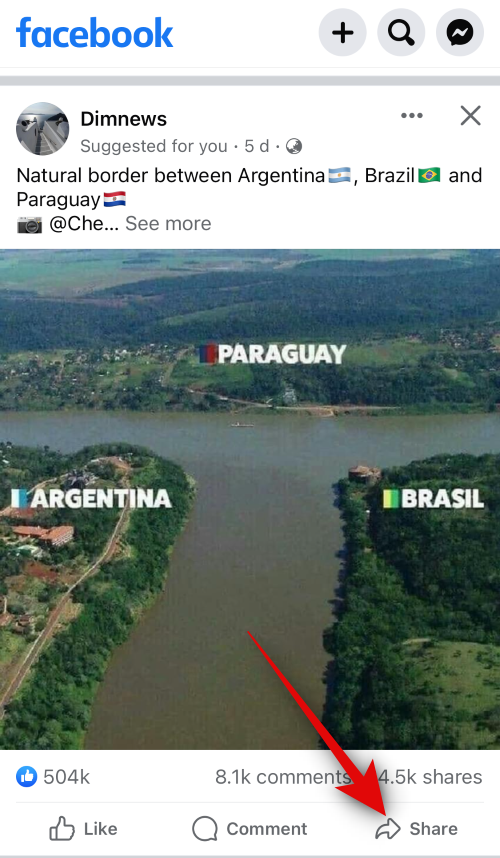
If you wish to copy and paste the post link into a Story, Message, or Group then you can tap on one of the options at the bottom of your screen.
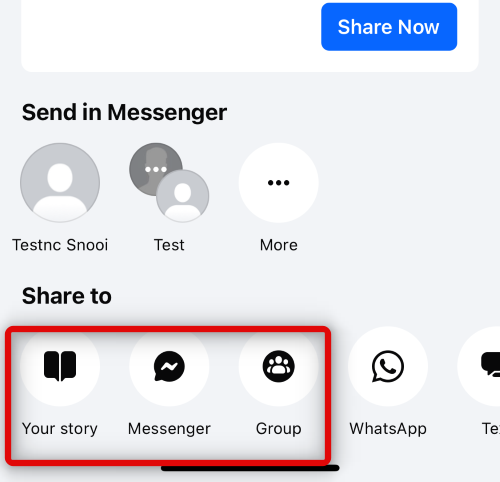
If you wish to copy and paste the link manually, then tap on Copy link.
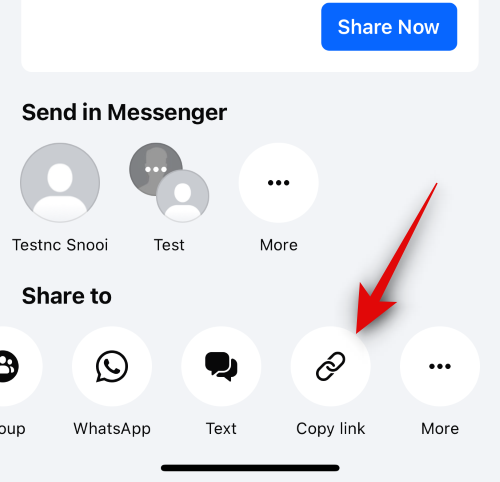
The link will now be copied to your clipboard. Navigate to the location where you wish to paste the link. Let’s paste it into a post for this example. Tap on the Plus (+) icon in the top right corner.
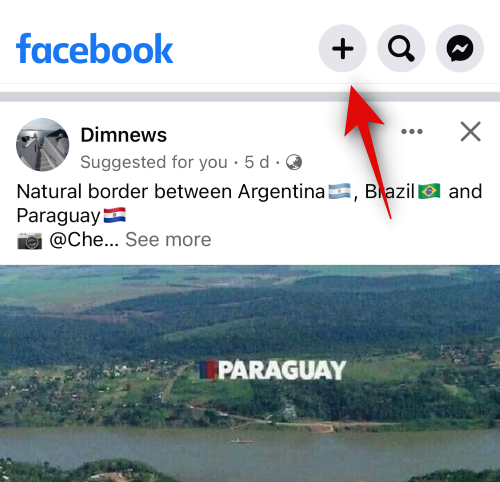
Tap on Post.
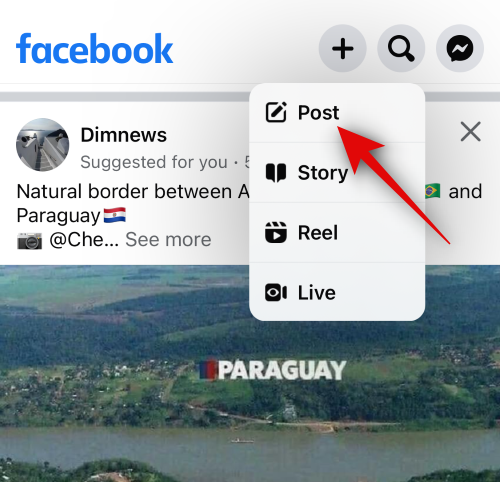
Now tap and hold on the text box.
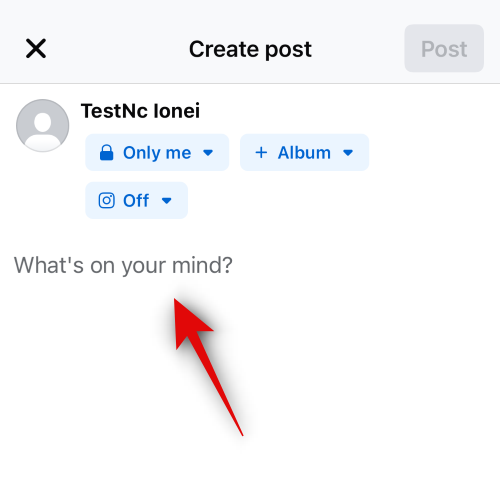
Tap on Paste.
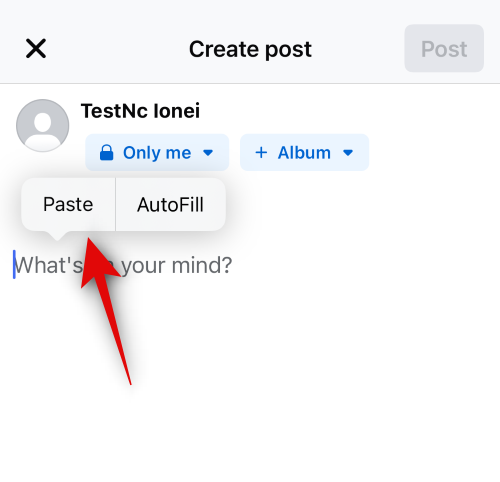
The link will now be pasted in the post along with a thumbnail. Tap on the X if you wish to remove the thumbnail.
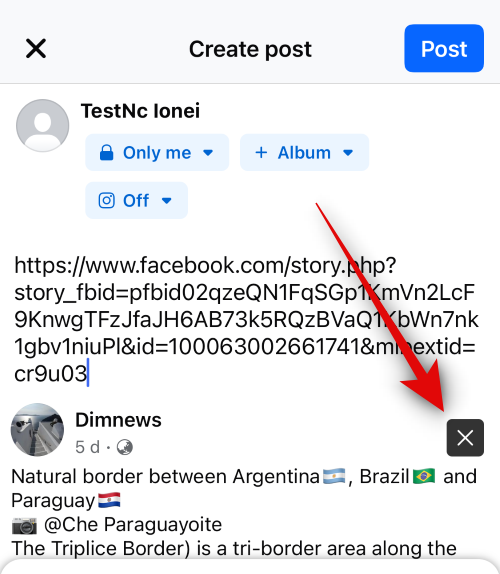
Now adjust your post’s visibility and more using the options at the top and bottom.
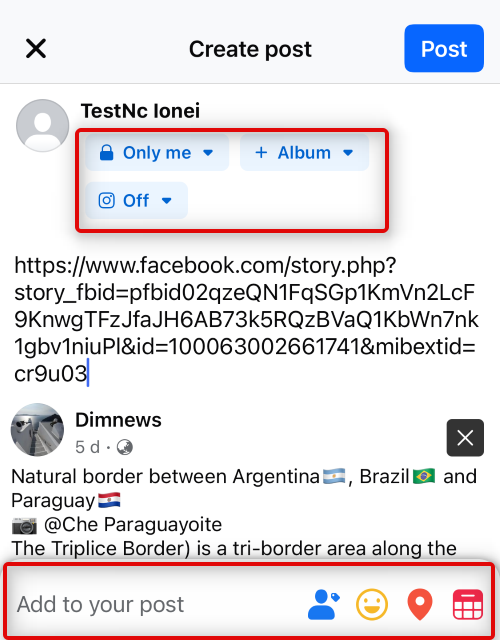
Once you are done, tap on Post in the top right corner.
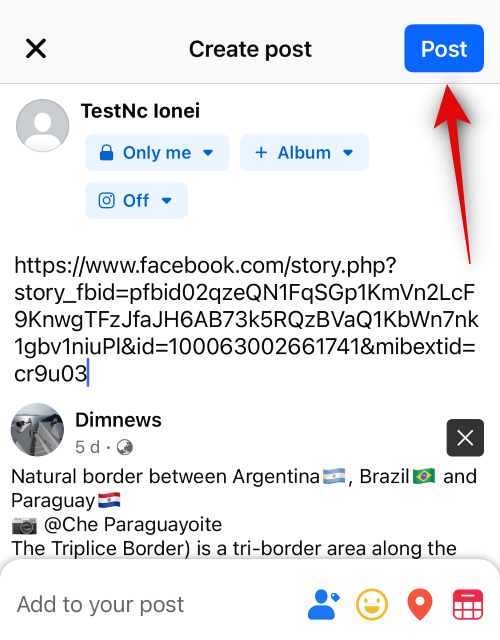
Now, let’s take a look at how you can copy the link to a photo. Go to your home feed and tap on your preferred photo.
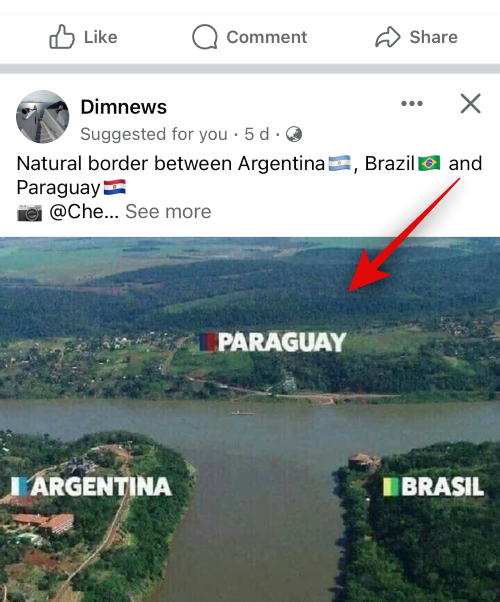
You might have to tap on the photo again to view the full-screen view. Once you are viewing the full-screen view, tap on Share at the bottom.
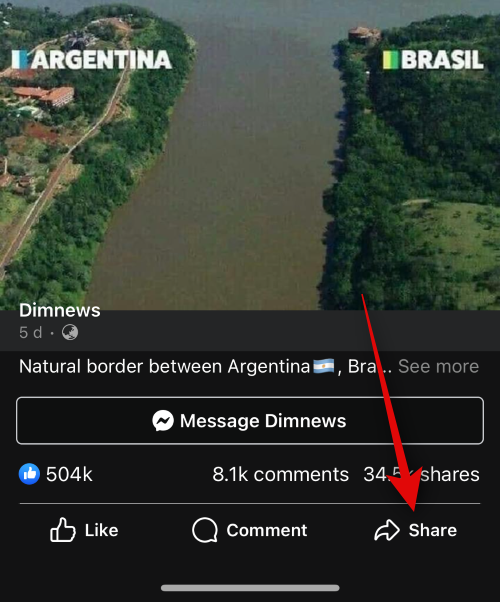
Now tap on Share again.
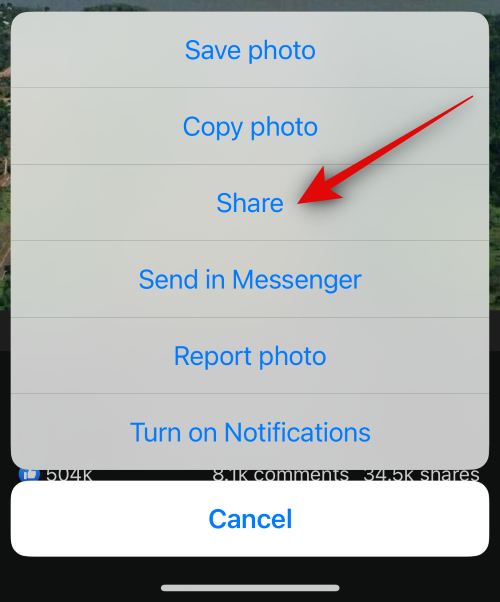
Tap on Copy link at the bottom of your screen.
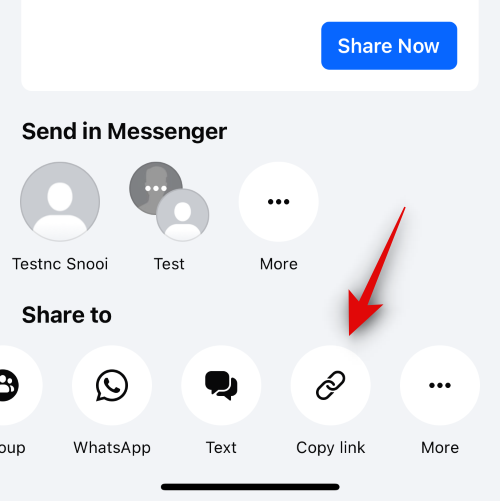
Now tap the X in the top left corner of your screen.
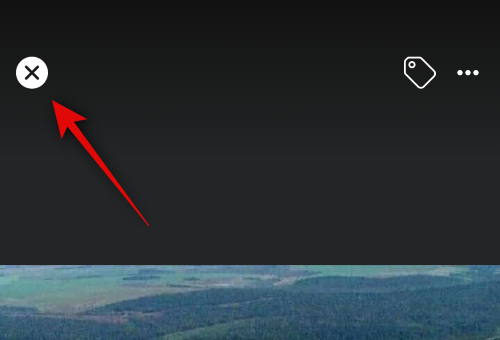
Next, navigate to the location where you wish to paste the link. Let’s add it to a post for this example. Tap on the + icon in the top right corner.
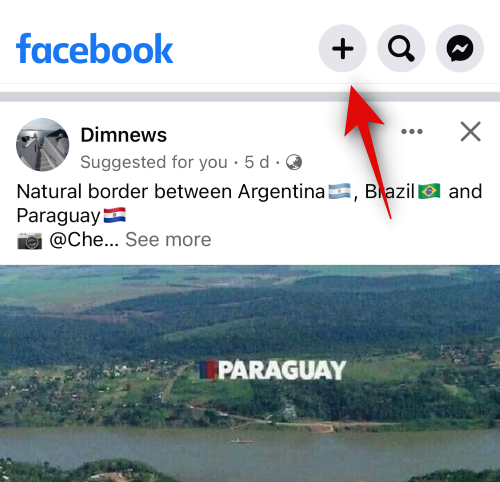
Tap on Post.
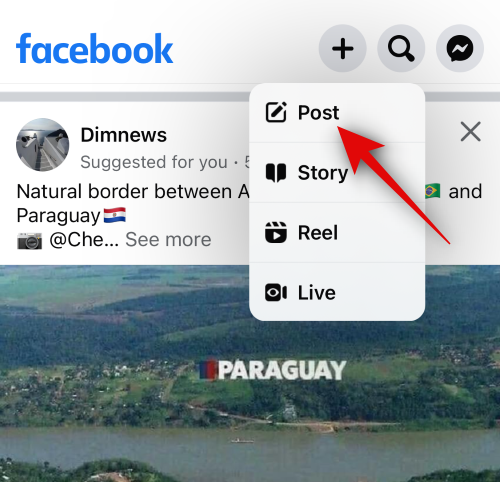
Now tap and hold on the text box.
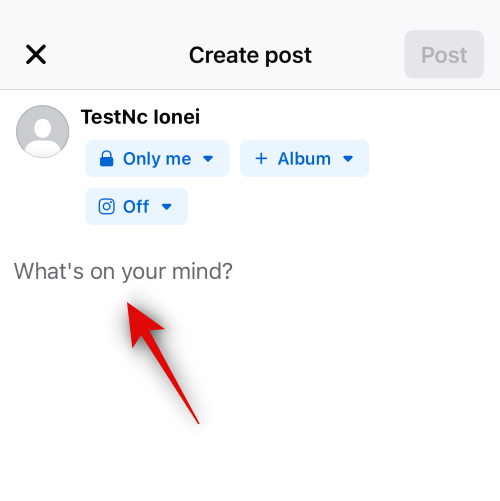
Tap on Paste in the pop-up.
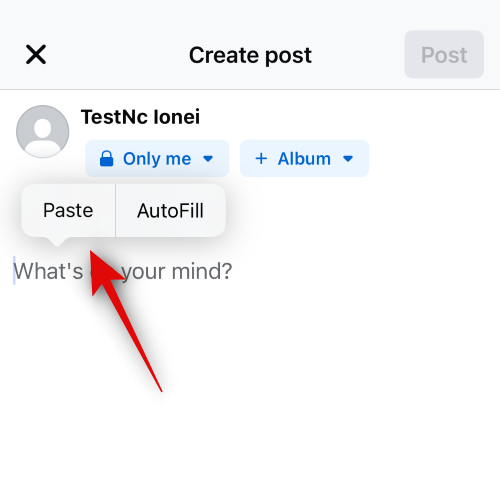
The link to the selected photo will now be added along with a thumbnail. Tap on X if you wish to remove the thumbnail.
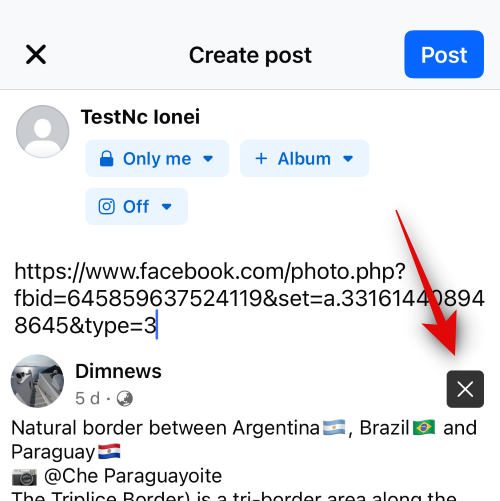
Now adjust your post’s visibility and more using the options at the top and bottom.
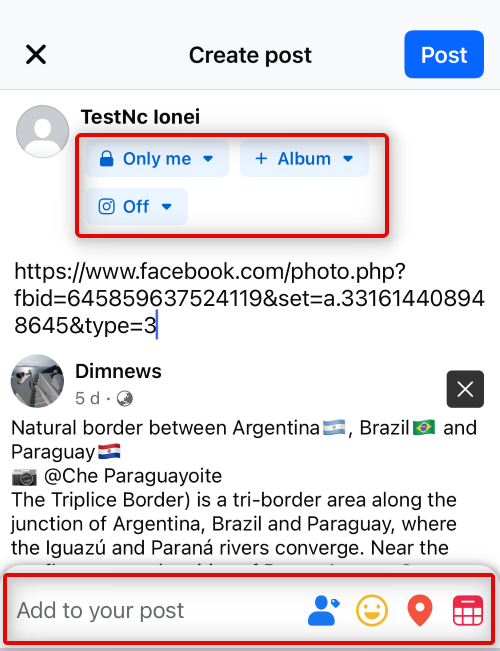
Once you are done, tap on Post in the top right corner.
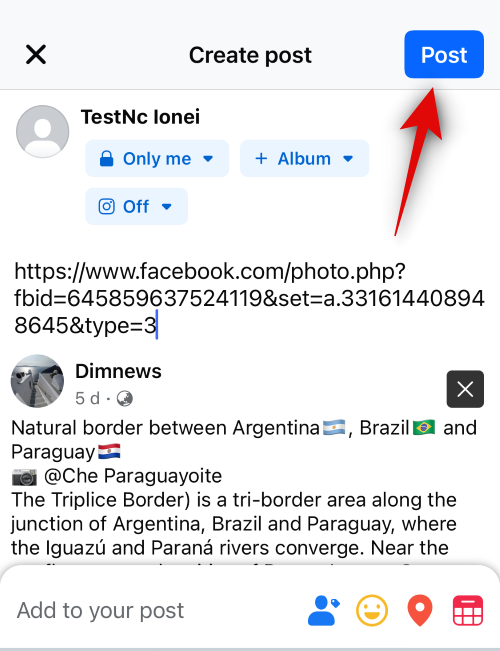
Now, let’s take a look at how you can copy the link to a Reel. Tap on Videos at the bottom of your screen.
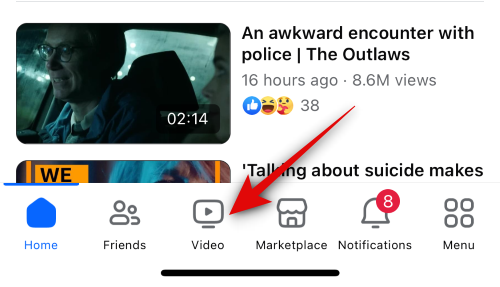
Tap on Reels at the top.
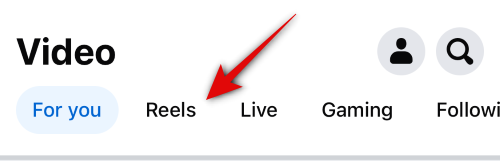
Now scroll and find a Reel you like. Once found, tap on the Share icon.
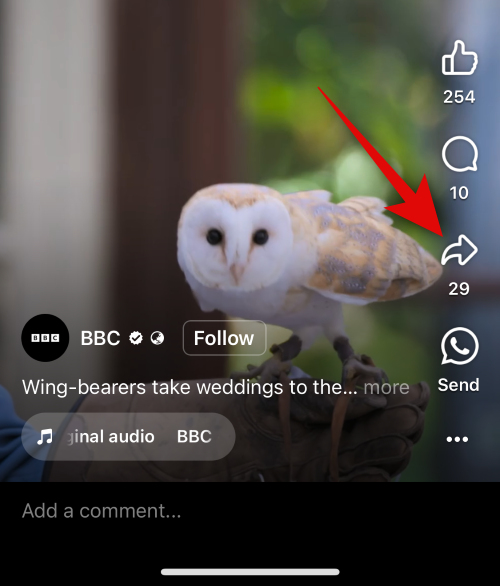
Next, tap Copy link at the bottom.
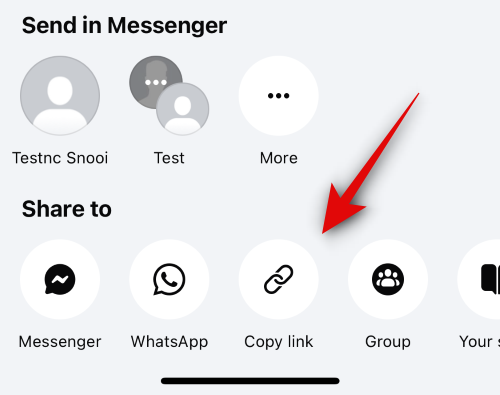
You can also copy a link by tapping the 3-dot () icon in the bottom right corner.
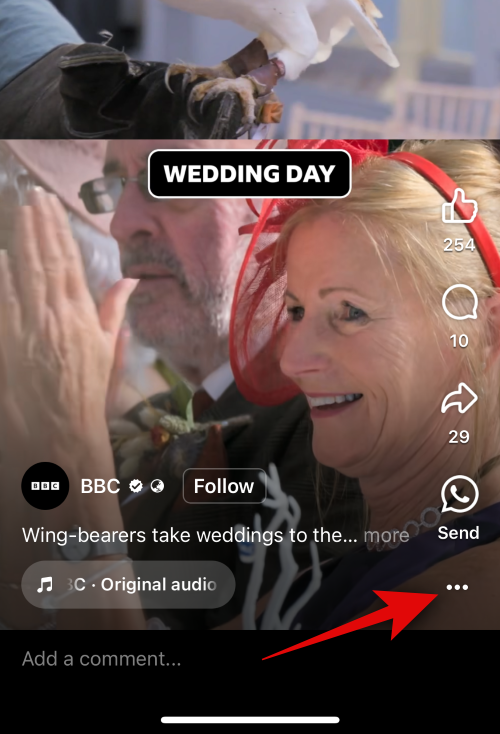
Now tap on Copy link.
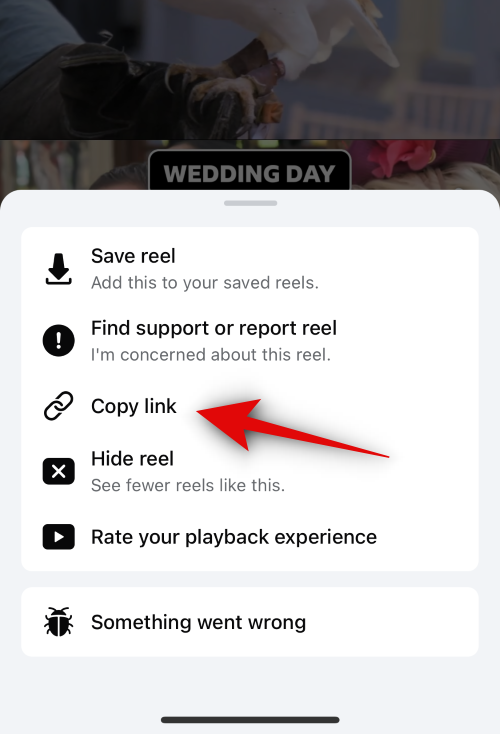
Navigate to the location where you wish to paste the link. Let’s create a post. Tap on Home at the bottom of your screen.
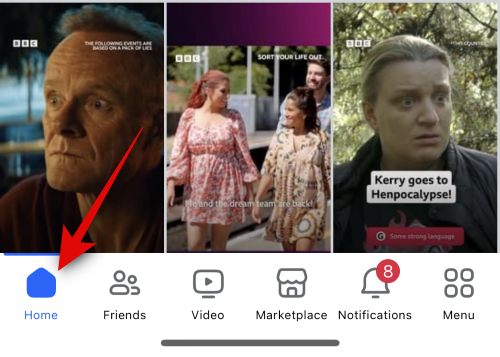
Now tap on What’s on your mind? at the top.
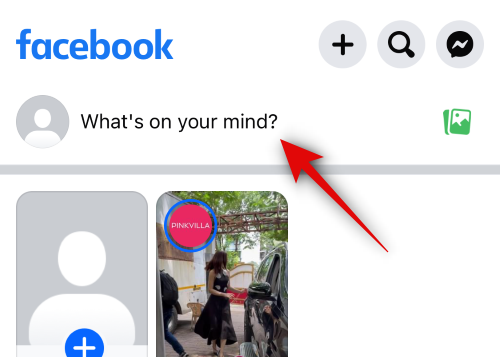
Tap and hold on the text box. Tap on Paste once the pop-up appears.
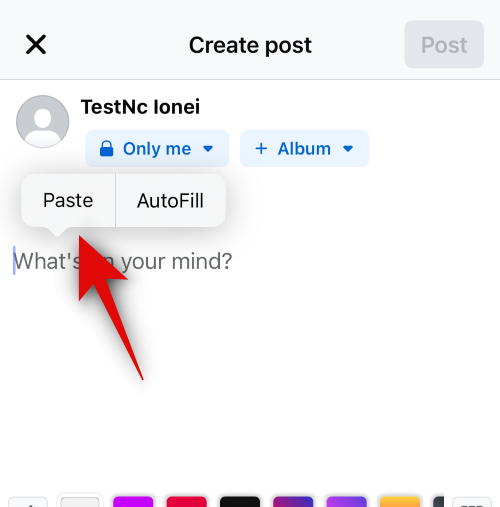
The link to the Reel will now be pasted alongside a thumbnail. Tap on X if you wish to remove the thumbnail.
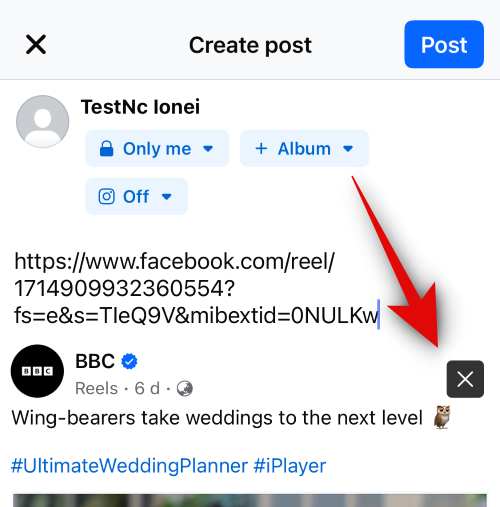
Now adjust your post’s visibility and more using the options at the top and bottom.
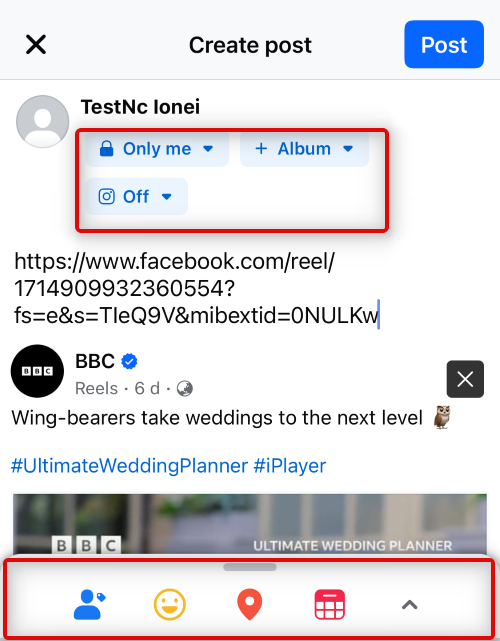
Tap on Post in the top right corner once you are done.
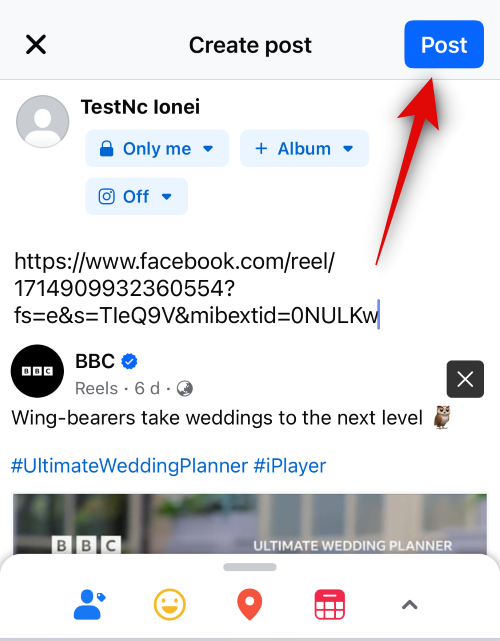
You can also copy and share links to stories. To do so, tap on a Story you wish to share.
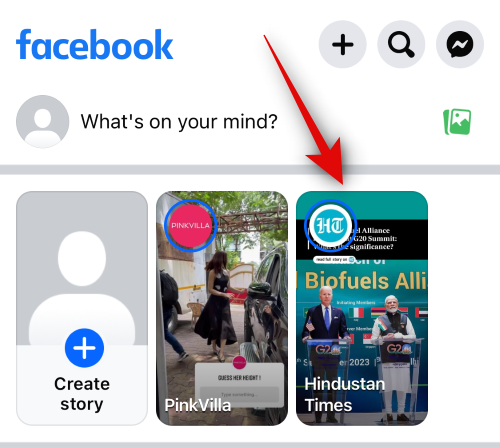
Now tap on the 3-dot () icon in the top right corner.
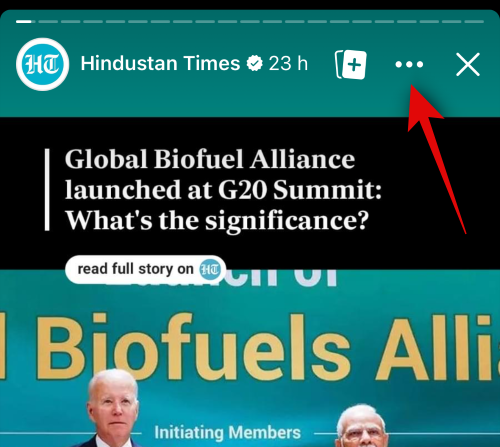
Tap on Copy link to share this story.
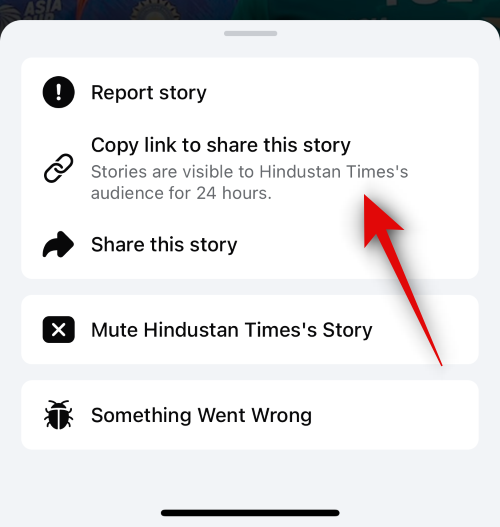
The visibility duration of the story will be shown under this option.
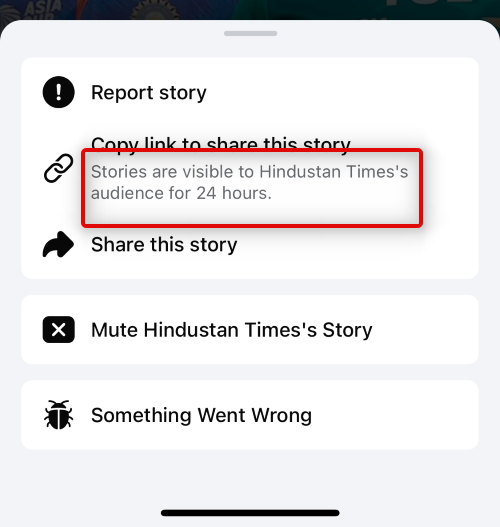
The link will now be copied to your clipboard. You can now share it in a post, comment, story, or Reel, as discussed above.
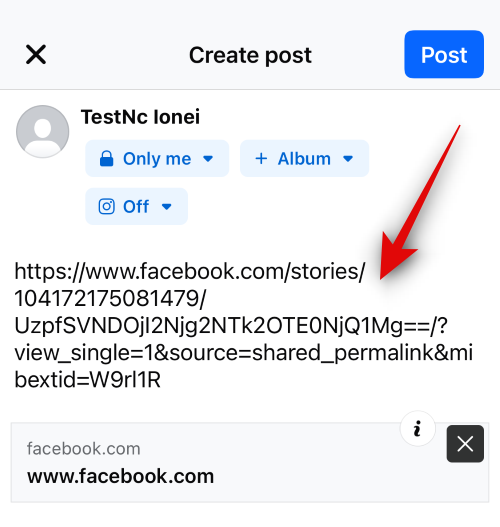
And that’s how you can share links within Facebook on your iPhone.
We hope this post helped you easily copy and paste into Facebook on your iPhone. If you face any issues or have any more questions, feel free to contact us using the comments section below.
RELATED
- What Does The Green Dot Mean on Facebook or Messenger?
- How to set your avatar as the Facebook profile picture
- How to Set Up Messenger Without Facebook
- 6 Ways To See Who is Following ‘Me’ On Facebook
- Facebook Avatar without app: How to make your avatar on PC and use on Messenger
- How To Change Your Facebook Name




