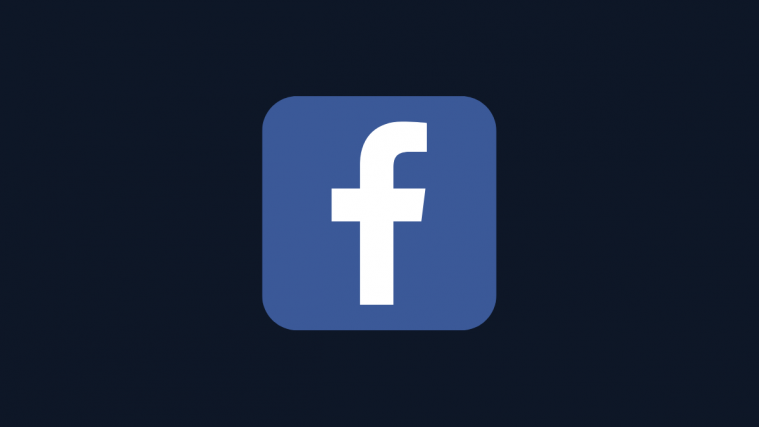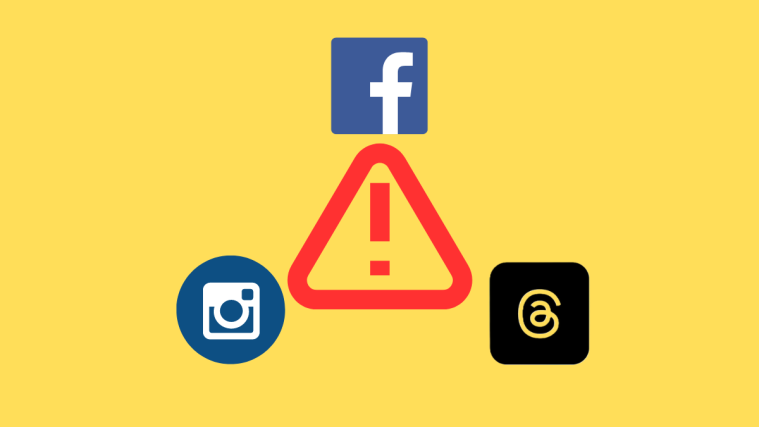We’ve all been waiting for it, and it’s finally here – Facebook’s dark mode. Facebook has officially unveiled a native Dark Mode feature that can switch the app’s appearance from the tired whites to a classy black.
Gone are the days when you had to download external applications to change the theme, hoping the bright background whites won’t snap you out of your sleep. Here’s how you can turn it on automatically and make sure it reflects the appearance based on your device’s display settings.
Facebook Dark Mode Explained
Being one of the most requested features, Facebook’s Dark Mode will now allow users to turn their app appearance completely dark, much like how your phone’s dark mode turns the background whites into blacks.
But in addition to that, it also allows users to automatically customize the app appearance (if they prefer) based on whether or not the Dark Mode/Theme is turned on. Let’s see the Dark Mode options in action to better understand them.
How to dark mode on Facebook on iPhone automatically
First up, open up the Facebook app and tap on the hamburger icon (three horizontal lines) at the bottom right of the screen.
On the following page, scroll down to the bottom and tap on Settings & Privacy to expand it.
If your app is updated, you should see a Dark mode option here. Tap on it.
On the following screen, you will see three options – On, Off, and System. When the dark mode is set to Off (default), the app will have the traditional white background.
When it is set to On, the app will take on a dark appearance. If you choose this, it wouldn’t matter which system display mode you’re using. Facebook will always have a dark appearance.
Lastly, we have the System option. When this is selected, Facebook’s appearance will match your display settings automatically.
That means if you’re using the Light mode for the whole system, it will apply to the app as well. Conversely, if it is set to the Dark Mode, Facebook will have its Dark Mode on as well.
Here’s how you can switch between the Light and Dark mode on your iPhone:
Go to the Settings app and tap on Display & Brightness.
Here, under “Appearance”, choose Dark.
Alternatively, you can turn on Automatic so the Facebook dark theme will be applied automatically whenever your system is scheduled to go into Dark mode (in our example, it is at 10:00 PM).
How to dark mode on Facebook on Android automatically
The way to switch to dark mode on Facebook on Android automatically is similar to how it is on iPhone. Here’s how you can access Facebook’s Dark Mode settings page.
Open the Facebook app and tap on the hamburger icon (three horizontal lines at the top right corner).
Then scroll down and tap on Settings & Privacy.
Tap on Dark Mode.
This will bring up the three options that we saw before – On, Off (default), and Use system settings. When it’s Off, Facebook will never go dark.
When it’s On, the app will stay dark regardless of any other settings.
And when you choose Use system settings, the app will behave according to your system appearance. So, if you have the dark mode on, it will be dark; with the light mode, it will turn to the traditional white, automatically.

If you’re not sure how to turn on/off the dark mode, or schedule it to turn on automatically on your Android, here are the steps for it:
Go to the Settings app, and tap on Display.
Here, under “Appearance”, toggle on/off Dark theme.
Alternatively, you can schedule your system’s Dark theme to turn on automatically at a specified time. This will mean that the Facebook app will also go into Dark Mode whenever your phone is scheduled to. To enable the schedule, tap on Dark theme.
And set the Start time and End time for your Dark theme.
In our example above, we’ve scheduled the Dark theme to turn on at 22:00. Therefore, with the “Use System Settings” option in Facebook’s dark mode, the app will switch to the dark mode at this time as well.
How to dark mode on Facebook on PC
First up, fire up your favorite browser and log in to Facebook.com.
Now, in the top right corner, click on your account.
In the submenu, click on Display & accessibility.
Here, under “Dark Mode”, click on On.
That’s about it. The Facebook page will turn dark, reducing glare and giving some respite to your eyes.
The Dark Mode on Facebook has been one of the long-awaited features that users will definitely be delighted to have. Not only does it give a break from the age-old whites that Facebook stuck with for so long, but is also easy on the eyes at night (and save your phone’s battery).