Windows 11 devs have been hard at work to iron out persistent bugs from the OS while introducing new features that help bring in more users. Controller Bar is one such feature that has recently been released in an attempt to offer Gamers a more streamlined experience.
Controller Bar is a new take on the Xbox Game Bar that now allows you to control virtually all elements on your screen using the controller. However, as this feature is fairly new, you can end up facing some bugs and issues that might hinder your experience. If you’re in the same boat, then here’s how you can fix the same on your PC.
Controller Bar on Windows 11: What to know first
There are a few things you should keep in mind when using the new Controller Bar. This will help you understand the current limitations of the feature and make your way around them accordingly. Some prominent aspects of the Controller Bar in Windows 11 have been listed below.
- Beta: The Controller Bar is currently only available to Beta and Insider Dev channels for a reason. The feature is currently not ready for a stable release and has a known list of issues that need to be taken care of before releasing it to the general public.
- New: The Controller Bar is quite new, which means, unsurprisingly, it is prone to have bugs here and there. Microsoft still needs to iron out small issues on various hardware configurations causing issues with the Controller Bar.
- Known bugs and issues: In addition to all these factors, there is a list of known bugs and issues (via Microsoft)with the Controller Bar that have been documented. We recommend you check out the list first to check to make sure that none of these is a deal-breaker for you. You can then opt for another beta version down the line that mitigates the issue particular to your workflow.
Related: How to get and use Windows Controller Bar on Windows 11
Controller Bar not available on Windows 11? Check for these 6 requirements
Here’s what you need to have to get the Controller Bar on your Windows 11.
Check 1: Ensure you’re running a compatible version of Windows 11
Controller Bar is compatible with Windows 11 v225xx or higher. We recommend you check your Windows version using the guide below to ensure that you’re running the required variant of Windows 11.
Press Windows + R to launch the Run dialog box.
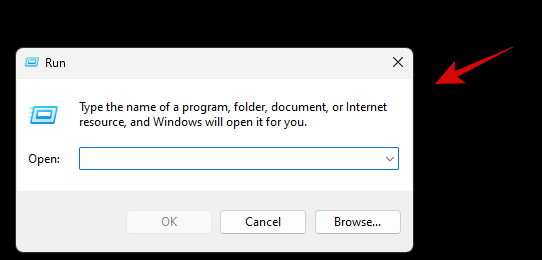
Type in the following command and then press Enter.
winver

You will now be shown details about your current Windows 11 installation. You will find the build number in the second line.
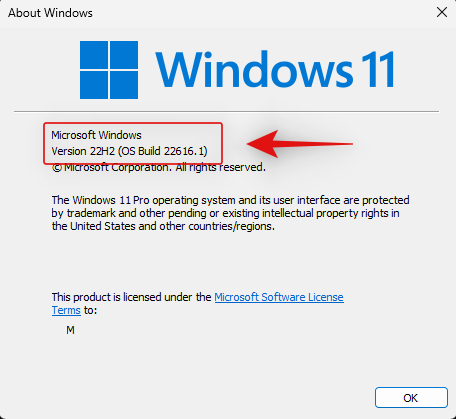
If your build number is higher than v225xx then you can continue with the checks below. If not, we recommend you update to a compatible version of Windows 11 and try to use the Controller Bar again accordingly.
Check 2: Ensure that you are enrolled in the Windows Gaming Preview
Gaming Preview enrollment is another mandatory requirement that downloads the latest Xbox Game Bar beta to your PC. In case you aren’t enrolled in this beta, you could end up seeing the old Xbox Game Bar despite having a compatible version of Windows 11. Follow the guide below to help you check and join the Gaming Preview if you haven’t.
Open the Xbox Insider hub on your PC. Now click the Previews button on your left (second from top).
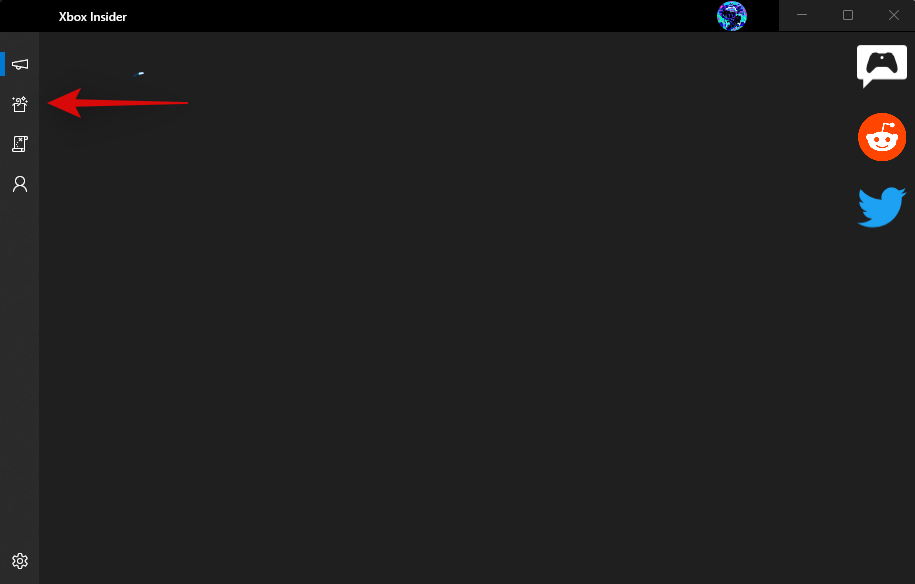
If you’ve joined the Windows Gaming preview, then it will show up under Joined.

However, if you haven’t joined the Gaming Preview, you can click on the same and click Join as shown below.
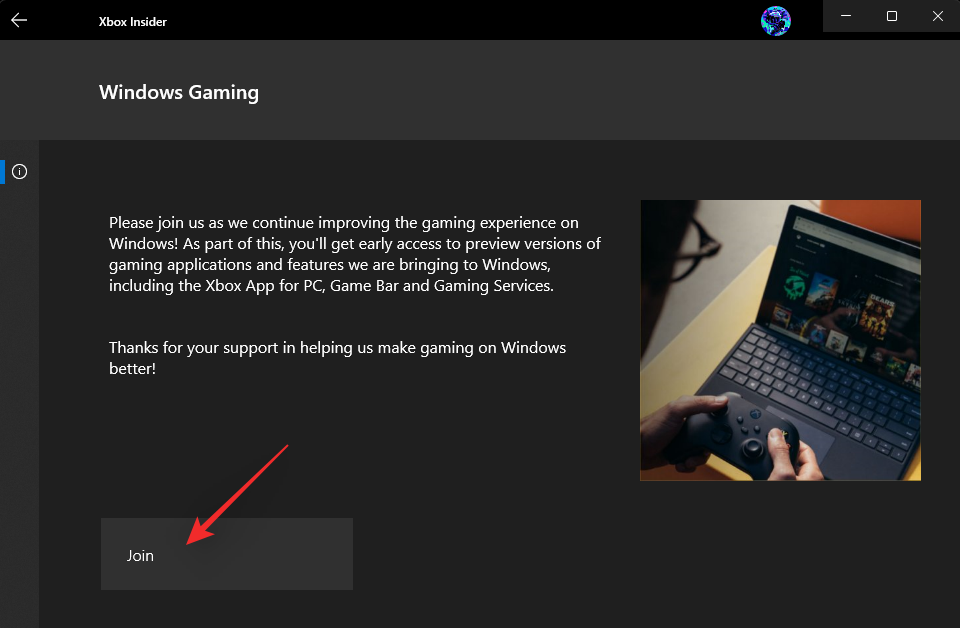
Once you’ve joined the beta, update your Windows apps from the Windows Store. This will help install the new Controller Bar on your Windows 11 setup.
Check 3: Ensure the Xbox game bar is installed and enabled on your PC
While this might seem counter-intuitive, you still do need the Xbox Game Bar installed on your PC for everything to work as intended. This is because Controller Bar is still a part of the Xbox Game Bar which in turn gets activated when you are not using the controller.
Here’s how you can check for the Xbox Game bar on your PC and subsequently install it if it’s missing. Follow the steps below to get you started.
Press Windows + i, and click Apps.

Click Installed apps.

Scroll the list to find Xbox Game Bar and check its size.
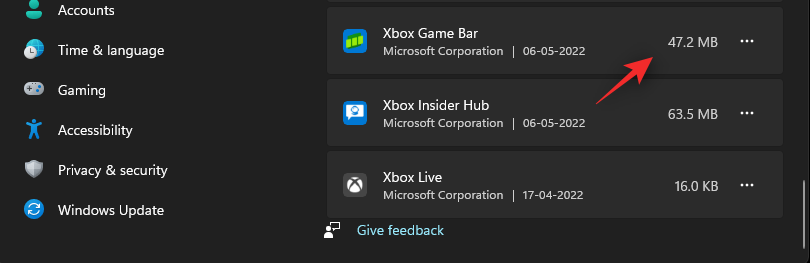
- If the program size is in KB: Xbox Game Bar is currently uninstalled or broken on your PC. This could be due to a third-party software removal tool, bloatware removal tool, or enterprise-level restrictions.
- If the program size is in MB: The Xbox game bar is installed on your PC. In such cases, you can check for updates and enable the same on your PC.
If needed, visit the link below to install the Xbox Game Bar from the Microsoft Store.
- Xbox Game Bar: Download Link
Once downloaded, restart your PC to get everything working as intended again. We will now enable the Game Bar so that we can access it using the keyboard or access the Controller Bar using the controller. Press Windows + i and click Gaming.
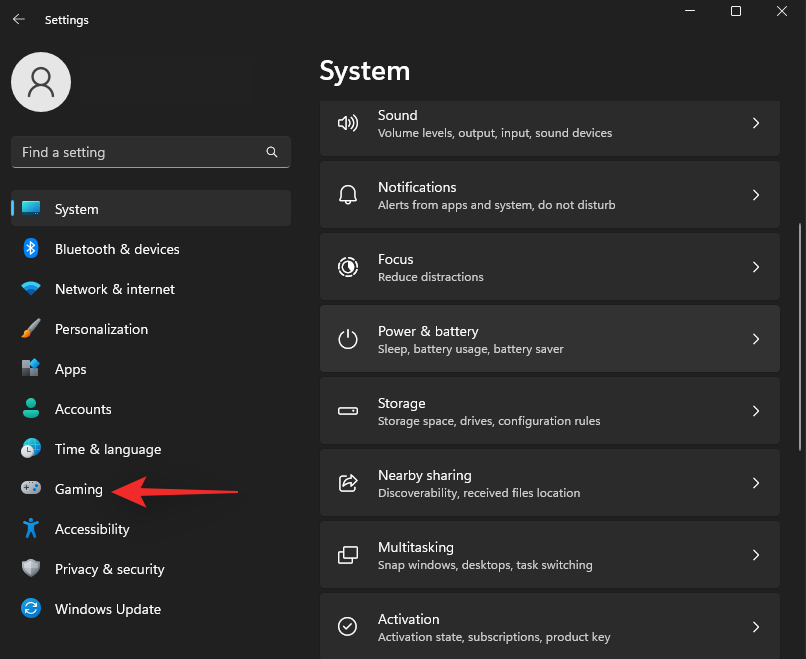
Now click Xbox Game Bar.

Enable the toggle at the top for Open Xbox Game Bar using this button on a controller.
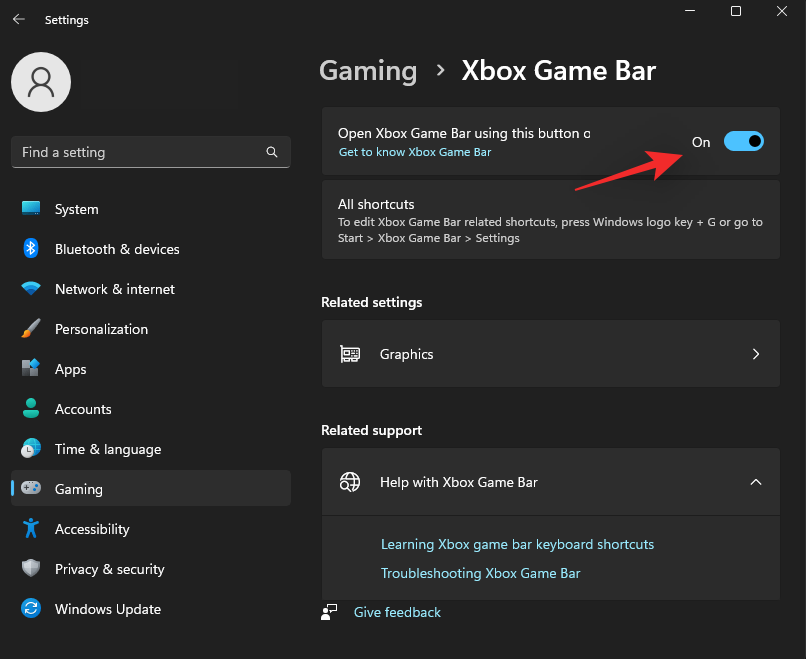
And that’s it! Xbox Game Bar will now be installed, enabled, and available on your PC.
Check 4: Ensure that Xbox services and gaming services are running as intended
Xbox Game Bar needs a few background services to work as intended. While useful, these services can end up getting disabled by third-party software designed to reduce clutter and improve the speed of your PC.
If you use such programs, then it has likely disabled an essential service for the Game Bar which is preventing it from running as intended on your PC. In such cases, you can use the guide below to check and fix Xbox services on your PC.
Press the Windows key on your keyboard and type in Services. Click and launch the Services app from your search results.
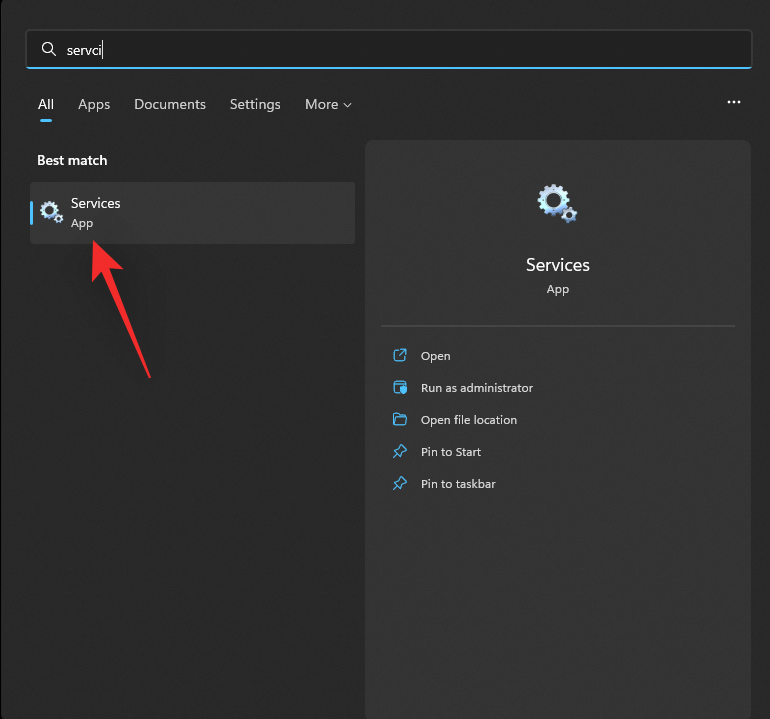
Scroll to the bottom and look for the following services.

- Xbox Accessory Management Service
- Xbox Live Auth Manager
- Xbox Live Game Save
- Xbox Live Networking Service
Check the Startup Type column for each service. If each service is set to Manual then you’re good to go.

If not, then select the concerned service and press Alt + Enter. Click the drop-down menu beside Startup Type and select Manual.

Click OK.

Repeat and set other Xbox services as Manual.
Restart your PC to apply the changes. Once the services have been configured you can try using the Controller Bar on your PC.
However, if none of these services exist on your PC, then we recommend you re-install the Xbox Insider app and the Xbox Game Bar on your PC.
Check 5: Ensure you have enrolled in the Xbox Insider program
If you’re already enrolled in the Windows Gaming Preview then you can skip this check. However, if you could not find the same in the Xbox Insider Hub or don’t have the Xbox Insider Hub on your PC then it is likely the reason why Controller Bar is not working on your PC.
Controller Bar is a beta feature that needs you to enroll in the Xbox Insider program as well as the Windows Gaming Preview. You can enroll and check for the same using the Xbox Insider Hub from Microsoft.
- Xbox Insider Hub: Download Link
Note: If the link does not work for you, you can normally search for the app within the Microsoft Store.
Open the Start menu and search and launch the Xbox Insider Hub. If you do not have the app, you can install the same using the link above.
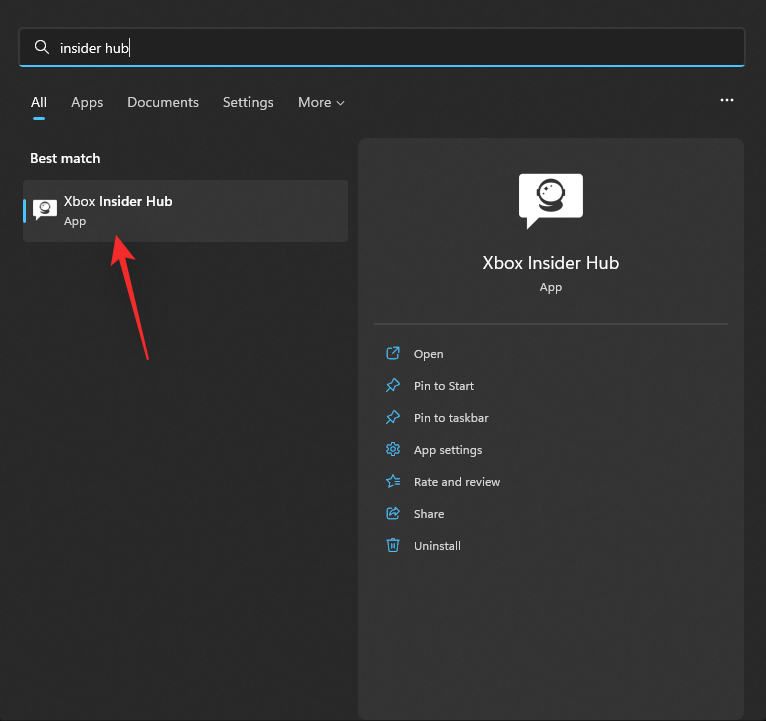
If you’re not a part of the Xbox Insider program then you will be asked to join the same at your welcome screen. If you can get past the welcome screen, then it means that you’re already enrolled in the program and you can skip to the next check.

If not, then click Join to enroll in the same.
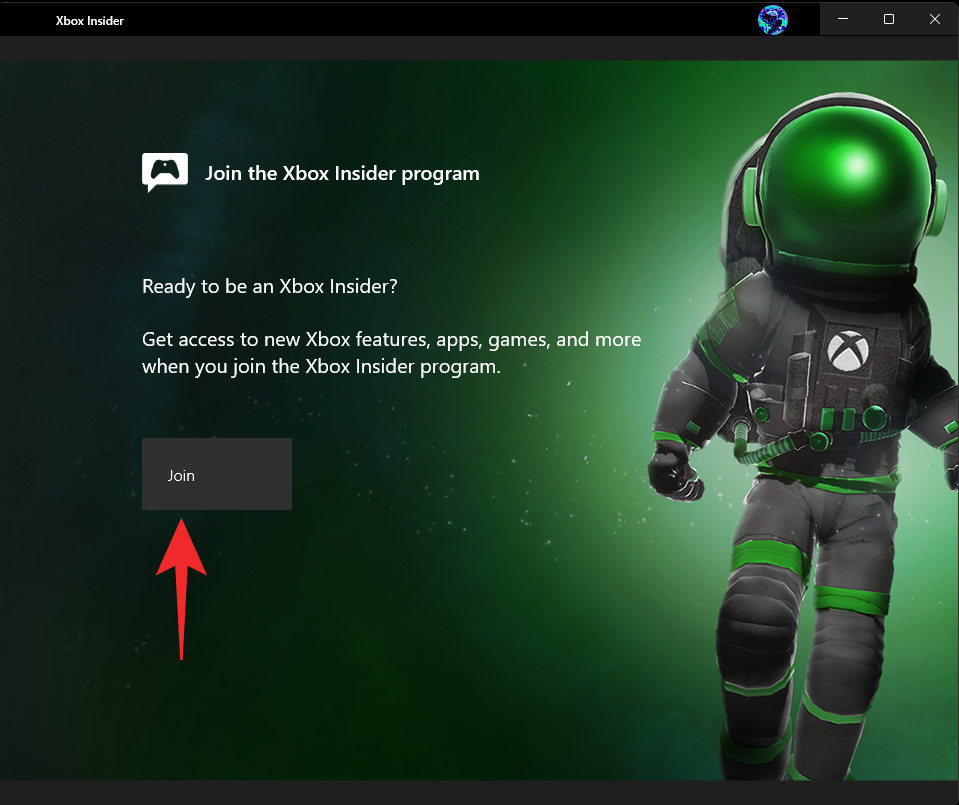
Verify your identity and your account will now be enrolled in the Xbox Insider program. We now recommend you use the section above to check for the Windows Gaming Preview and enroll in the same if you’re not enrolled.
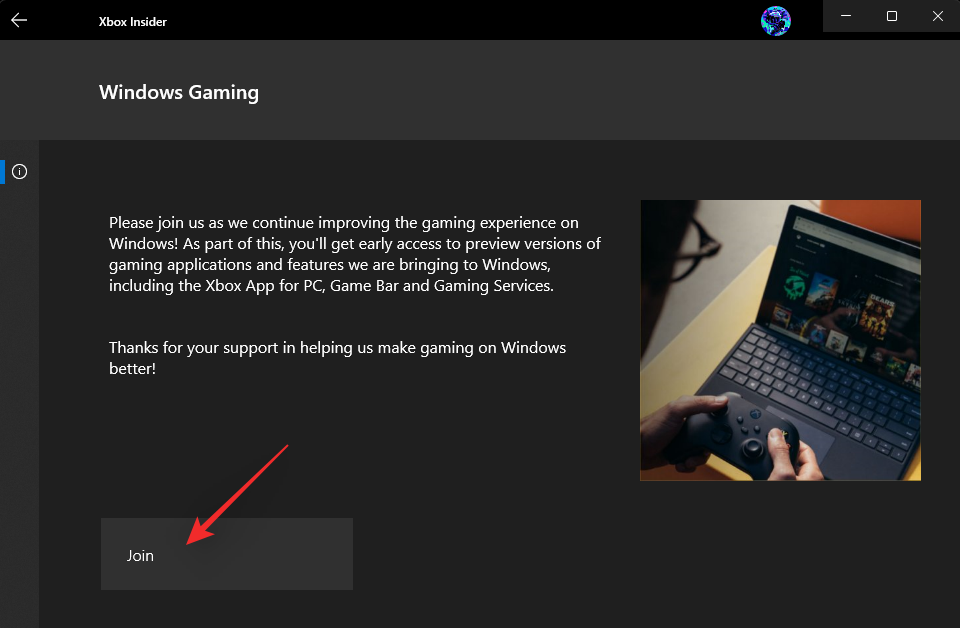
This should help set up everything as intended on your PC which should help get the Controller Bar working again.
Check 6: Ensure you have a compatible controller
Unfortunately, according to Microsoft’s release notes, Controller Bar currently only supports Microsoft Xbox Controllers. While this does not restrict you to legit Xbox Elite controllers, it does restrict you to controllers using the XInput protocol.
This means that your controller needs to be using the XInput protocol for the Controller Bar to work as intended. If you have a different controller or a third-party controller, it could be the reason why you’re unable to use the Controller Bar on your PC. Here are a few places to look if you’re unsure whether your controller is using the Xinput protocol or Dinput protocol.
Note: Many third-party controllers might use protocols other than DInput. These mainly include Nintendo Switch controllers. These too will be incompatible with the Xbox Controller Bar for now.
- Your product package/box
- Your product manual
- Your product’s online store listing
- Your product’s dedicated support page
- Your OEM support
If you have an incompatible controller then we recommend you try using an Xbox controller on your PC. If the Controller Bar is invoked as intended, then your incompatible controller is the cause of all your issues.
Controller Bar not working on Windows 11? 10 Ways to fix
Now that you’ve performed the necessary checks, here are the fixes that you can try to fix the Xbox Controller Bar on your PC. Let’s get started.
Fix 1: Remove and Re-install the Xbox Game Bar
Reinstalling the Xbox Game Bar should help fix issues on most systems. This will also help fix issues on systems that are enrolled in the Windows Gaming Preview but unable to get the beta version of the Xbox Game Bar. Follow the steps below to help you along with the process.
Step 1: Uninstall the Xbox Game Bar
- BC Uninstaller: Download Link
We will be using a third-party app to remove the Xbox Game Bar from our PCs. Microsoft does not allow you to uninstall the Xbox Game Bar natively. Download BC Uninstaller linked above and extract it to a convenient location. Once extracted, launch BCUninstaller.exe.
Wait for the app to launch and scan your hard drive. You will now get a list of all the apps installed on your PC. Scroll the list and check the box for the following apps.

- Xbox Game UI
- Xbox Identity Provider
- Xbox TCUI
Click Uninstall at the top and click Continue.

If you’re asked to kill applications using the apps we chose to remove, click Kill all.

Click Continue on the next page.

Click BEGIN UNINSTALLATION.
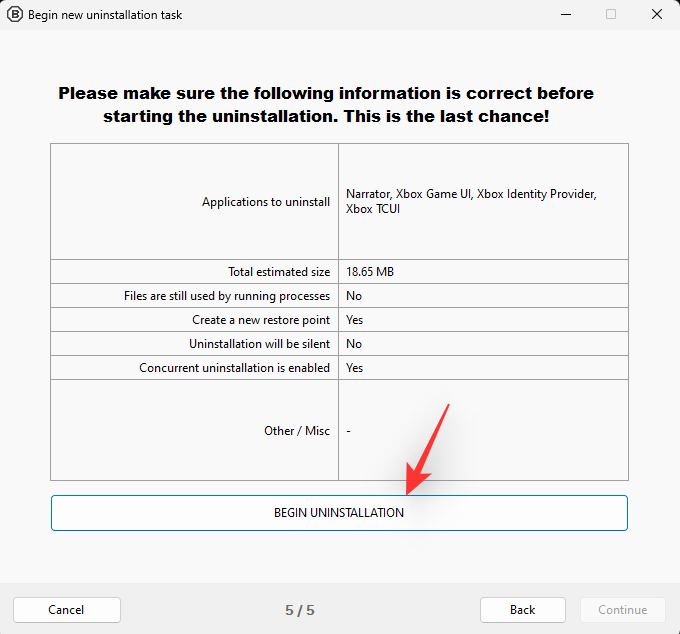
Once done, click Close.
The uninstaller will now prompt you to search for leftover files. Agree to the same to view all related registry entries that still exist on your PC. Scroll the list and check the box for unchecked registry entries related to Xbox Game Bar. Do not check the entries unrelated to the Game Bar. Click Delete selected. Click Create once prompted.
The uninstaller will now delete the necessary registry values as well. We now recommend you restart your PC at the earliest. Once done, you can use the next step to install the Game Bar on your PC.
Step 2: Re-install the Xbox Game Bar
- Xbox Game Bar: Download Link
Now that you’ve removed the Xbox Game Bar and restarted your PC, we can now reinstall the same. Press Windows + G on your keyboard to ensure that Xbox Game Bar has been removed from your PC. Now visit the link above and click Install.
Xbox Game Bar will now be installed and set up on your PC. This will reinstall and set up most services, tasks, and other background activities required by the Xbox Game Bar.
As you’re already enrolled in the Windows Gaming Preview, the latest beta of the Xbox Game Bar will be installed on your PC. Once the process completes, press Windows + i and click Gaming.
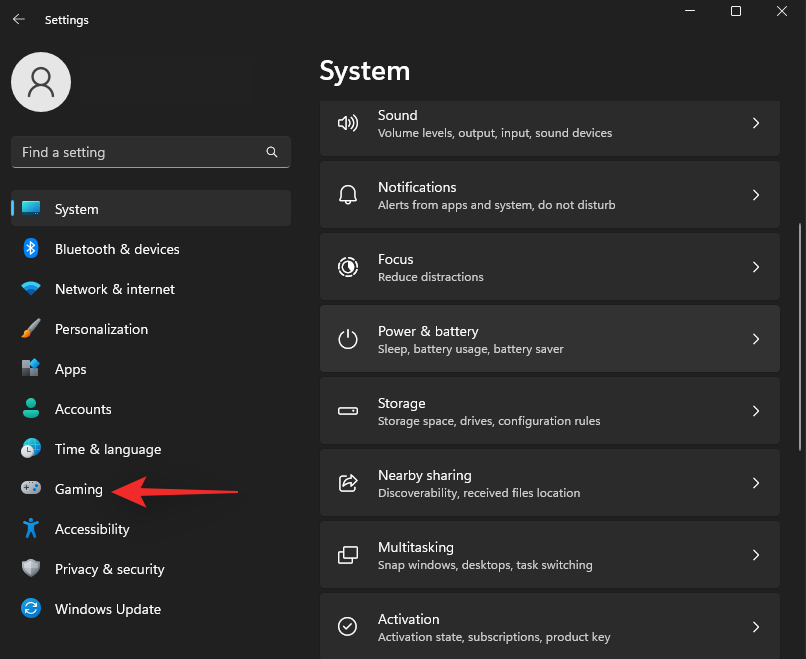
Now click Xbox Game Bar.

Turn on the toggle for the same at the top of your screen. Once the beta version of the Game Bar with the Controller Bar is installed on your PC, this option will read Open Xbox Game Bar using this button on a controller followed by the Xbox button.
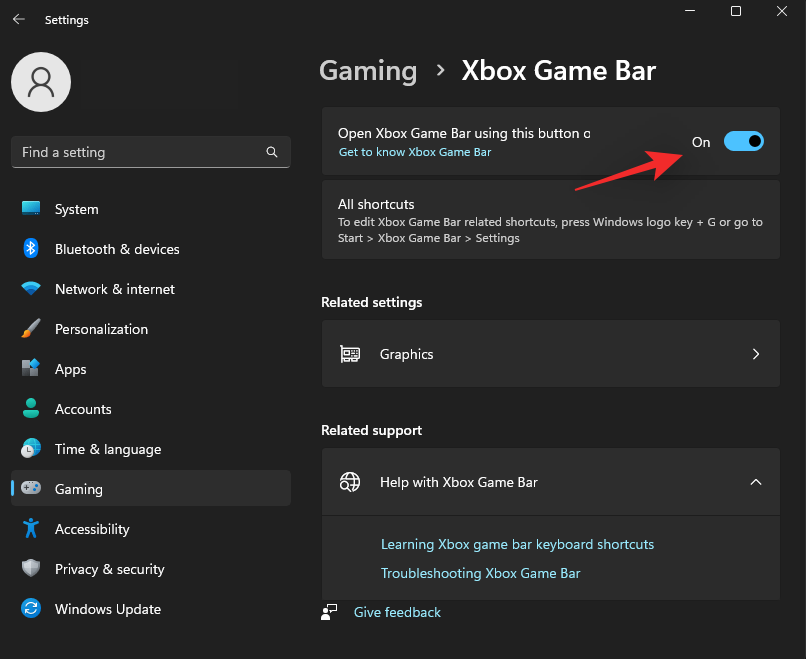
Once enabled, connect your controller and press the Xbox button to launch the Controller Bar. If everything went as intended, then you should now have the Controller Bar working on your Windows 11 PC.
Fix 2: Re-enroll in Windows Gaming Preview
The Xbox Insider Hub can be a finicky platform that fails to register changes sometimes. It could be that your enrollment in the Windows Gaming Preview hasn’t taken effect despite your efforts. We will now quit the program and re-join the same to see if this fixes the issue for us.
Note: We recommend you wait at least 30 minutes before re-enrolling in the program to ensure that everything gets registered as intended.
Open the Xbox Insider Hub and click Previews in the left sidebar.
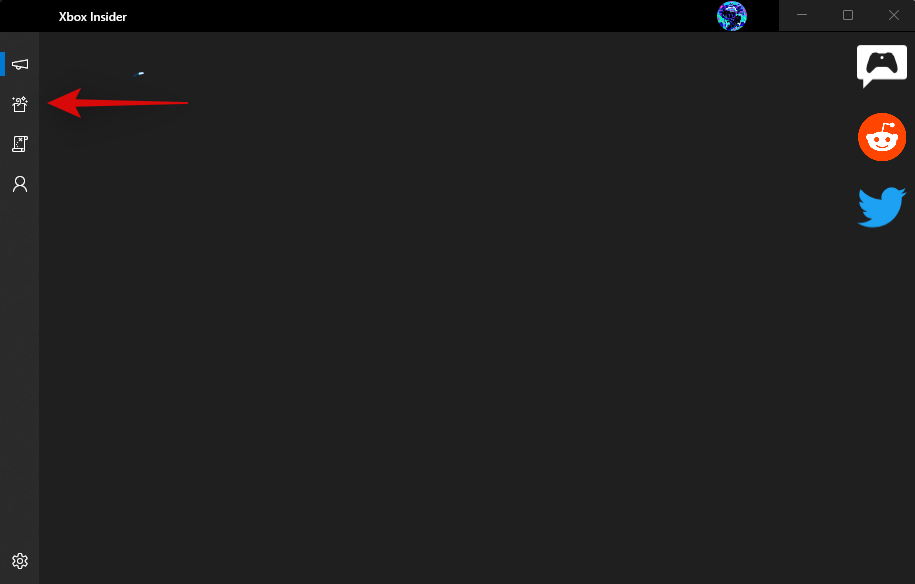
Click Windows Gaming under Joined.

Click Manage.

You will now be shown the previews that you have joined as a part of the current program. The Windows Gaming preview will be selected by default.
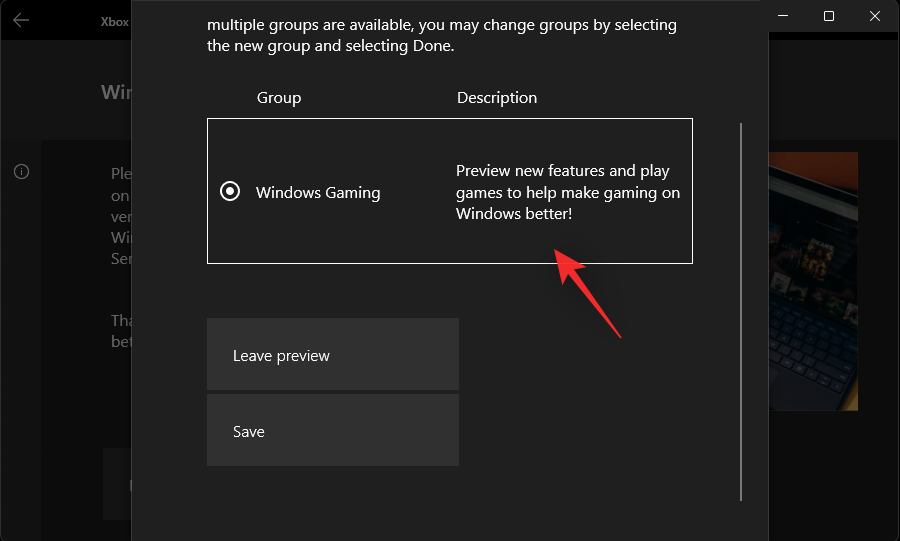
Click Leave preview at the bottom.
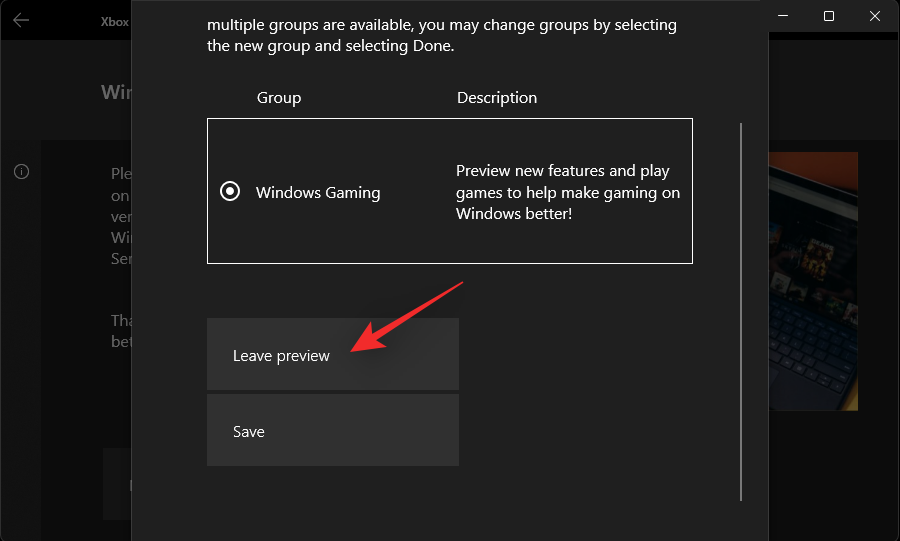
Click Continue.

Your status will now turn to (Pending). Wait a few seconds and the status should now state Join.

You have now left the Windows Gaming preview. We now recommend you wait a good 30 minutes before re-joining the preview again.
Launch the Xbox Insider Hub again and click Previews.

Click Windows Gaming.

Click Join.

Your status will now turn to (Pending) and then to Manage. This now means that you have enrolled in the Windows Gaming preview.
Open the Microsoft Store and click Library.
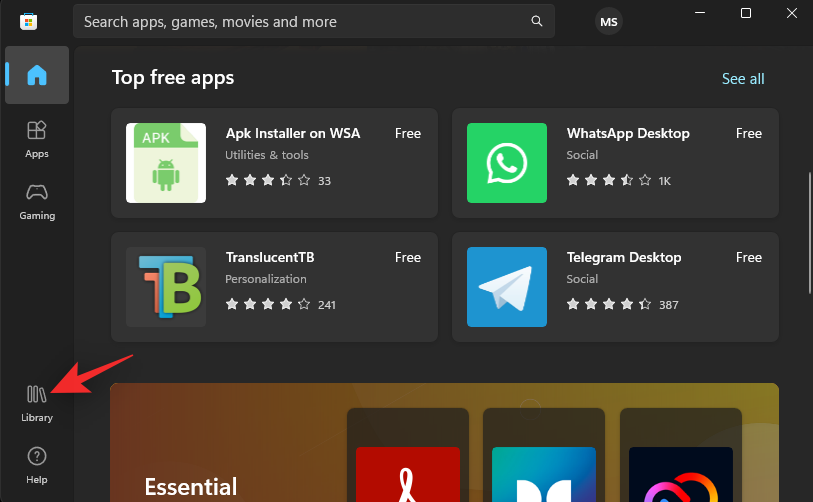
Now click Get updates.

Install any updates available for the Xbox Game Bar or related services.

And that’s it! You will now have the Xbox Game Bar beta on your PC and you should now be able to launch the Controller Bar using the Xbox controller.
Fix 3: Disable third-party controller apps
Third-party controller apps are a boon and godsend when it comes to setting up macros and adjusting your stick and trigger sensitivities. However, these apps can cause issues with other third-party apps and native services like the Xbox Game Bar and Controller Bar.
We recommend you remove such software from your PC temporarily to see if this fixes your issue. If it does, then it’s likely that your third-party software was causing conflicts with the Xbox Game Bar. You can look for updates from the software developer or file a bug for the same so that it is fixed in future updates.
Fix 4: If Game Bar launches using the Keyboard Shortcut
If you’re able to launch the Xbox Game Bar using the keyboard shortcut then it is likely that your controller is currently incompatible with your PC. This could be due to one of the following reasons.
- Your controller does not use the XInput protocol
- Your controller’s Xbox button uses a custom mapping
- Your third party controller detects the Xbox button as just another switch rather than a special key
- Outdated drivers
- Your controller needs specific and custom drivers from your OEM
- Your third party controller does not have an Xbox Button
- Some third-party controllers have the Start or Select button mapped to the Xbox button instead
- Your third-party controller uses the Xbox button to turn on and turn off the controller.
All these reasons can result in an incompatible controller that fails to launch the Controller Bar on your PC. In such cases, we recommend you try using a different controller and see if it can launch the Controller Bar on your PC. If it is, then you have an incompatible controller at your hands. However, if the Controller Bar still fails to launch then you can try using the other fixes mentioned in this guide.
Fix 5: Disable third-party launcher overlays and widgets
Game platforms and stores often have dedicated launchers and overlays that use the Xbox button. These overlays can help you view widgets, performance metrics, perform in-game purchases, and more. However, as these overlays are mapped to the Xbox button they can cause conflicts while trying to activate the Controller Bar.
We recommend you disable overlays for launchers installed on your PC. You can use the guides below for Steam, GOG, and Epic Games. If you have other launchers, you can refer to their support sites accordingly to disable their respective overlays on your PC. Let’s get started.
5.1 – For Steam
Open Steam and click the same in the top left corner.

Select Settings.
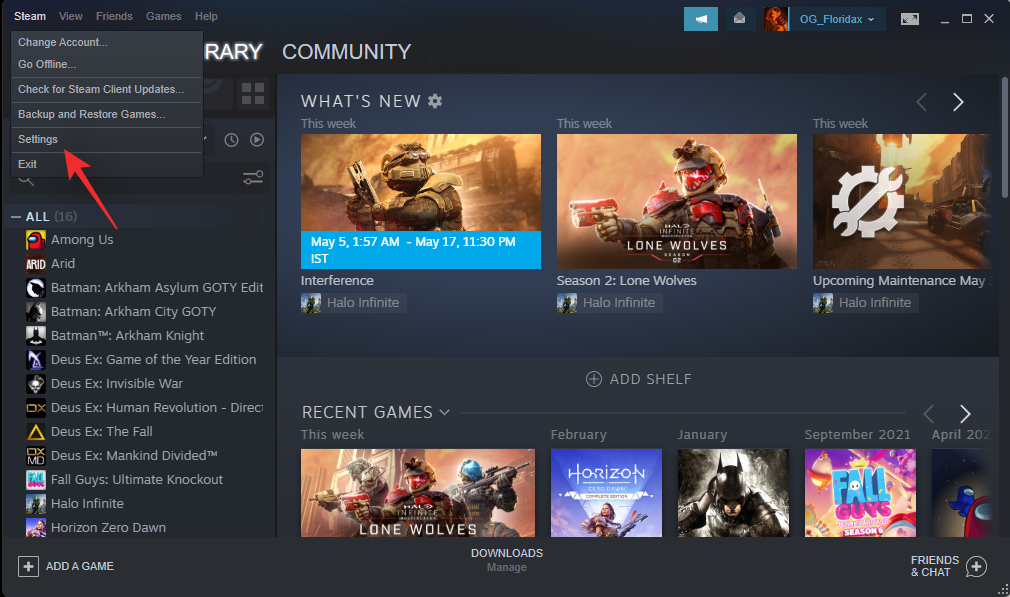
Click In-game.

Uncheck the box for Enable the Steam Overlay while in-game.

Click OK.
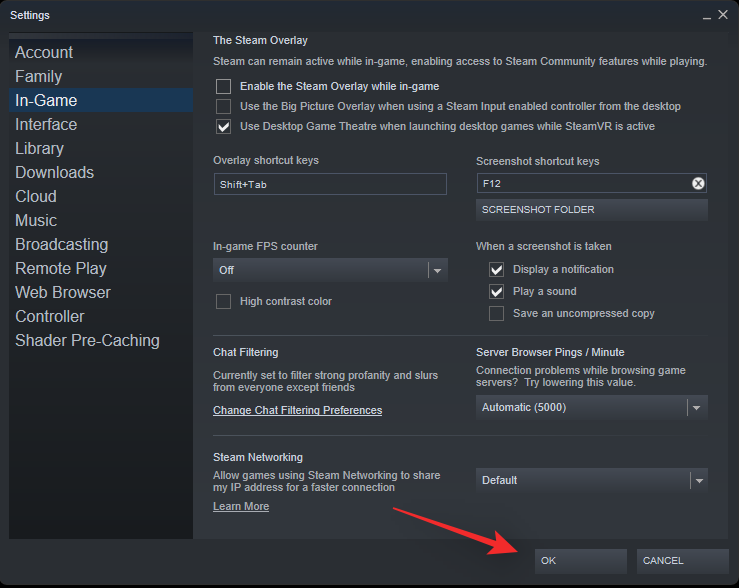
The steam overlay will now be disabled on your PC.
5.2 – For GOG Galaxy
Open GOG Galaxy on your PC and click the icon in the top left corner.
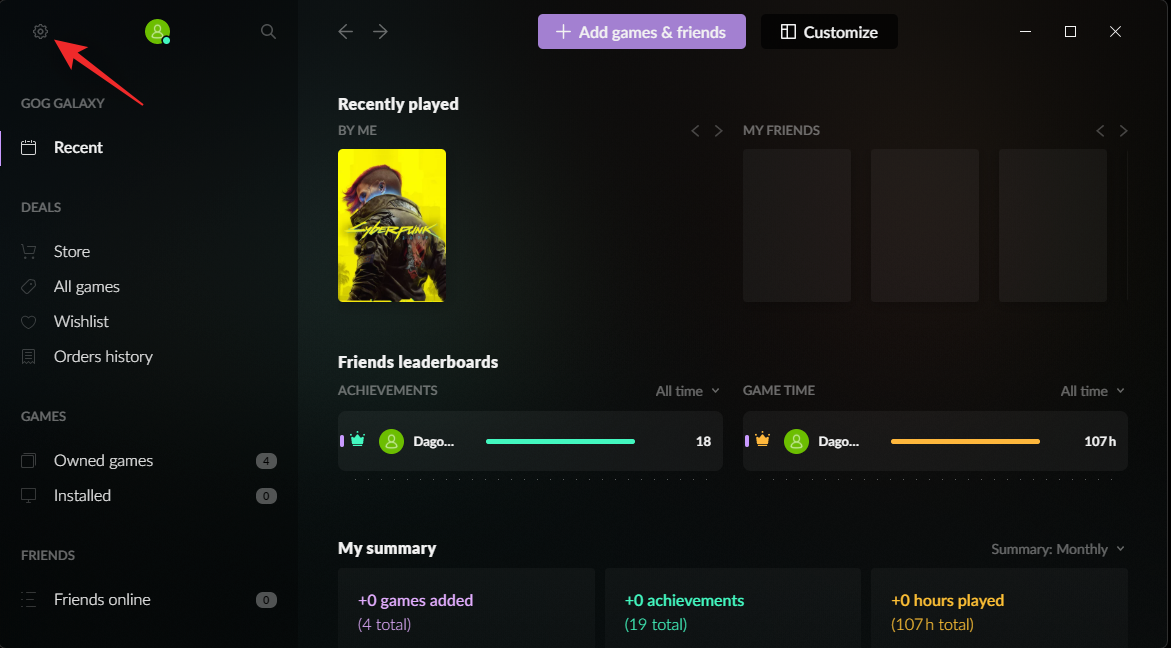
Select Settings.

Click Game Features.

Uncheck the box for Overlay.
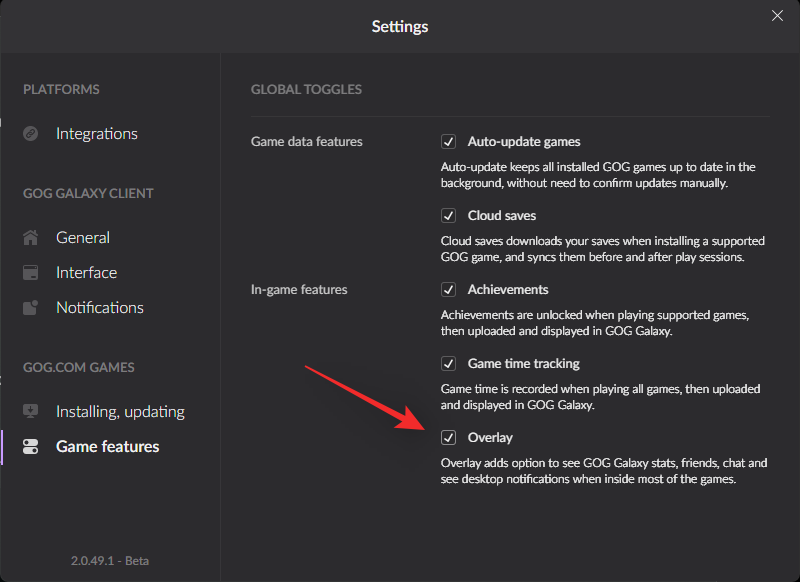
Close the dialog box and restart GOG Galaxy.
The overlay will now be disabled for GOG Galaxy on your system.
5.3 – For Epic Games
Epic Games does not have an official toggle or option to disable the overlay within your games. We will thus manually disable an overlay on Windows 11. Follow the steps below to help you along with the process.
Visit your Epic games install directory depending on your setup. The default location for installation is given below.
C:\Program Files(x86)\Epic Games
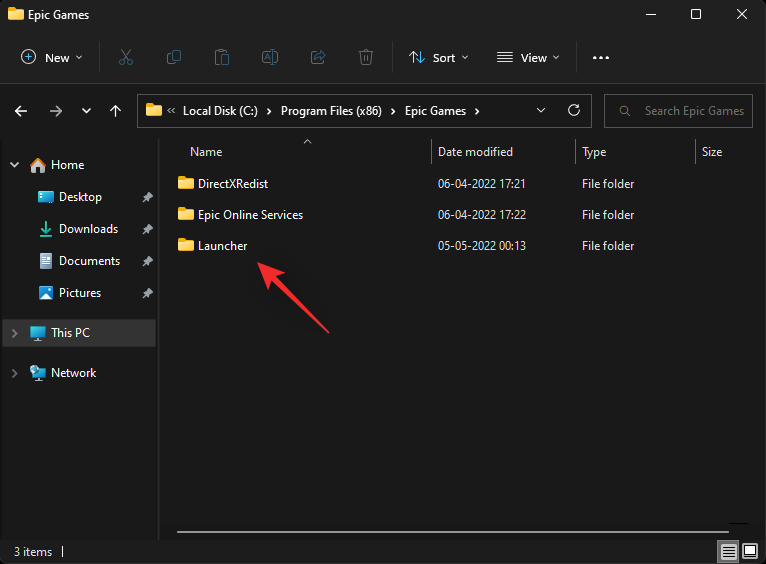
Navigate to the following location within your install directory.
Launcher\Portal\Extras\Overlay
Rename and add _disabled at the end of each of these files.

- EOSOverlayRenderer-Win32-Shipping.exe
- EOSOverlayRenderer-Win64-Shipping.exe
Ensure that you add the suffix after the file extension ie: .exe. Your renamed files should look like the ones mentioned below.
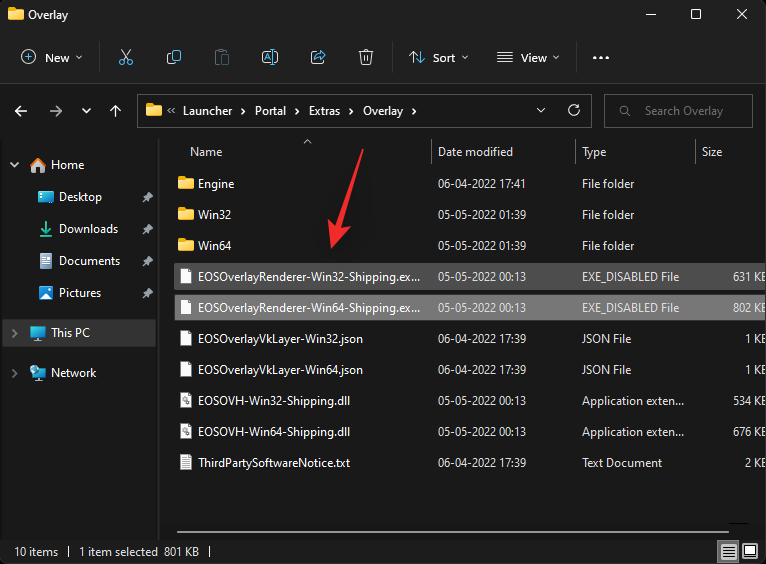
And that’s it! Overlay will now be disabled for the Epic Launcher.
Note: You might have to disable your overlay again with future updates to the launcher. Additionally, this method might stop working in the future as the Epic Games Launcher evolves.
Fix 6: Disable any screen capturing software
Screen capturing software, just like overlays, can also end up interfering with the Xbox Game Bar. We recommend you disable any screen capturing software active on your PC. This includes PowerToys from Microsoft, especially if you are running the beta version.
Once removed/disabled, restart your PC and try using the Xbox Controller Bar again. If everything works as intended then it is likely that your screen capturing software was conflicting with the Xbox Controller Bar in the background.
Fix 7: If your screen turns grey without Controller Bar
This is a known bug that occurs if everything is set up on your PC but you haven’t restarted your system. Xbox Game Bar once updated via the Microsoft Store needs to apply registry changes and restart Windows Services to properly display the Controller Bar.
This in turn requires you to restart your PC so that these changes can be applied in the background. Getting a grey screen when activating the Controller Bar before restarting your PC is Windows attempting to Run the Controller Bar without the necessary registry keys enabled and services running in the background. This works halfway as the overlay is activated, indicated by the grey screen but the Controller Bar refrains from launching due to missing permissions and registry keys.
Simply restart your PC at this point and try using the Controller Bar again once restarted. You should be able to use the Controller Bar as intended once your PC restarts.
Last Resort Fixes
If by this point you still fail to launch the Controller Bar on Windows 11 then it is likely that you are facing issues with your system files. Here are some last resorts that you can try to get everything back up and running again on your PC.
Fix 8: DISM & SFC Scan
DISM & SFC scans help check your disk and Windows Image for errors. These commands then replace corrupted or missing files using the web thus fixing your Windows 11 installation in the process. Follow the steps below to run these commands on your PC.
Press Windows + R to launch the Run dialog box.

Type in the following and press Ctrl + Shift + Enter.
cmd

Now use the following command. Press Enter to execute the same.
sfc /scannow

Once done, use the following command to run a DISM check.
DISM /Online /Cleanup-Image /RestoreHealth

The process can take some time. Once done, use the following command to close CMD.
exit
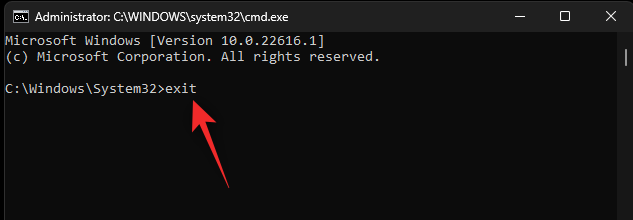
Restart your PC and try using the Xbox Controller Bar. If conflicting, corrupted, or missing system files were preventing you from accessing this feature, then the issue should now be fixed for your system.
Fix 9: Wait for an update
At this point, it could be that your system is facing a prominent bug specific to your CPU, GPU or SSD. This bug could be preventing you from using the Controller Bar as needed, and in such cases, you can only wait for a subsequent update from Microsoft. This will help resolve inherent bugs and get everything working on your PC again. As a last resort, you can also try force removing and then reinstalling the Xbox Game Bar after opting out of the Insider and beta programs. Once done, reinstall the Xbox game bar as a stable user and then upgrade to the Insider program again using the guide above. This will help re-register all previous changes which should help get the new Controller Bar working again on your PC as intended.
Fix 10: Refresh or Reset your PC
If your PC has been generally slow and you have been facing background errors and issues intermittently then it is likely time for a full PC refresh. This especially applies to users that haven’t started afresh on their PCs in some time. You can choose to refresh your PC which will keep all your installed apps and files, or you can choose to completely reset your PC instead, and start afresh. Follow the steps below to help you along with the process.
Press Windows + i and click Recovery.

Now click Reset PC.

Choose whether you wish to keep or remove all your files by choosing one of the options below.

- Keep my files: This option will keep your files and settings. This option will, however, remove the third-party installed apps and programs.
- Remove everything: This option will delete everything from your PC, allowing you to set it up as new.
Choose your preferred method of sourcing a Windows image. We recommend using the cloud download option to ensure that you are getting a clean install.

Click Next.

Now follow the on-screen instructions to complete the reset process. Your PC will restart during this process several times. Once done, you will be greeted by the OOBE screen and you can now set up your PC as new.
File Feedback
We also recommend you file your feedback with the Windows Team regarding the Controller Bar not working on your PC. Microsoft Devs are always hard at work fixing bugs in the upcoming Windows Update and your feedback will help the devs solve this bug.
- Feedback Hub: Download Link
Download the Feedback Hub on your PC using the Microsoft Store link above in case needed. Press Windows + F on your keyboard to launch the app. Enter a summary of your Feedback at the top. We recommend you include the word Controller Bar in your summary.

Now explain the issue you are facing in the Explain in more detail (optional) section.

Click Next once done.

Under Choose a category select Problem.

Click the first drop-down menu and select Gaming and Xbox.
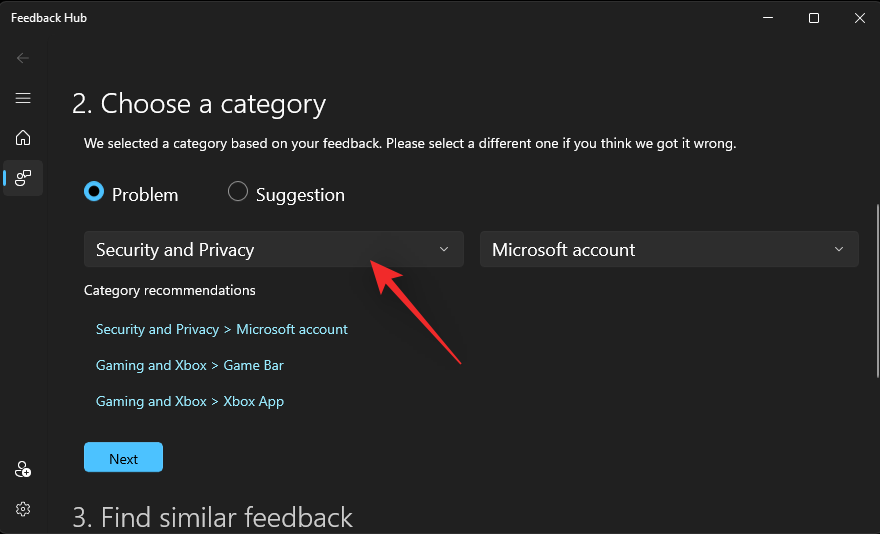
Now click the next drop-down menu and select Game Bar.
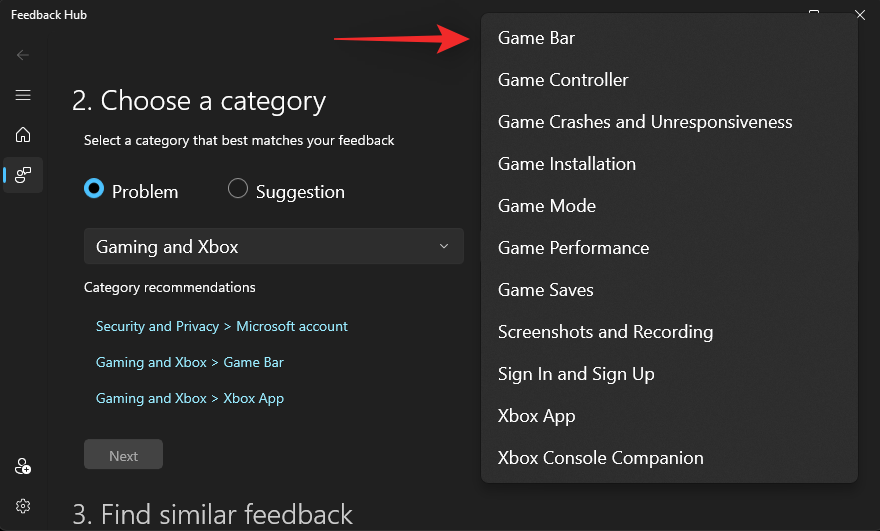
Click Next.
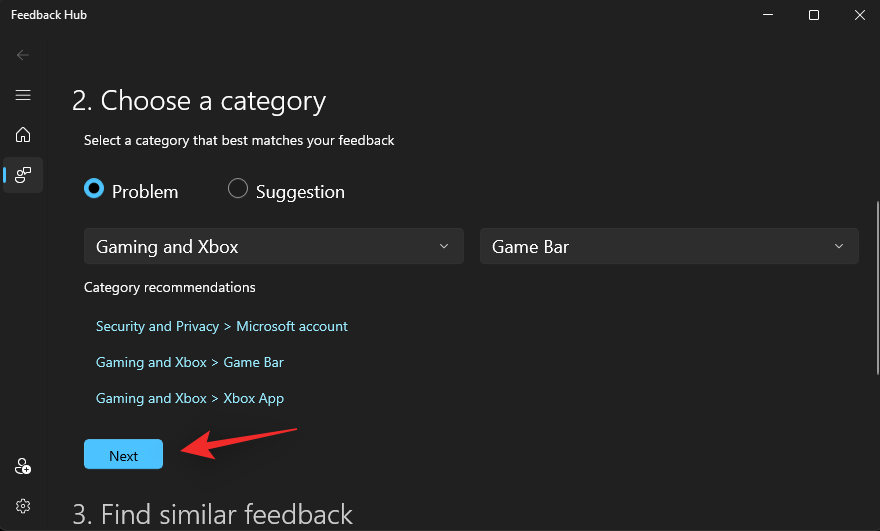
Similar feedback won’t be available for the same. In case there is, click and select one or else select New feedback.
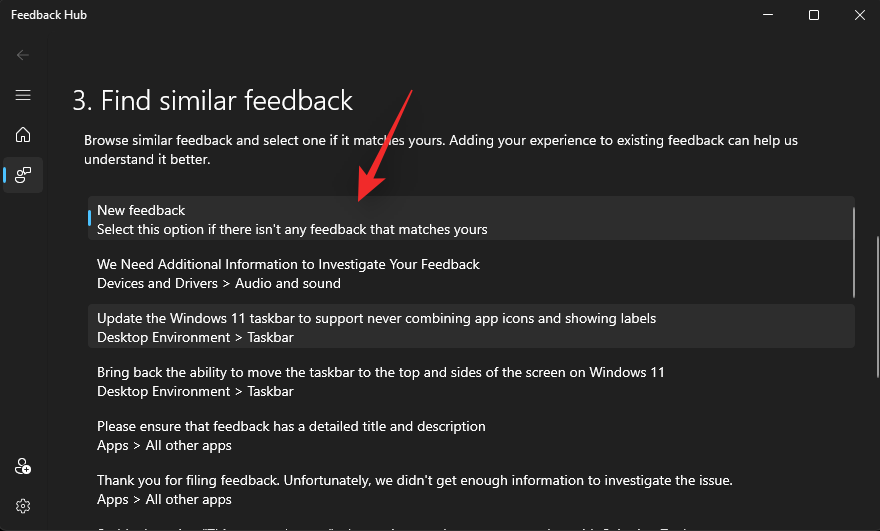
Click Next.

Check the box for Prioritize this as high severity.

Click and select a listing that best describes your issue

Now proceed to attach your screenshots or screen recordings as needed.

Finally check the box for I agree to send attached files and diagnostics to Microsoft along with my feedback.

Click Submit.
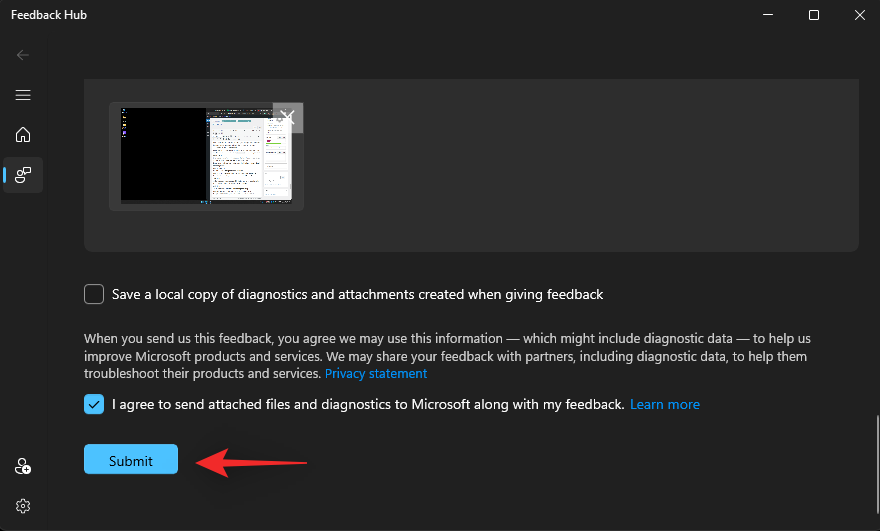
You will now have filed the necessary feedback with Microsoft. We recommend you suggest other users facing the same issue file feedback as well. The more reports Microsoft receives, the higher the chances of this issue being fixed with the next update to Windows 11.
FAQs
As Controller Bar is a fairly new feature, here are a few commonly asked questions that should help answer some common queries that you might have.
When will Microsoft officially release the Controller Bar?
There is no official release date for this feature yet. This is the first time Controller Bar has been spotted in Windows 11, which leads many to believe that this feature is still in its initial stages. Thus educated speculation leads many experts to believe that the Controller Bar is still a good way from its official release date.
Can I get the Controller Bar with the Windows Insider Beta channel?
Yes, Windows Insider Beta Channel is now receiving Windows 11 builds higher than 25xxx. This means that you can follow our guide to get the Controller Bar at this link and get it running on your beta build as well.
Can I control Xbox widgets using the controller?
Yes, you can now control your widgets using the controller. Use our guide at this link to help you control your widgets on Windows 11.
We hope this post helped you fix the Controller Bar on your system. If you face any issues or have any more questions, feel free to reach out using the comments below.
RELATED
- 4 Easy Ways to Customize and Change Icons in Windows 11
- How to Disable Updates on Windows 11
- How to Disable Web Results in Windows 11 Start or Search Menu
- 3 Ways to Disable Lock Screen on Windows 11
- How to Project Laptop to TV on Windows 11
- Top 8 Ways to Disable Notifications on Windows 11 (and 3 Tips)





