What to know
- Customizing Threads settings can help you improve your overall experience. You can control your notifications, how and who can mention you in threads when you should be reminded to take breaks, and more.
- You can access settings by heading to your profile page and then tapping the menu icon in the top right corner. You can then customize all your settings based on your needs and preferences.
“Threads” is a fresh social platform from Meta, intricately linked with Instagram. Drawing parallels with Twitter, Threads provides a microblogging space where you can dive into public dialogues with others who resonate with your interests. Here, you can participate in ongoing discussions, share your perspectives, or enrich conversations with captivating images and videos.
One of the standout features of Threads is its adaptability. It allows you to adjust your profile and personalize settings to better suit your preferences, from enhancing user interactions to fortifying privacy measures. If you’re curious about optimizing your Threads experience, this guide is just what you need. Let’s explore together.
Related: How to Find Your Instagram Friends on Threads
How to change notification settings in Threads
Notifications can help you manage your Threads usage. You can choose when you wish to be notified so that you can better manage your time experience on the platform. Here’s how you can manage your notification settings in Threads.
Tap on the app icon to open Threads on your device.
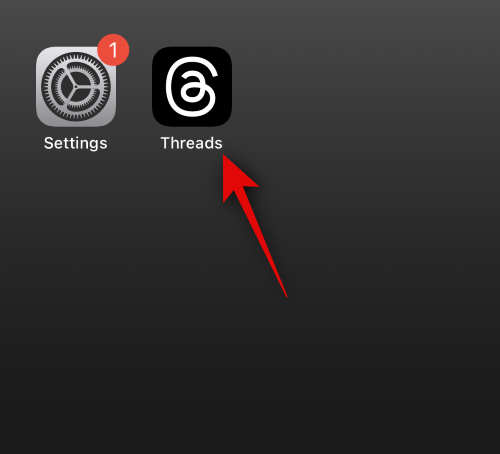
Now tap the profile icon in the bottom right corner of your screen.
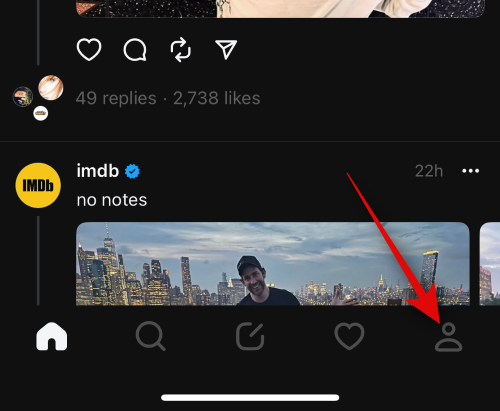
Tap the menu icon in the top right corner.
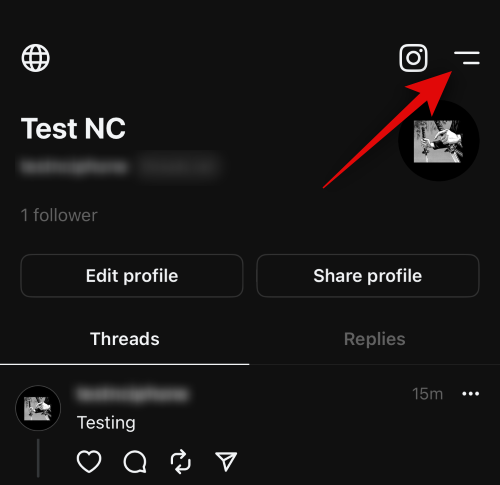
Now tap Notifications to manage and adjust your notification settings.
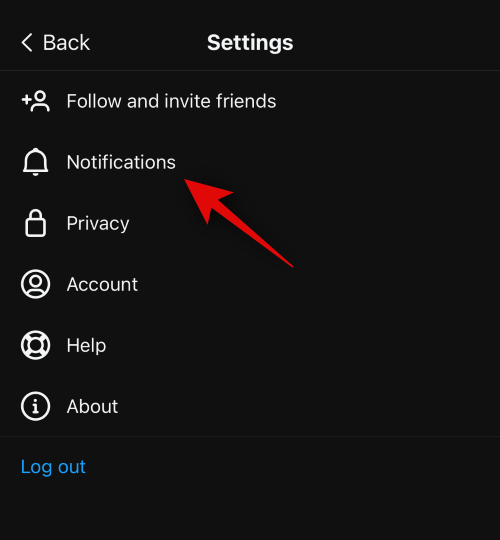
You have the option to Pause all notifications by tapping the toggle at the top.
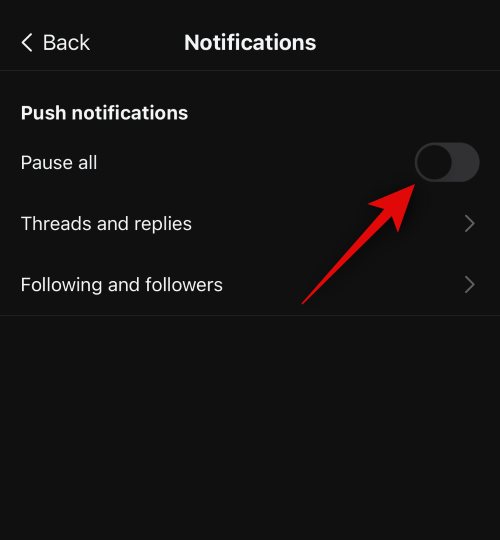
Now tap Threads and replies to manage notifications you receive for thread updates and your replies.
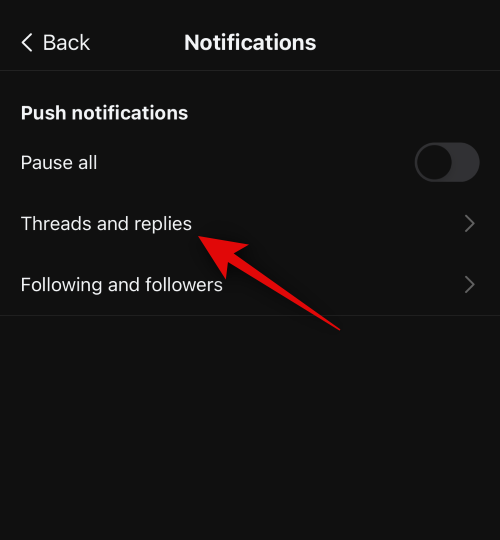
You now have the option to customize what notifications you receive depending on who they are from. You get to dictate this for Likes, Replies, Mentions, Reposts, Quotes, and First threads. Tap and select one of the following options depending on your preferences.
- From everyone
- From people you follow
- Off
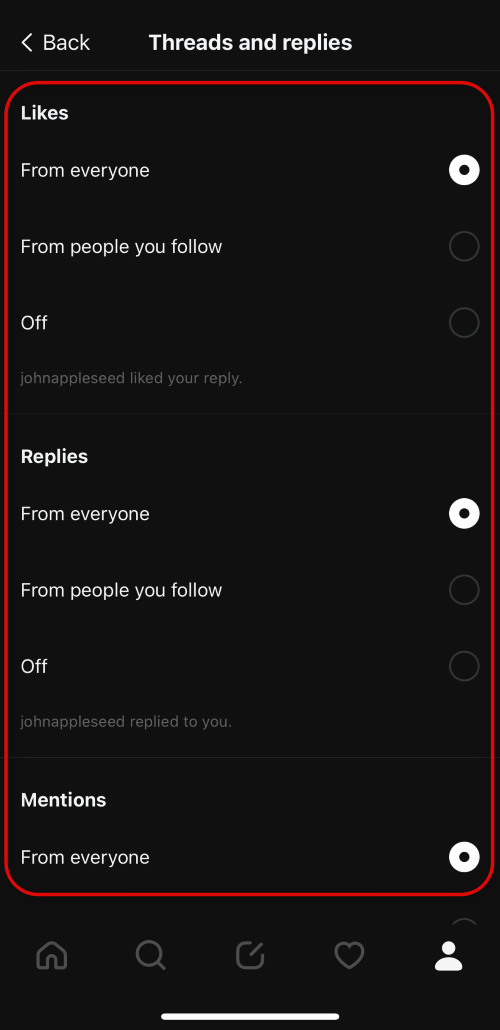
Tap < Back in the top left corner.
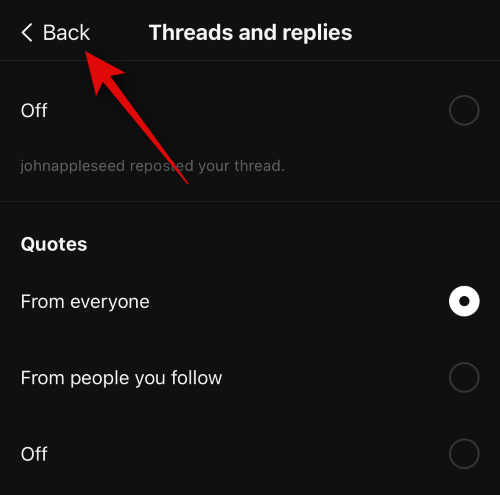
Next, tap Following and followers.
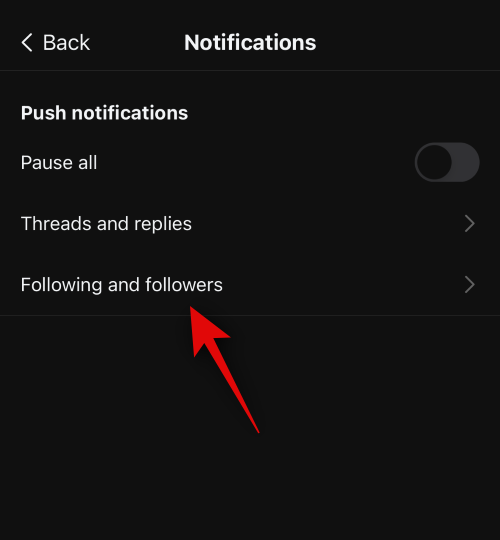
You can now manage the notifications for the following items. Tap and select On or Off depending on whether you wish notifications for the respective item or not.
- Follower requests
- Accepted follow requests
- Account suggestions
- Pre-followed user joined Threads
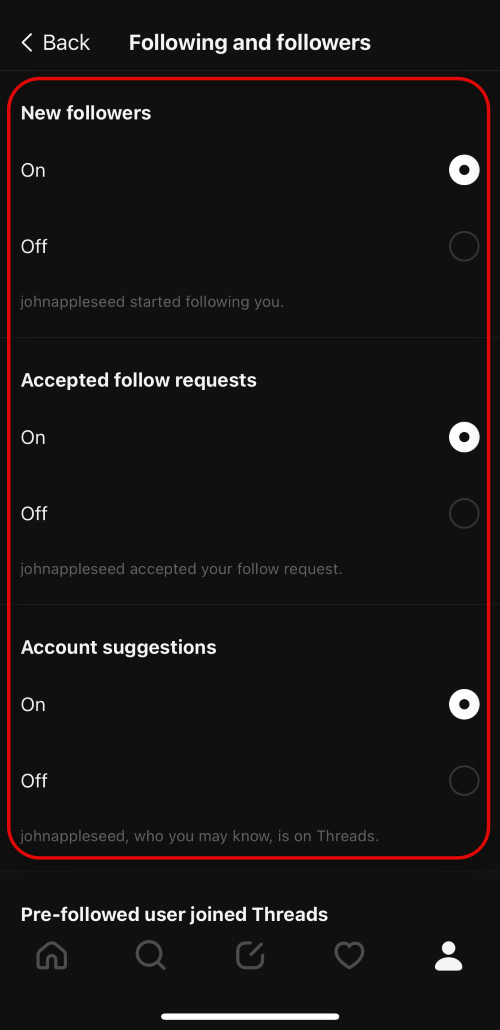
Tap < Back in the top left corner twice to go back to Settings.
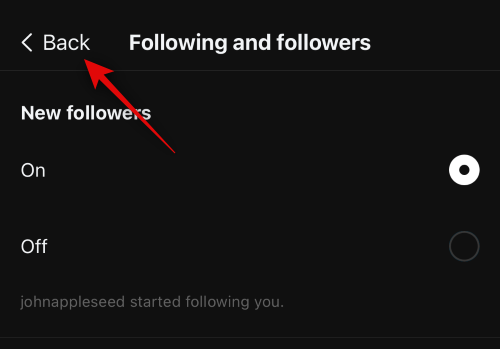
Related: How to Use Threads on PC Using WSA and BlueStacks
How to change your privacy settings in Threads
Privacy settings will help you manage who can mention you on Threads, muted users, hidden words, profiles you follow, and a lot more. These settings help you manage how you experience the platform and your interactions. If you’ve been concerned about your privacy, then it would be a good idea to change and manage your privacy settings based on your preferences. Follow the steps below to help you manage and change your privacy settings in Threads.
Tap on the app icon to open Threads on your device.
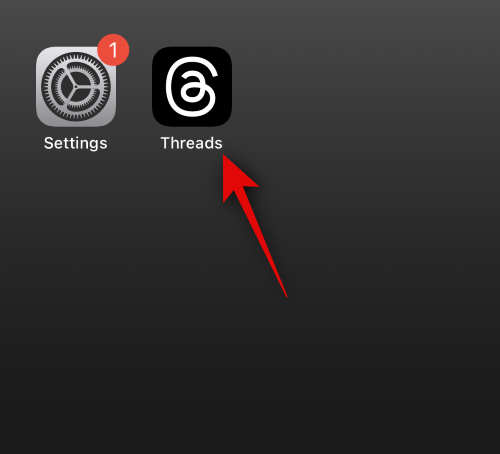
Now tap the profile icon in the bottom right corner of your screen.
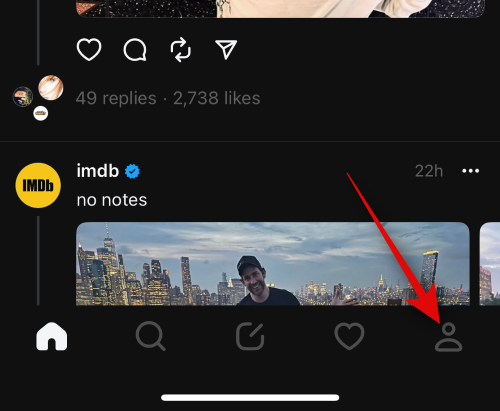
Tap the menu icon in the top right corner.
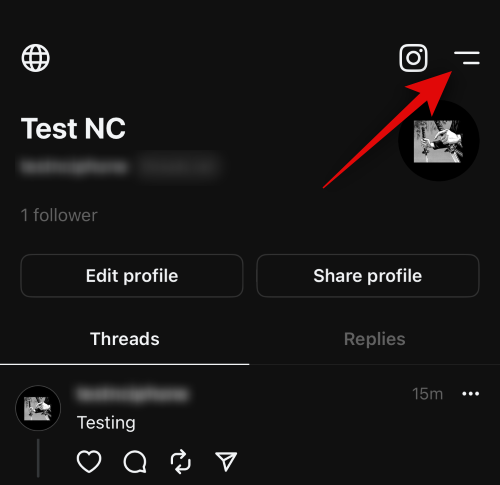
Now tap Privacy to manage your privacy settings.
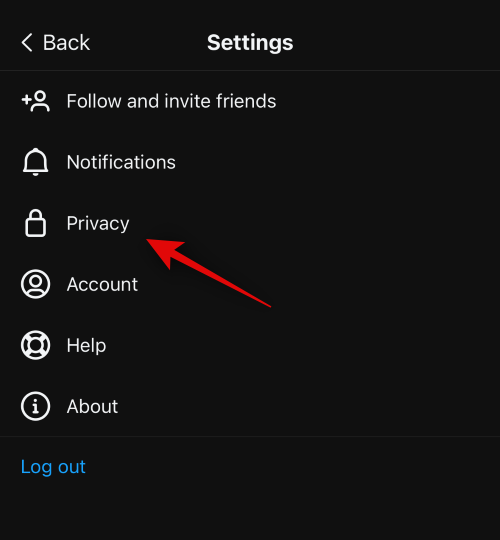
Use the toggle at the top for Private profile to manage the public visibility of your profile.
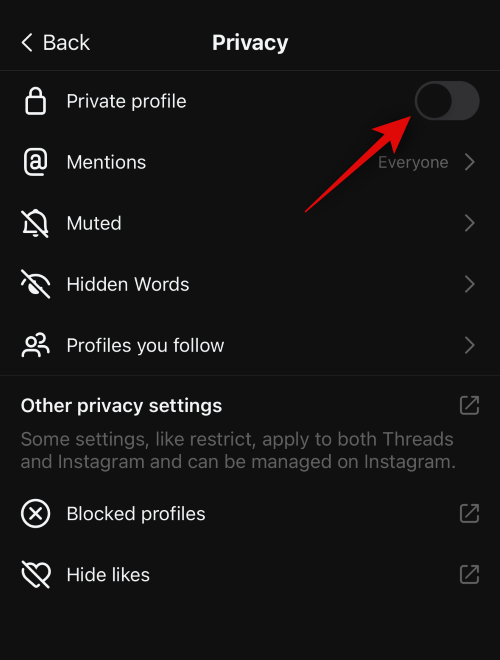
Tap Mentions to control who can mention you in threads.
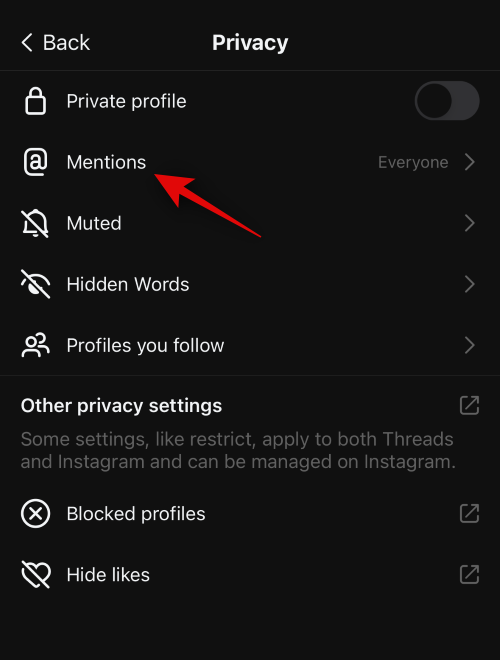
Tap and select one of the following options depending on your preferences.
- Everyone
- Profiles you follow
- No one
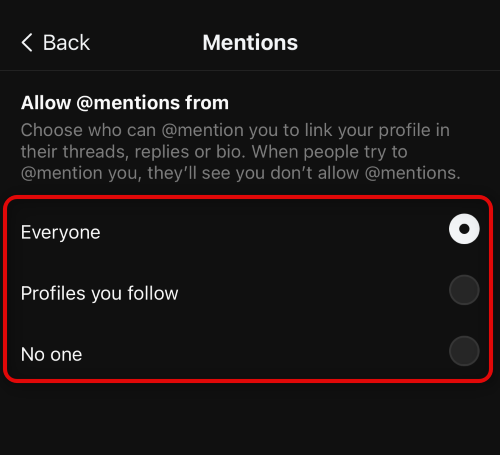
Now go back and tap Muted. This will allow you to manage users that you have muted.
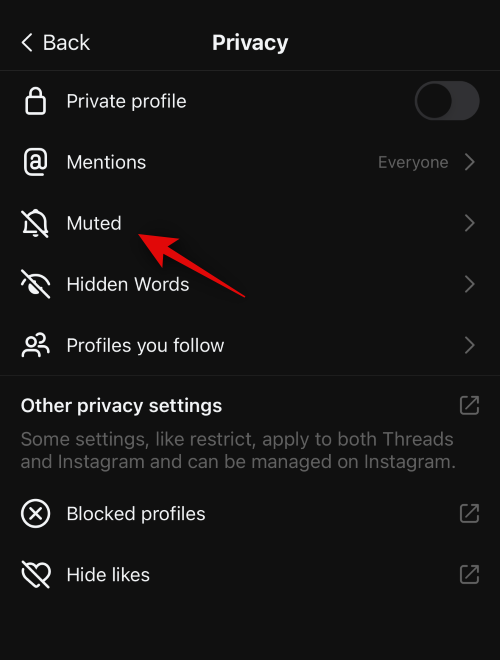
Tap Unmute if you wish to unmute them.
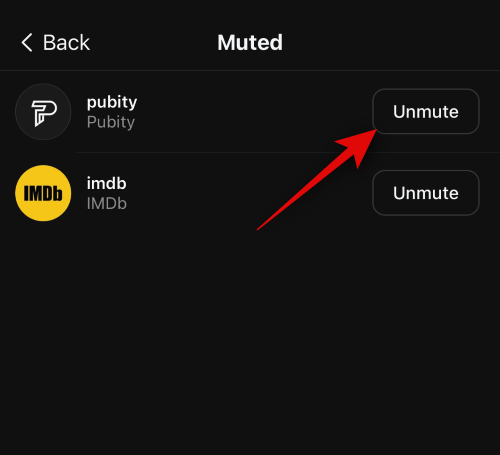
Now tap < Back.
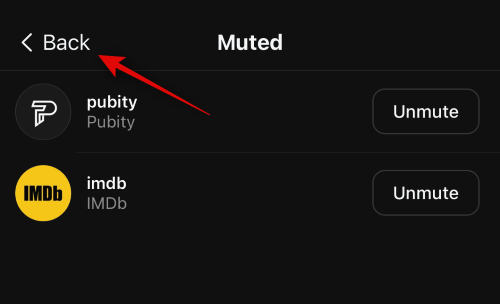
Tap Hidden Words to manage the same for your account.
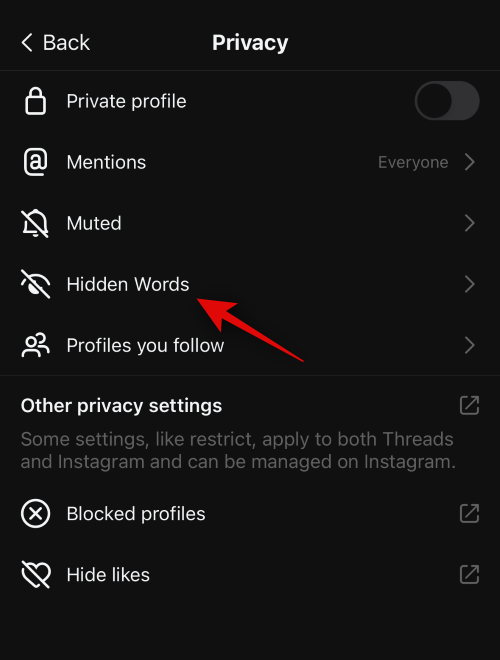
Now choose On or Off for the following options depending on your preferences.
- Offensive words and phrases
- Custom words and phrases
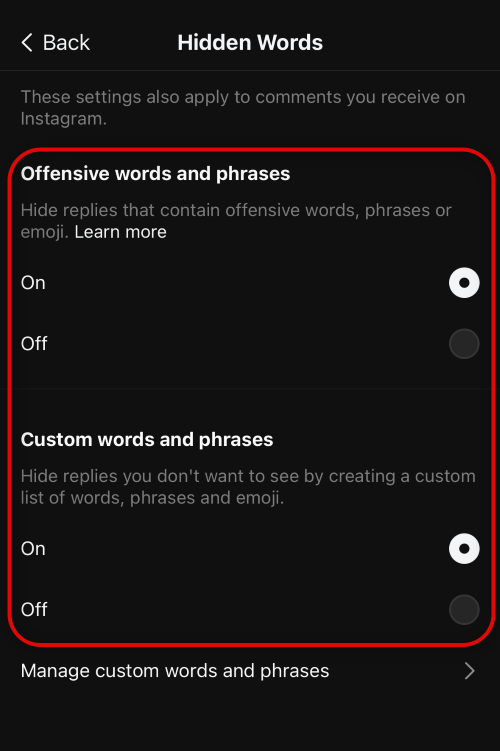
You can also add and manage custom words and phrases that will be blocked when using this feature. Tap Manage custom words and phrases to do the same.
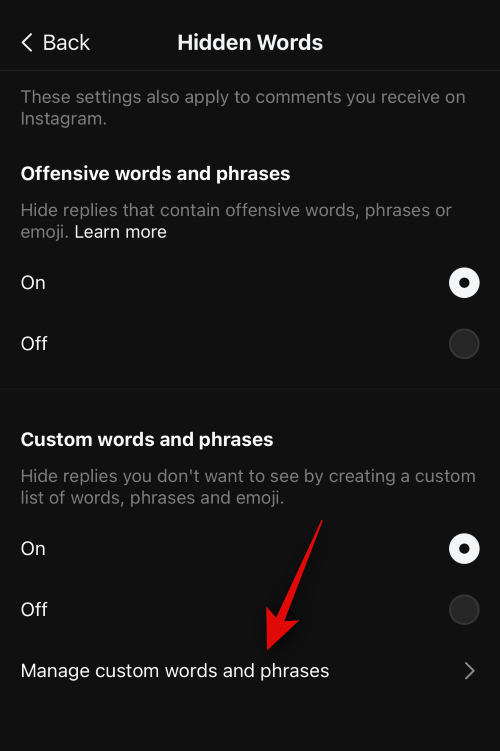
You can now type the phrases or words you wish to block in the text box at the top.
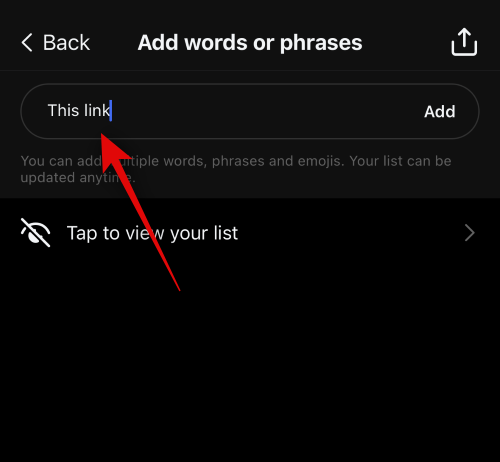
Tap Add once you’re done.
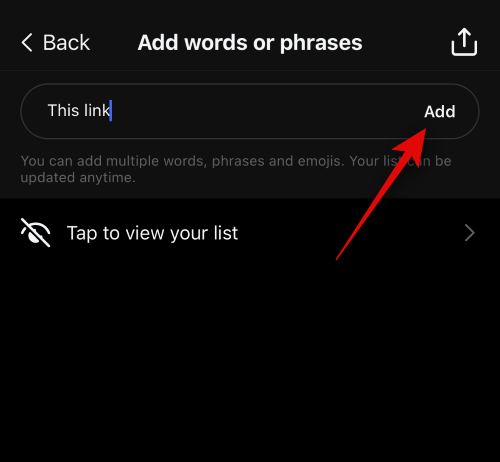
Tap Tap to view your list to view words and phrases added previously.
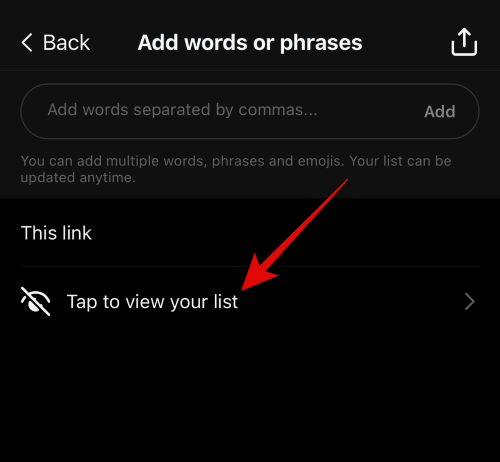
Tap on an added word or phrase to edit it.
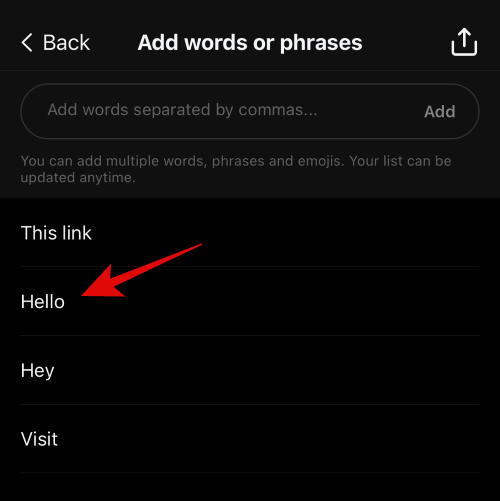
Tap the X beside the word or phrase to remove it.
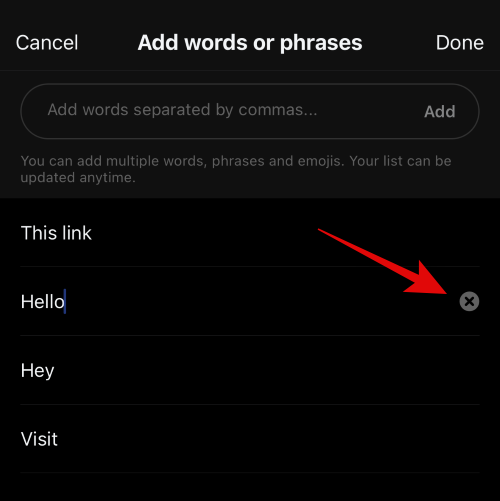
You can also swipe left on an added word to delete it.
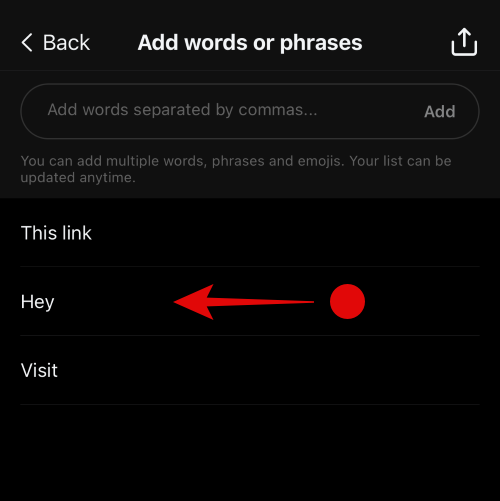
Tap Delete to do the same.

You can also export your blocked words and phrases list. Tap the Share icon in the top right corner to do the same.
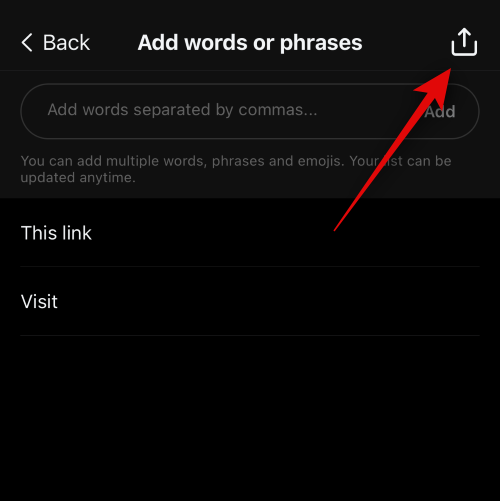
You can now choose your preferred app to export to from the share sheet.
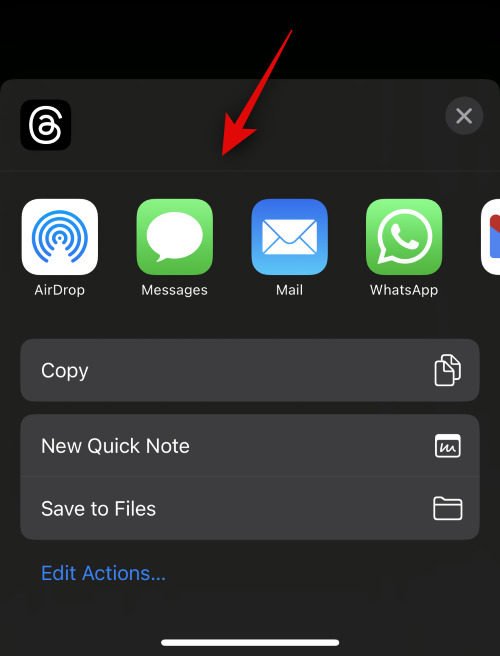
Once done, go back to the Privacy settings page. Tap Profiles you follow to manage the people you follow.
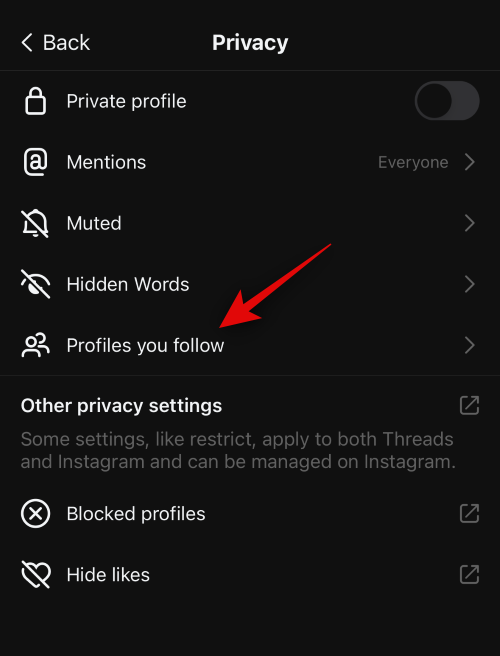
You can now view a list of people you’re following. You can tap Unfollow beside a profile to unfollow them.
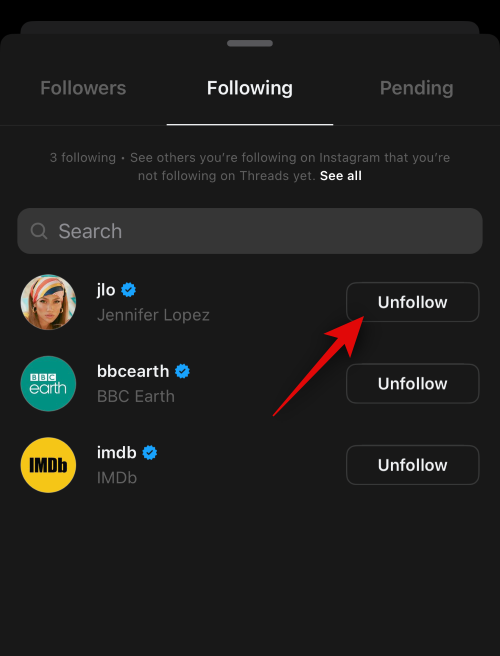
You can also use the search bar at the top to search for someone in particular.
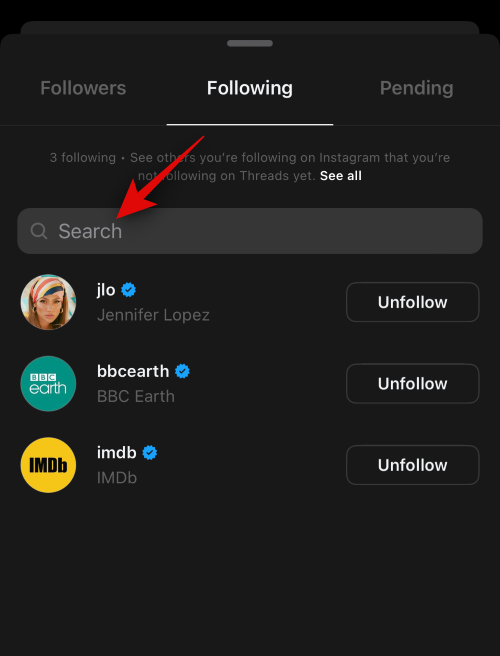
You can tap Followers at the top to manage your followers.
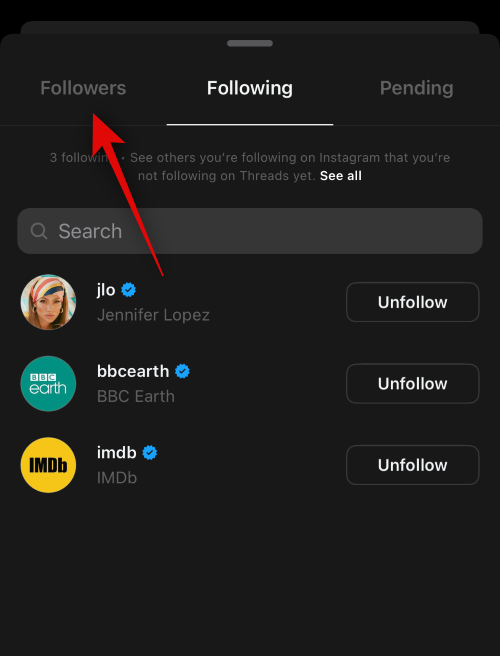
Like before, use the search bar at the top to search for someone in particular.
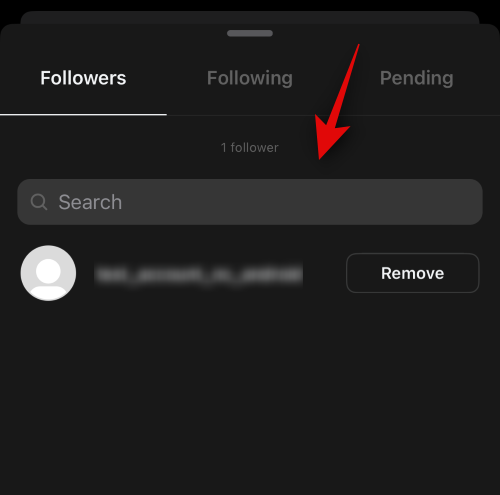
Tap Remove beside a follower to remove them.
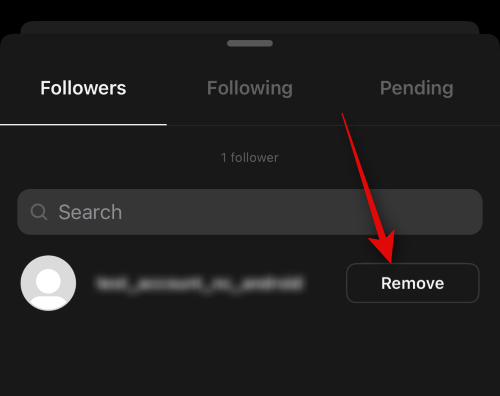
Swipe down to dismiss the settings page once you’re done.
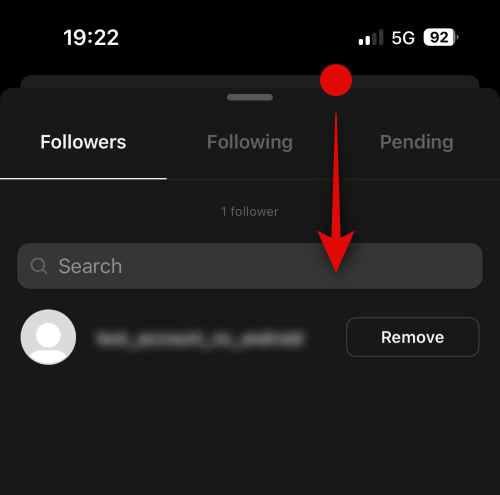
Other privacy settings for your account are shared with Instagram. This includes restricting, blocking, hiding likes, and more. If you have Instagram installed, you can tap the following options to visit the settings for the same in Instagram.
- Other privacy settings
- Blocked profiles
- Hide likes
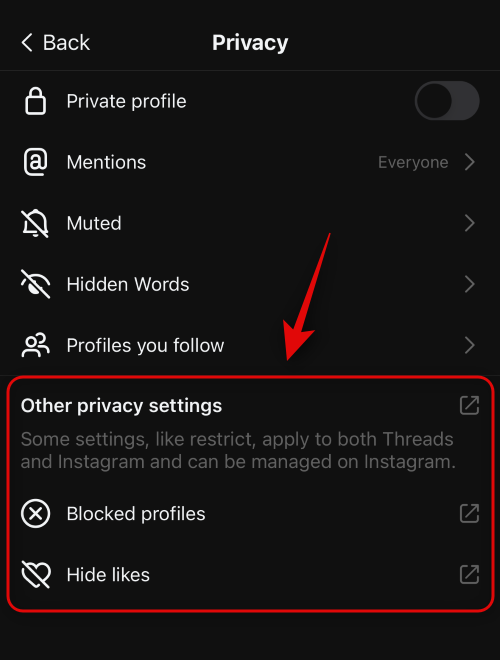
Tap < Back to go back to the Settings page.
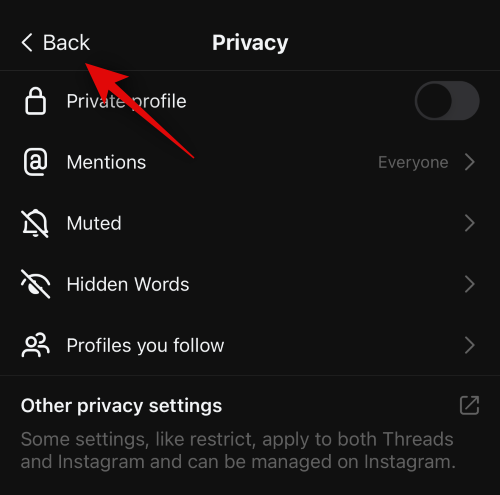
Related: Can You Make a Threads Account Without Instagram?
How to change your account settings in Threads
Account settings will help you manage your Threads account. You can set up take a break so you’re reminded at regular intervals to take a break when you’ve been browsing Threads for too long. Additionally, you also get the option to deactivate your profile if you don’t find Threads too productive. Here’s how you can manage and change your Threads account settings. Follow the steps below to help you along with the process.
Tap on the Threads icon on your device to open the app.
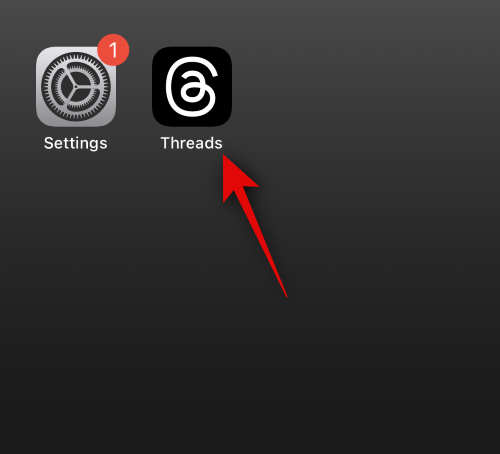
Tap the profile icon in the bottom right corner of your screen.
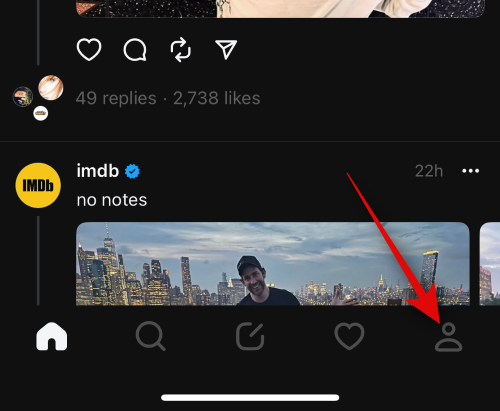
Now tap the menu icon in the top right corner.
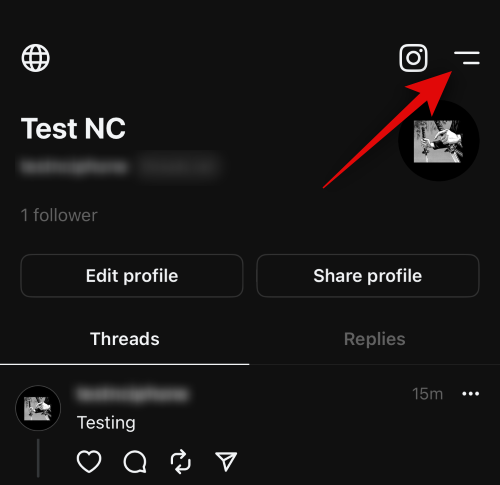
Tap Account to manage your account settings.
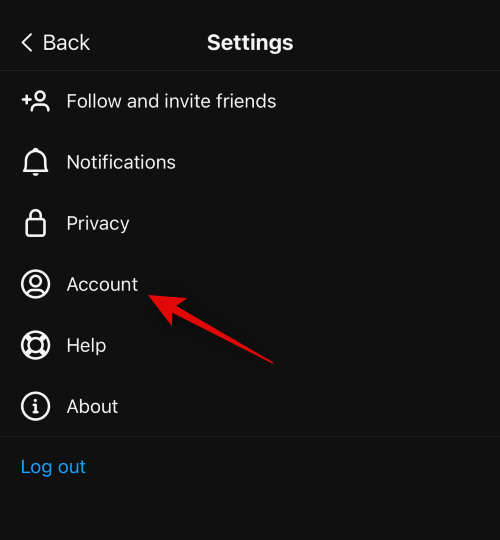
Tap Take a break if you wish to take a break from Threads.
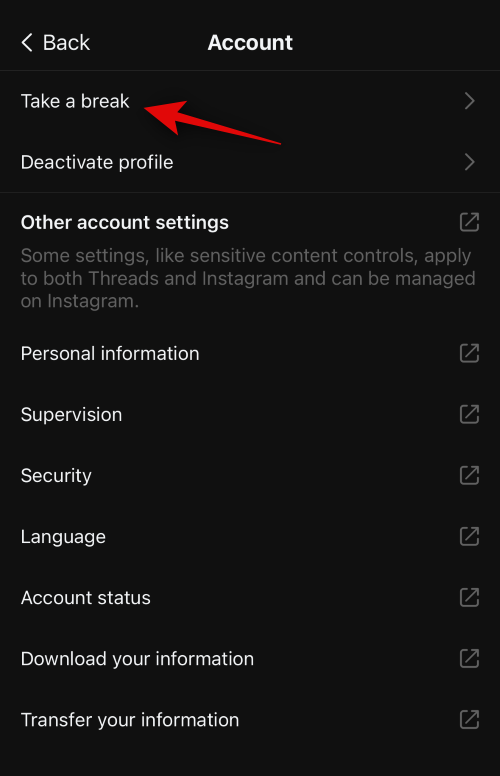
You will now be asked when you wish to be reminded to take a break. Tap and select one of the following options depending on your preferences.
- Every 10 minutes
- Every 20 minutes
- Every 30 minutes
- Never
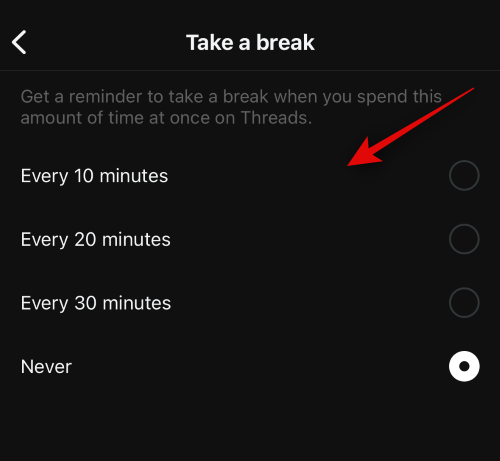
On the same settings page, you also have access to Deactivate profile. This will deactivate your profile making it invisible from the platform until you decide to activate it again. Tap on the same to deactivate your profile.
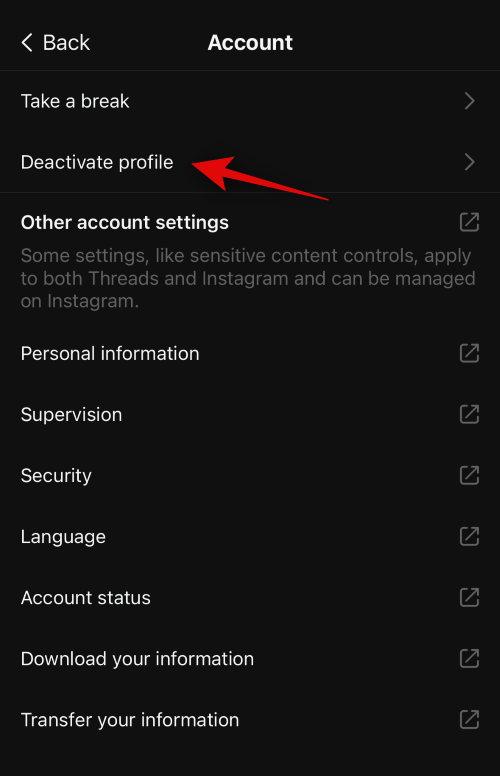
Tap Deactivate Threads profile to confirm your choice.
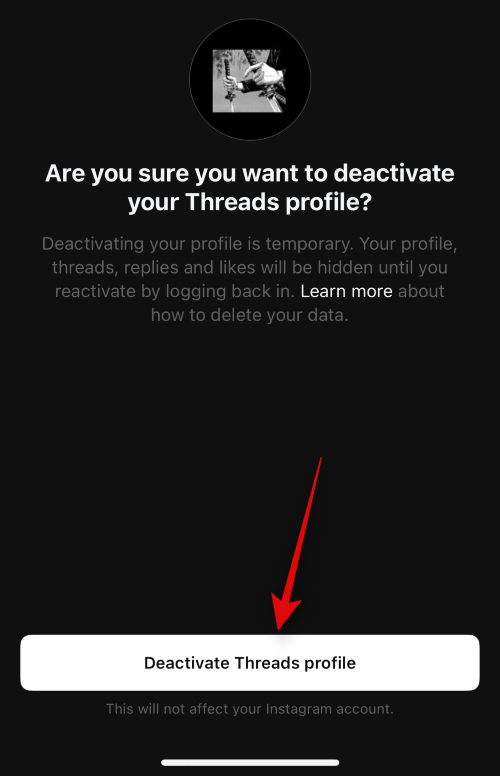
Other settings on this page are the same for Instagram and Threads. If you have Instagram installed, you can tap on these to manage them in the Instagram app. You can choose from one of the following options.
- Other account settings
- Personal information
- Supervision
- Security
- Language
- Account status
- Download your information
- Transfer your information
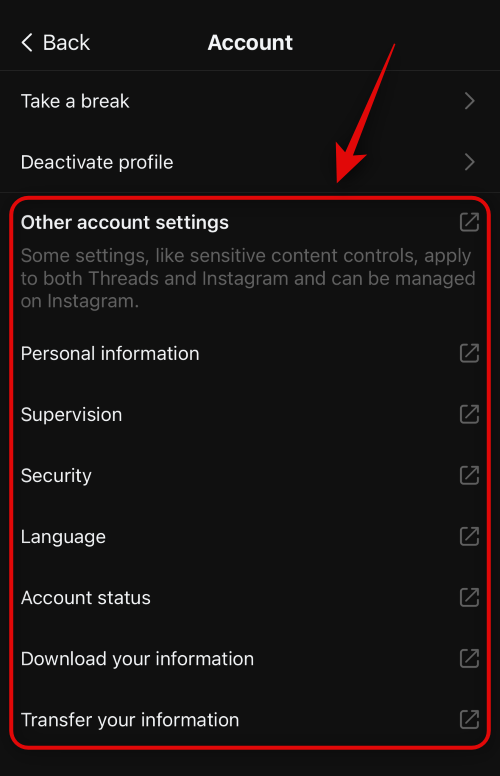
On the Settings page, you also have access to the Help and About sections. You can use Help to use the support center for Threads. The About section can help you get information about the app.
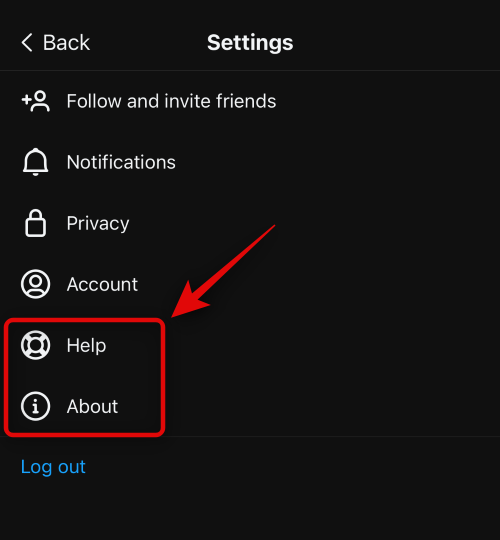
And that’s it! You will now have customized the Threads experience to your liking.
We hope this post helped you easily customize your Threads settings to your liking. If you face any issues or have any more questions, feel free to reach out to us using the comments section below.
RELATED

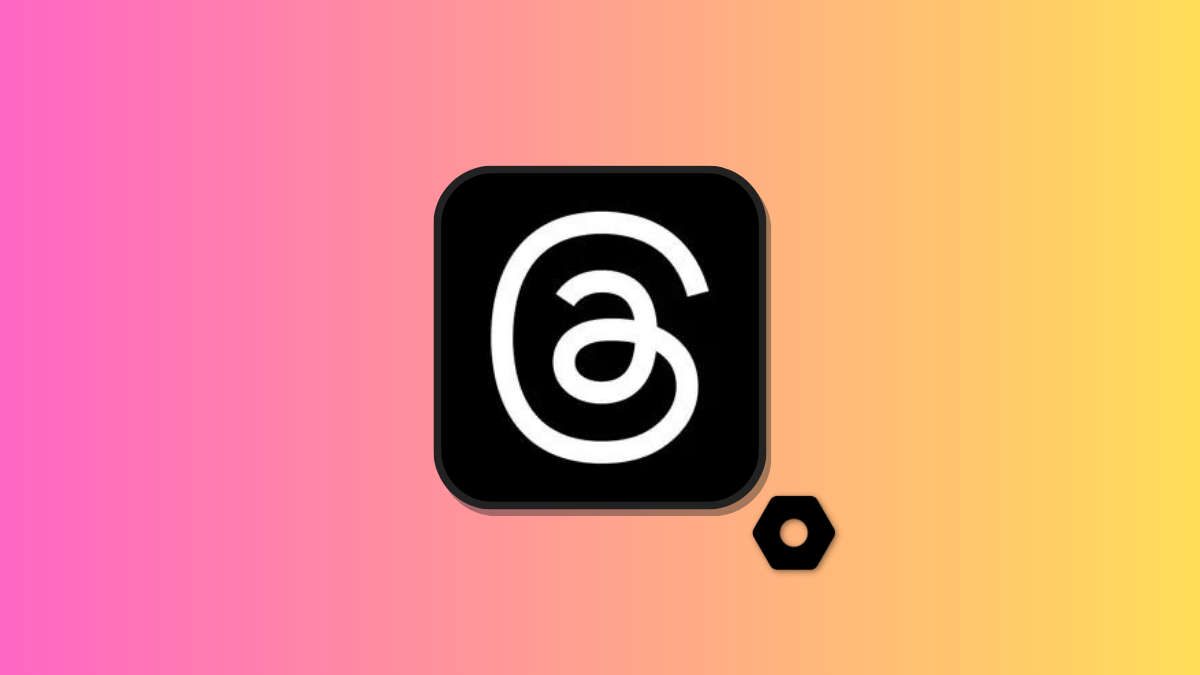









Discussion