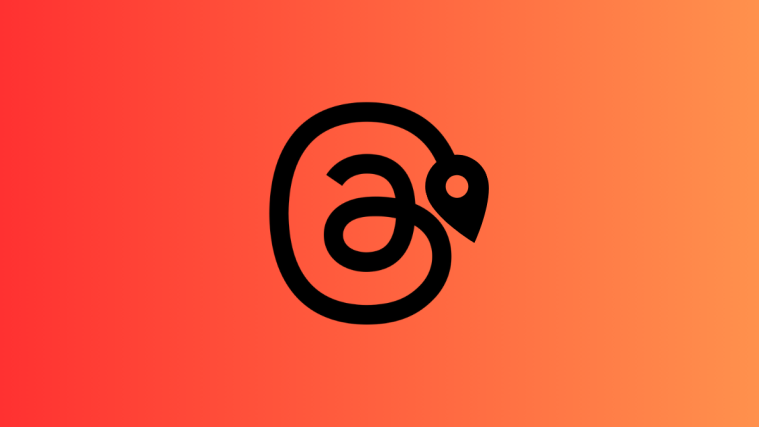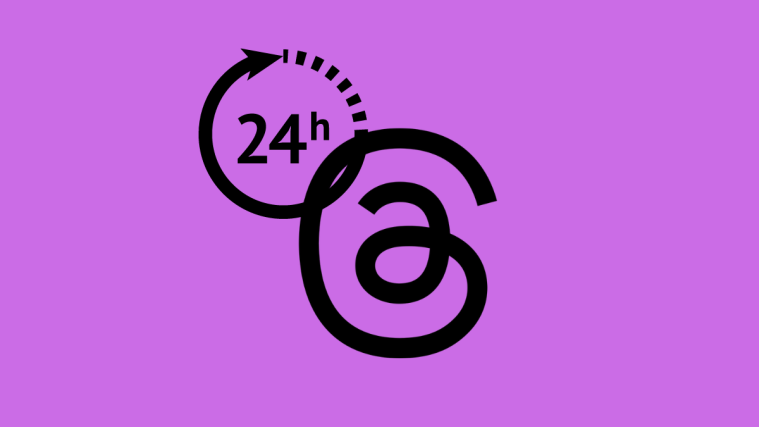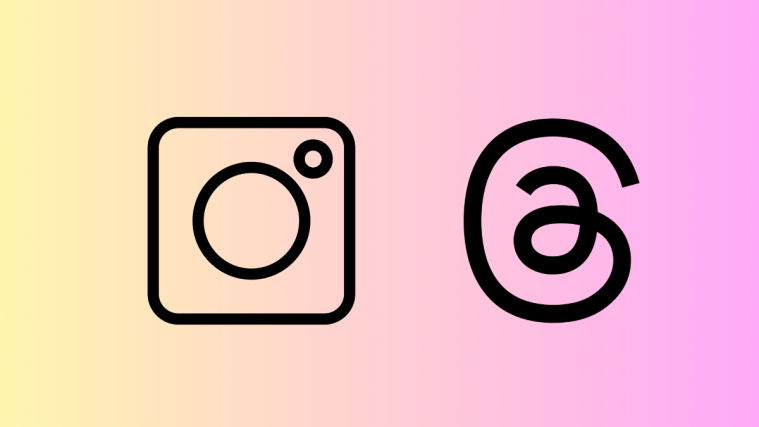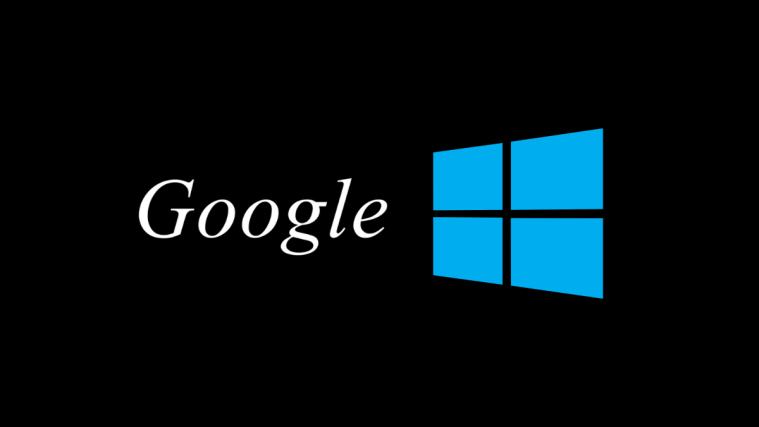What to know
- Threads is a new Twitter-like social media platform from Instagram. It allows you to create text, photo, or video-based threads that support up to 500 characters. Users can then repost, reply, or like the thread just like Twitter.
- Threads is currently only available through mobile apps for iOS and Android. You also need an active Instagram account to sign up for Threads. If you don’t have one, you need to create an Instagram account first.
Social media platforms have seen some major changes in the past few years. From the controversial takeover of Twitter to the recent turmoil at Reddit, things have been a roller coaster, to say the least. Many new alternatives have tried to steal the spotlight during this period and Instagram seems to be the latest contender in this battle. Threads is a new standalone platform that allows you to initiate conversations with like-minded people and more on topics of your choice.
It also aims to provide influencers and creators with a new way to connect with their followers, like Twitter. So if you’re looking for a new place to converse with other people on your favorite topics, you might want to try Threads, and we have the perfect guide for you. Let’s get started!
Can you sign up for Threads without an Instagram account?
No, you will need an Instagram account to sign up to Threads. Although integrated, you can only import accounts you’re following and not your followers. Additionally, you will get the option to import your profile as well. If you don’t have an Instagram account, you can sign up for one using the link below. Once you’re signed up, you can use the guide below to get started with Threads.
Related: What Happens if I Delete Threads? Does It Delete Instagram?
How to get the Threads app on your phone
Threads is currently only available through apps for iOS and Android. You can use the steps below to get the app and then sign up for the platform. Let’s get started.
On iOS
If you’re an iOS user then you can use the following steps to download and sign up to Threads on your device.
Visit the link below and you will be taken to the App Store page for Threads.
- Threads by Instagram | Download Link
Tap Get.
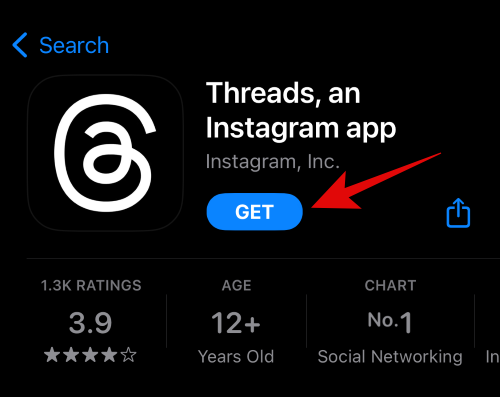
Now verify your identity to download the app.
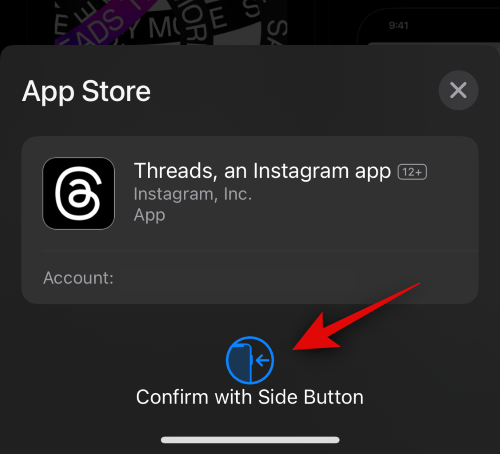
Tap and launch the app once it has been downloaded.

If you have Instagram downloaded and logged in, then your account will be available at the bottom. If you don’t have Instagram downloaded, then you can tap Log in with Instagram instead.
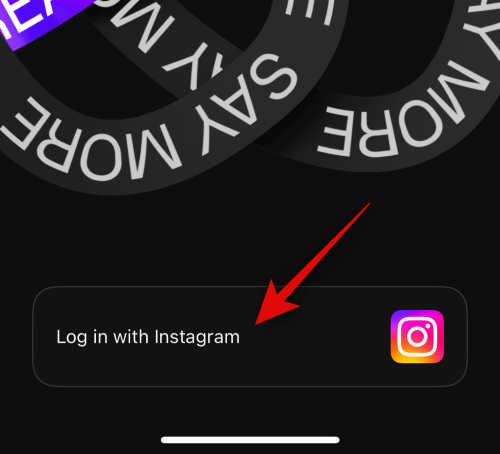
Now type in your credentials in the respective text boxes.
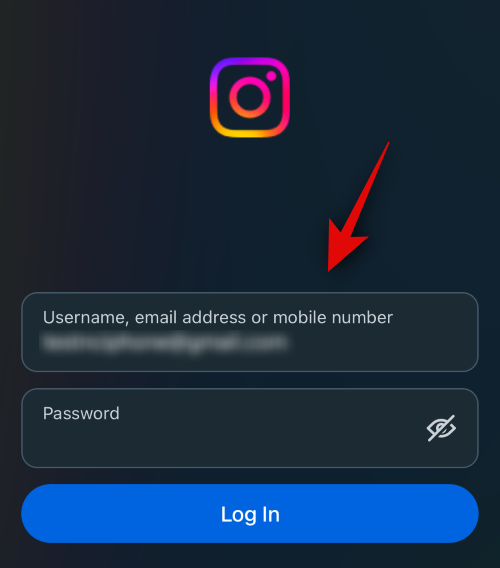
Tap Log In once you’re done.
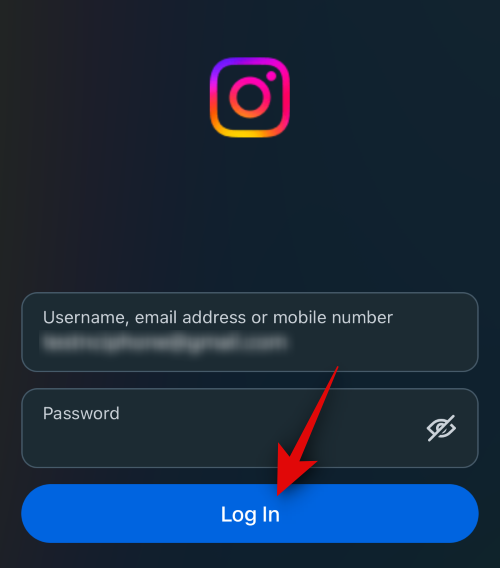
Your profile will now be created. You can’t change your username as it is linked to your Instagram account. Tap the profile picture icon instead to set your preferred image.
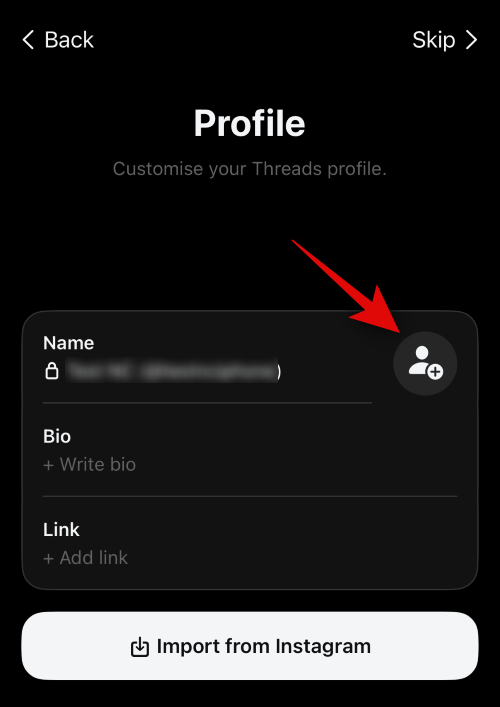
Tap and choose your preferred source. You can tap Choose from Library to choose an image from your iPhone.
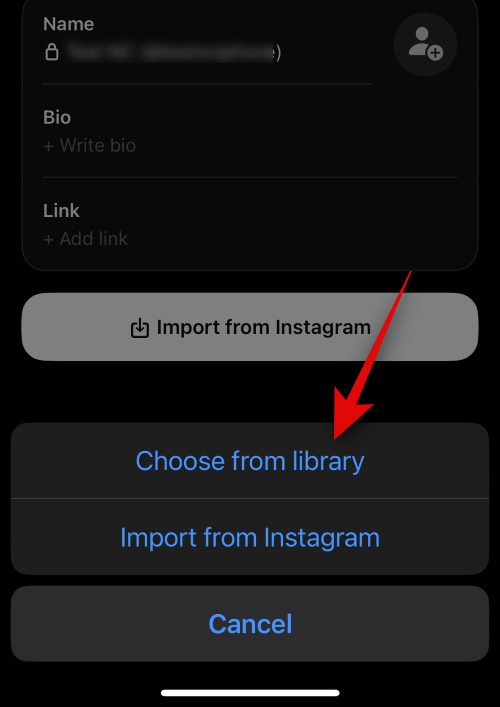
You can also tap Import from Instagram to use the same profile picture you’re using on Instagram.
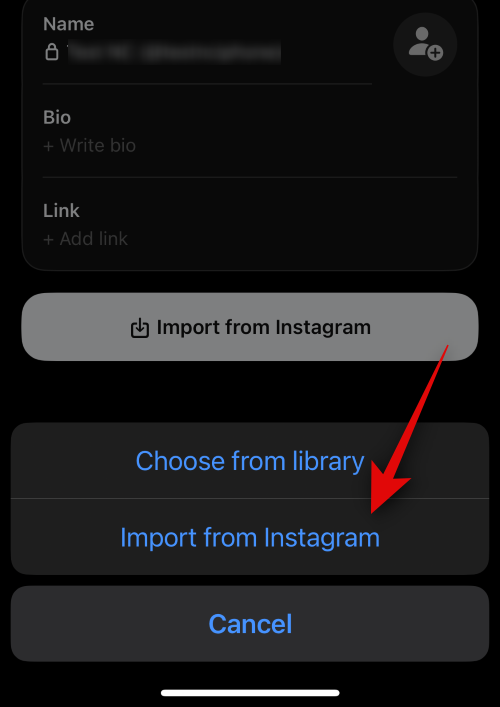
You can now add your Bio under the same.

Now add any social links you wish to advertise under Link.
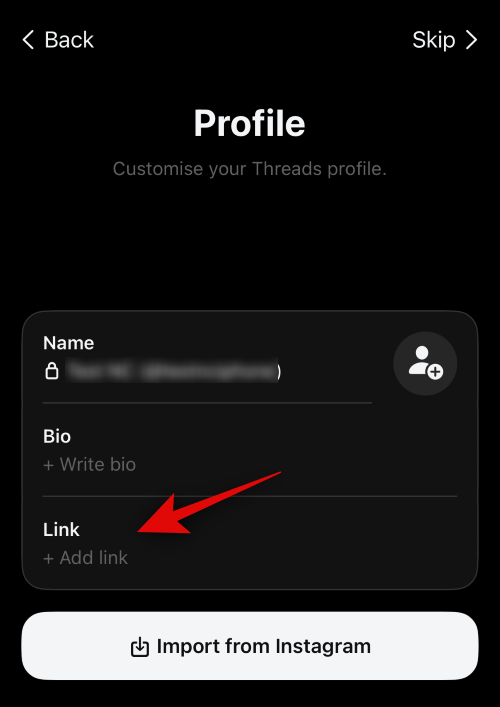
You can also tap Import from Instagram to import all of this information from your Instagram profile.
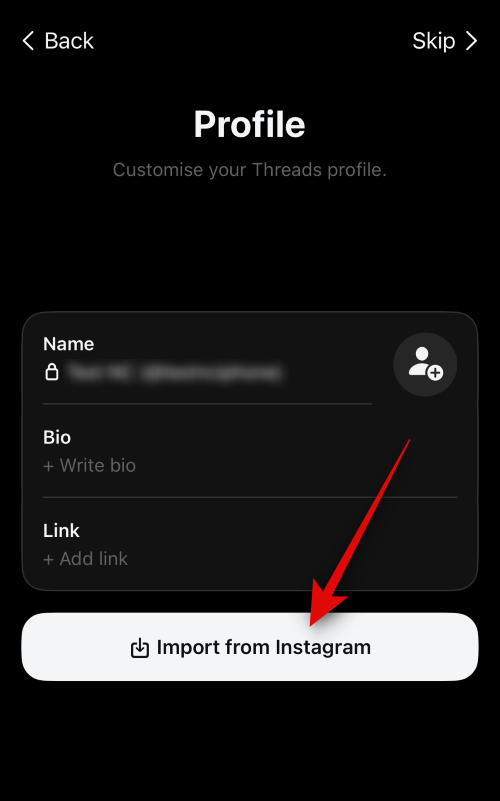
Once you’re done, tap Next at the bottom.
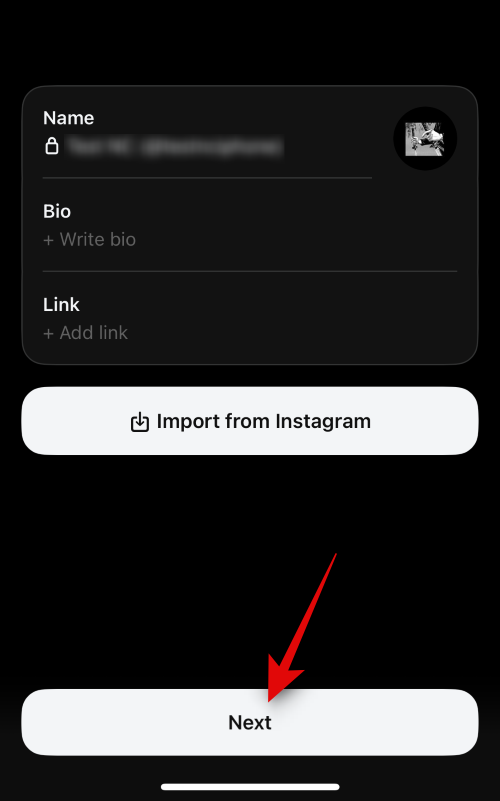
Now tap and choose the privacy of your Threads profile. You can choose from one of the following options.
- Public profile: When using this option, your profile will be accessible to all users and everyone can share and interact with your content and threads.
- Private profile: If you set your profile as private, only your approved followers can view and interact with the content you thread.
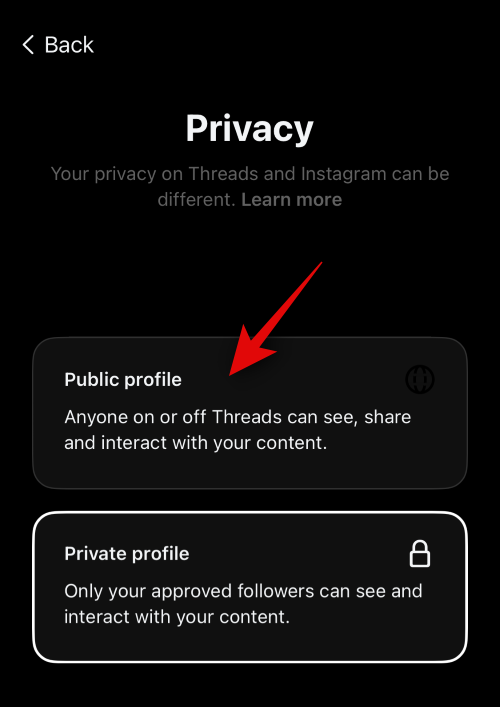
Tap Next once you have made your choice.
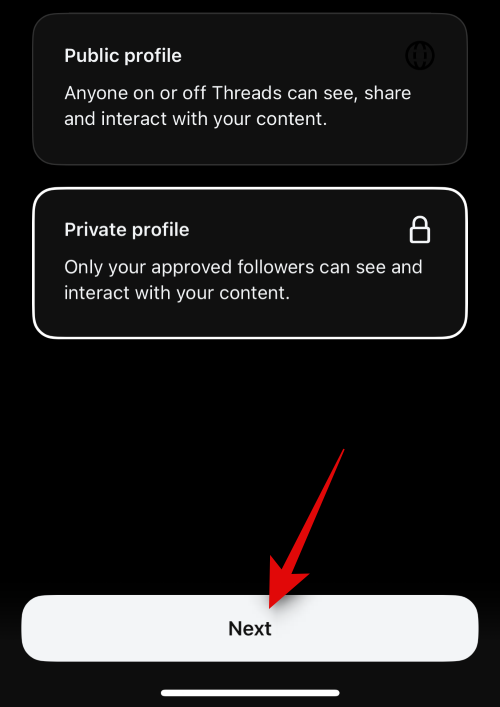
You will now be briefed about Threads. Review the information, and tap Join Threads once you’re ready.
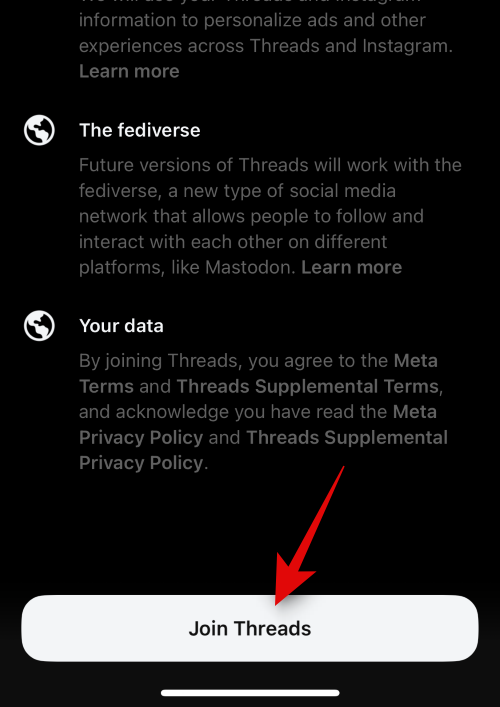
Note: This step is a bit finicky in this initial release, as it took a couple of taps on our end to complete the process.
And that’s it! You will now have joined Threads. You can now use the next section to use Threads and learn everything about it.
Related: How to Unlink Threads From Instagram
On Android
If you’re an Android user, you can use the steps below to download and sign up for Threads on your device. Let’s get started.
Visit the link below and tap on Install.
- Threads by Instagram | Download Link
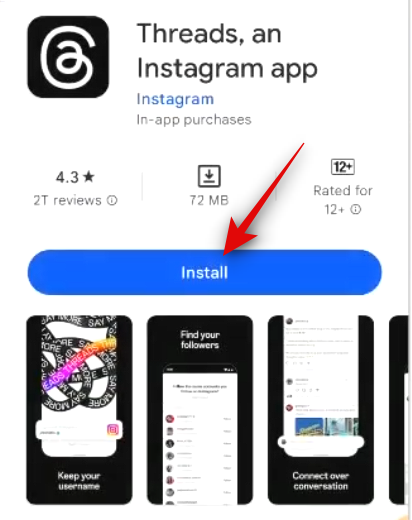
Verify your identity once you’re prompted and the app will be installed on your device. Once done, open the Threads app using the app icon and then tap Log In with Instagram at the bottom.
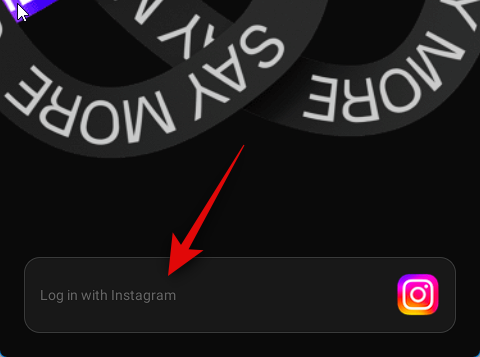
Now type in your Instagram account credentials at the top.
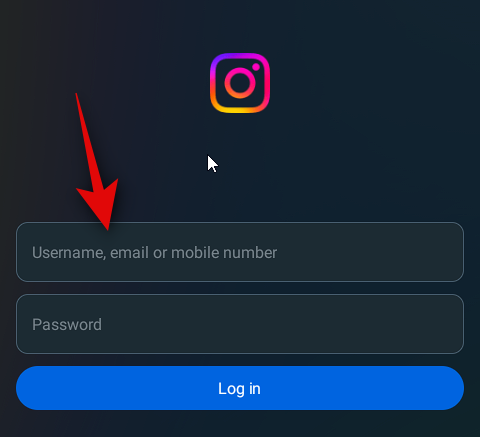
Once done, tap Log in.
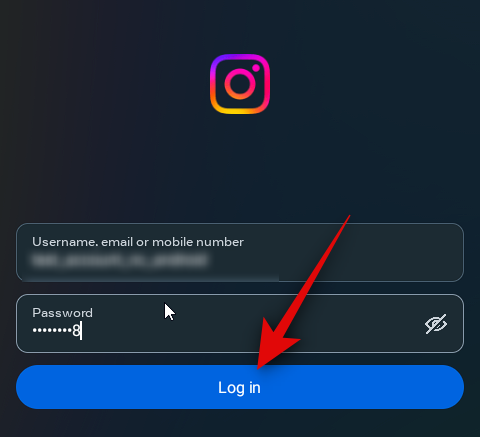
Now choose whether you wish to save your login info or not. Tap Save to save the info or tap Not Now to skip saving the login info.
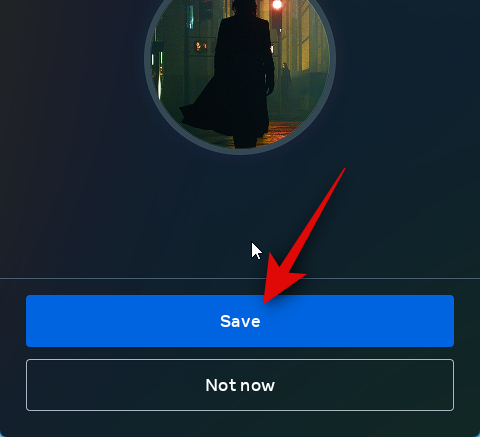
Tap Import from Instagram to import all your information from Instagram. This includes your links, bio, and profile image.
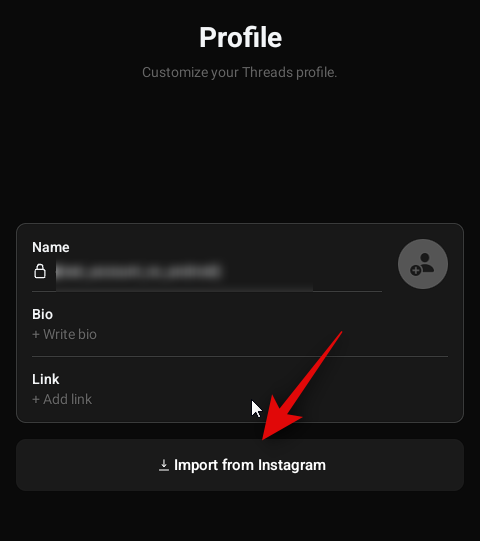
You can also set new information if you wish. Tap the profile image icon to set a profile image for your account.
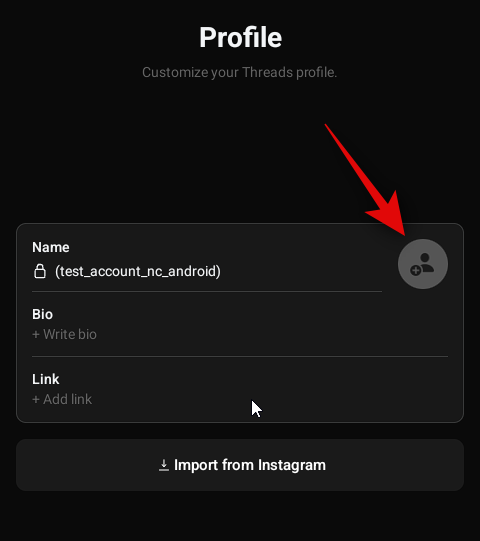
Tap New profile picture to select and assign an image from your device.
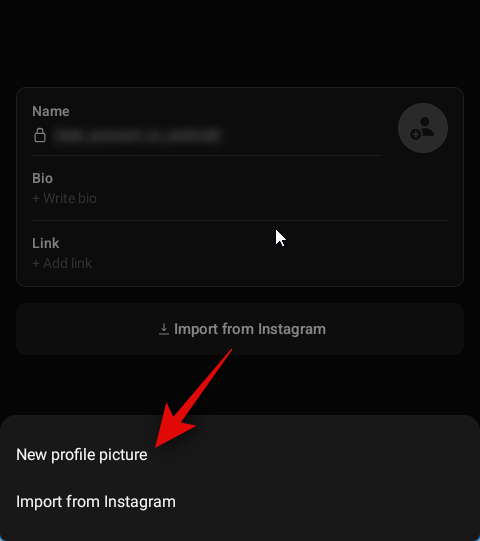
Tap Import from Instagram to use the same profile image as your Instagram account.
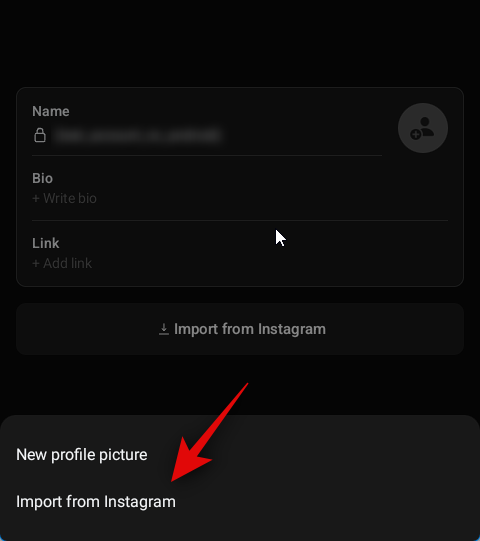
Now tap the text box under Bio to add a bio.
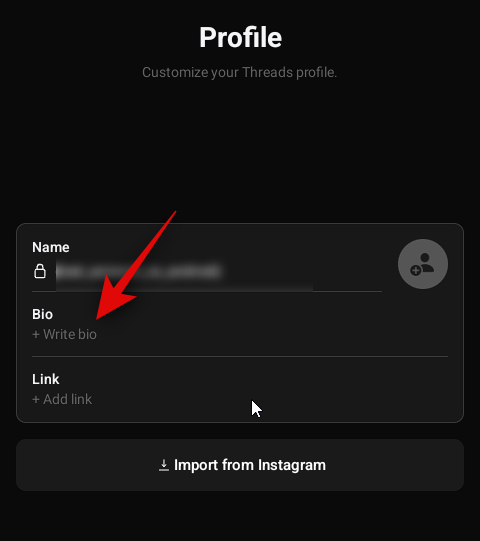
Type in your preferred bio in the text box. Tap the checkmark in the top right corner once you’re done.
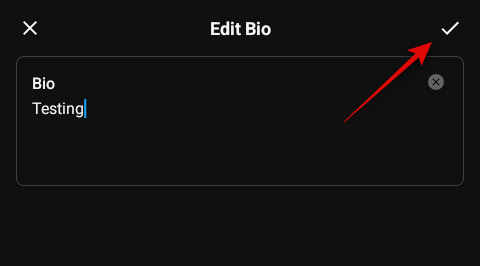
Next, tap the text box under Links.
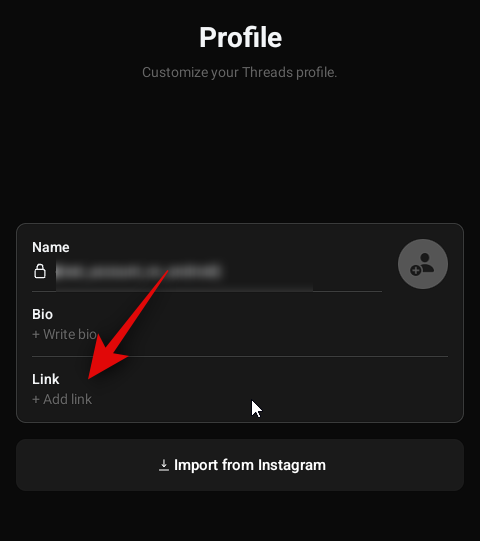
Add any links you wish to advertise on your profile. Once you’re done, tap the checkmark to save the changes.
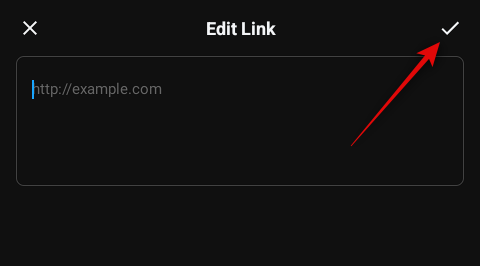
Once you’re done creating your profile, tap the arrow in the top right corner.
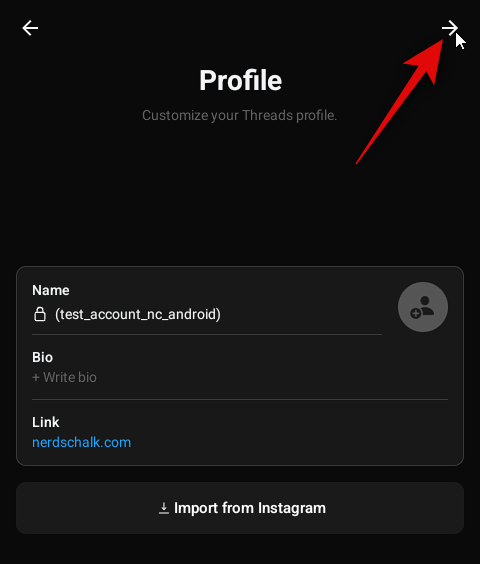
Tap and choose one of the options depending on your privacy preferences for your Threads profile.
- Public profile: When using this option, your profile will be accessible to all users and everyone can share and interact with your content and threads.
- Private profile: If you set your profile as private, only your approved followers can view and interact with the content you thread.
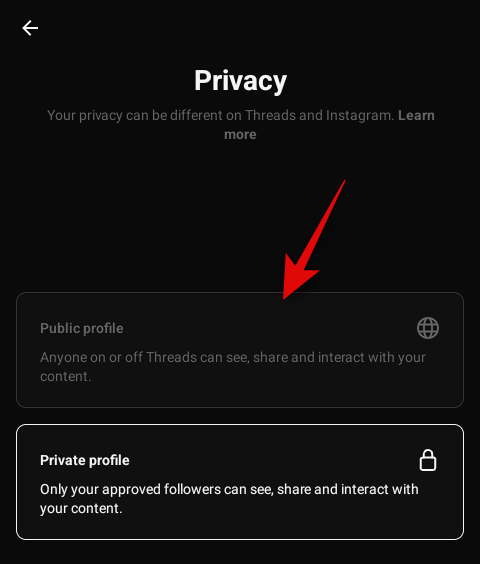
Tap Continue once you’re done.
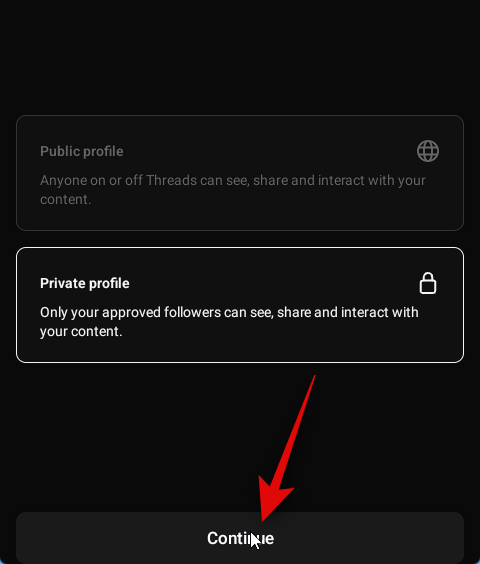
You will now be shown an introduction to Threads. Tap Join Threads at the bottom to get started.
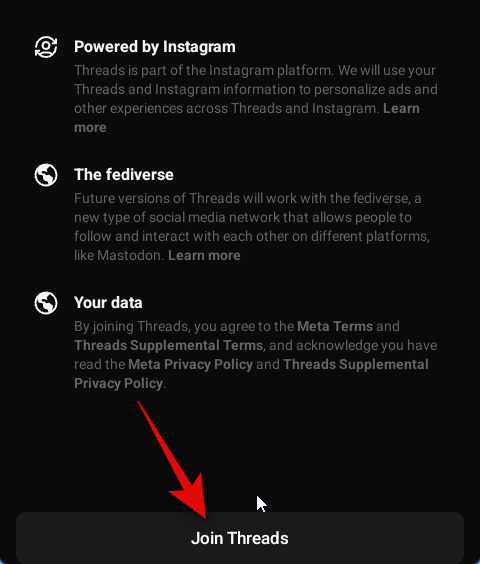
And that’s it! You will now have downloaded and set up Threads. You can now use the next section to use Threads as needed.
Related: How to Find Your Instagram Friends on Threads
How to use the Threads app [4 things to do]
Now that you’ve downloaded and signed up to Threads, here’s all you need to know about using the platform. We will also take a look at how you can customize app settings to better fit your requirements. Let’s get started.
Note: Threads app UI is the same on iOS and Android. So you should be able to follow along no matter the device you use. We will be using an iOS device for this guide.
1. Start a thread
First of all, let’s take a look at how you can start a thread. Follow the steps below to help you along with the process.
Open Threads by tapping the app icon.

Now tap the Compose icon at the bottom.
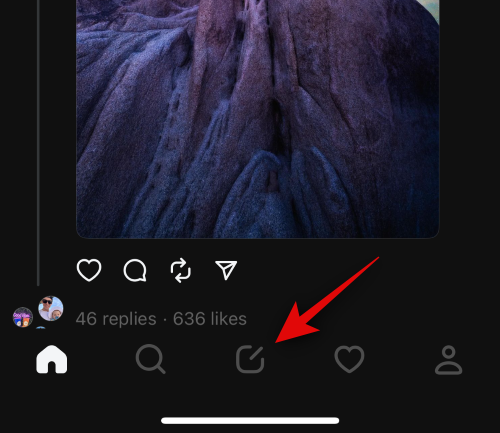
A new thread will now be created. Type in the necessary text at the top.
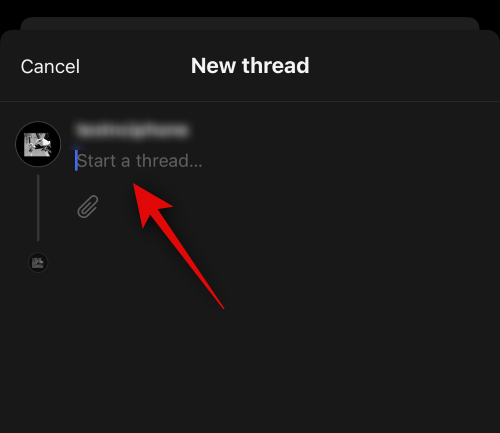
Now tap the attachment icon if you wish to add an attachment. You can then choose the necessary image or video from your phone.
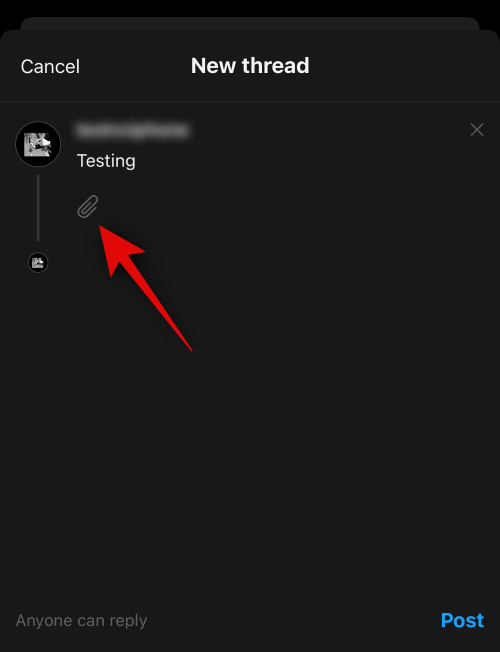
Next, tap Your followers can reply in the bottom right corner to adjust the privacy of your thread. This will be Anyone can reply if you have a public profile.
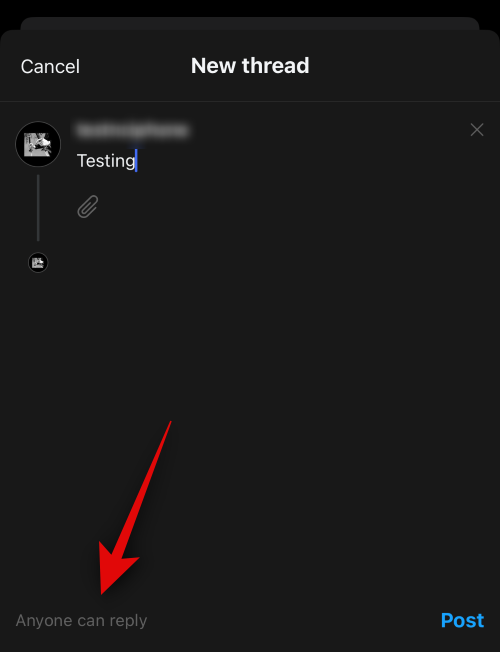
You can now select either of the options below.
- Your followers
- Profiles you follow
- Mentioned only
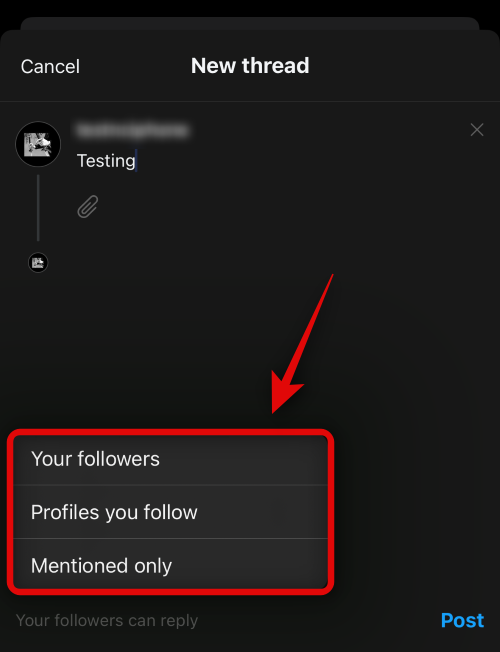
Once you’re done, simply tap Post to create the thread.
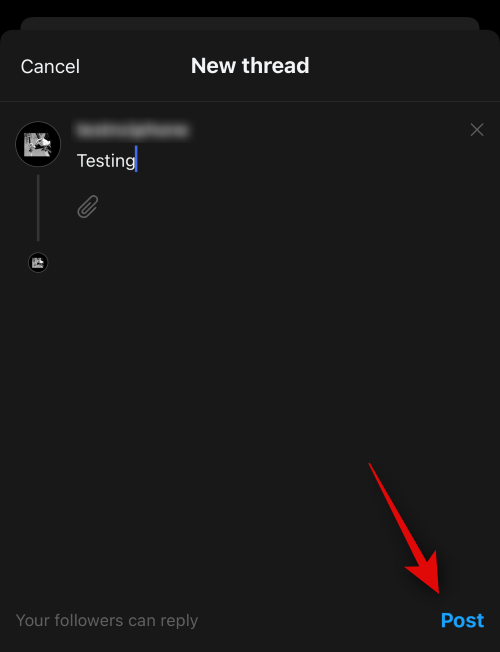
You can track the progress at the bottom.
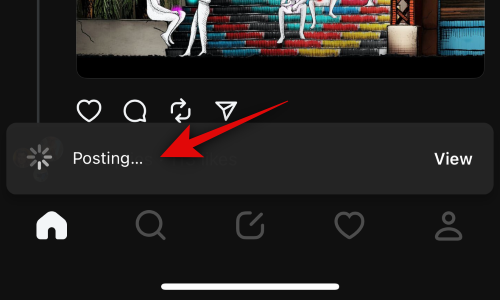
Once created, you can tap your profile icon at the bottom to view the thread.
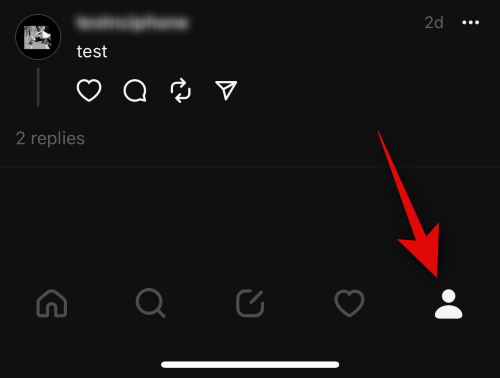
Your thread should now be visible on your profile.
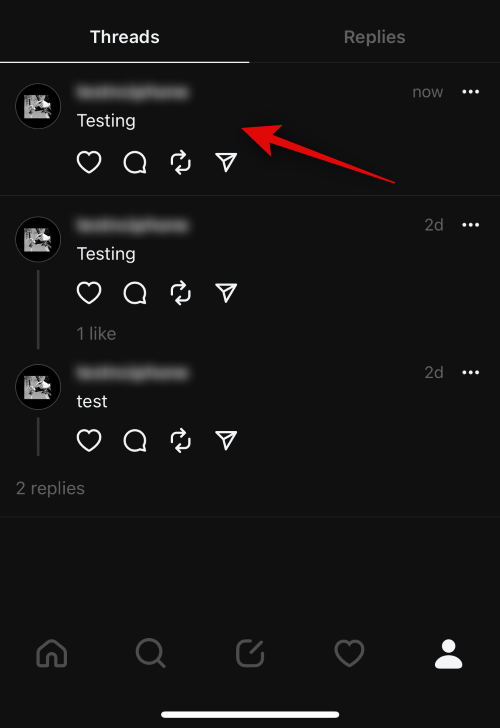
And that’s how you can create a thread on Threads.
2. React to a thread
Reacting to Threads is another big part of your overall interaction on Threads. Follow the steps below to find out how you can react to Threads. Let’s get started.
Open Threads by tapping on the app icon.

Now find a thread you wish to react with. Once found, you can tap the Heart icon to like a thread. This will tune the algorithm to your preferences so Threads relevant to you can show up in your home feed.
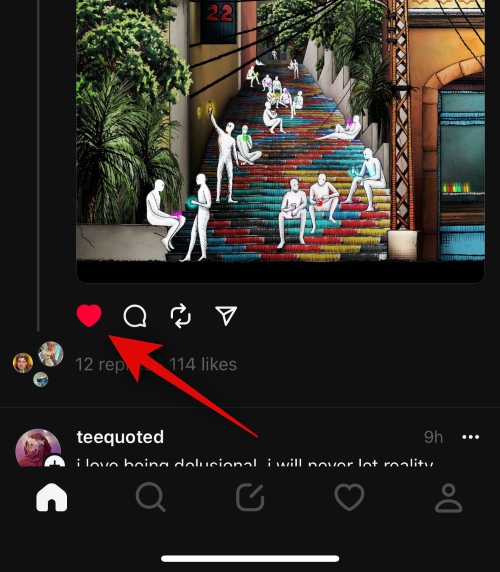
You can tap the Comment icon to comment and add to a thread.
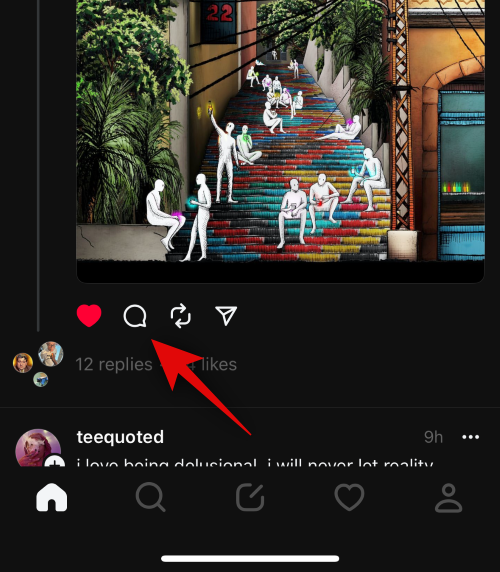
Once you tap the comment icon, you can add your text as needed.
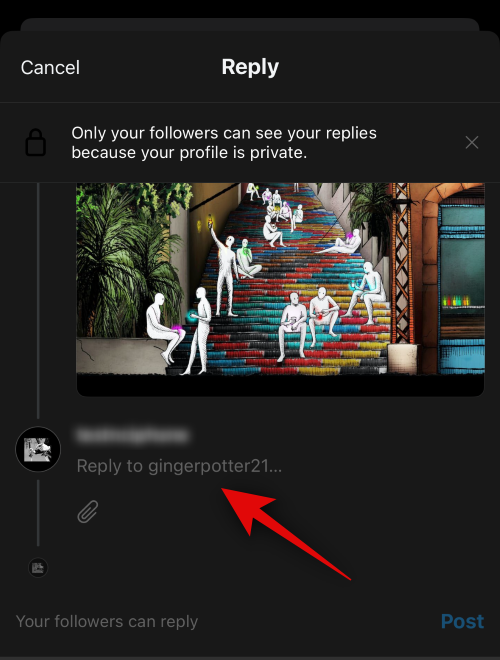
You can also tap the attachment icon to add any photos or videos that you might like.
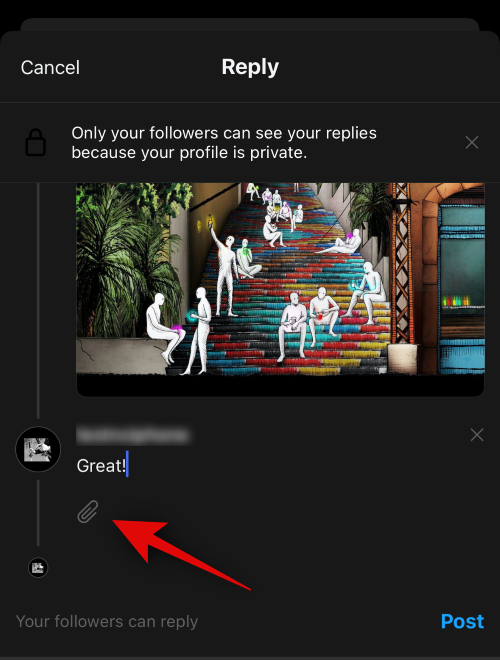
Once done, tap Your followers can reply to adjust the privacy of your reply.
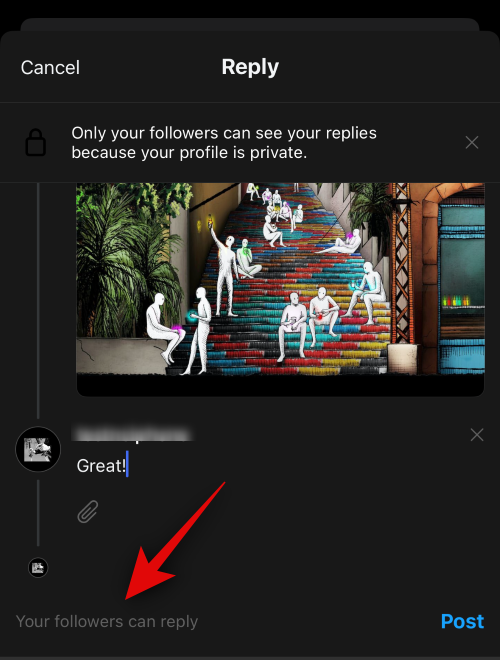
You can select either of the following options.
- Your followers
- Profiles you follow
- Mentioned only
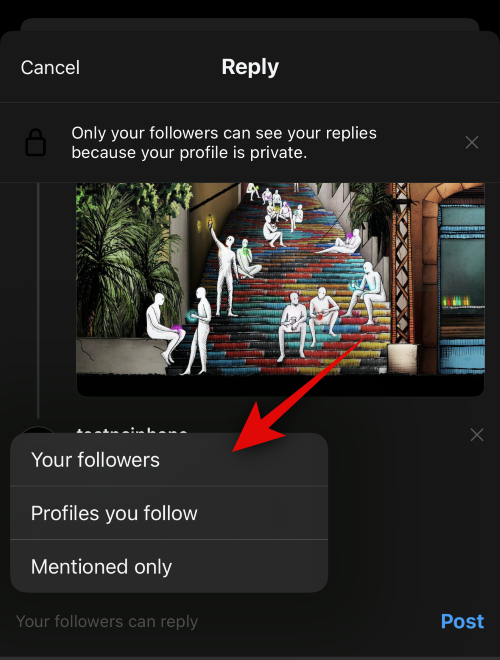
Once done, tap Post to post your reply.
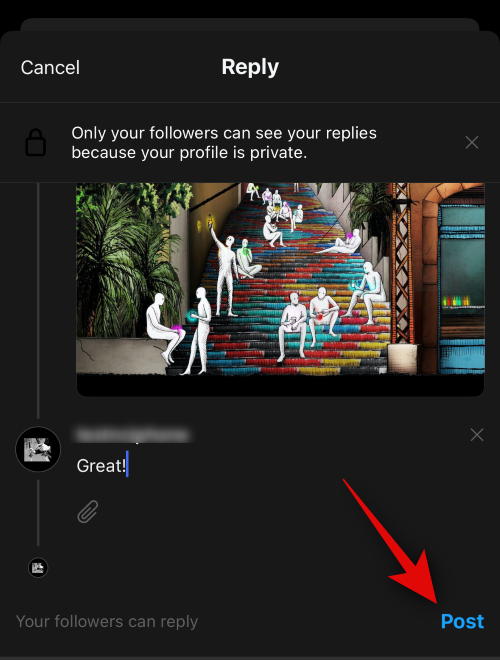
Threads also supports Reposting which is much like Retweeting on Twitter. To repost a thread, tap the Repost icon.
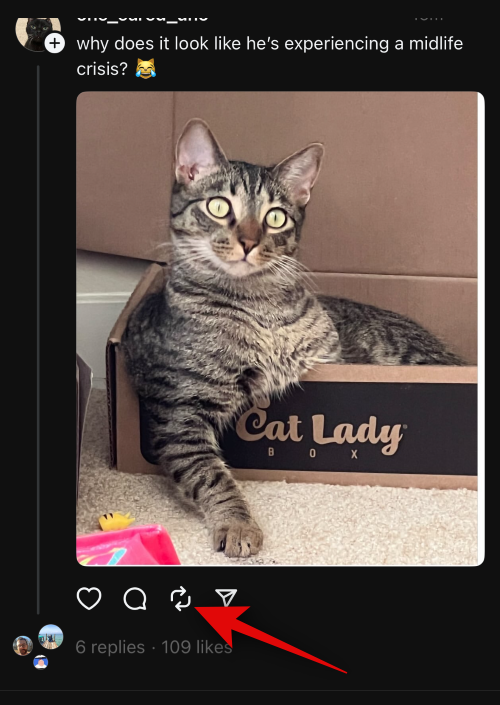
You now have two options at your disposal. Select Repost if you wish to repost the thread on your profile.
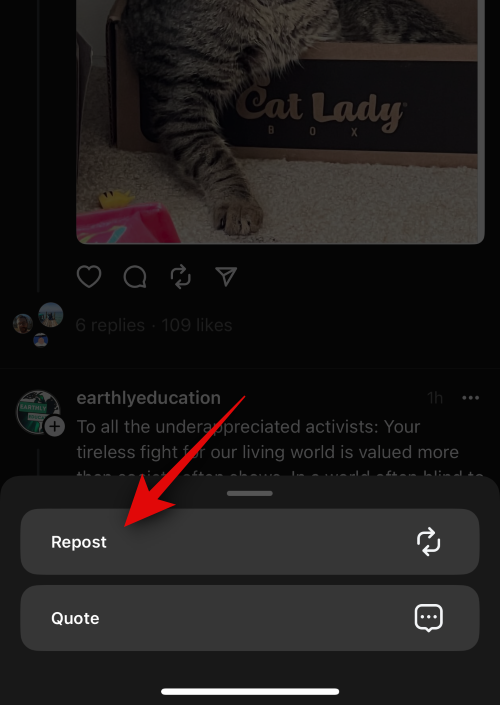
You can select Quote if you wish to add your own spin on the thread and then repost it on your profile.
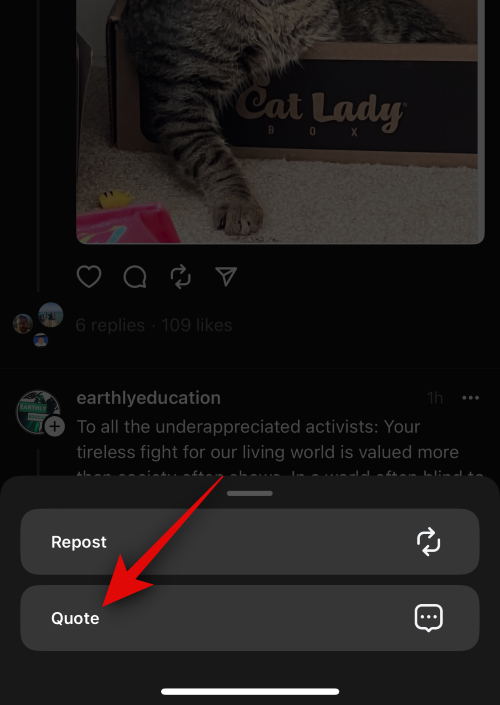
If you select Repost, the thread will be automatically reposted to your profile. If you wish to remove the same, tap the Repost icon again.
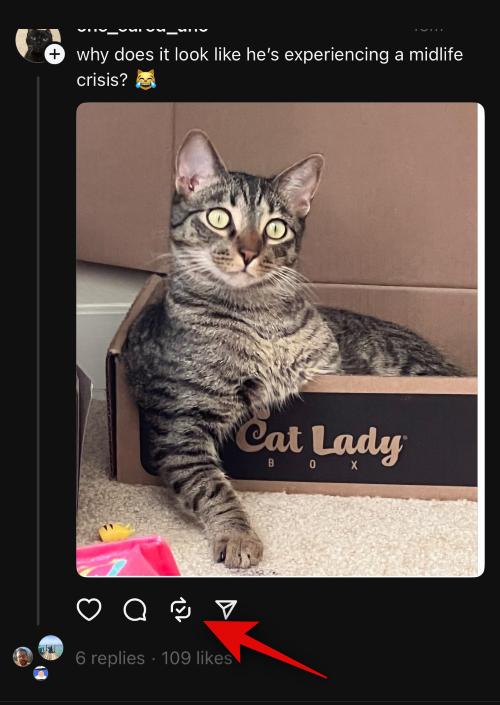
Now tap Remove to remove the thread.
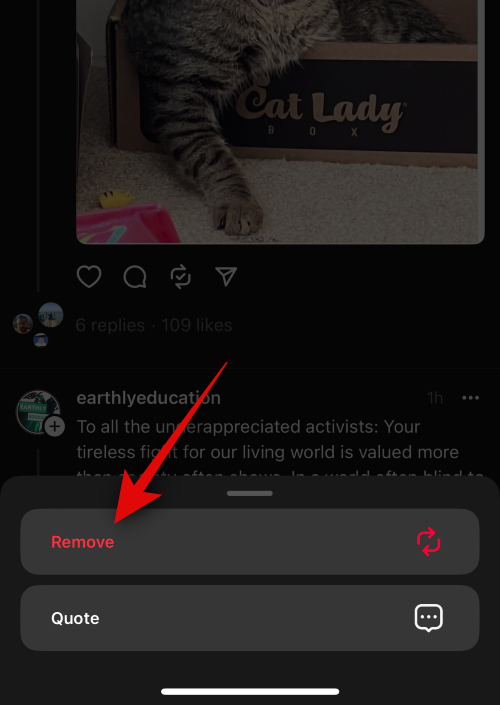
If you selected Quote, then you will get to create your own thread as we discussed in the section above.
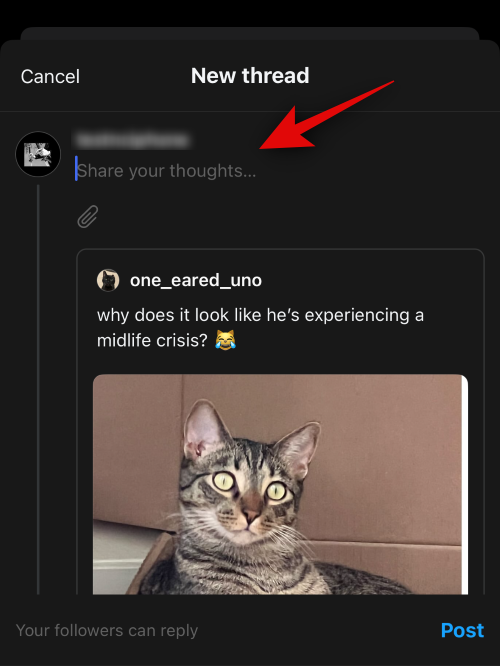
Next, you have the Share icon. Tap on it to view available sharing options.
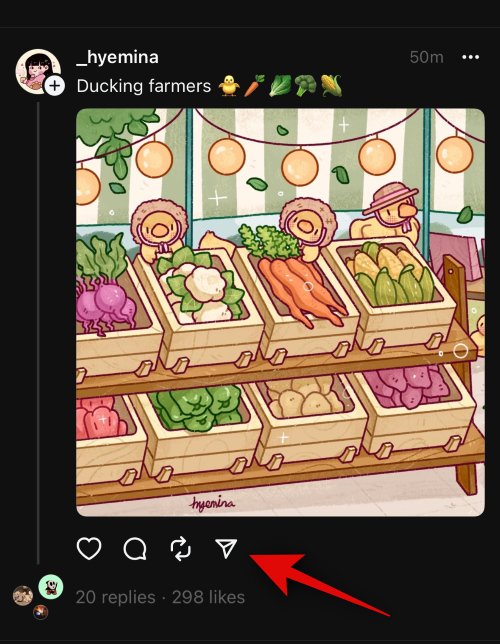
You can tap Add to story to add the selected thread to your Instagram story.
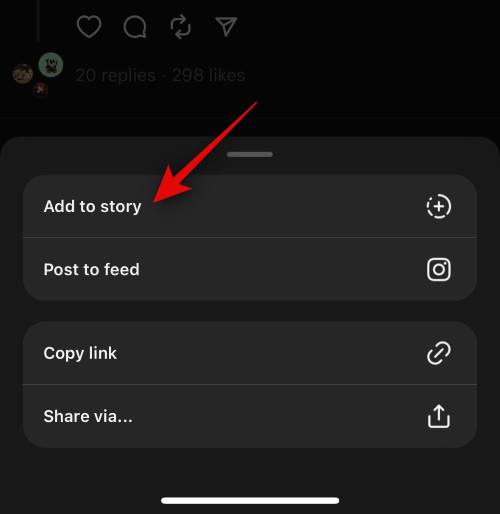
You can also tap Post to feed to post the selected thread to your Instagram feed.
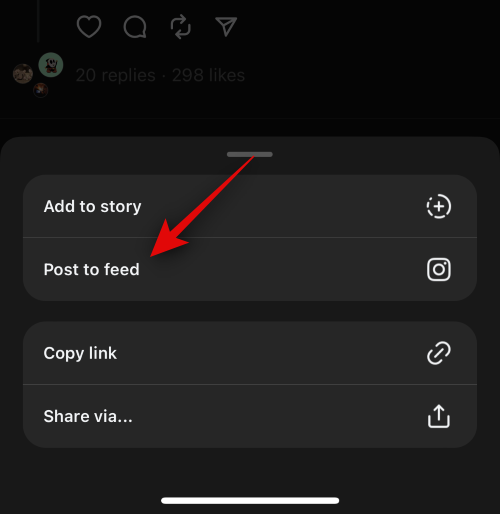
Next, you can tap Copy link to copy the thread link to your clipboard. You can then manually share it with someone using your preferred instant messenger or platform.
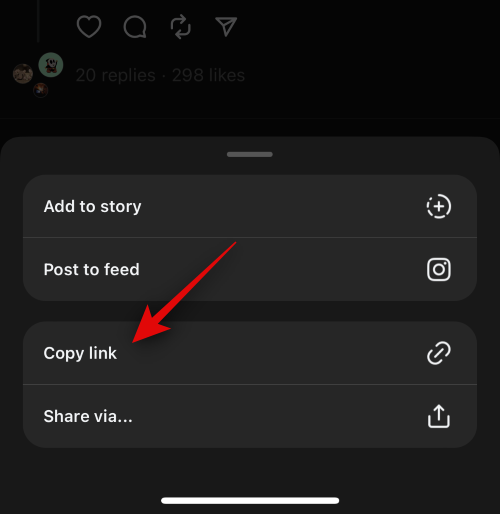
You can tap Share via to share the thread using one of the compatible apps installed on your device.
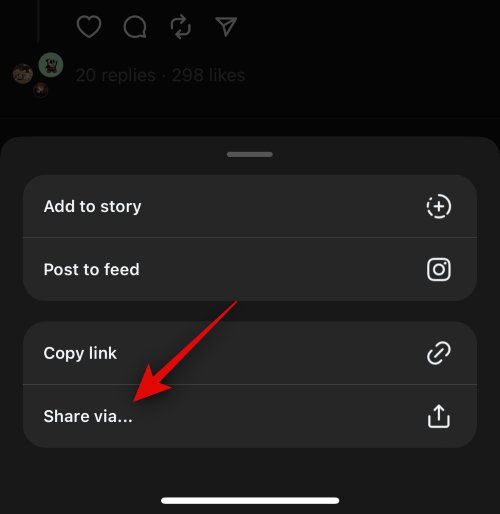
And that’s it! All these options will help you react to Threads easily in the app.
3. Follow or unfollow someone
Like other social media platforms, you can follow or unfollow someone on Threads. This can help you find people you like so you can engage in like-minded conversations. Follow the steps below to follow or unfollow someone on Threads.
Open Threads by tapping the app icon.

Now tap the Search icon at the bottom.
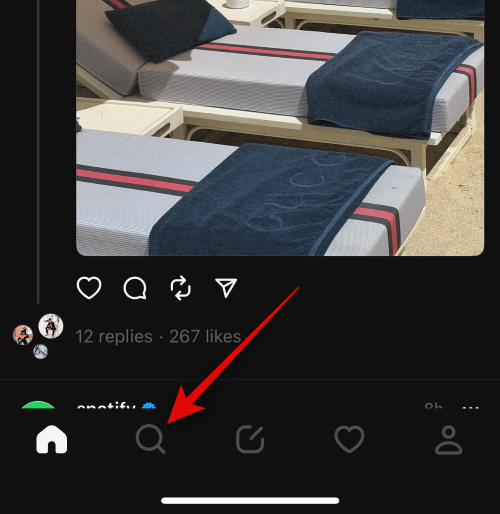
Search for someone you wish to follow.
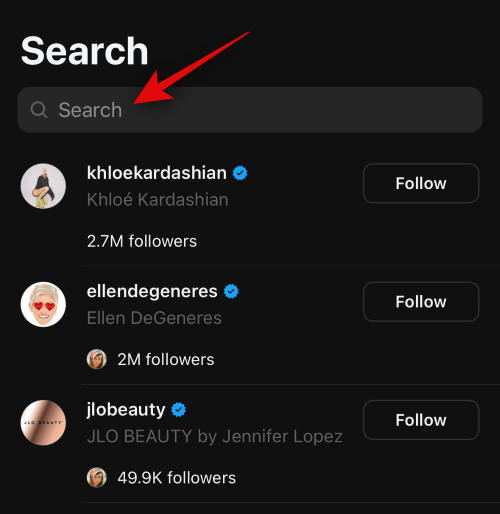
Tap on Follow beside the person’s profile once it shows up in the search results to follow them.
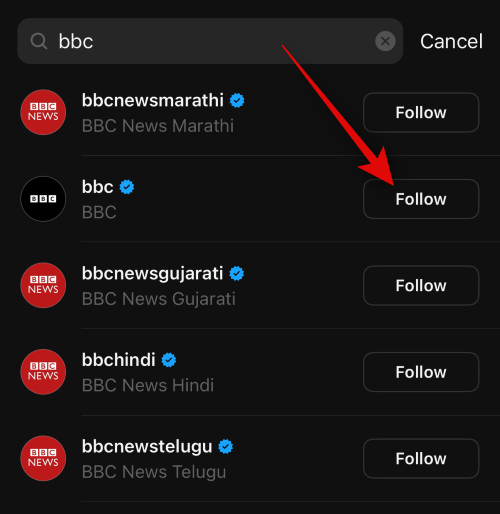
You can tap on Following to unfollow them.
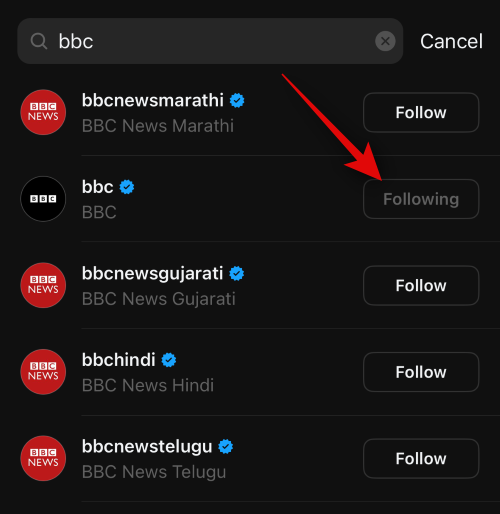
You can also tap the profile to view the profile to ensure it’s the person you’re looking for.
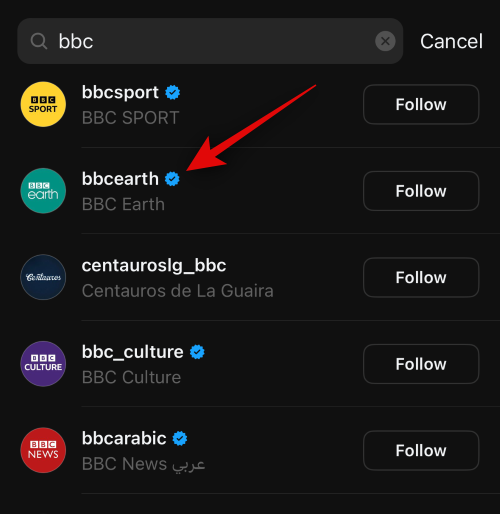
If everything checks out, tap Follow to follow them.
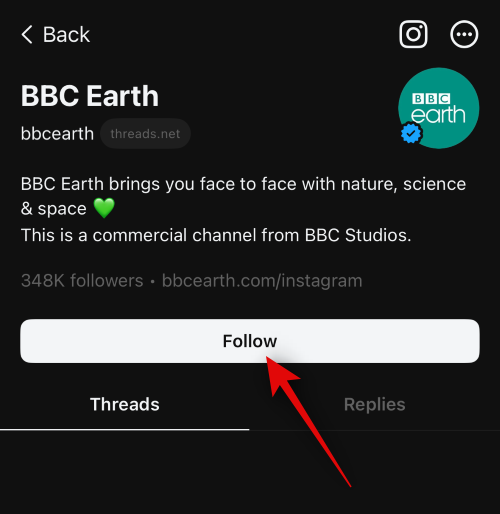
Similarly, when viewing someone’s profile you can tap Following to unfollow them.
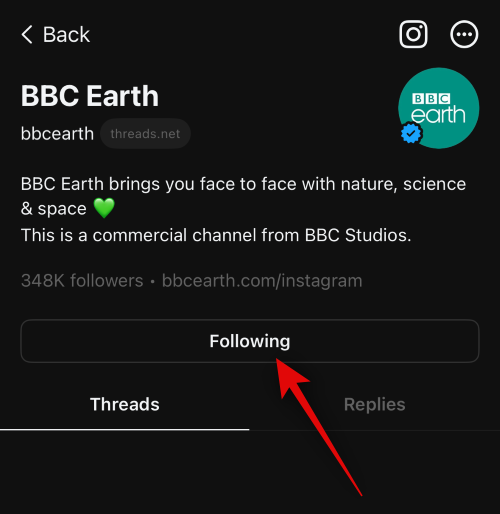
You can also follow someone from your home feed. Tap the Home icon at the bottom to go to your home feed.
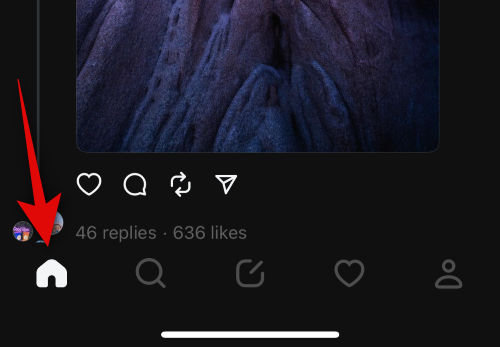
Now find a thread from someone you wish to follow. Once found, simply tap on their profile picture to follow them.

You will now be asked for confirmation. Tap Follow to confirm your choice.
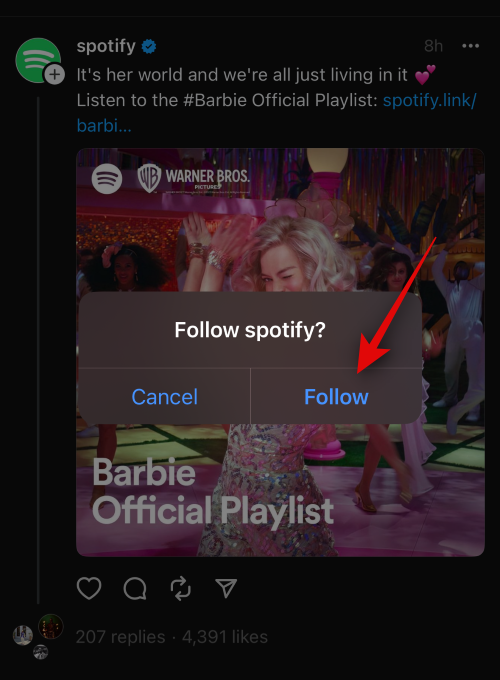
Similarly, if someone you’re following shows up in your home feed, that you wish to unfollow, you can tap their profile picture again.
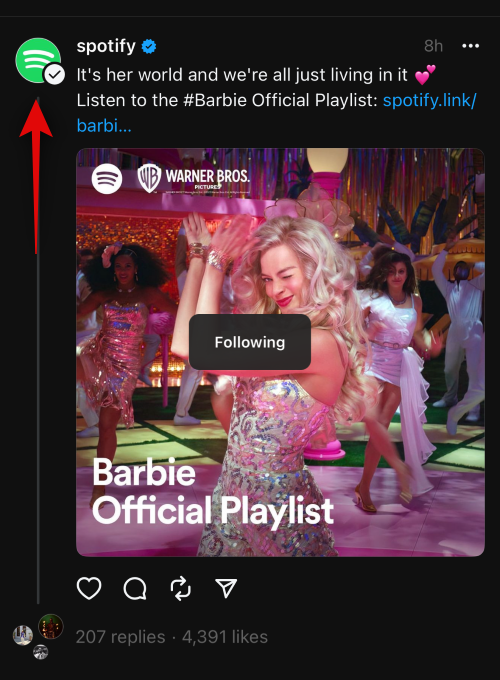
You will now be asked to confirm if you wish to unfollow the concerned user. Tap Unfollow to confirm your choice.

You will also be suggested users to follow in the Search tab.
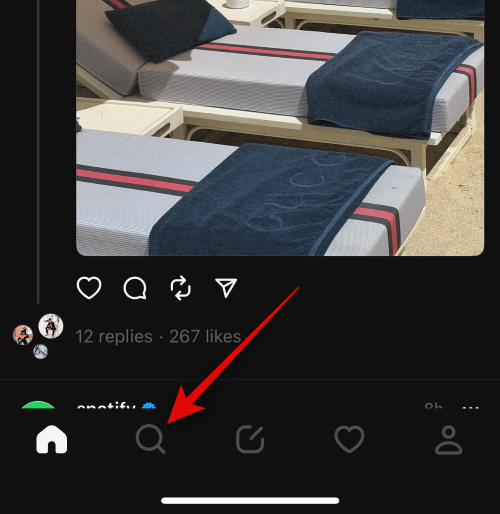
You can scroll through the suggestions to find someone you wish to follow. Tap Follow beside a person to follow them from suggestions.
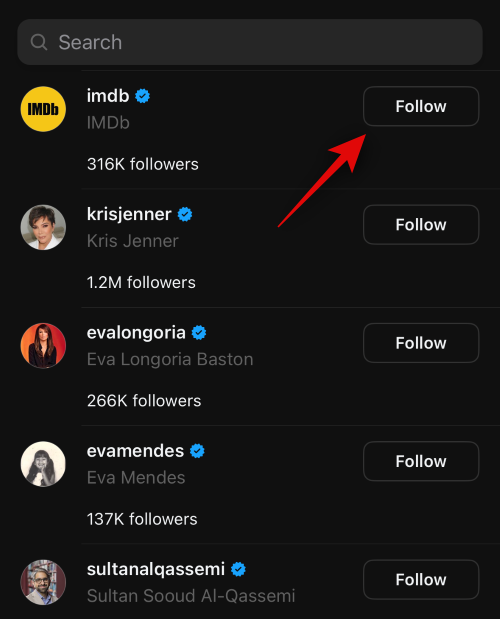
You can also unfollow users from your profile page. Tap the Profile icon at the bottom to get started.
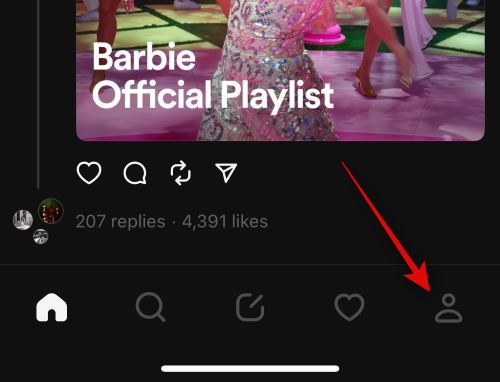
Tap N followers at the top where N is the number of your current followers.

Tap Following at the top.
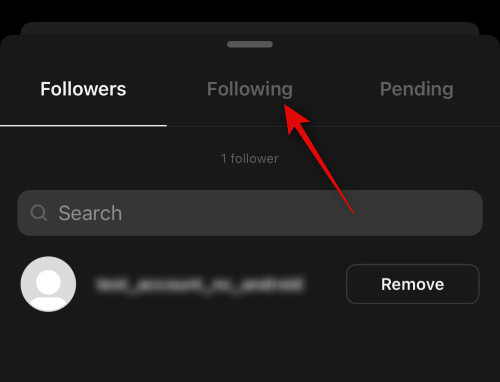
Now find a user you wish to unfollow. You can also use the search bar at the top to search for someone you wish to unfollow.

Tap Unfollow beside the user you wish to unfollow.
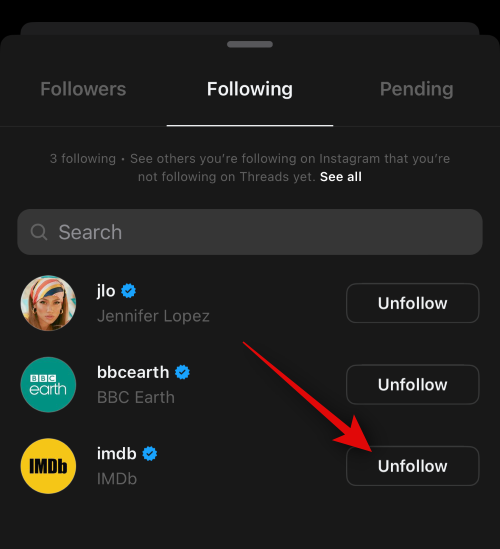
And that’s all the ways to follow or unfollow someone on Threads.
4. View and manage your activities
Comments, mentions, likes, threads and more can all be tracked using the Activity tab in Threads. Here’s how you can view and manage your activity easily in this tab.
Open Threads using the app icon.

Now tap the Activity icon at the bottom.
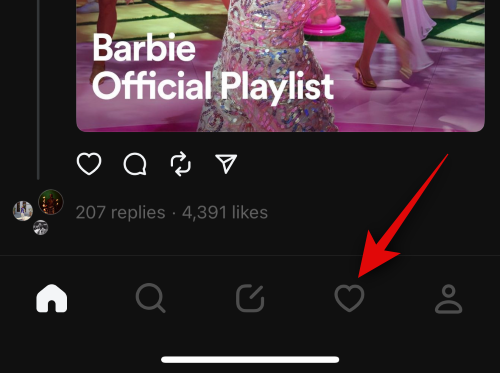
All will be selected by default at the top. All your activities will show up in this section.
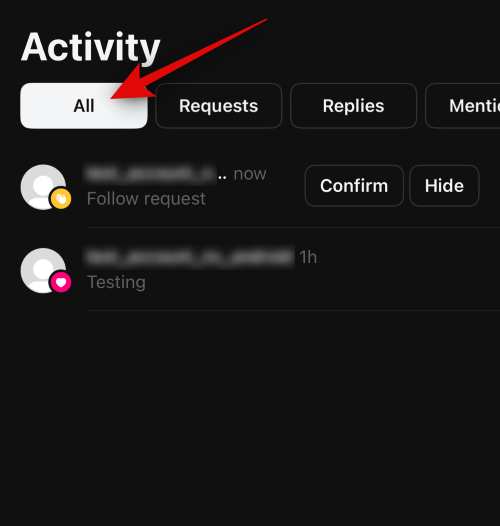
You can now filter activity for your account using the options at the top. You can select from one of the following choices.
- Requests
- Replies
- Mentions
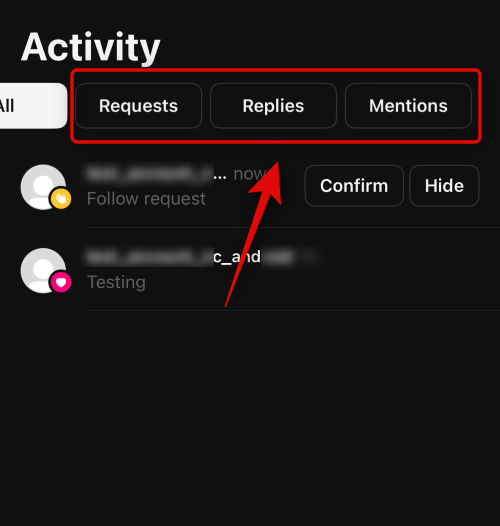
So in case you receive a new Follow request you can tap Confirm to accept it.
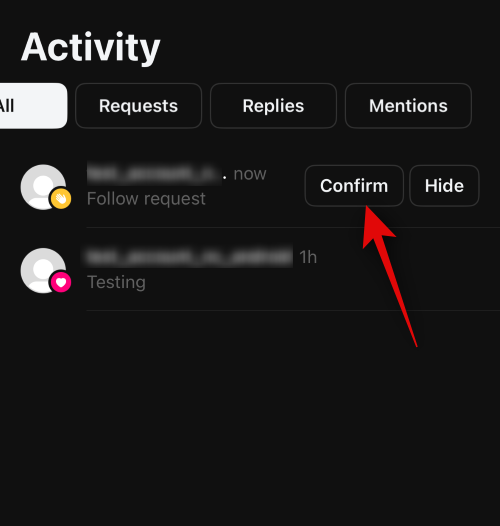
You can also tap Hide to deny it. In this case, the request will be hidden and the sender won’t be notified of your actions.
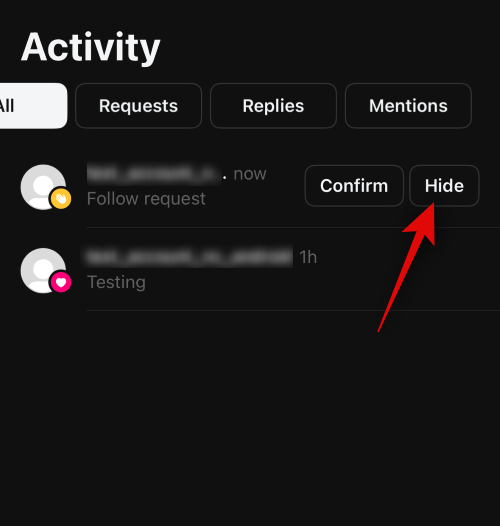
Once you approve a request, you can tap Follow to follow the person back if you prefer.
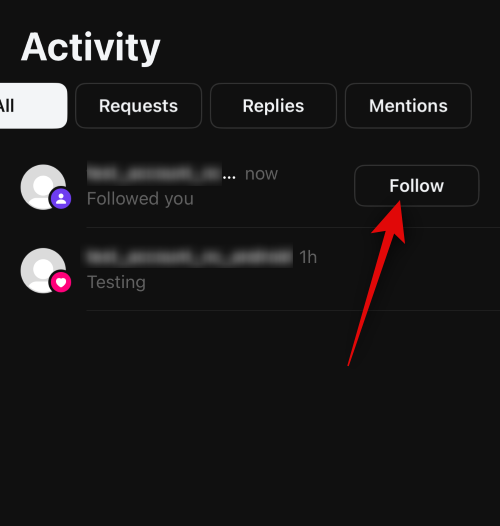
Similarly, other activities will show up with their respective icon by their side. As you can see below, notifications for Likes will show up with its icon beside the profile image.
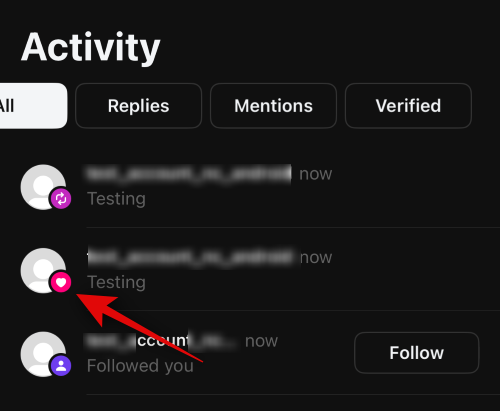
Likewise, Reposts will also show up with the respective icons beside the profile image.
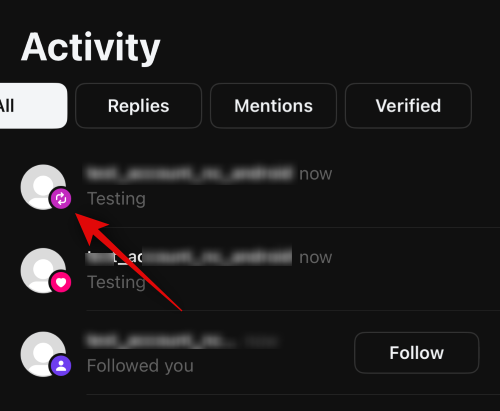
You can tap on any activity to jump to the respective thread.
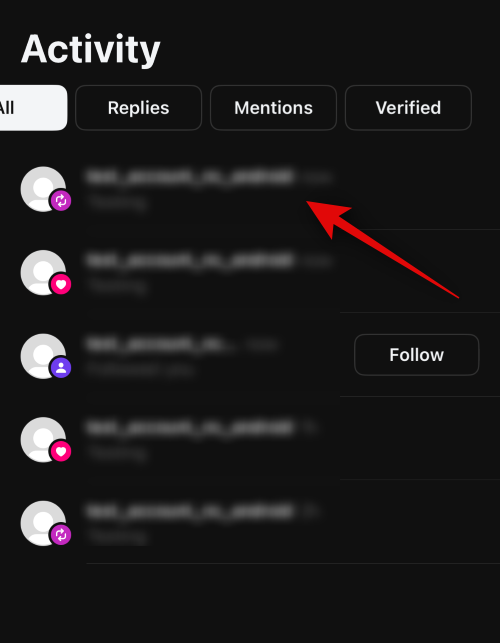
And that’s how you can manage and view your activity on Threads.
We hope this post helped you easily get and use Threads. If you have any more questions, feel free to reach out to us using the comments section below.
Related: How to Customize the Home Feed in Threads