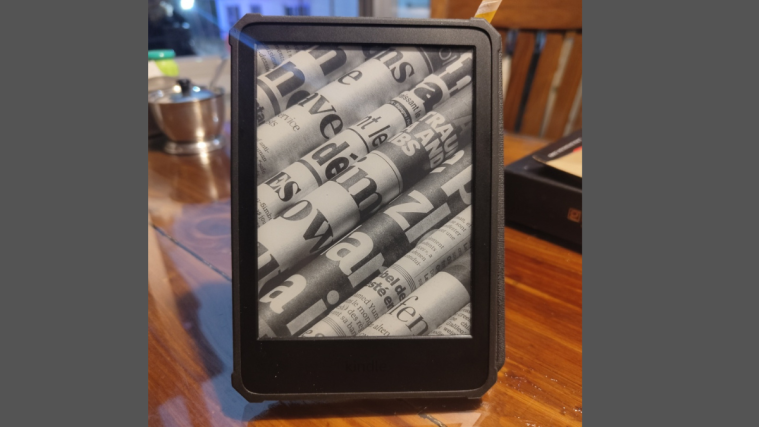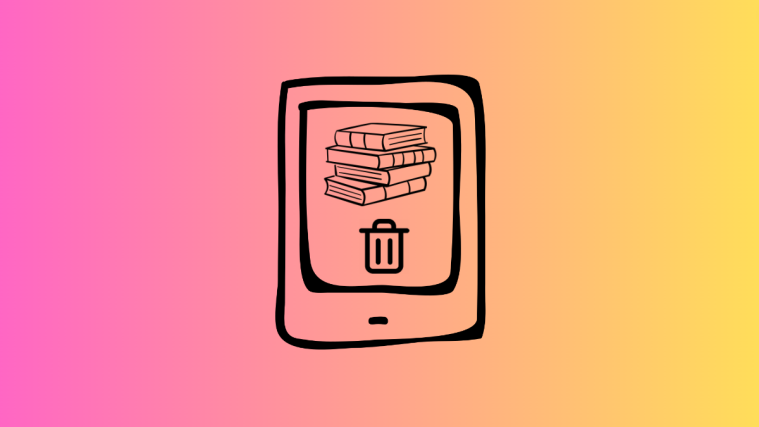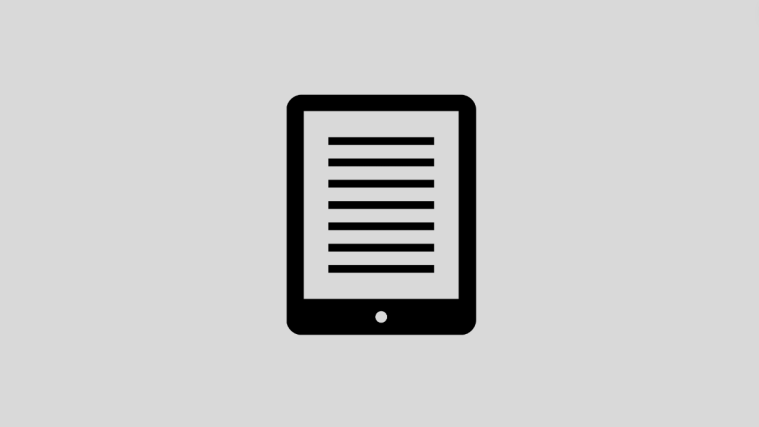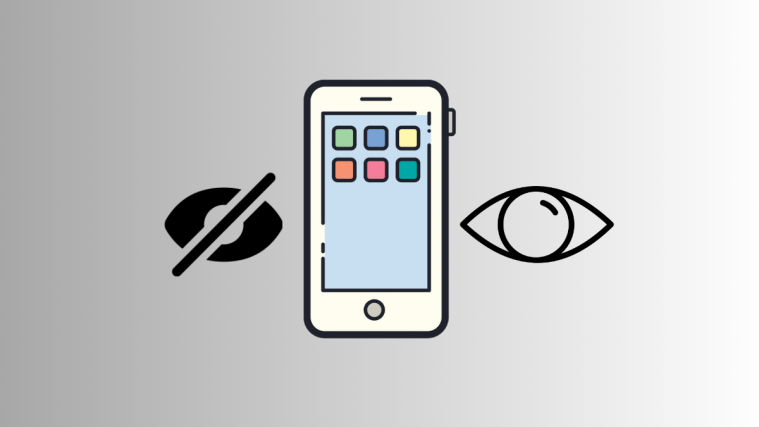Just about every e-book format holds within its metadata the cover of the book. This doesn’t just let you identify a book by its cover (no pun intended), but also switch between different publishers and get a different cover for your book.
Regardless of whether you’re using a Kindle device or not, you can easily change the covers of your e-book with an app like Calibre. As long as your books are not protected by DRM technology, you’re free to download and pick the cover of your book, and thereby change the lock screen wallpaper on your Kindle too.
Here’s everything you need to know to use Calibre to change book covers on Kindle.
Related: 4 Ways to Send EPUB on Kindle
How to use Calibre to change a book cover on Kindle
Follow the steps given below to install Calibre and change the book covers on Kindle.
Step 1: Install Calibre
First and foremost, get your hands on the Calibre app by clicking on the download link below:
- Calibre | Download link
- Download the 64-bit version of Calibre for Windows and run the setup.
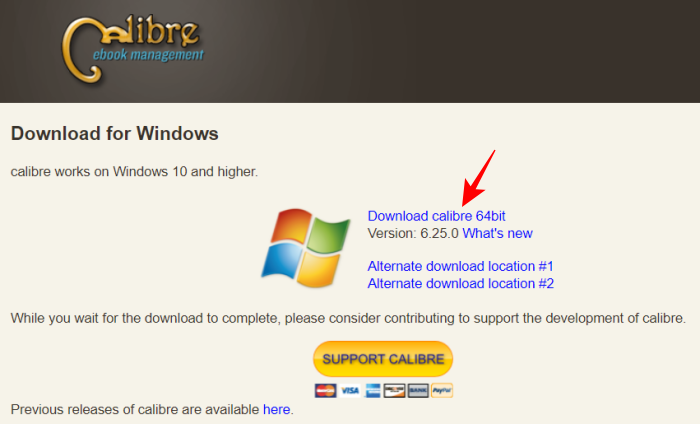
- Then follow the on-screen instructions and install Calibre.
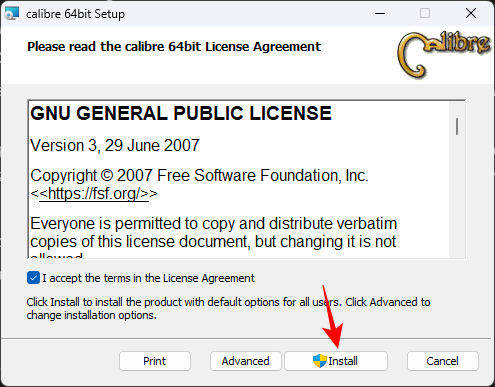
- It will ask to create a folder to save its documents. Just click ‘Next’ on everything until Calibre opens properly.
Related: Converting EPUB to Kindle [Guide]
Step 2: Install the Goodreads plugin
- Once Calibre opens up, click on Preferences to the extreme right of the toolbar above.

If the option is hidden, click the three-dot button first, and then select ‘Preferences’. - Click on the Plugins option under “Advanced”.
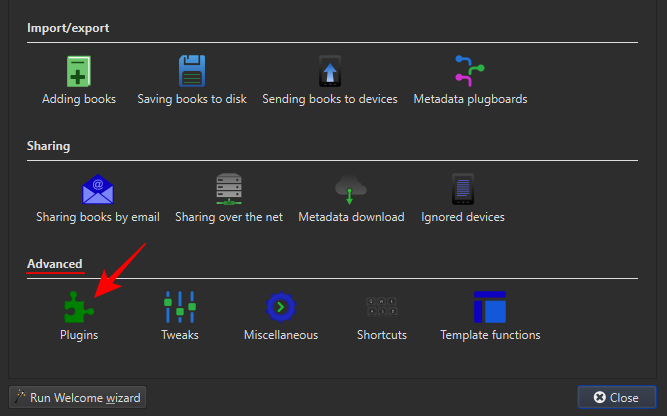
- Click on Get new plugins at the bottom.

- In the ‘Filter by name’ field on the top right, type Goodreads.
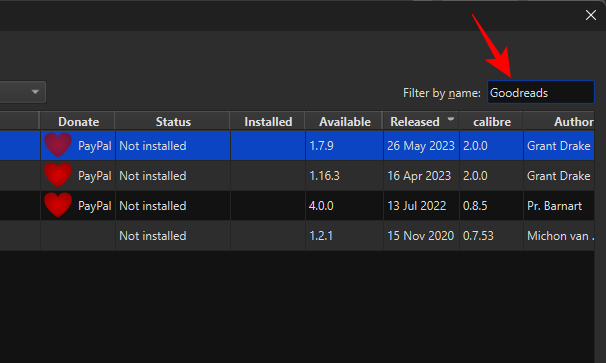
- Select Goodreads and click on Install.
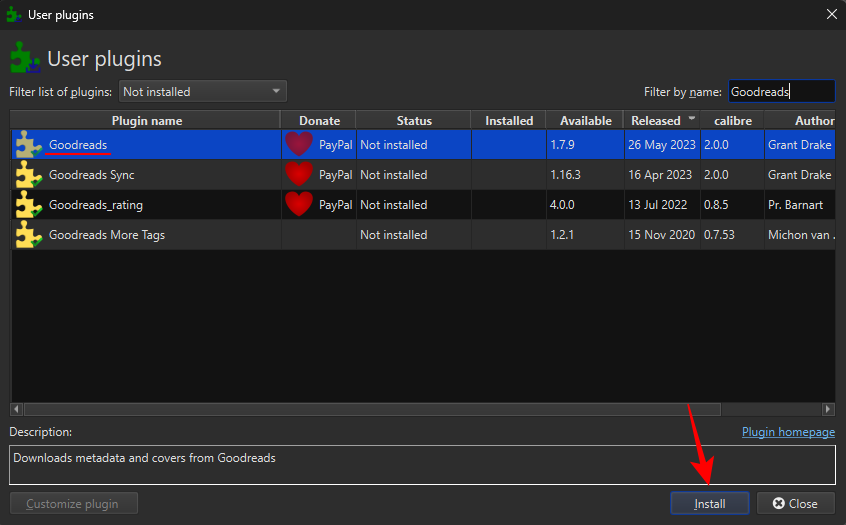
- Click Yes.
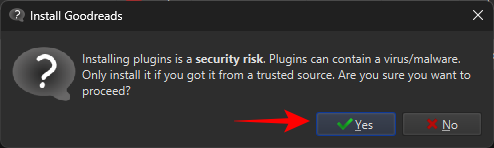
- Click OK.
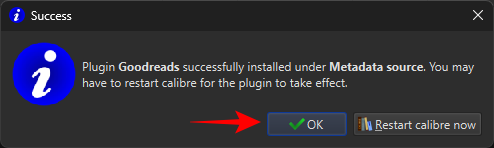
The Goodreads plugin comes in handy to acquire the metadata of your book from online sources, as well as their book covers.
Related: How to Add Page Numbers in Kindle Using Calibre
Step 3: Import the e-book and edit the metadata
To provide an example for our guide, we downloaded a book from the Gutenberg Project site, one of the many websites where you get various free books in the EPUB format.
- Drag and drop your book from your PC into the Calibre library.

- Select your book and click on Edit metadata in the main toolbar.
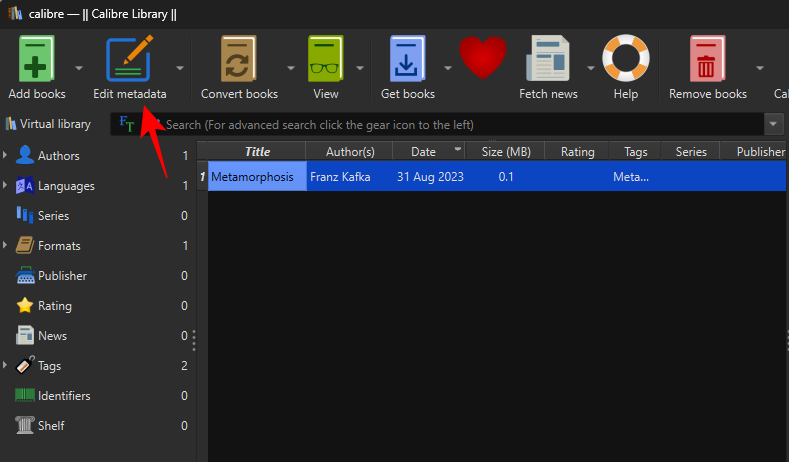
- Select Download metadata.

The metadata of a book includes important details about it that help to distinguish it from other books. This includes things like the title, publication date, ISBN, description, covers, etc. - Wait for the metadata to download from the available sources.
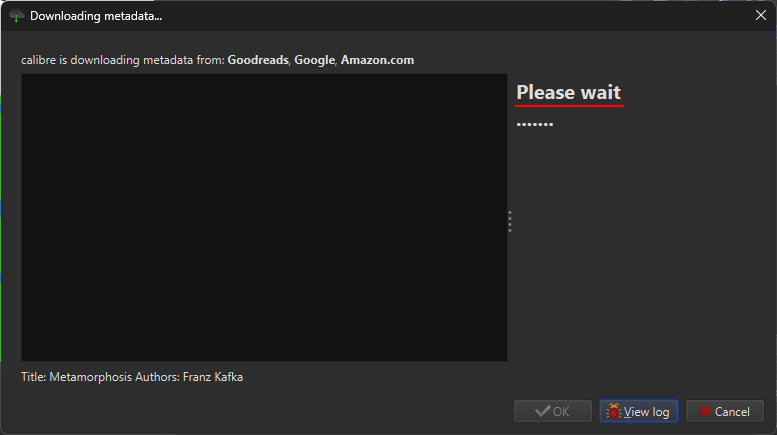
- You will receive a few options matching your title and your edition.

- Choose a publication that matches your book’s content.
Related: How to Export Your MS Word Document to Kindle
Step 4: Choose a book cover or add your own
- The cover of a book is packaged with its metadata. So double-click on the metadata package for a title/publisher to see its available covers.
- Then select the cover available with your chosen set of metadata, and click OK.
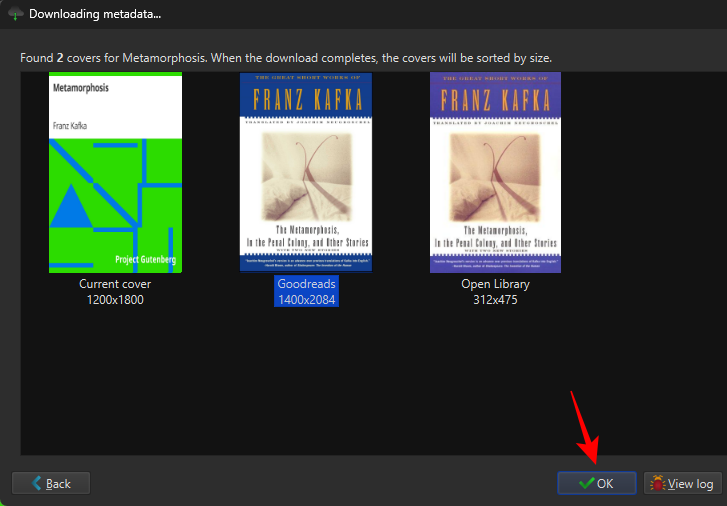
- Alternatively, if you have your own custom book cover, click on Browse.
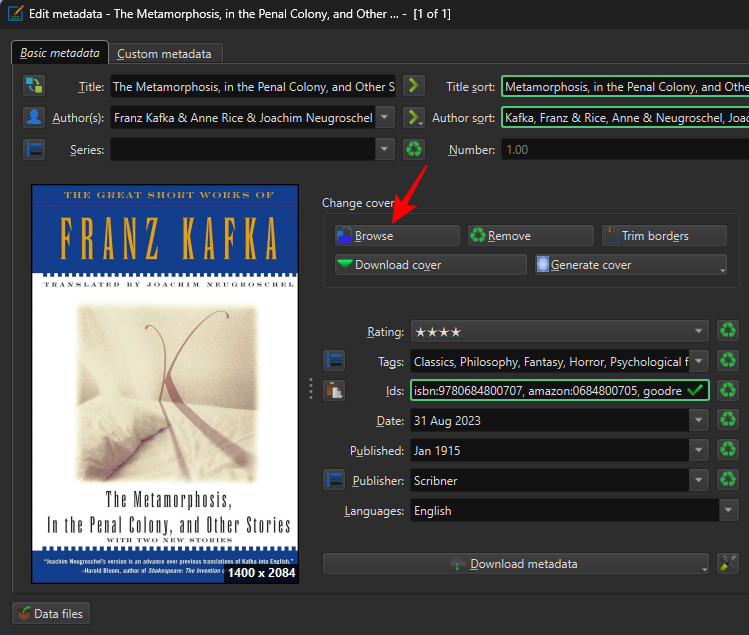
- Select the cover file and click Open.
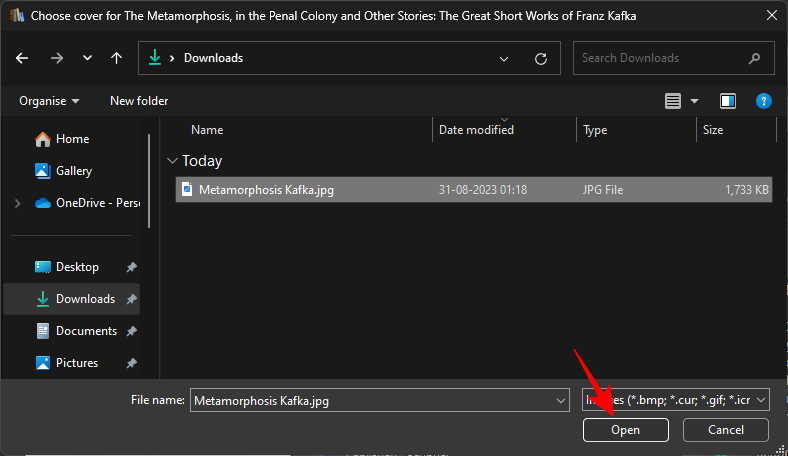
- And your cover should appear in the metadata window.

- Once your metadata source and the cover is set, click OK.
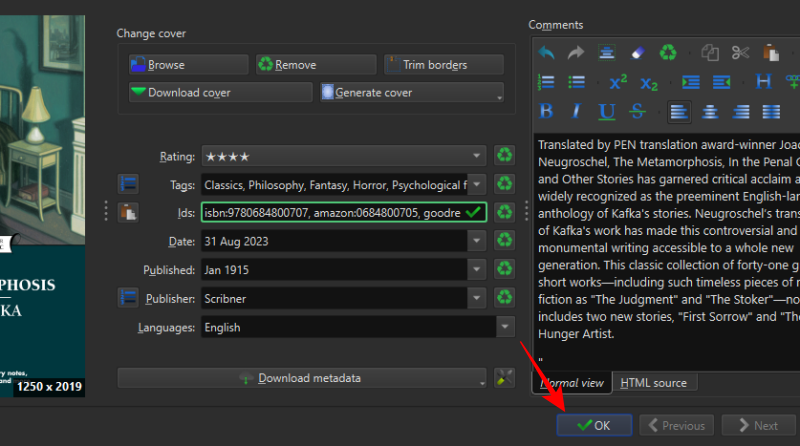
- Wait for the metadata to be downloaded. A pop-up message will appear in the bottom right corner when it is done. Click Yes to continue.
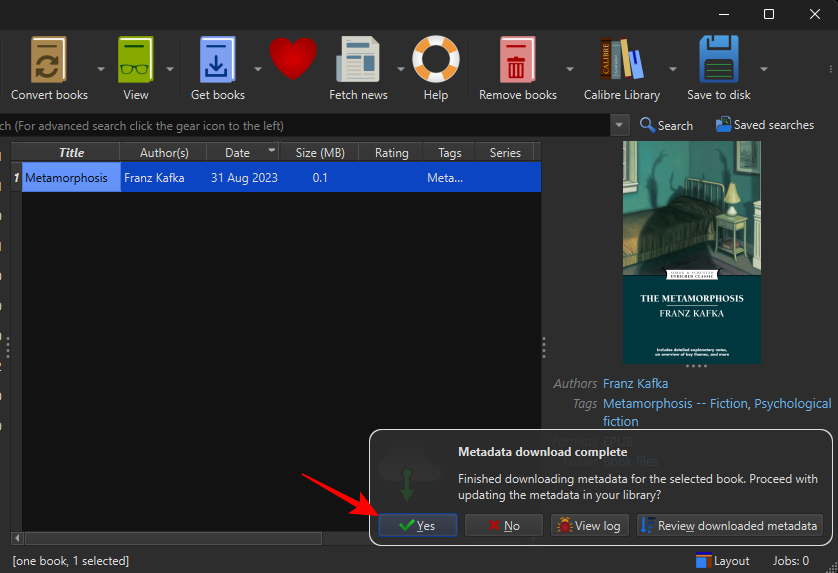
- As a slightly quicker alternative, you can download the metadata by clicking on the down arrow next to the ‘Edit metadata’ option in the toolbar. Then select Download metadata and covers.
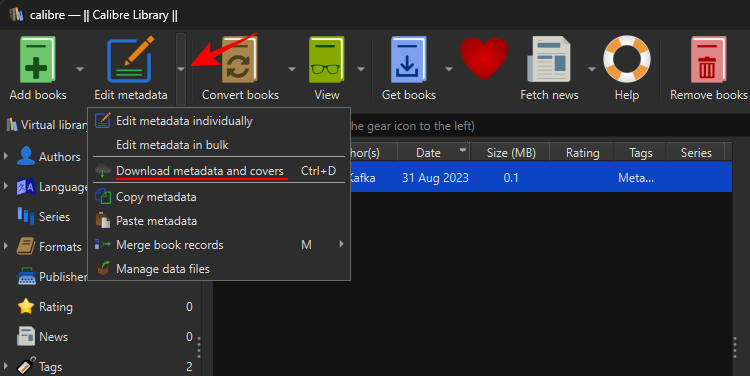
- When prompted, select whether you want to ‘Download only metadata, ‘Download only covers’ or ‘Download both’.
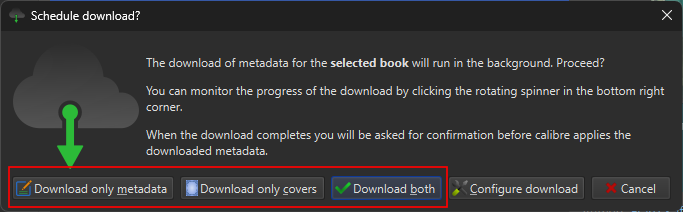
- As before, click Yes on the pop-up message.

- Once the metadata is updated, if your file is not in a format that is natively supported by Kindle such as AZW3 or MOBI, now is the time to convert it.
- To do so, select your book and click on Convert books at the top.
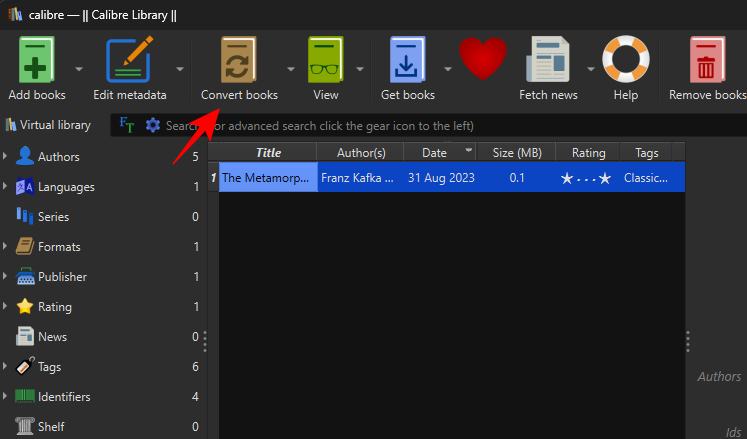
- Select your Output format from the top right-hand corner. We recommend sticking with AZW3 or MOBI.

- Click OK.

Related: How to De-DRM Kindle Books Using Calibre [2023]
Step 5: Transfer the book with the new cover to Kindle
- Finally, connect your Kindle using a USB cable.
- Then right-click on the file, hover over Send to device, and select Send to main memory.
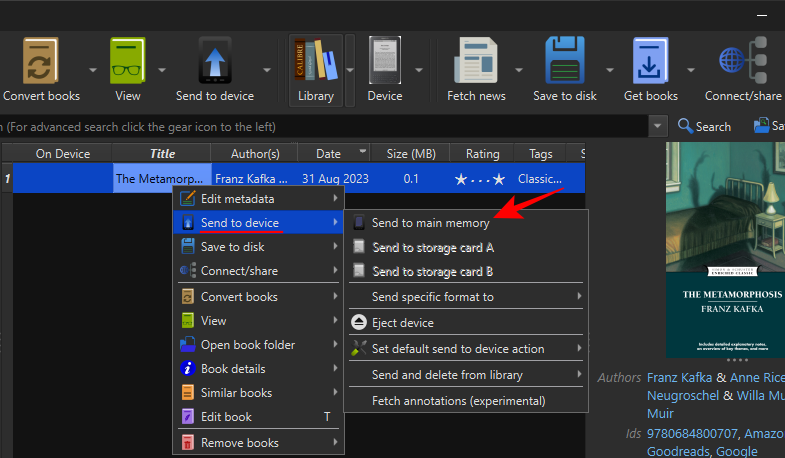
- Now disconnect the cable and turn on your Kindle. The book should appear in your Kindle library with your chosen cover art.

- Kindle has a neat little feature that lets you set the cover of the book you’re currently reading as your Kindle’s lock screen wallpaper. To set your book cover as your Kindle’s display cover, enable ‘Show covers on lock screen’ under Settings > Screen and brightness.
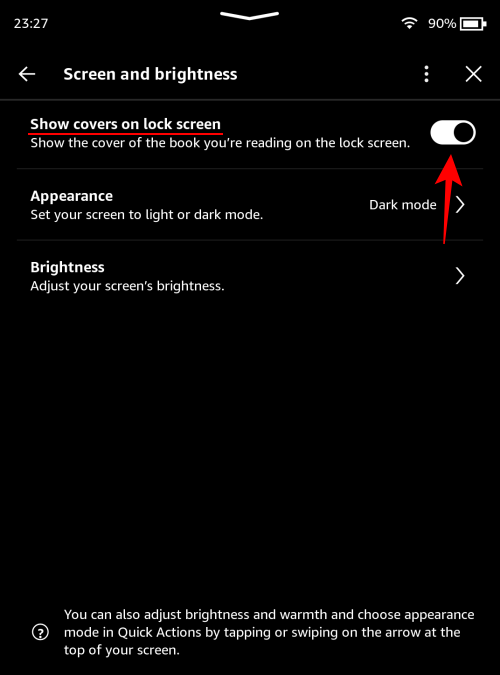
- Then press the power button once to see the cover on standby.

FAQ
Let’s consider a few commonly asked questions about using Calibre to change a book cover on Kindle.
How can I set the book cover as lock screen wallpaper on Kindle?
To set the cover of your book as the lock screen wallpaper on Kindle, open Settings, go to Device Options, and then toggle on Display Cover.
How can I convert EPUB to Kindle?
You can transfer the EPUB file to your Kindle via Amazon’s Send to Kindle service, which automatically converts the file to the AZW3 format and adds it to your library as well. On the other hand, if you want to transfer EPUB to Kindle via a USB cable, you will first need to use the Calibre app to convert it to a format that is natively supported by Kindle, such as AZW3 or MOBI. Use our guide Converting EPUB to Kindle for step-by-step instructions on how to do so.
How can I send EPUB files to Kindle?
You can send your EPUB files to Kindle in a variety of ways, such as by using the Kindle app, the Send to Kindle service, emailing the EPUB file to your Kindle’s email address, or manually sideloading it via a USB cable. Refer to our guide on the 4 Ways to Send EPUB on Kindle to know more.
Calibre is the definitive book management and conversion tool for Kindle users. Unlike Amazon’s own ‘Send to Kindle’ service which breaks the page numbers unit, leaving you with only the location unit while reading, Calibre can actually add page numbers using the metadata acquired from different online book repositories and fix things for you. We hope this guide proved useful in aligning your sideloaded books with the rest of your library and improving your reading experience, no matter where you get your books from. Until next time! Keep reading.
Related: How to Fix Bluetooth Issues on Kindle