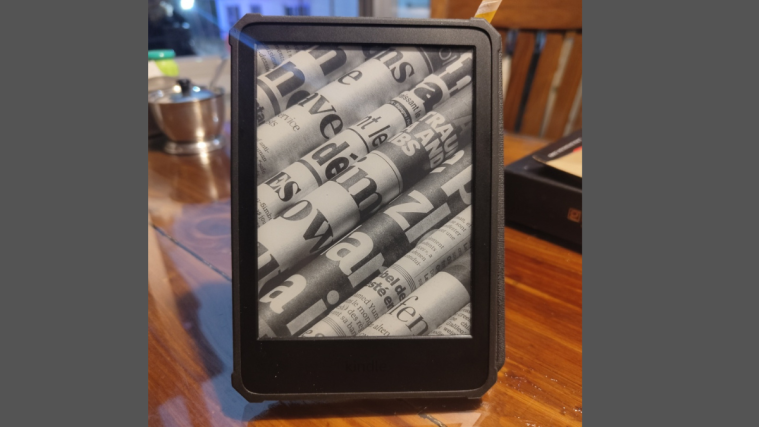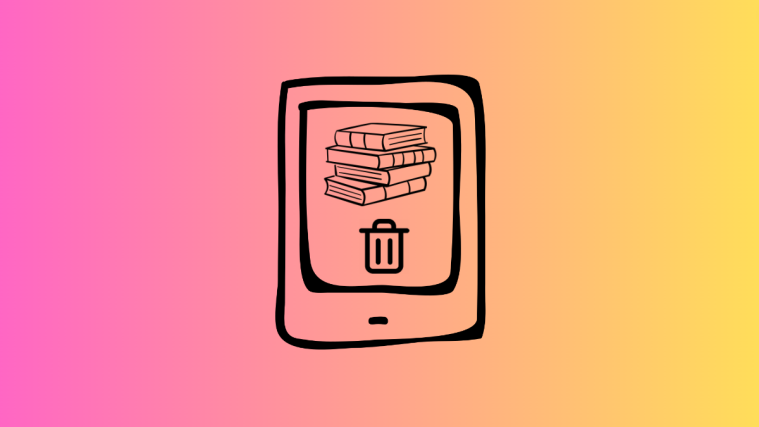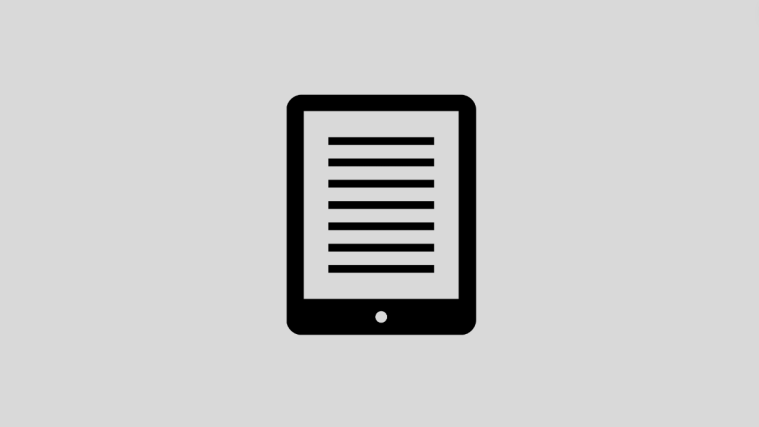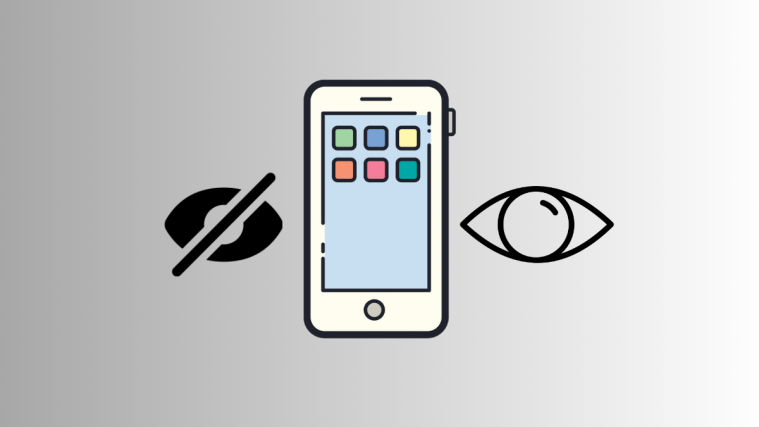Whether you’re reading on its app or the e-reader device, the Kindle reading experience is hard to beat. But Amazon doesn’t exactly have the best book collection. Sometimes, you may want to source books from other platforms and load them up on your Kindle.
Most books come in the EPUB format, but they can’t simply be transferred to Kindle immediately. They will first need to be converted to the Kindle-supported AZW3 format. Fortunately, Kindle lets you do that in more ways than one. This guide will show you all how you can transfer EPUB files to your Kindle device.
Which formats does Kindle support?
The books that you purchase on Amazon and send to your Kindle are in the AZW3 format. But that is not all that your Kindle device supports. Last year, Kindle began official support for EPUB files and ditched the long-relied-upon MOBI format.
You can also read PDF, TXT, DOC, and DOCX files on it. But the end result may not be quite what you expect it to be. For instance, the books won’t be reflowable, which basically means you won’t be able to adjust the font and have the whole book adjust accordingly, or have cover images, unless they are converted in some way.
The best two formats for reading on a Kindle are the proprietary AZW3 and the EPUB format. Of these, the AZW3 format is ideal for Kindle, while the EPUB format will need some intervention before it can be recognized by your Kindle.
EPUB to AZW3 format conversion
To convert EPUB to a readable format on Kindle, you can use the ‘Send to Kindle’ service on the Kindle app for smartphones, via the Send to Kindle website, or by emailing the EPUB to your custom Kindle email, all of which will automatically convert the file and send it to your Kindle library. Alternatively, you can convert EPUB to AZW3 yourself and then transfer it to your Kindle with a USB cable. Read on to learn the step-by-step procedure for these.
Related: How to De-DRM Kindle Books Using Calibre
How to send EPUB files to Kindle
Here are four ways to get EPUB files to your Kindle.
Method 1: Transfer EPUB files from the Kindle app to the Kindle e-reader
If your EPUB file is on your smartphone, the easiest way to transfer it to your Kindle is to first share it on the Kindle app and let the Kindle device sync and download it from your library. Here are the steps to do so:
Firstly, make sure you have the Kindle app on your smartphone. Use the link below to get them.
- Once you’ve downloaded and installed the Kindle app, find the EPUB file on your phone’s file manager app, press and hold on it to get more options, and select Share.

- Select the Kindle app here.

- On the “Send to Kindle” page, make sure you have the option Add to your library toggled on.

- Then tap Send.
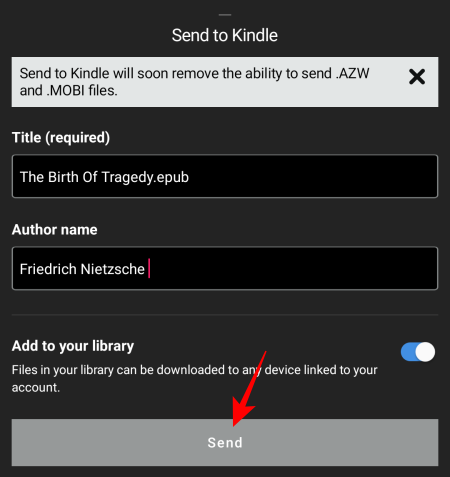
- You will see the book being sent to your Kindle in your phone’s notification bar.
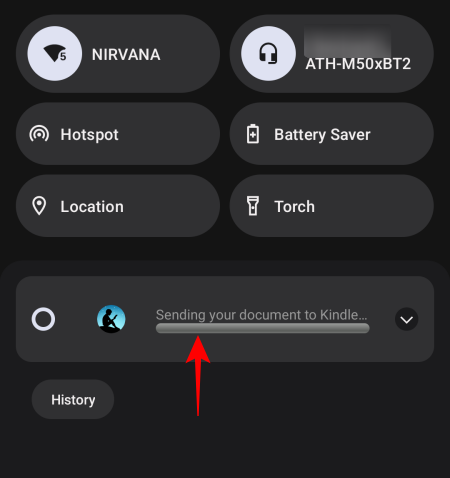
- Once it’s complete, you will see the “File sent” message there.

- The same will be available in the Library of your Kindle app.

- Now, to get the book on your Kindle e-reader device, turn on your Kindle and make sure it’s connected to the internet. You should see the book synced to your Kindle device automatically.
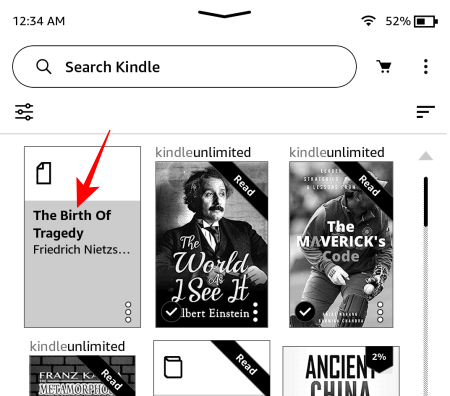
- If it doesn’t, tap on the top handle.
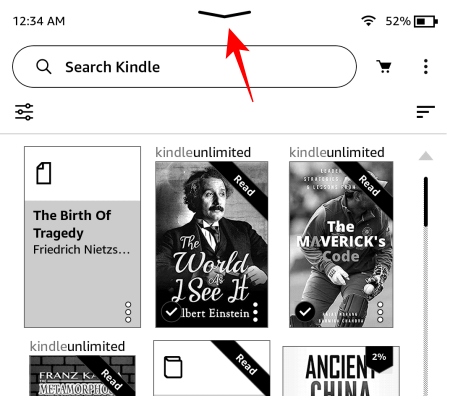
- And then tap on Sync.
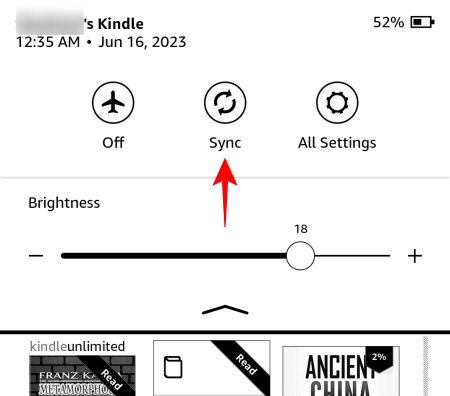
You should now see the book appear in your Kindle device’s library.
Related: How To Set Book Cover as Lock Screen Wallpaper on Kindle
Method 2: Transfer EPUB files to Kindle via the ‘Send to Kindle’ website
If your EPUB files are on your PC, you can use Amazon’s “Send to Kindle” service. It is the ideal way to send EPUB books from your PC to your Kindle. Here’s how to do so:
Send to Kindle | Website Link
- Click on the link above and navigate to the website. Make sure that you are logged in to your Amazon account. Then click on Select files from device to upload your EPUB.

- Select your EPUB file and click Open.

- Alternatively, drag and drop the EPUB file in the box.

- Make sure the Add to your library option is toggled on. Then click on Send.

- Wait for the files to be sent.

- Once done, you will be able to check the status of your file on the same page.
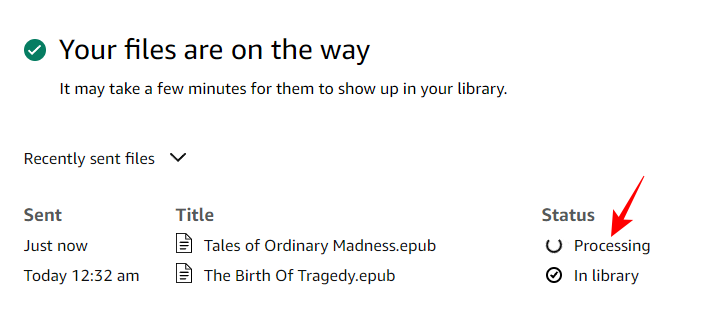
- Once it’s in your library, the status will say so.

- And sure enough, it will be available on your Kindle device as well.

Make sure to sync your Kindle device if you don’t automatically see it there.
Related: How to Export Your MS Word Document to Kindle
Method 3: Email the EPUB file to the Kindle
Every registered Kindle device has its own email address to which you can send your EPUB files, including those in EPUB format.
There are a couple of ways to find your Kindle’s email address – via the Amazon website and from within your Kindle’s settings. For the former, click on the following link:
Kindle Email | Link
- Make sure you’re logged in to your Amazon account. Then click on the Devices tab.
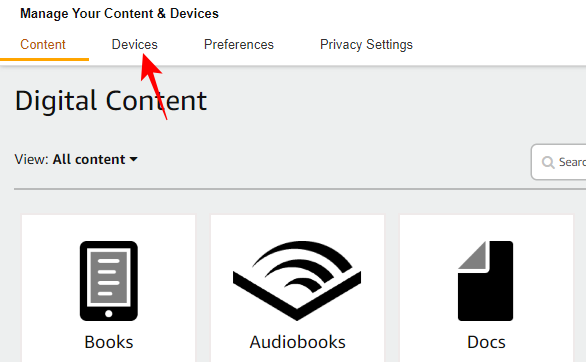
- Select Kindle.

- Select your Kindle.
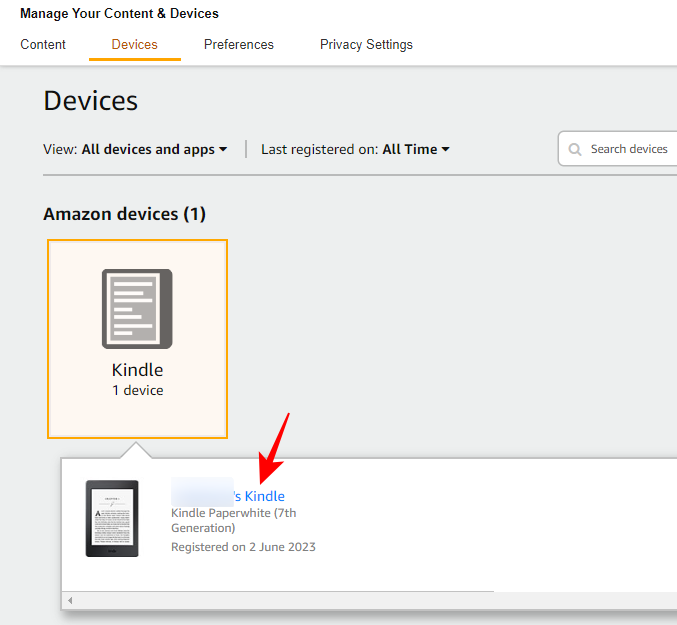
- On the next page, you’ll see information about your device, including its custom email address. Take note of this.

- To find the email address from within your Kindle device, tap on the handle at the top.
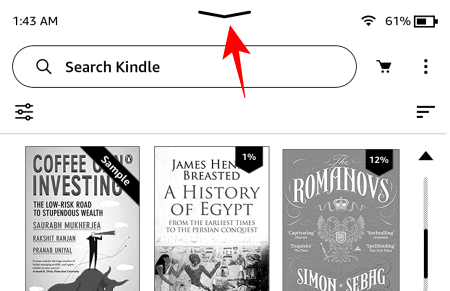
- Select All settings.
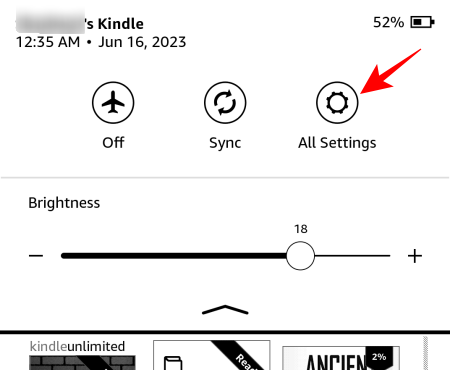
- Tap on Your Account.
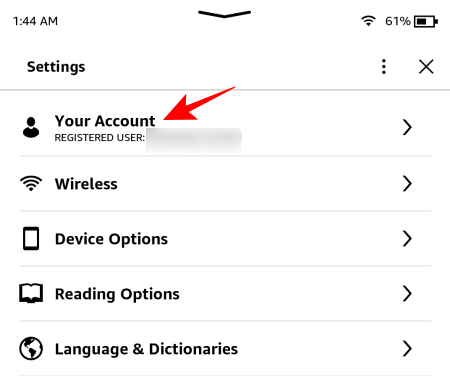
- At the bottom, you’ll see your Send-to-Kindle Email.
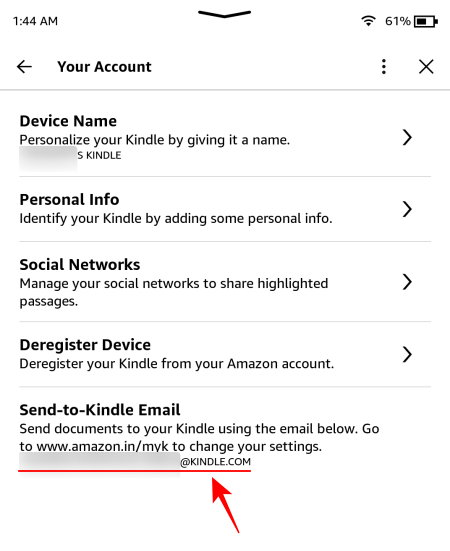
- Once you have your Kindle’s email address, open up your email provider on a browser and compose a mail. Attach your file and send it to the email address noted before.
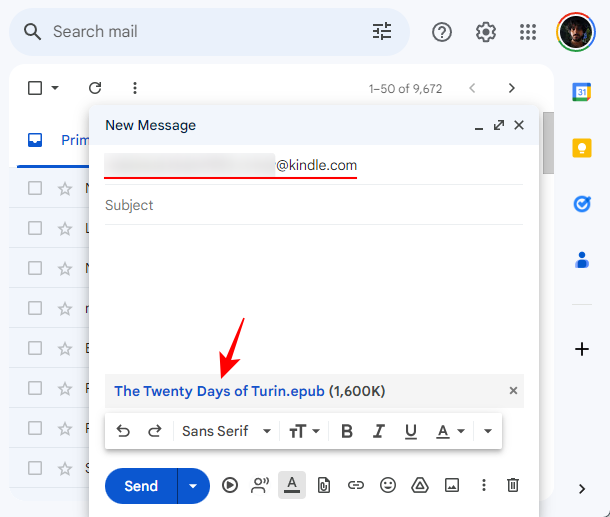
- Once it’s made available on your Kindle device, You will get a message from Amazon Kindle Support.
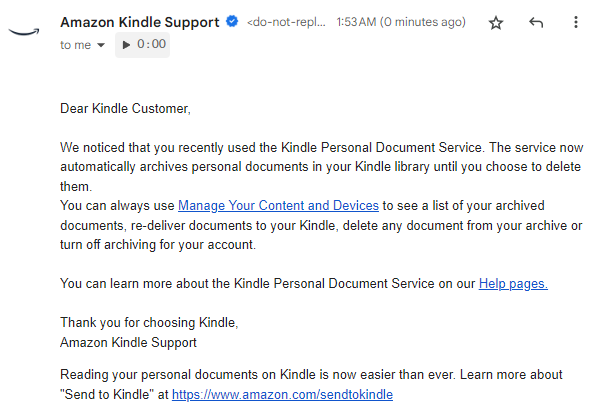
- Check your Kindle; you should see your EPUB file converted and made available on your device.

Related: How to Fix Bluetooth on Kindle
Method 4: Convert EPUB to AZW3 manually and transfer to Kindle (using the Calibre app)
Although you can use ‘Send to Kindle’ services, such as the ones mentioned above, to send EPUB files to your Kindle device, EPUB isn’t natively supported by Kindle. The Send to Kindle service is basically converting EPUB to the preferred Kindle format – AZW3. This is why you can’t simply transfer EPUB files to your Kindle via USB and expect your Kindle to recognize them as part of your library.
But, you can always use online converters and apps to do the EPUB to AZW3 conversion yourself and then transfer them to your Kindle via USB. The app we’re using for this purpose is Calibre.
Calibre | Download Link
- Use the link above to download Calibre.
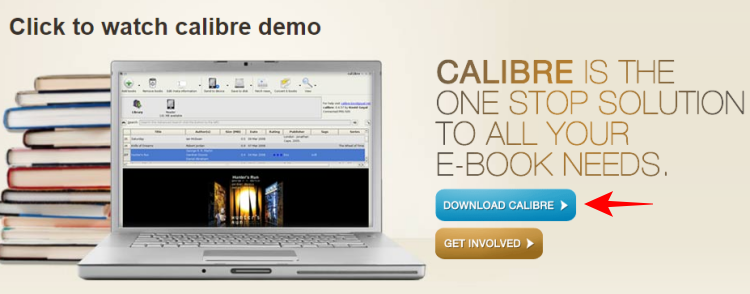
- Select Windows (or Mac if you’re on a Mac).

- Then select Download calibre.

- Open the setup file and follow the on-screen instructions to install Calibre.

- Open Calibre and select Next in the Welcome Wizard.
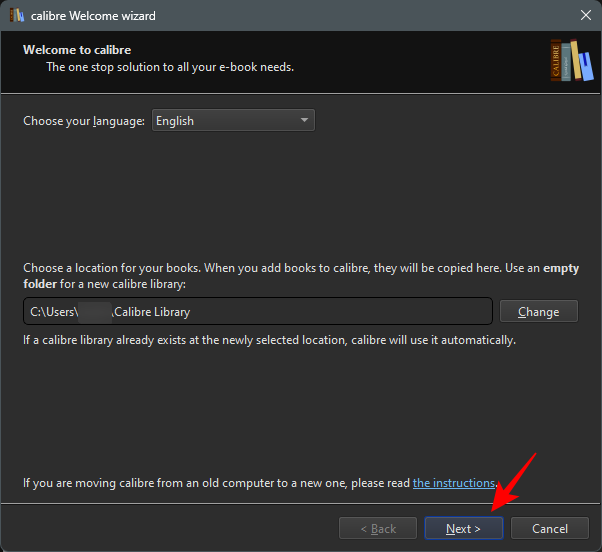
- On the next page, select Amazon on the left, and your Kindle device on the right. Then click Next.

- You can choose to automatically send books by email to your Kindle by entering your “Kindle email” and your normal email account to “Send email from”. This, however, is optional. Since we’re only using Calibre to convert (and transfer via USB), we’re leaving these empty.
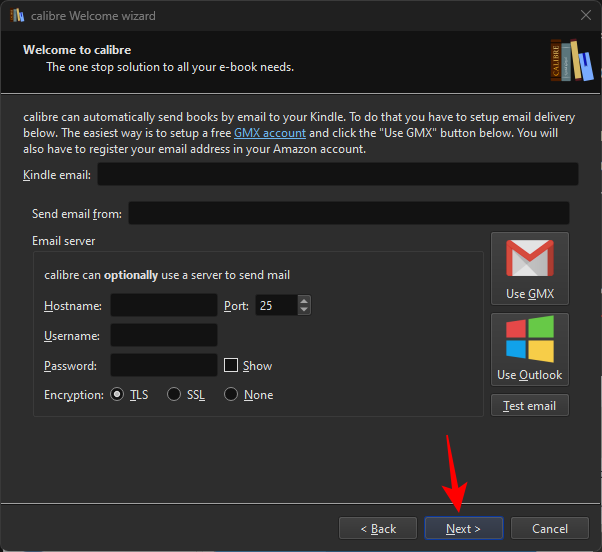
- Once Calibre is set up, click Finish.
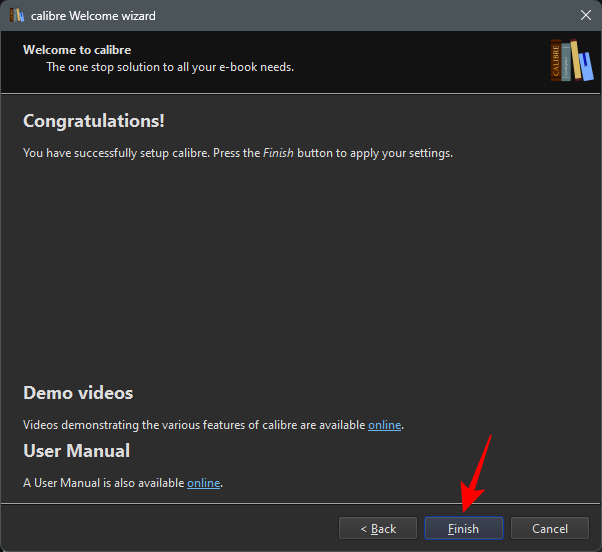
- Within Calibre, you can either drag and drop your EPUB files…

- Or click on Add books at the top left corner.
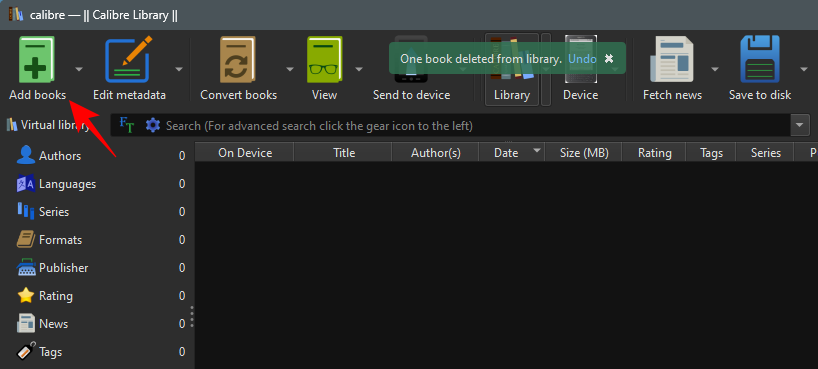
- Select your EPUB file and click Open.
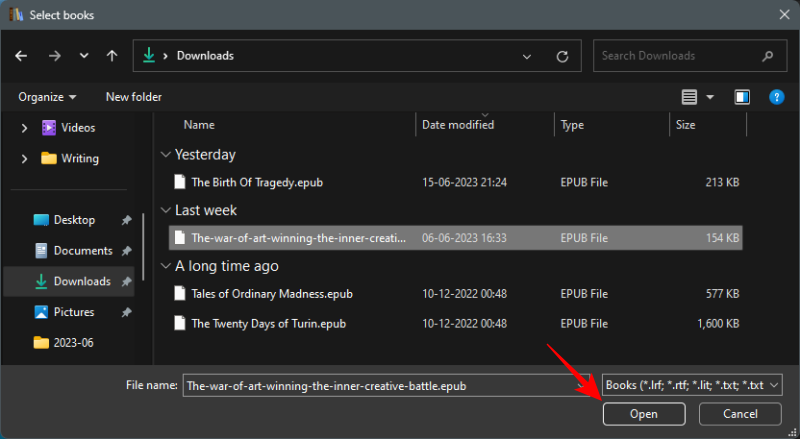
- Once uploaded, click on Convert books on top.
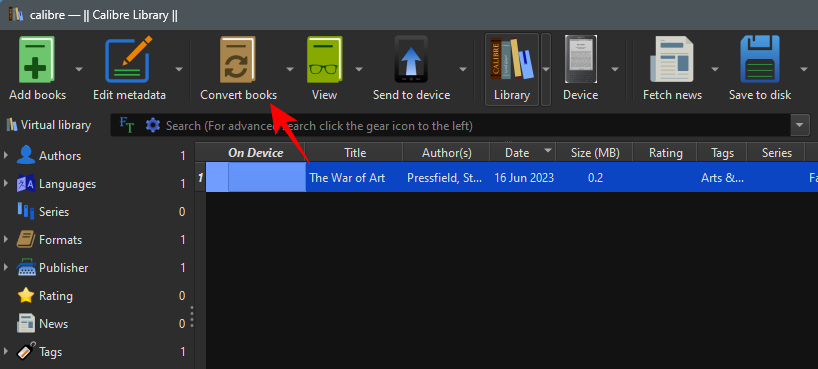
- This will open the conversion window. On the top right corner, click on the drop-down menu next to Output format.

- Select AZW3.
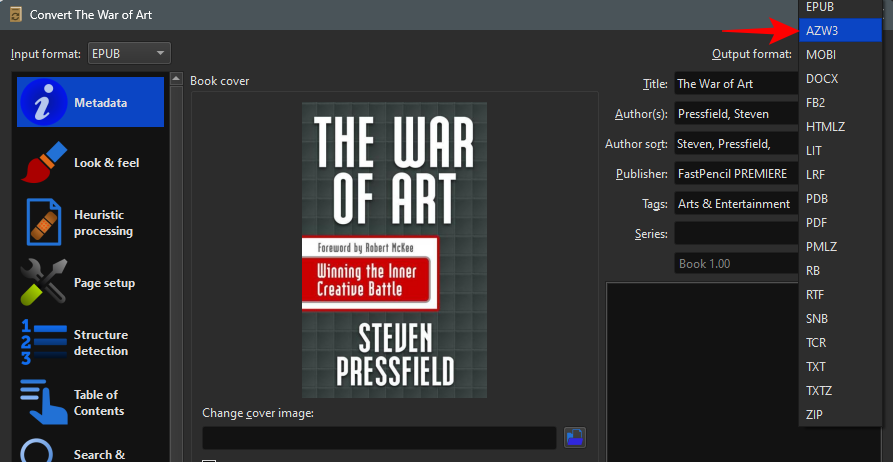
- Finally, click OK at the bottom right.
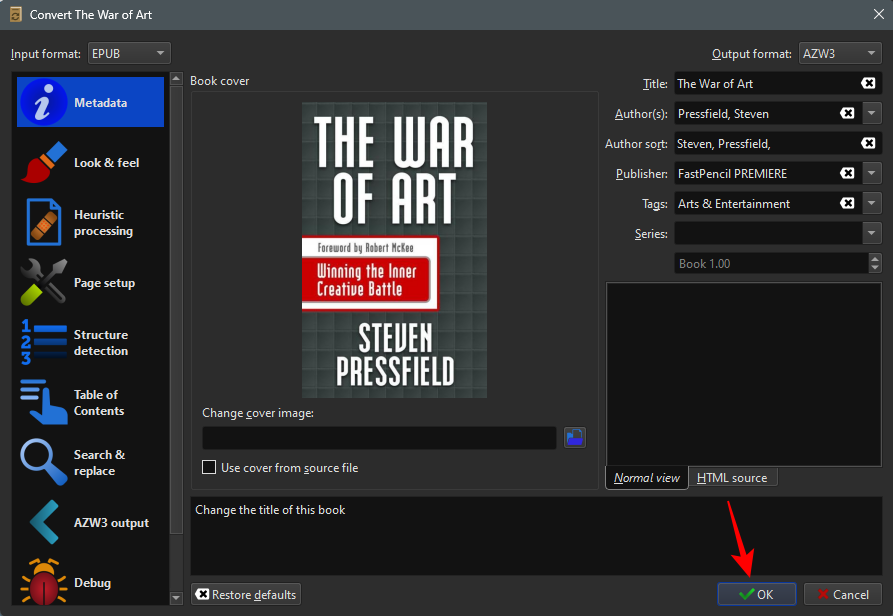
- The conversion will now begin. Once it’s complete, right-click on the book and select Save to disk.
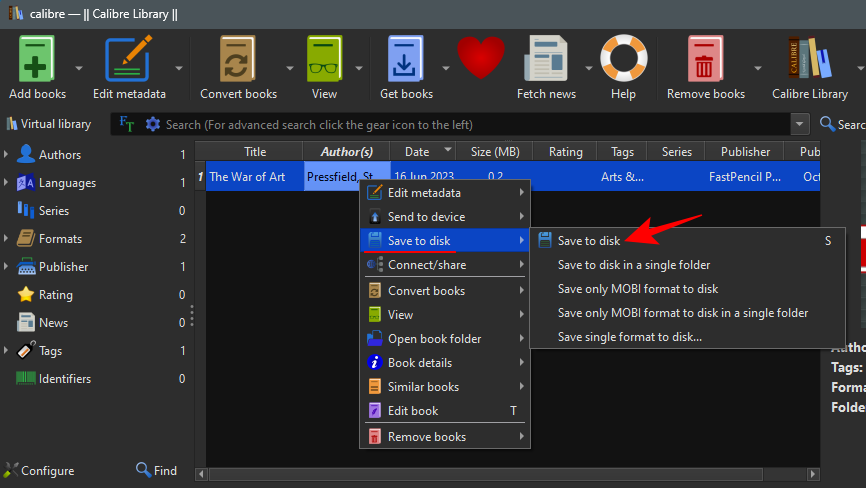
- Navigate to the folder where you want to save the book and select Select Folder.
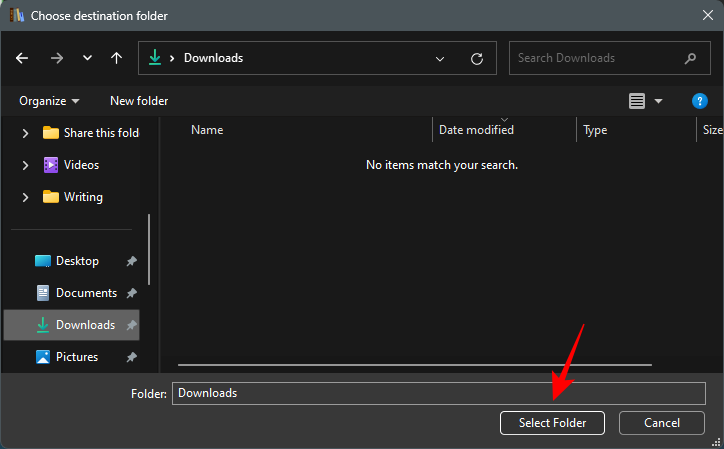
- The folder will open containing both the converted AZW3 and the EPUB files. Copy the file that’s in the AZW3 format.

- Now plug in your Kindle to your PC and open it from My PC.

- Double-click on the documents folder.

- Then paste the copied file here.

- Make sure your file is copied.
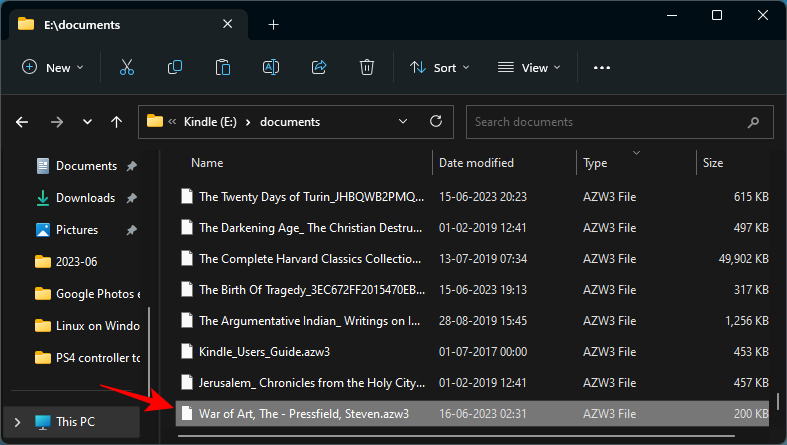
- Unplug your Kindle. Your book will now be available in your library.
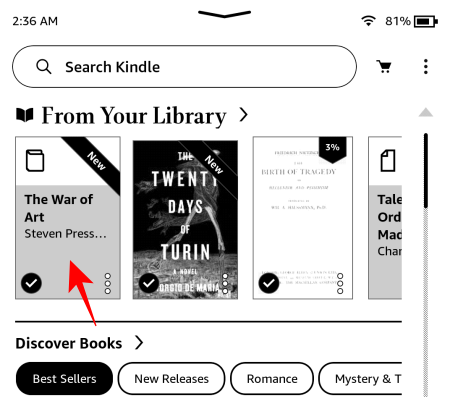
- Calibre can also send the converted book directly to your Kindle device if it’s connected to your PC. But first, make sure that the Kindle device is recognized by the Calibre app, which you can check from the bottom left corner of the app.

- Then right-click on your book, hover over Send to device and choose to Send to main memory.

- And just like that, your converted file will be sent to the Kindle directly.
You will also find a bunch of online converters that can do the job. But if you’re going to be converting EPUB to AZW3 frequently, we recommend sticking with Calibre.
FAQ
Let’s take a look at a few commonly asked questions about reading EPUB files on Kindle.
Where are books stored in Kindle?
Your Kindle books are stored within Kindle > Documents. Each book will have its own folder there.
Which files can Kindle read?
Kindle can read AZW3, PDF, EPUB, TXT, RTF, HTML, and DOC, DOCX files. When using the Send to Kindle service, the book files will be converted to AZW3 automatically.
How do I convert EPUB to readable on Kindle?
To convert EPUB to a readable format on Kindle, you can use the ‘Send to Kindle’ service on the Kindle app for smartphones, via the Send to Kindle website, or by emailing the EPUB to your custom Kindle email, all of which will automatically convert the file and send it to your Kindle library. Alternatively, you can convert EPUB to AZW3 and transfer it to your Kindle with a USB cable.
Amazon has a good collection of books to choose from. But if there’s a book in the EPUB format that you’ve sourced from somewhere else, Kindle lets you easily import them to your library thanks to the Send to Kindle service in all its different forms. We hope this guide helped you transfer EPUB files and read them on your Kindle. Until next time! Keep reading.