Kindle books are notoriously hard to save or convert to other formats. Amazon’s books are protected by DRM technology, preventing users from reading them on their app of choice or converting them. But, even though Amazon cracks down on any attempts to bypass DRM, there is still a way to get true ownership of your own books.
The following guide will tell you all about Amazon’s DRM policy changes and how you can DeDRM — that is, remove DRM — your Kindle books so you can read them wherever you want.
Amazon’s DRM policies and changes
Digital Rights Management, or DRM, is the technology used by Amazon for its Kindle books. This ensures that the books remain behind a paywall, and cannot be transferred to others nor read on any other platform except Kindle apps and devices, which is the biggest gripe that users have about DRMs.
Amazon is in the habit of regularly making changes to its DRM locking of files so that users can’t download and convert them to a format of their choice, even when they’ve paid for their books. So what used to work only last year may not work anymore.
At the beginning of 2023, Amazon made it so that books could not be downloaded with their old DRMs, especially if they were released after 3rd January. If your Kindle was updated recently, you will find that the books downloaded on your device are not neatly categorized and there’s no single AZW3 file (Kindle format for books) that you can look to convert.
Amazon also uses the KFX format to deliver its e-books to users, which is what you’ll mostly get if you’re using the latest Kindle apps.
Related: How to Export Your MS Word Document to Kindle
De-DRM Kindle Books: How to remove DRM protection from Kindle books
Fortunately, with the old Kindle client for PC, the Calibre app, and a couple of plugins, there still is a workaround that you can use to strip the books of their DRMs so you can read however you want, wherever you want.
Step 1: Get the Kindle App version 1.17 and disable auto-update
To get the books on your computer first, download and install the old Kindle app for Windows, in particular, version 1.17.
- Kindle app version 1.17 | Download link
- Click on Start download and get the setup file on your PC.

- If you’ve ever installed the Kindle app on your computer, you may have to remove the files within the “My Kindle Content” in the Documents folder.
- Then run the downloaded setup file for Kindle 1.17 and install it.

- Then click on the refresh button next to ‘Library’.
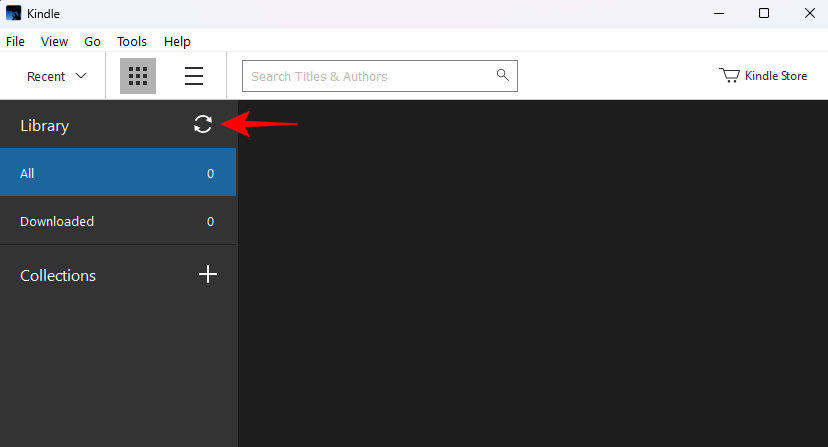
- Sign in with your Amazon account.
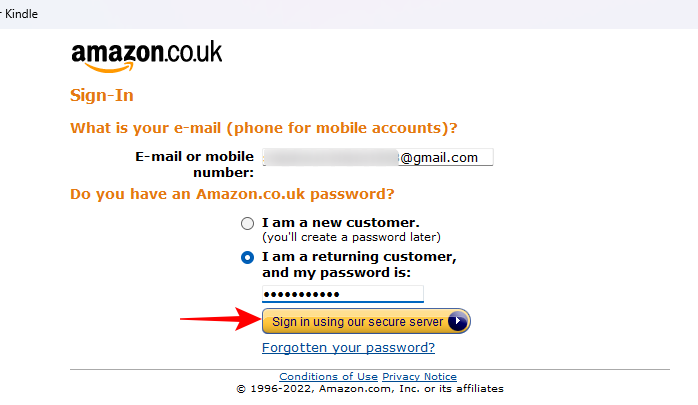
- Once your books populate, right-click on them and select Download.

- Your books will be available in the “My Kindle Content” in your Documents folder.
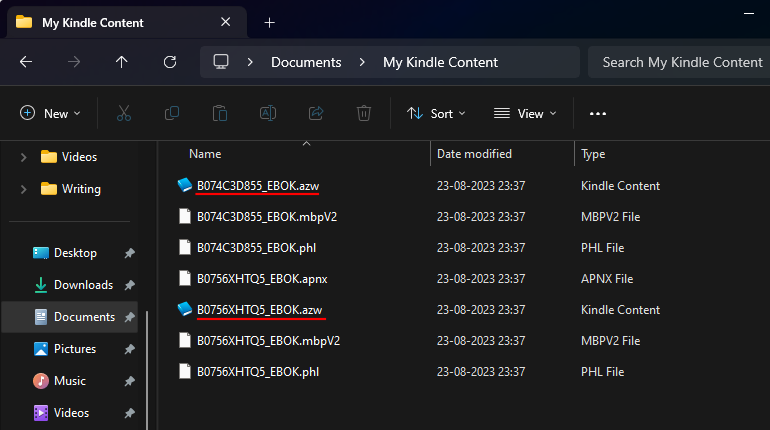
- Before you do anything else, stop the Kindle app from automatically updating. To do so, click on Tools.
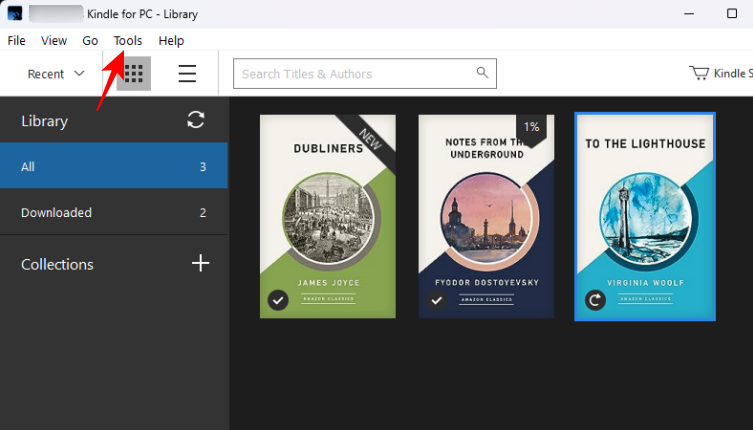
- Select Options.

- Under the ‘General’ tab, uncheck “Automatically install updates…” and click on Save.
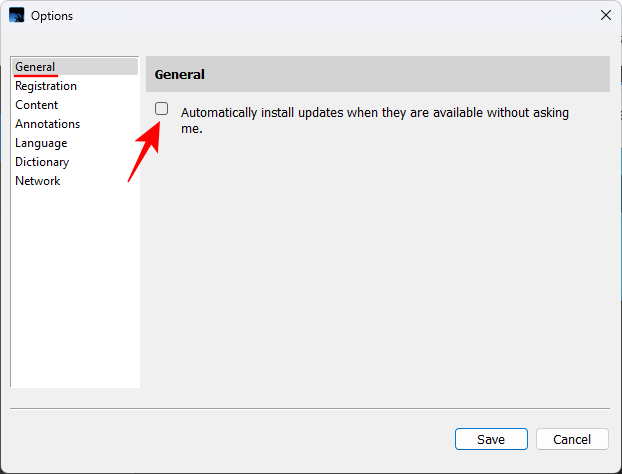
Related: How To Set Book Cover as Lock Screen Wallpaper on Kindle
Step 2: Download and install Calibre
Next, get the Calibre app on your PC.
Calibre for Windows | Download link
- Navigate to the link above and select Download calibre 64bit.
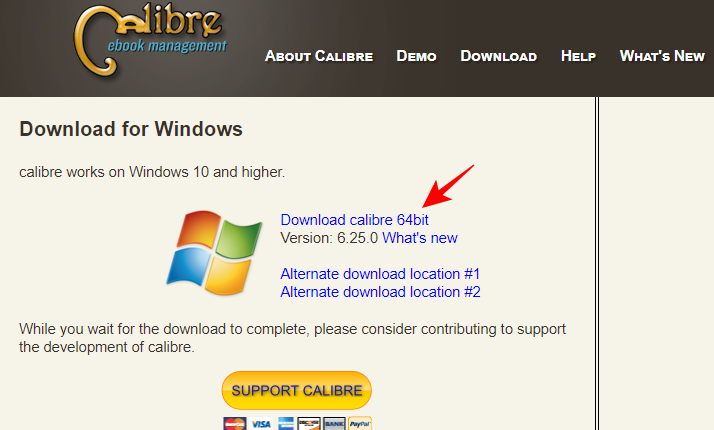
- Once downloaded, run the setup file and install Calibre.

- Agree to the terms and conditions and click on Install.

- Then launch Calibre.
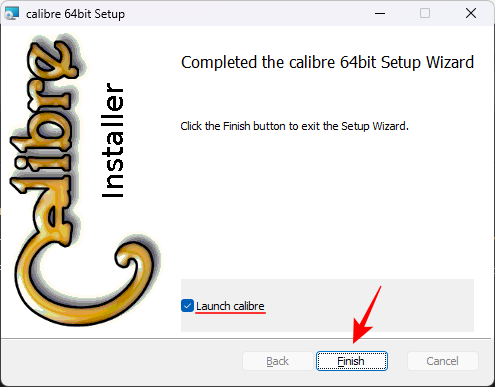
- Click on Next to create a new Calibre library.
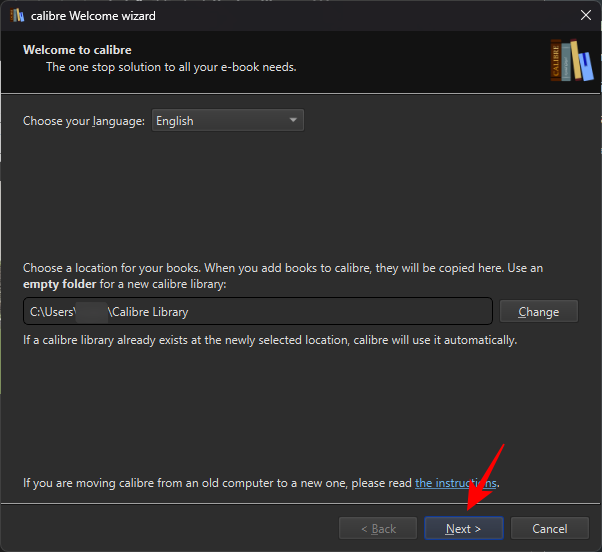
- Do not upload your AZW3 Kindle books to the Calibre library yet. You will need a couple of plugins to install on Calibre first.
Step 3: Download the DeDRM plugin for Calibre
Now, we will have to first download two plugins – DeDRM and KFX. The DeDRM can be downloaded from the following link, while the KFX plugin can be installed from the Calibre app itself (refer to step 4).
DeDRM plugin | Download link
- Navigate to the aforementioned link and click on DeDRM_tools_7.2.1.zip.
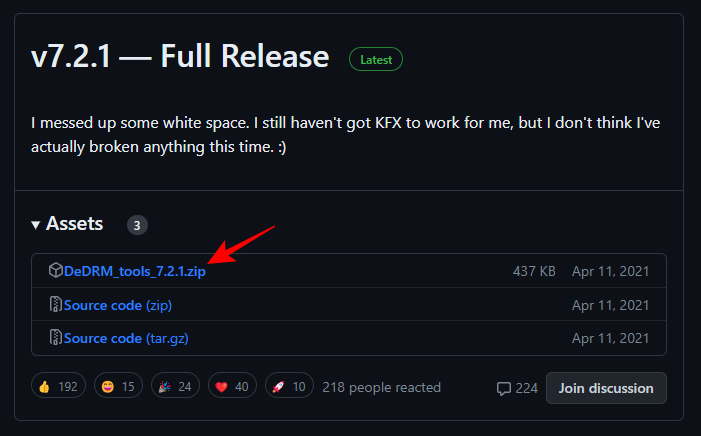
- Right-click the downloaded zip file and select Extract all.

- Click on Extract.

- The extracted folder will contain further zip files. Do not extract these. Simply let them be.
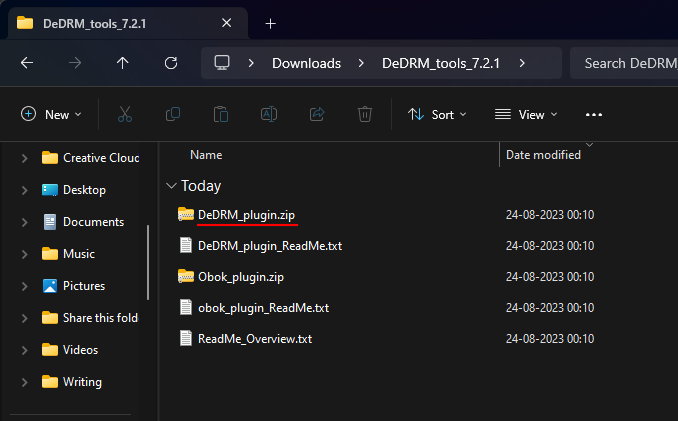
Step 4: Install DeDRM and KFX plugins on Calibre
- Go back to Calibre and click on the three-dot menu at the extreme right of the toolbar above.
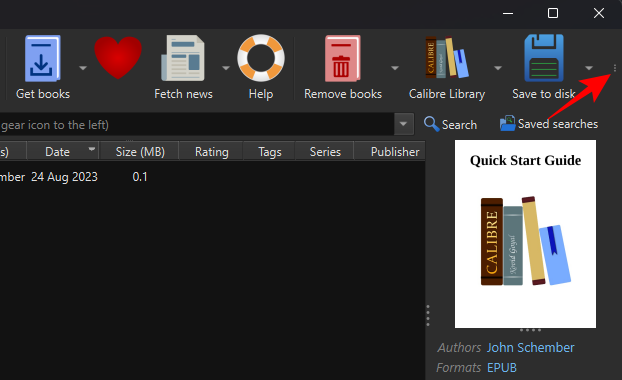
- And select Preferences.

- At the bottom under “Advanced”, click on Plugins.
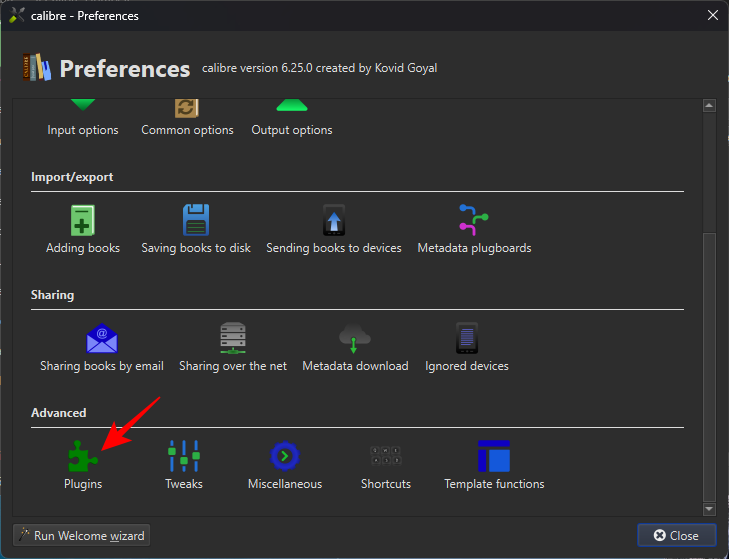
- Select Load plugin from file at the bottom right corner.
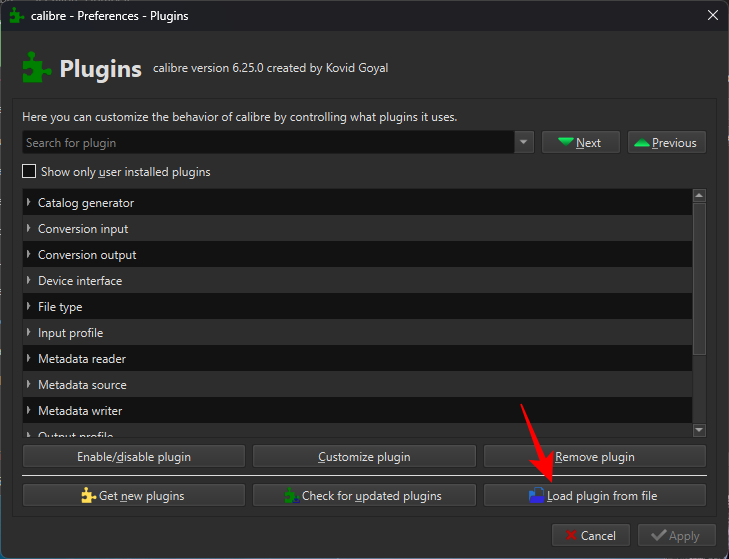
- Navigate to the extracted folder and select DeDRM_plugin.zip. And click Open.
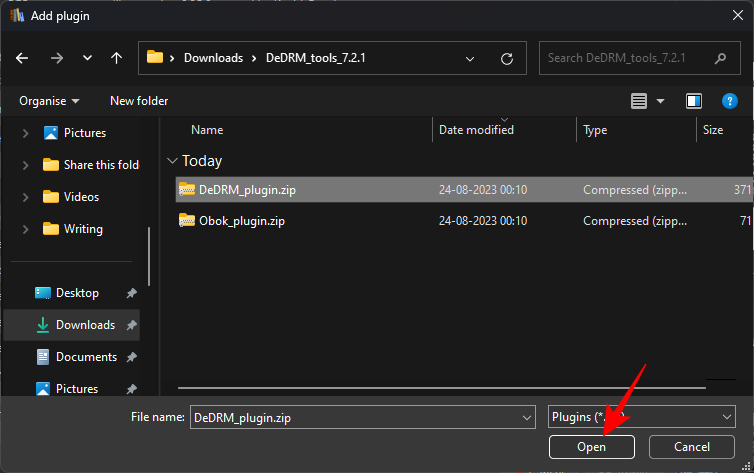
- Select Yes.

- Select OK.
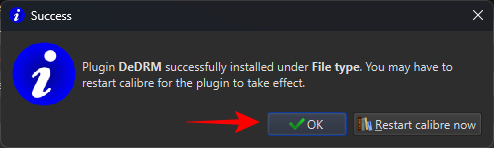
- Next, we will have to install the KFX plugin. But there’s no need to download anything as this can be got from within Calibre. On the same ‘Plugins’ page, click on Get new plugins at the bottom.

- In the “Filter by name” field at the top right corner, type KFX.

- Select KFX Input. Then click on Install at the bottom.
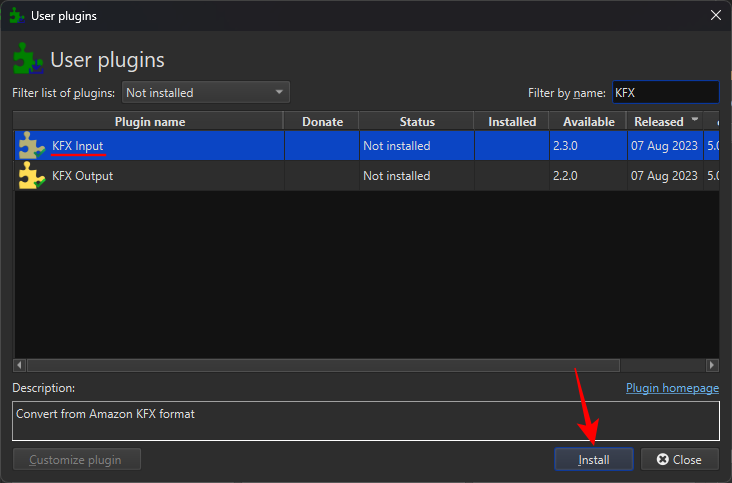
- Select Yes.

- Click OK.
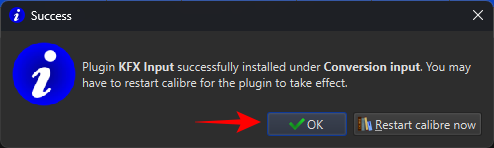
- Then close the application and reopen it.
Step 5: Load Kindle books and remove DRM protections
- Now that all the plugins are installed, simply drag and drop the downloaded AZW3 files (under Documents > My Kindle Content) to your Calibre library.

- Calibre will automatically remove the DRM for these books. To be sure, click on Convert books at the top.
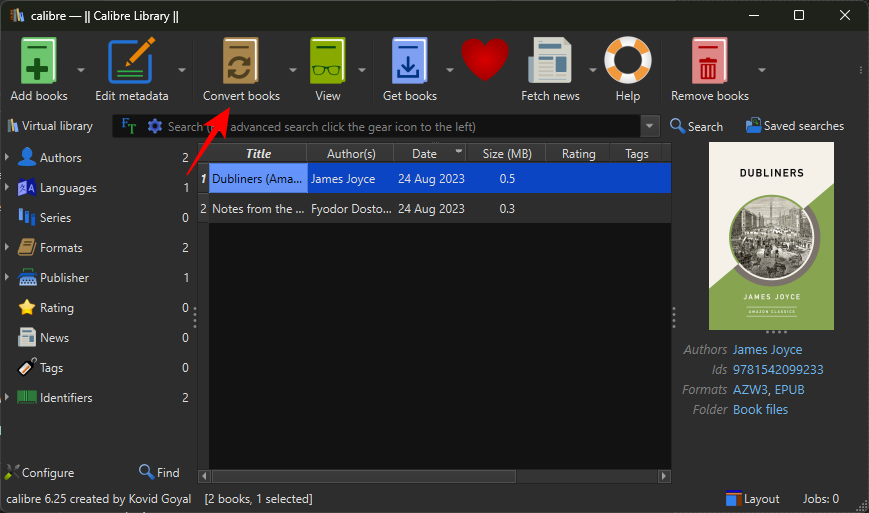
- Select an output format at the top right corner.
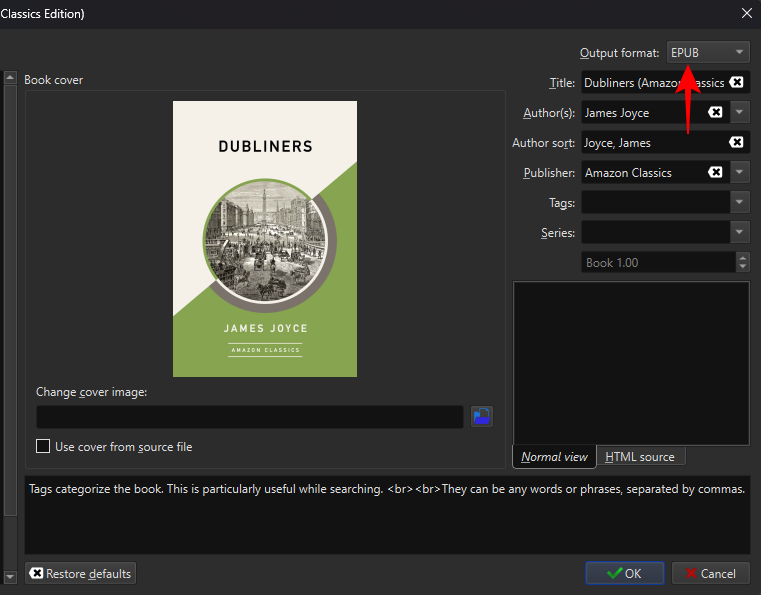
- And click OK.

- If your books are converted without any error messages, then you have safely removed the DRM from them. You can now save them wherever you like. To do so, right-click on a file and Save to disk.

- And select a folder.
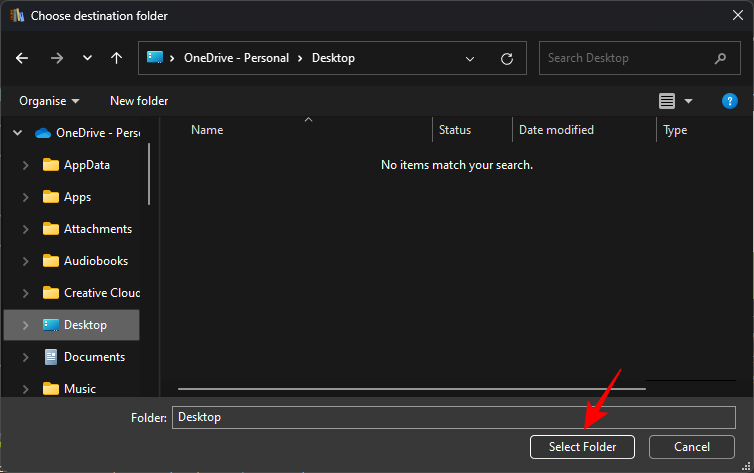
- All your converted and DRM-free files will be in this folder.

FAQ
Let’s consider a few commonly asked questions about removing DRM from Kindle books.
What version of Calibre works with DeDRM?
It is ideal to get the latest version of Calibre to DeDRM books. But Calibre alone won’t be able to do so. You will need the DeDRM and KFX plugins as well to fully DeDRM your Kindle books.
Where are files downloaded from the Kindle PC app saved?
The files that you download from the Kindle PC app are saved within the ‘My Kindle’ folder in Documents.
Which Kindle version works with DeDRM?
The Kindle app version 1.17 works well to DeDRM books. However, you should turn off auto update to ensure that your Kindle doesn’t update itself and keep you from removing DRM from your books.
Although Amazon has a variety of hurdles in place, removing DRM from books is still possible so you can truly own your books and read them from any app. We hope this guide helped you with the same. Until next time!

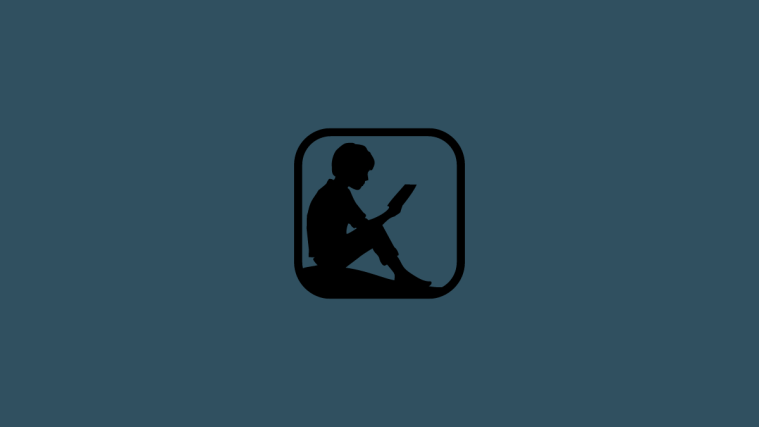
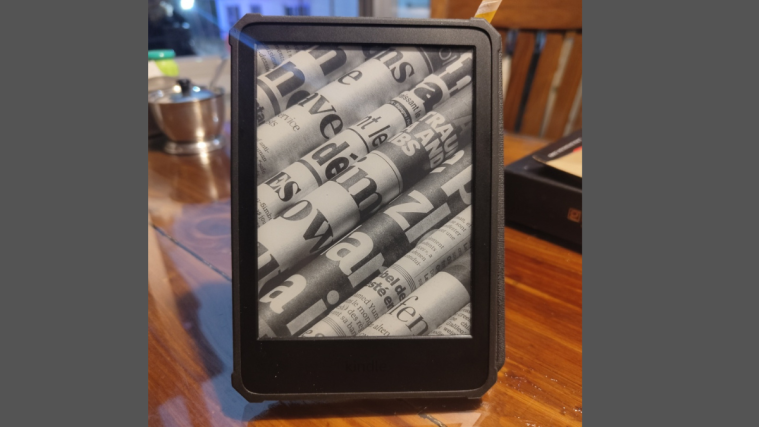
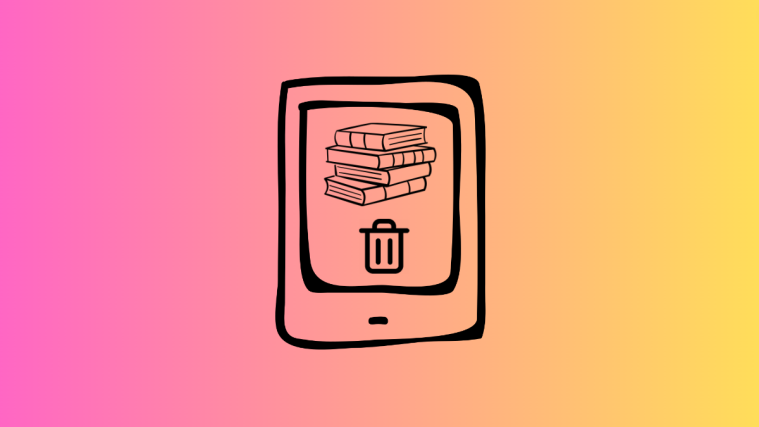
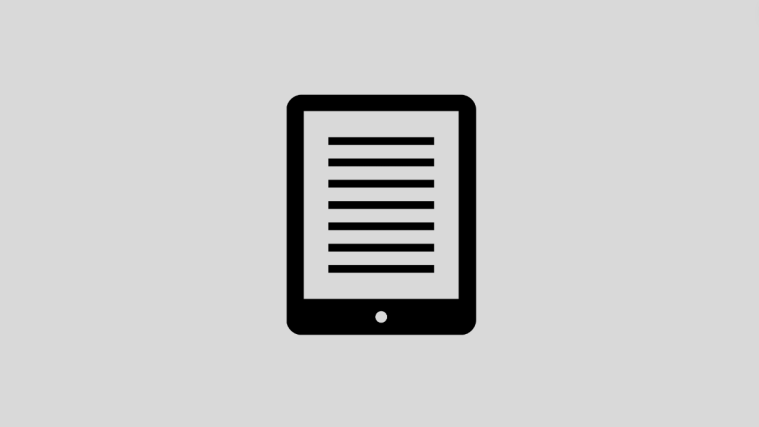
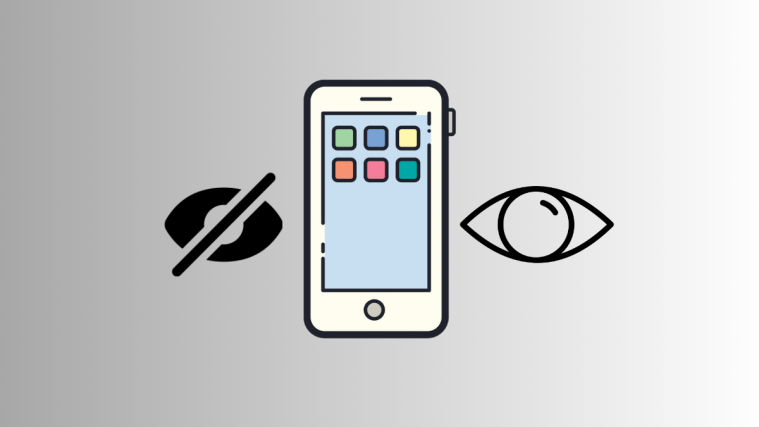
Hi, thank you for this great tutorial, is very helpful when understanding how Amazon handle Kindle propietary format.
Unluckly Kindle PC app 1.17 don’t allow anymore download from cloud library to local PC folder.
I’ve been tested today on my laptop under Win11. Dialog box appear after click download on my book, and tell me to upgrade to a new version.
So is impossible to get Kindle book file format AZW3 at time to writing and your tutorial become useless, sorry 😀
Best regards.
I also couldn’t get this to work on my Windows 11. Kindle PC app 1.17 used to open fine, now it won’t open properly, and to register it offers up a captcha that doesn’t download so you can’t connect your account. .
Hi Miranda!! I’d like to offer some help. I had the EXACT same issue and was about to give up completely after 3 days of trying to find ways to ACTUALLY OWN MY BOOK THAT I PAID FOR. Then Gods had some kind of mercy on me lol. So prior to logging in I installed a safety measure where amazon asks for a google authenticator code from your phone. When I used directory of amazon.de where my account was registered, I was getting the same unreadable captcha. But when I chose “Default” it actually asked me for this authenticator code and I logged in with 0 problems! I think that’s all I did. I hope this will be in some way helpful ❤❤❤
Thank you! Your sharing is timely and extremely helpful.
It is October 2, 2023. I just downloaded an Amazon book. This has worked for some time (download for USB). However,t= the latest bookSTILL has DRM in it. I have used Calibre and DRM removal for some time. Changed to downloading for USB transfer and worked. The latest book which I THINK id new to Amazon, cannot get the DRM removed. Even tried the beta od 10.0.3 of the removal plugin ad that didn’t work. So, Solution?
Thanks,
Jim
Very helpful, thank you! I followed every step and (apart from 1 book i bought this year), only 13 out of over 40 books got converted to epub. Do you have any idea where I could start to look for solutions? Books are from before 2023. Thank you!
..of those 13 books, 4 could still not be opened as epub (got a DRM error message) or other.
Update: I updated De-DRM to the latest version (10.0.9) beta and read elsewhere that it might the error message “DRM not supported” might be linked to font issues on my device. The solution: convert from .azw format to .mobi, then from .mobi to .epub. Now all books can be read. (Regarding the 40 books, i made a mistake and counted other file types as well, sorry for the confusion).
Many thanks for your write-up!
10/7/23 Amazon changed methods yesterday. I’d been using Kindle Bluestack to get the books. That method doesn’t work now. Kindle Reader Ver 1.17 before hadn’t worked as I’d got a notice to update and couldn’t download any books. It worked today. I’d read somewhere that Amazon has a range of methods stored up and rotating through them.
Update, Kindle reader ver 1.17 is now requiring a update.
Update, Kindle reader ver 1.17 is now requiring a update.
Kindle for PC version 1.17 now blocked by Amazon, can’t even log in.
Any solution, please? NMow is not possible to download from Kindle 1.17
Best tutorial on any tech issue I have seen and I have seen a lot of them thank you.
One question, I have about 1200 books on kindle but when I switched to the oldr version only 700 of them downloaded. Any idea why that would be?
Amazon have made it so difficult now, you are better off buying your books from Google Play and exporting them. The books export for Adobe Digital Editions(ADE) as a .ascm file. Installing ADE is no big deal. Open the .ascm with ADE which creates an epub in ‘\documents\My Digital Editions\ which Calibre easily imports and you’re away. If you want to read it on your kindle, Calibre will convert the epub to mobi or other kindle format and sideload it to your kindle device or whatever device you want. You really don’t need the Bezos proprietary aggro. Pretty much any book you can get on Amazon you can also buy on Google Play for same price. I’ve yet to find one you can’t tbh. Of course, this only works for books you have bought and you own. I don’t condone pirating. 😉 But it allows YOU to have control over your own stuff!
Q.E.D
GENIALE!!!
grazie
OK thank you
I wasn’t able to use 1.17 either. Instead I purchased ePubor Ultimate and that worked perfectly. I had to go to my Amazon account and download it from the content and device page. Then with that DRM file, you drag and drop it in ePubor Ultimate, click the button to remove it and convert it. Then use Calibre to send it to a device. Its currently $60 for a lifetime license. If you try the free trial it just takes off the DRM and puts it into a text file with only a handful of pages to show you it works. You have to purchase it for it to work right. Its not cheap and I wish I didn’t have to spend money but I’m not seeing any other working options currently.
THANK YOU SO MUCH!!! This was the only article out of like, 30 that I read in the last days. May you be blessed and prosperous! 🍀🍀🍀🍀🍀🍀🍀🍀
Correction: The only article that was helpful HAHA