Thanks to its clutter-free UI and no-nonsense approach, Google Meet has comfortably established itself as one of the leading video conferencing solutions. Integrating with GSuite, Meet offers great professional solutions for every need, while also allowing Gmail users one-tap/click access to all their Meet meetings.
Generally, Meet is one of the most reliable services out there. However, that doesn’t make it any less susceptible to rogue bugs. Today, we’ll be taking a look at one such annoying inconvenience — tell you what to do when you get the ‘Camera Failed’ error in Google Meet.
Related: How to make Google Meet
How to fix Google Meet ‘Camera Failed’ error on your PC?
Although Google Meet on mobile can also fall prey to bugs, it’s the PC version that suffers through the worst. In this section, we’ll give you all the solutions you’re going to get rid of the issue for good.
Related: How to see everyone on Google Meet on PC and Phone
Is your webcam connected? Unplug and plug in to be sure.
It’s the most obvious step, of course, but re-checking can’t possibly hurt the process. So, before going ballistic, make sure your webcam is properly connected to your PC and has all the correct drivers.
If it’s connected but refuses to show up, you’ll first have to unplug and re-plug the camera unit. Then, go to the manufacturer’s website and download the appropriate drivers for the same. Once all of it is out of the way, go to Meet’s official website and give it a go.
Restart the browser and PC
If the first tip didn’t do the trick, follow it up with another basic attempt at solving the problem. First, close Google Chrome and re-open. Go to Meet and see if anything changes.
Additionally, you could also restart your PC to shake things up.
Related: How to unmute on Google Meet
Check Site Settings
Google Chrome usually does a great job of managing all your needs in Meet. However, its dedicated ‘Site Settings’ can be a little difficult to follow for some people. To change site settings for Google Meet, you’ll first need to click on the lock icon at the top-left corner and go to ‘Site Settings.’
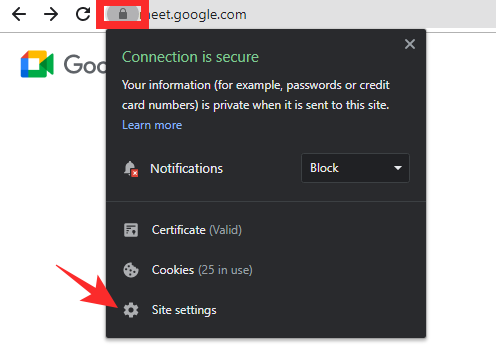
Now, click on the dropdown menu right next to ‘Camera’ and set it to ‘Allow.’
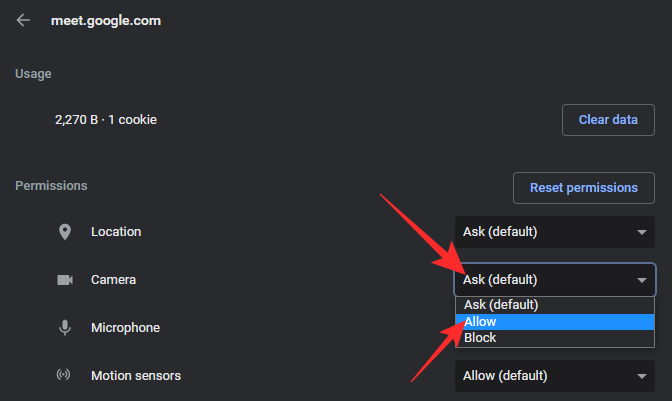
See if it fixes your ‘Camera Failed’ error during a meeting.
Related: How to mute yourself, teacher, and host on Google Meet
Update Chrome or use a different browser
Often these issues are tied to a specific browser or application. So, it’s important to check if the issue is being instigated by the browser alone. To do the little troubleshooting, open the Windows Camera application and see if you can get a clear image.
If the test above turns out to be successful, you should check whether you’re running the latest version of Google Chrome. Chrome alerts users when an update is available. So it won’t be difficult to get the browser up to the latest version.
Users have had quite a bit of luck using Microsoft Edge and Mozilla Firefox. Be sure to check them out first.
Make sure you’re using the correct hardware
When using a PC, especially for years on end, keeping track of all the components can become a little difficult. It’s also not unusual to use multiple webcams over the course of your PC’s lifetime, which can make things cumbersome, at times. If you mistakenly pick an old webcam unit as your current active camera, you could get the ‘Camera Failed’ error since it won’t be available for the PC to call upon.
When in a meeting, click on the vertical ellipsis button at the bottom-right corner. Now, hit ‘Settings.’
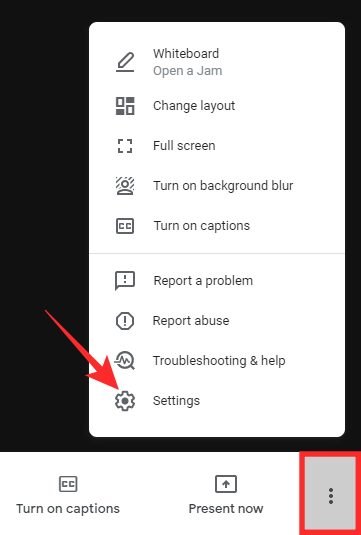
Then, go to the ‘Video’ tab.
Finally, check if the correct camera is selected.
Related: Zoom vs Google Meet: All you need to know
See if any other application is using your camera hardware
Thanks to COVID, we’re being forced to work from the confines of our home. This phenomenon has directly resulted in an increase in the number of video conferencing applications we associate ourselves with. So, if you’re not careful, multiple such applications could put in the request to use your camera, ending up bricking the whole system.
To avoid this mess, all you have to do is hit ‘Alt + Ctrl + Del’ to bring up the Task Manager and kill other video calling applications that may be running.
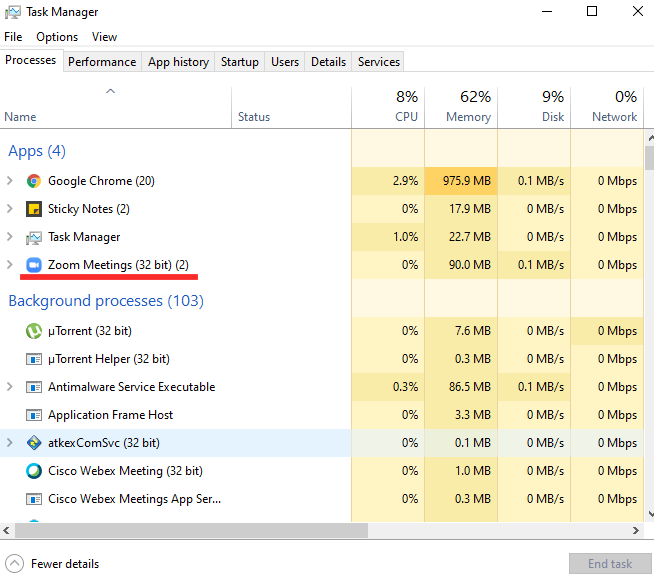
Related: Google Meet for Teachers: A Complete Tutorial and 8 Useful Tips
Allow apps to use your camera
If you’re on Windows, the system could end up blocking applications from accessing your camera, without even notifying you. This is, of course, a privacy feature, but this could spell trouble if you’re not careful.
To make sure Windows isn’t blocking your favorite apps, first, hit ‘Windows + i” to open ‘Settings.’ Now, go to ‘Privacy.’
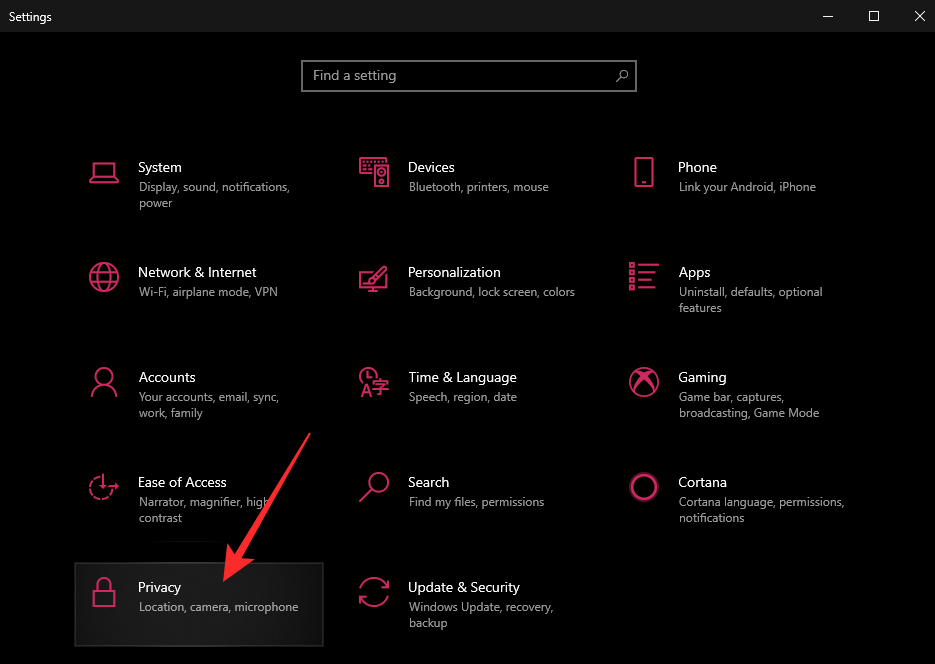
Then, on the left-hand panel, move over to ‘Camera’ to see the apps that have permission to access the camera hardware. Make sure both options — ‘Allow apps to access your camera’ and ‘Allow desktop apps to access your camera’ — are turned on.
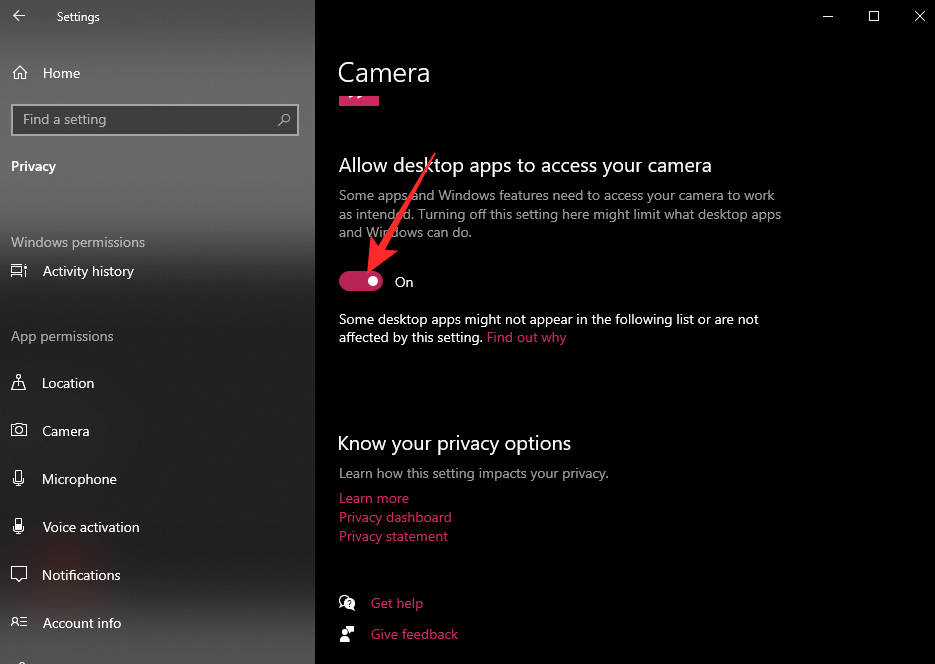
Even if they are, toggle them off and on again to reset the system.
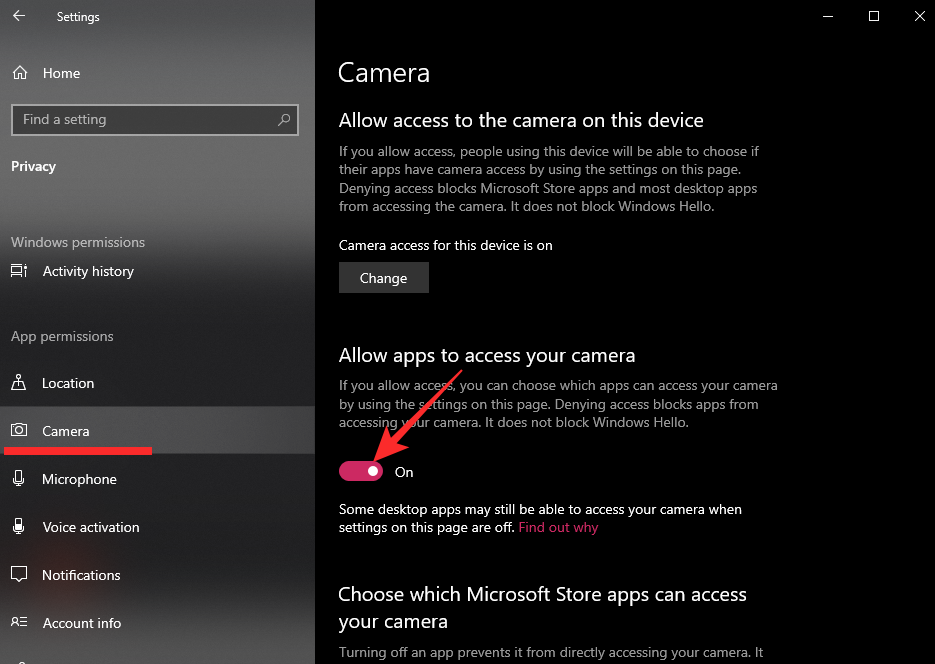
After doing so, go back to Google Meet, and try starting the meeting again. Hopefully, it will start without a hitch.
How to fix Google Meet ‘Camera Failed’ error on your mobile?
Mobile users — both Android and iOS — have a dedicated Google Meet app to take care of all their needs. Unfortunately, however, the app hasn’t exactly won hearts since coming to the fore.
Many users have reported it to be a buggy mess and the updates only seem to make it worse. Still, despite all the flaws, the app seems to do pretty well when it comes to making use of smartphone cameras.
Since smartphones don’t require external camera hardware — and drivers — to work, the systems are a lot less prone to errors. All you have to do is fire up the application and your camera should be good to go.
Related: 15 Google Meet Chrome extensions you can try now!
Restart your device
Unlikely as it is, your phone could still end up messing up your meetings by throwing a random camera error and crashing. If you come across this unforeseen issue, the first course of action would be to close the app and restart. If it doesn’t fetch the desired result, you could always restart your smartphone for a quick fix. Unless something is broken for good, a quick restart should go a long way.
Clear cache of the Google Meet app
If a simple restart doesn’t cut it, you can also clear the cache and data of the app. This process would, of course, log you out of the app, effectively making sure no residue remains of the older version of the app. Clearing data is the closest you can come to uninstalling an app without actually uninstalling it.
To clear the cache and data of Google Meet on Android, first, go to Settings, tap on ‘Apps,’ and locate ‘Google Meet.’
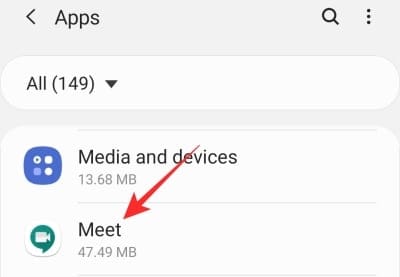
Now, tap on it to open and go to ‘Storage.’
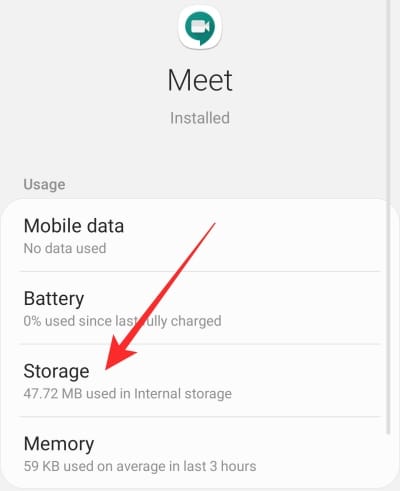
Finally, hit the ‘Clear data’ and ‘Clear cache’ options, respectively.
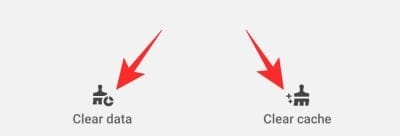
Related:

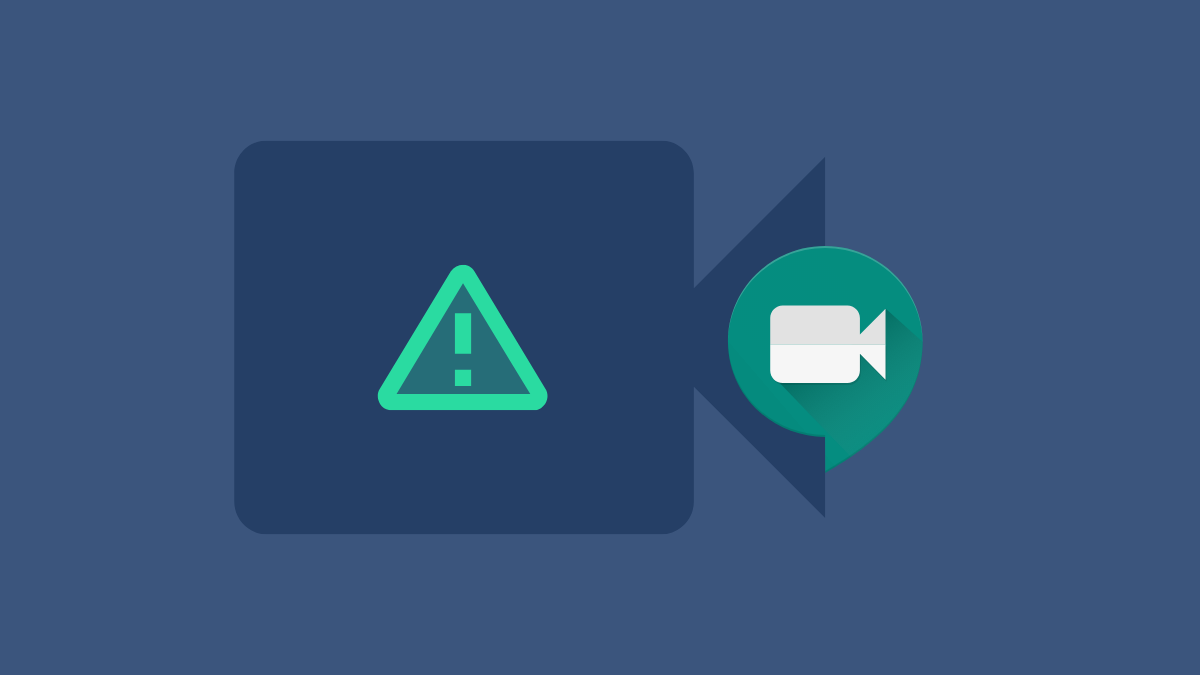










Discussion