Blurring the background of an image was once an advanced capability available only on third-party apps. But with Microsoft’s recent introduction of a Blur background feature in the Photos app, users can now hide and smudge out unwanted backgrounds on Windows 11 natively.
Here’s everything you need to know to start blurring the backgrounds of images with the Photos app on Windows 11.
When you blur an image’s background, it softens the backdrop so that the subject of your image pops out elegantly against it. The feature detects and blurs the background of an image automatically. But you can also select which areas you want to blur or unblur yourself.
How to blur image background automatically in the Photos app
- To begin, open an image in the Photos app. To do this, simply double-click the image whose background you want to blur. If the Photos app is not your default app for opening images, right-click on the file, select Open with, and click on Photos.
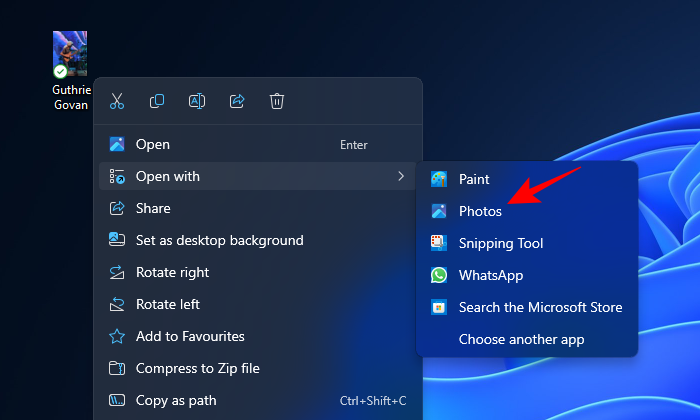
- Click on the Edit image icon (first in the toolbar), or press
Ctrl+E.

- Select Background blur.
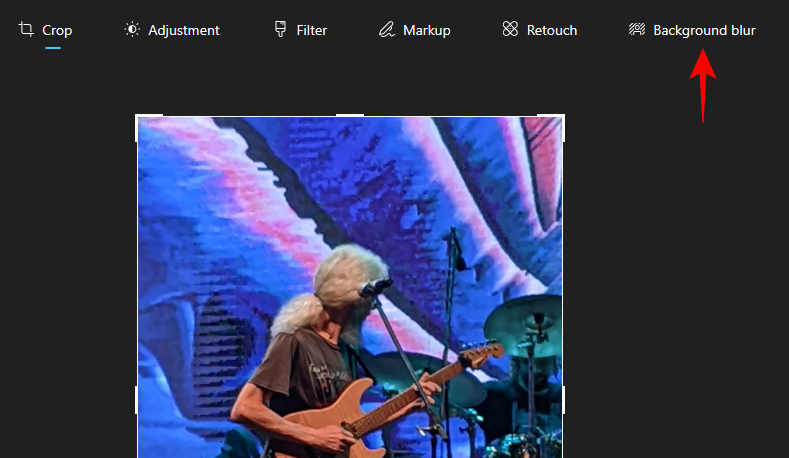
- Photos will now automatically find the background of the photo and blur it.
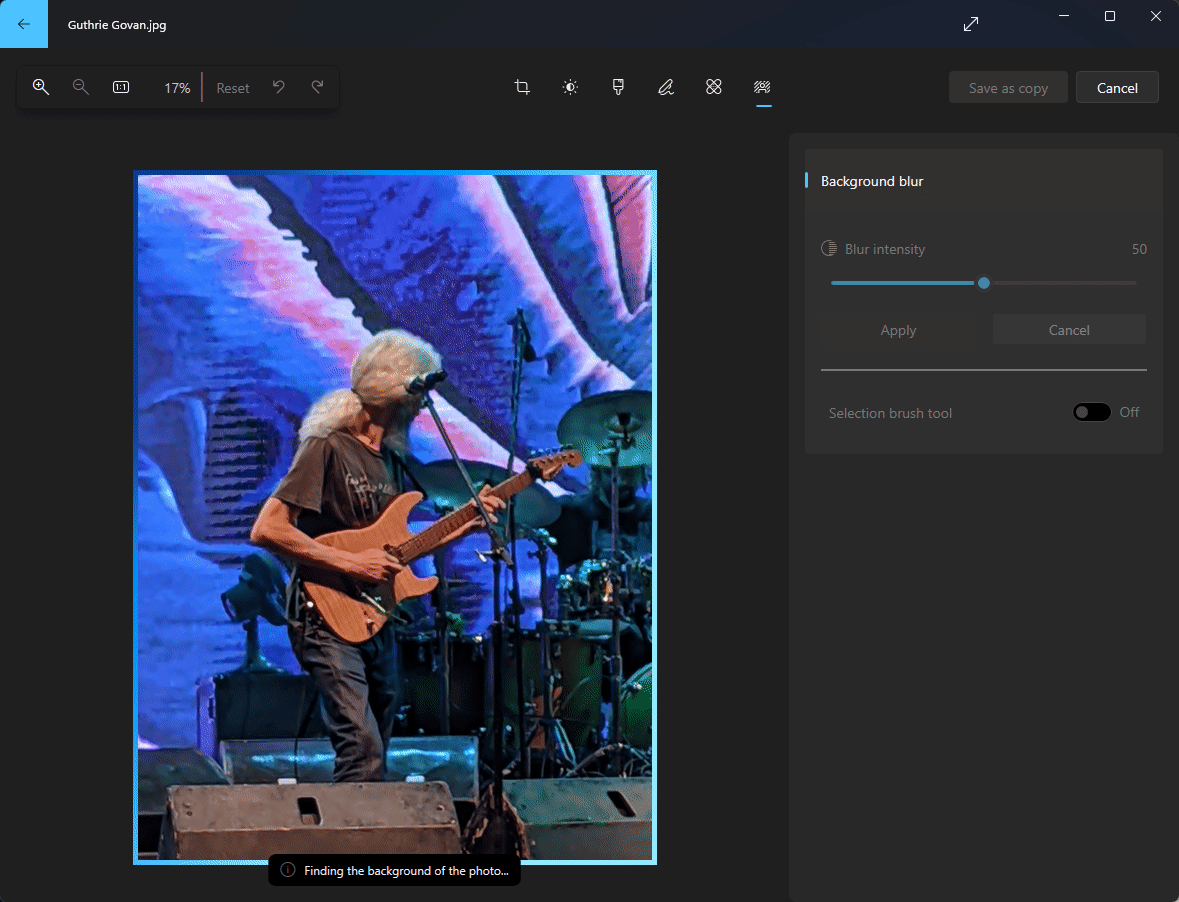
- You can increase or decrease the blur by dragging the Blur intensity slider.
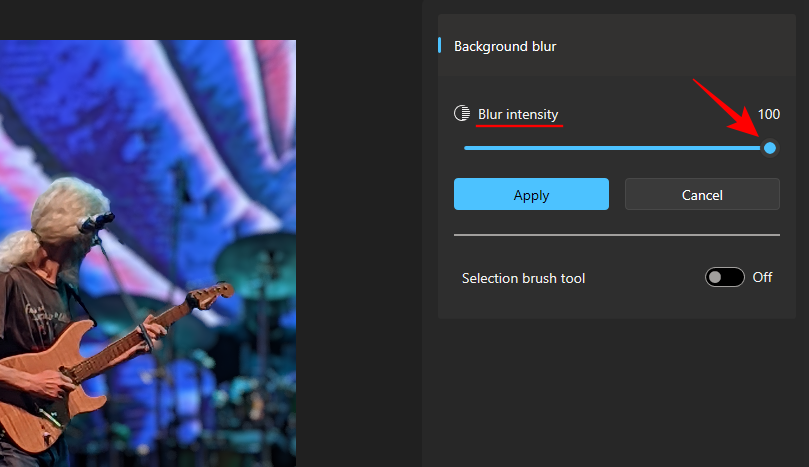
- Click on Apply to confirm.

Related: Remove image’s background in Windows 11: Using Snipping Tool and Copilot | Using Windows Paint
How to blur image background MANUALLY in the Photos app
If automatic blurring didn’t do a good enough job, you have the option to blur the image manually as well. Here’s how to do so:
- Toggle on the Selection brush tool.

The part that is blurred will be highlighted in blue diagonal lines. - Make sure the ‘Select area’ tab is chosen.

- Then use the brush tool and draw over the area that you want to blur yourself.
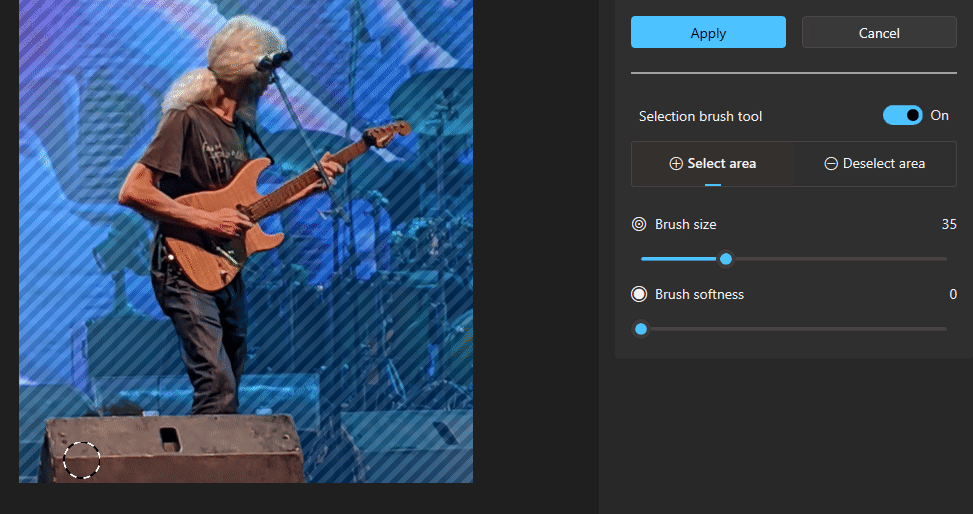
If you make a mistake at any point, pressCtrl+Zto undo it. - You can also adjust the ‘Brush size’ and ‘Brush softness’ with their respective sliders.

- To find out how the blurred areas look, toggle off the ‘Selection brush tool’ and remove the blur mask.

How to remove blur manually in the Photos app
- If there are certain areas of the background that you want to unblur, toggle on the Selection brush tool.

- Click on Deselect area.

- Then use the brush tool to draw over the areas that you want to unblur.

- Experiment with the Brush size and Brush Softness sliders if necessary and make the necessary changes to your image.

- Once done, click on Apply.
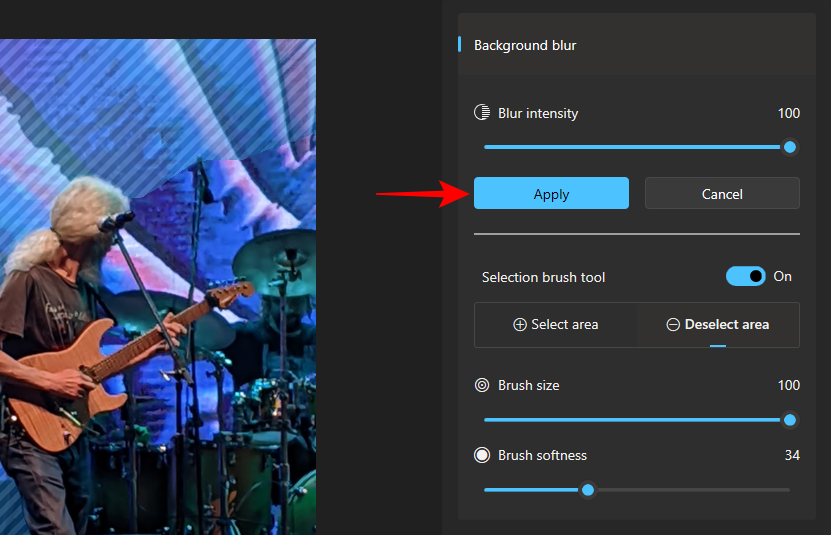
How to add new background blur
You can have another layer of blur after you’ve applied it once. Here’s how to do so:
- Click on Add a new background blur.
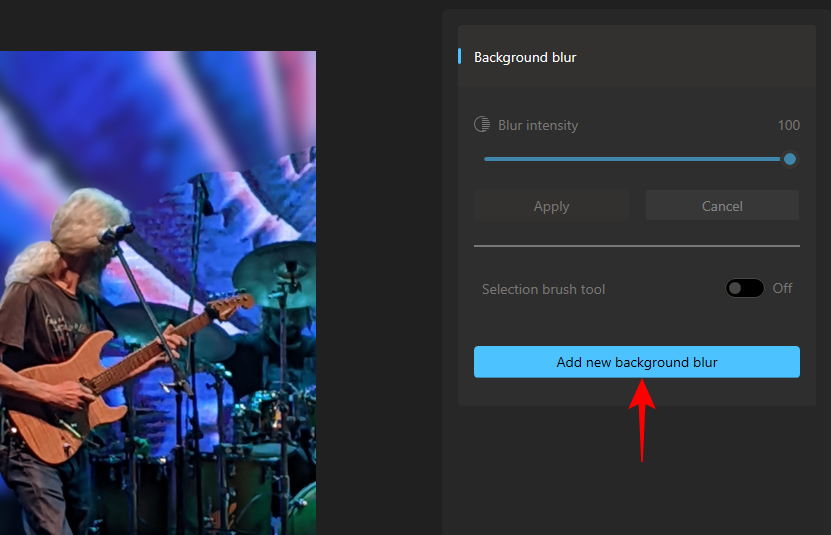
- As before, Photos will add a new background blur automatically. And you can select the area that you want to blur or unblur in the image.
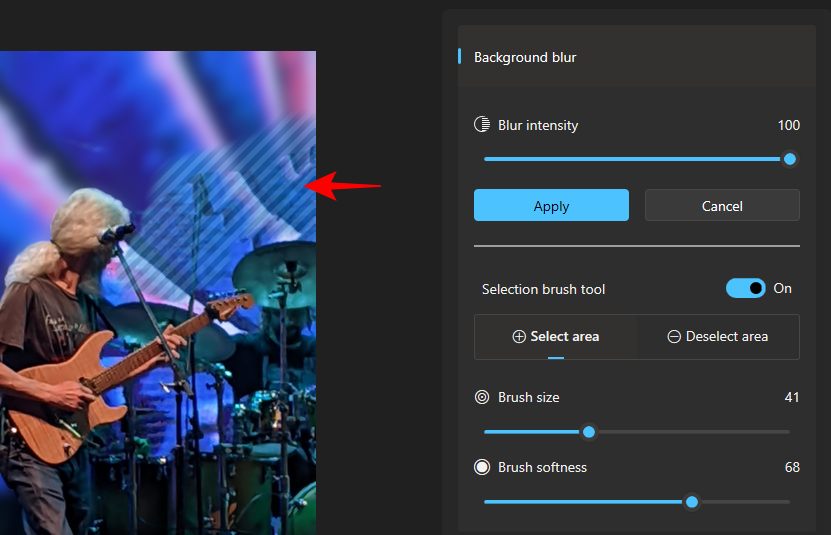
- Once everything is done, don’t forget to Save as copy to ensure that your changes are saved.
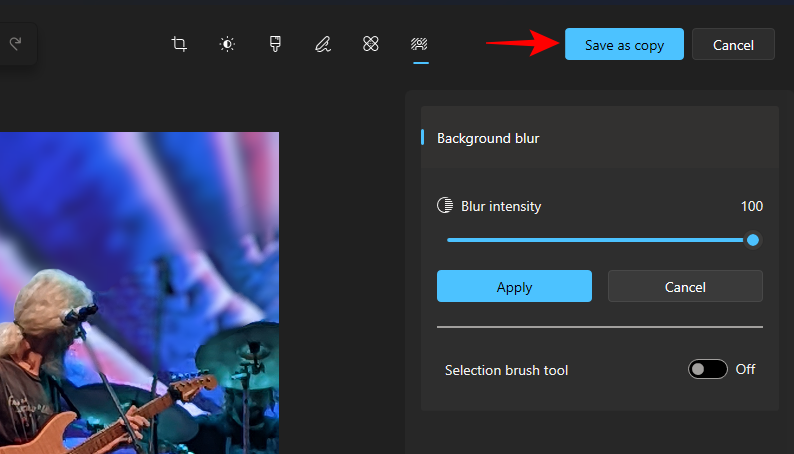
- Select a name and location for the file and click on Save.

And just like that, you have blurred the background of an image on the Photos app.
How to get the blur background option on the Windows Photos app
The Photos app uses AI to automatically detect the background of an image and blur it. It’s a new feature that is still rolling out to Windows Insiders, regardless of the channels, and will soon become available globally on stable builds as well.
Make sure to update your Photos app from the Microsoft Store and get the latest available version. To do so, open Microsoft Store, click on ‘Library’ in the bottom left corner, and then click on Get updates.
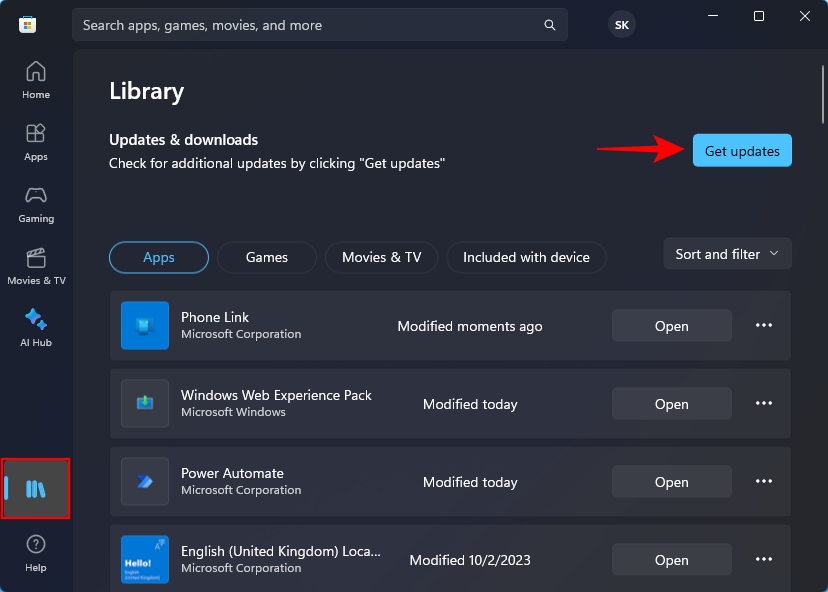
If there is an update available for the Photos app, make sure to get it.
FAQ
Let’s look at a few commonly asked questions about using Background Blur on the Photos app for Windows 11.
Which version of the Photos app has background blur?
Background blur is available on Photos starting with version 2023.11090.13001.0.
Can the Photos app blur the video background?
No, the Photos app cannot blur a video’s background. It can only apply background blur to images.
With new feature updates coming to a variety of Windows apps, Microsoft seems to be finally pulling its weight this time around. The blur background feature on the Photos app is quite a handy addition that will at least ensure that users can make slight adjustments to their images without having to get a third-party app. We hope this guide proved similarly useful. Until next time!
RELATED
- 5 Ways to Hide or Uninstall Copilot on Windows 11
- How to Redact and Extract Text From Images Using Snipping Tool on Windows 11
- How to Use AI in the Paint App on Windows 11





