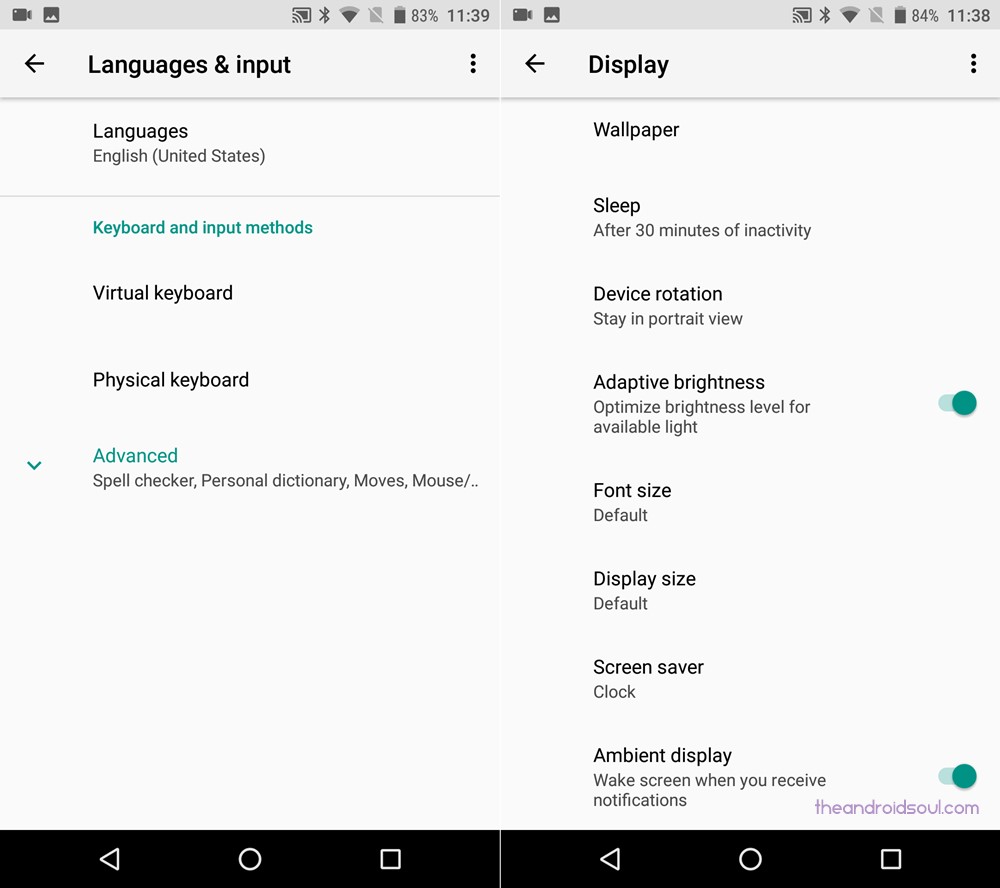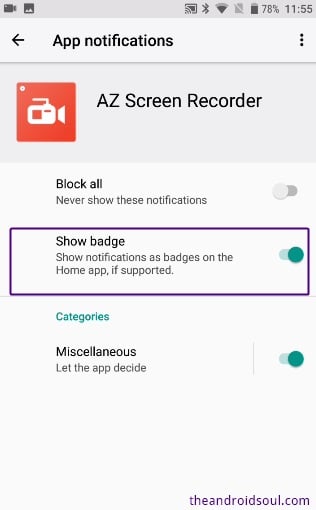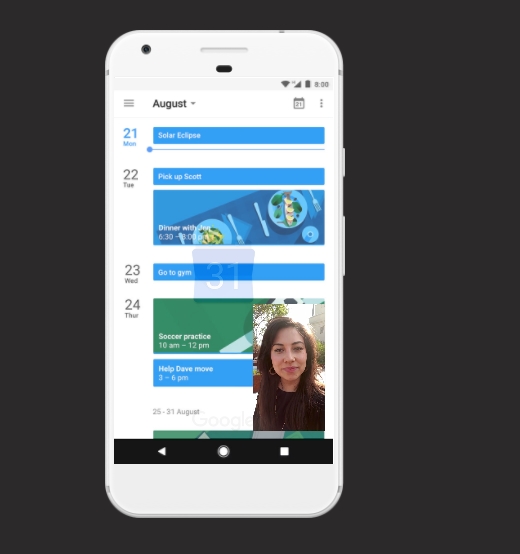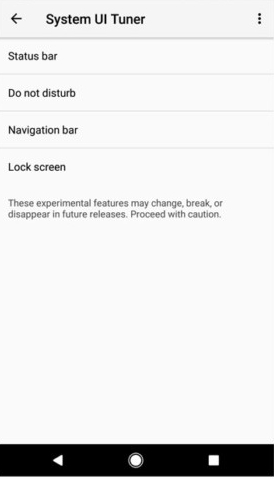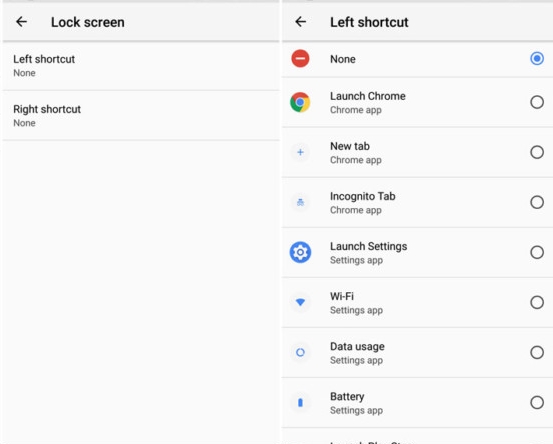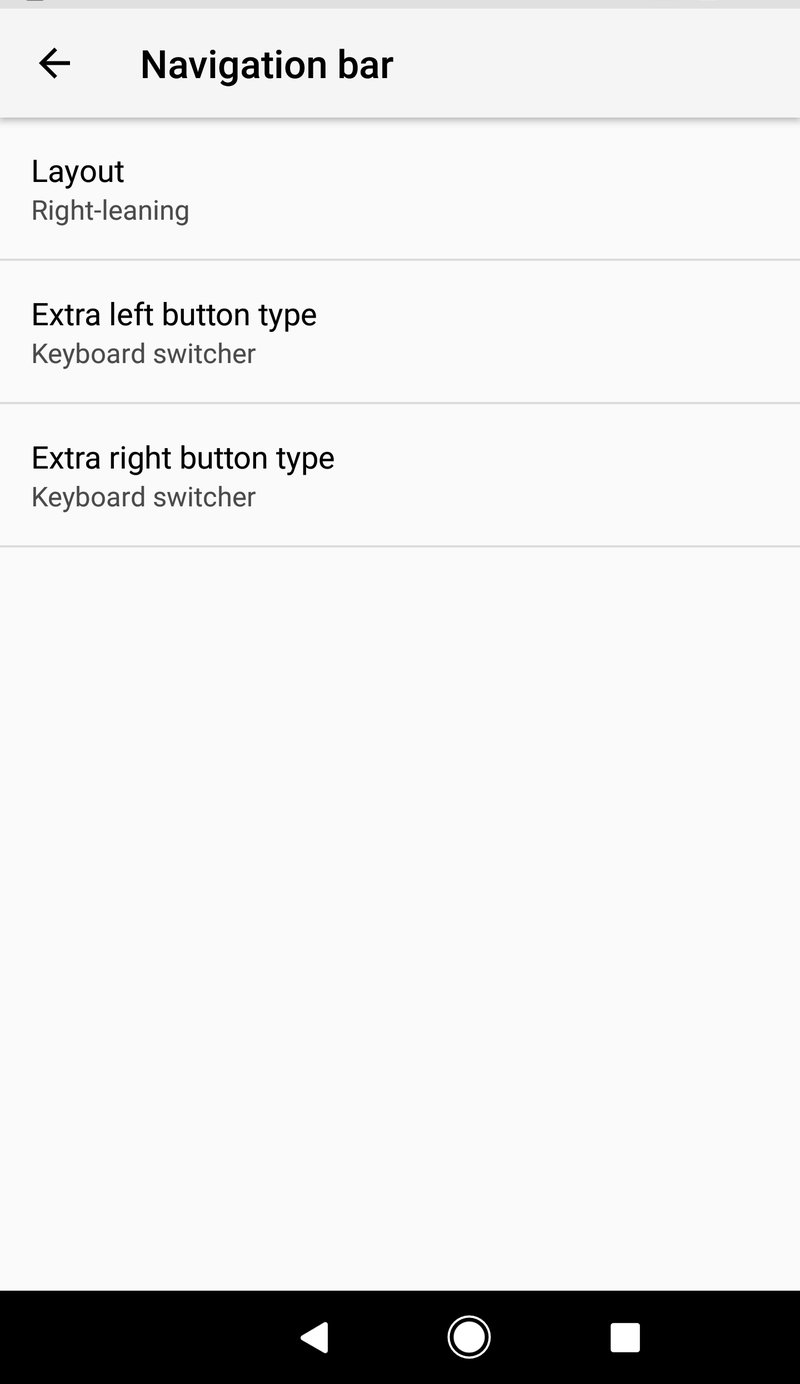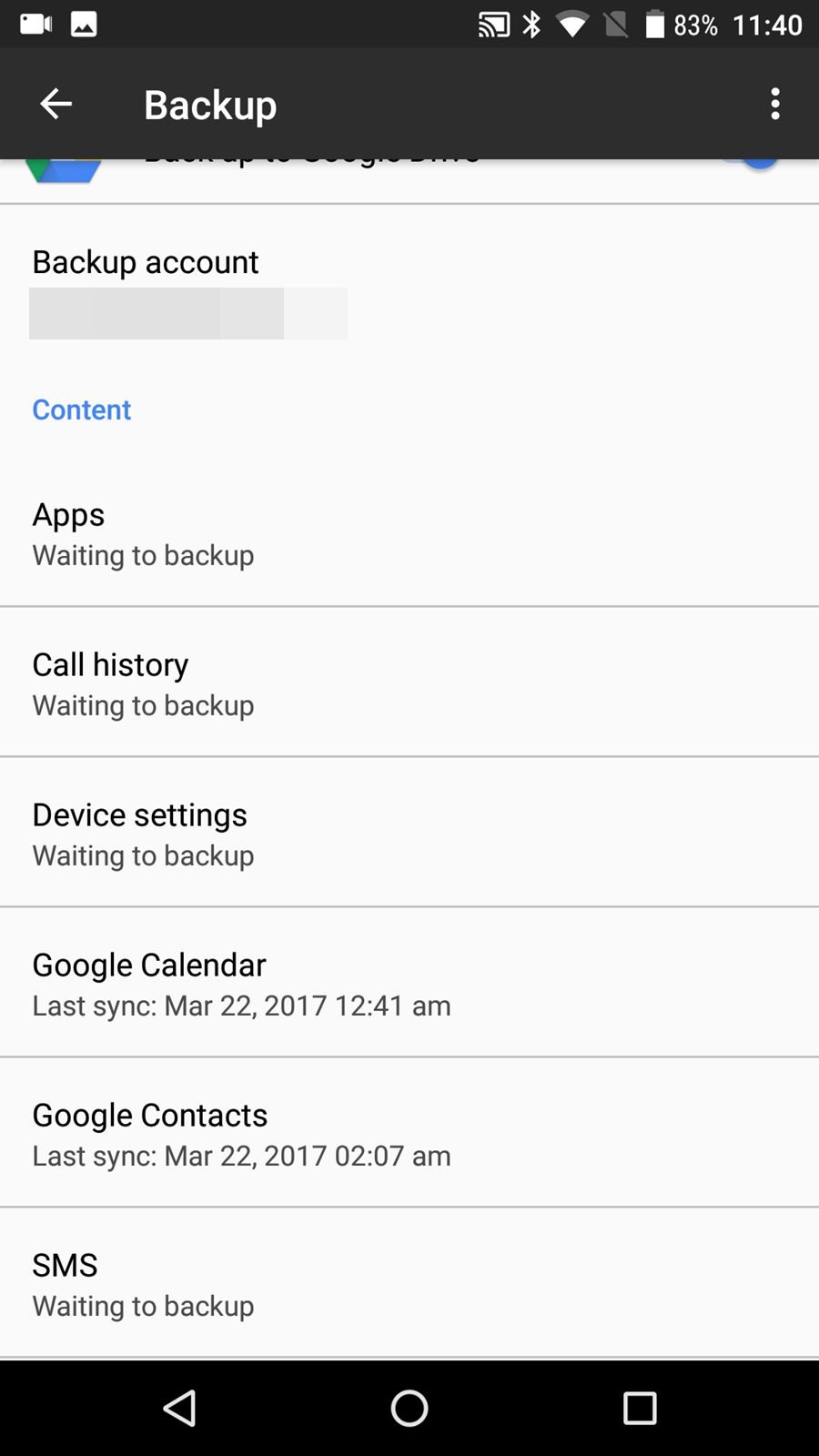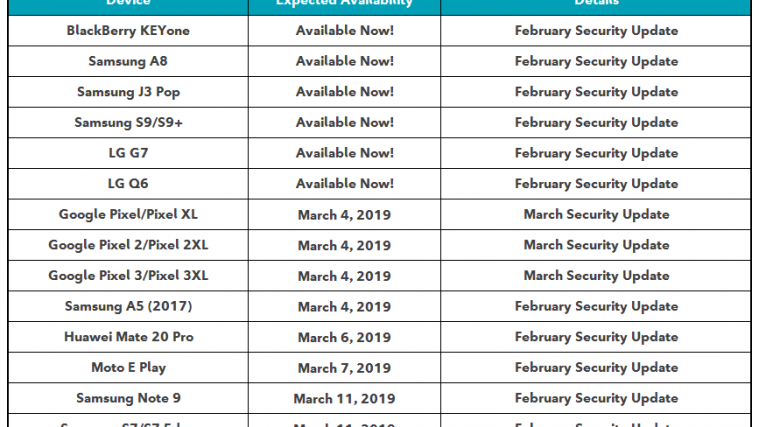Android Oreo is out. And we are as excited as you are. The successor of Android Nougat (7) will go down in history as Android Oreo (8.0). Earlier dubbed as Android O, Google released four developer preview versions of Android 8.0 before the final release.
The final release is now available for supported Nexus and Pixel devices. You can check our guide on how to install Oreo on supported devices here.
I, personally am not a fan of the late rollout of the latest OS updates for non-Nexus and non-Pixel devices, but personal grudges aside, we tried the new Android Oreo on our Nexus 5X and Pixel, and it is jam-packed with wonderful features, especially the one linked below.
Read: Android O Settings guide
To help you figure out everything that is new on Android Oreo, here is a rundown of all the features offered by Android Oreo.
Notifications channels
For a smartphone user, notifications play a vital part of his experience with the operating system. If there is one thing on Android that is used continuously, it has to be the notifications. Perhaps, that is the reason why it’s important for Android to keep improving the Android notification system. And that’s what Android Oreo is doing.
In the latest Android OS, Google introduces notification channels, or as Google describes it “app-defined categories for notification content”. What that means is you apply the settings for a particular category and everything under that category will automatically use those settings. You don’t have to manually apply the settings to apps one by one.
Awesome, right?
Revamped Settings App
Settings are so well-organized now that it makes you wonder how come it was so distributed hitherto. In short, options in Settings are at the right place, and always visible.
The categorization of Settings is the best. You have similar options under one head now, and Google has drastically cut down on the number of Headings available at Settings home screen.
If you would notice, gone are gear icon under various Setting menus that would let you further configure settings, because, for good, it’s all visible directly. Under the 3-dot menu too, you would only find ‘Help & Feedback’ menu, apart from the occasional dose of ‘Show system’ menu. Both of these menus are supposed to be hidden, hence given valid treatment. Rest all options are visible right off the bat, and when not necessary, they have been pushed under the advanced tab, which is easy to find and dig into.
So, good job, Google!
Snooze notifications
Yup, on Android Oreo, you can snooze notifications. This allows you to delay or snooze the notification for a predefined time interval of 15, 30, 45 or 60 minutes.
To do this, open your notification shade, and swipe the notification a little bit to left or right, only so much that you can see the clock icon. Now, tap on the clock icon to snooze it for 15mins, or use the dropdown to change the time period.
Basically, you will be reminded after the specified time interval that you have to check the notification. Here is the detailed guide of how to snooze notification on Android Oreo.
Show notification badges
Yes, finally! Google has added native support for unread notification badges in Android Oreo. The notification badges are known as “Notification dots” in Android Oreo. Earlier what was available on some other OEMs and via 3rd party apps, is now available by default for Android phones with Android Oreo at heart. However, a number won’t be displayed like other OEM’s but you can long press the icon and interact with the notification without pulling down your status bar, which is quite cool.
Further, notification dots are adaptive in nature. Meaning, they change their color according to the app icon. For instance, Gmail app will show you a red notification dot.
To activate the badges, go to Settings » Apps & notifications » App info » Tap the app » Notifications » Show badge.
Alternatively, you can also go to Settings » Apps & notifications » App notifications » Tap the app » Show badge.
Read: Android Oreo: How to do ‘Network settings Reset’
Picture-in-picture
Earlier available on Android TV sets running Android Nougat and Apple iPad, Picture-in-Picture support will allow users to watch a video while using another app. Not just video, actually, you can resize any app — provided it has support for PIP mode — to a box that can be placed anywhere on your screen.
We had split-screen multi-window mode on Nougat, but PIP takes that to another level. It’s easy to watch a video on YouTube while surfing the web, or replying to an email.
To access picture in-picture mode, go to Settings » Apps & notifications » Special access » Picture-in-picture.
Read: Android O Developer Preview removes ‘Memory’ option from Settings, app info retains it though
File manager, yay!
Google has finally introduced the non-existent file manager on Android Oreo, with a new name “Files” instead of file manager. Although it lacks the basic features of a file manager as of now and is somewhat similar to the old downloads app, it supports, wait for it…… Multiple instances. Yes, you can open up to 8 instances or 8 new windows of the “Files” app. Perhaps, it could allow drag and drop in the future.
To open a new window or an instance of the Files app, tap the three dots at the top right corner of the Files app, followed by New window option.

Improved status bar
There is a teeny weeny change in the status bar as well. It now keeps showing more important info by keeping icons from the closed-down state of status bar, like Wi-Fi, mobile network, battery status, etc. — earlier, it would only show Settings toggle on Nougat, or till Nougat, however, you want that to be.
System UI Tuner
Even though System UI Tuner is still stashed away under an old trick that continues from Nougat, once you enable it by holding on Setting’s gear icon in the notification shade, you fall in love with it. Particularly if you love customizing your Android device. Have a look at the options it offers now:
The navigation bar option lets you play with the three buttons at the bottom of your device’s screen. Considering even Samsung is now a fan of on-screen buttons — Galaxy S8 doesn’t feature physical buttons as the S series has traditionally been — it seems more phones than ever are in line to make a use of it. Those OEMs who still think on-screen keys aren’t fun, well pity on them.
That apart, you can change the quick access icon on lockscreen — you know, those two icons at left and right bottom.
Read: Where is ‘Install from unknown sources’ option on Android Oreo
Lock screen shortcuts
If you are an Android user, you will most probably be aware of the shortcuts present at the bottom of your lock screen – camera shortcut and microphone shortcut for Google Now/Assistant. Although they exist for Android 8.0 as well, it has now received some love. And to my delight, Android Oreo lets you customize these shortcuts with your own apps.
To add any app shortcut on the lock screen, go to Settings – UI Tuner – Lock screen and add the shortcuts for both left and right shortcut.
Read: How to install APK files on Android O
Customize navigation bar layout
You might be familiar that many devices support one hand mode for keyboard and the entire screen. Well, Google has gone a step ahead in Android Oreo and introduces one hand mode for navigation bars at the bottom.
With Android 8.0, you can set the default mode for navigation bars or use the new “compact”, “left-leaning”, and “right-leaning” settings. Compact, as the name suggests makes it compact by reducing the space between the buttons, whereas left leaning and right leaning allow you to move the bars slightly towards left and right side respectively.
Read: How to get Google Assistant on Android O
Add extra buttons to the navigation bar
To add to the excitement, Android Oreo allows you to add extra buttons to the navigation bar, in addition to the three existing buttons (Home, recent apps, back).
Android Oreo lets you add “clipboard” and “magnification button” to the navigation drawer. This makes it easy to magnify the text that you want, with just one tap. Although magnification feature was there in Android, you had to triple tap the screen to activate it. Now it’s way easier to launch it. You can activate this in Accessibility settings.
Battery life and revamped battery setting screen
Although being one of the “behind the curtain” features, it is one of the most notable features of Android Oreo. Android Oreo significantly improves the battery life by making sure the apps don’t drain your battery in the background (Umm, Facebook, what will you do now?) and also by limiting the maximum no. of apps that can remain open in background drastically, while also checking in on location services.
Also read: Google Assistant Tips and Tricks.
Plus, you also get a revamped battery settings screen, giving a user more detailed information regarding their battery usage. You now get new indicators that tell you about last full charge, screen usage since the last charge and app usage since the last charge.
Call History and SMS backup
Time to say bye-bye to your SMS backup apps, as Android Oreo allows you to back up both call history and SMS to your Google drive, in addition to the existing settings backup.
Google Play Protect
Android Oreo introduces a new security feature that goes by the moniker Google Play Protect. And as the name suggests, it protects your Google Play from malicious apps. Google Play Protect uses artificial intelligence to identify risks and it will come baked into the Google Play app. Although Google already scans the apps available in the Play Store, now it’s going to check the apps installed on your device for any malware and throw warnings when it finds any troublesome app.
Read: How to detect when your Android device is being stolen?
Autofill for apps
Thanks to the autofill for apps, you don’t need to remember passwords now. Available on Google Chrome for many years now, Autofill has finally made its way to Android apps as well. When you enter a new password on any app, Google will prompt you to save the password to its password manager (You can decline it if you want to).
Later, when you have to sign in again in that particular app, Google will suggest to autofill the password for that app. However, if no password is saved for the app, you will have to enter it manually.
Smart Text Selection
Android Oreo comes with intelligent and smart text selection. When you select a text having a contact number, an address or email id, Android will suggest opening the relevant app. For instance, if there is a phone number in the text that you have selected, Android will give you an option to call the number from phone dialer. Earlier, you had to first copy the number, open the dialer, paste it, now you just need to select the number and tap dialer button. Similarly, the feature works for addresses and email ids.
Read: How to find version number of an app installed on your device
The feature already exists on Samsung Galaxy Note devices but it’s pretty cool that Google is making it available for everyone.
Long press the app icon to view widgets
Yeah, yeah, we know Google introduced app shortcuts with Android 7.1 Nougat but now with Android Oreo, Google lets you view available widgets for the app by just long pressing the icon. What this means is, you no longer need to scroll through a huge list of widgets to find the widget for your app.
View apps accessing your location
Although Android Marshmallow introduced run-time permissions, it’s still troublesome to find all the apps accessing a particular permission. However, that is about to change with Android Oreo but just for location permission, as of now. Android 8.0 lets you view all the apps that have access to your location. The shortcut for the same is located inside the Location settings.
Read: Android apps that transfer data wirelessly between Android and PC
Improved camera app
Thanks to Android Oreo, switching between photo and video mode in the camera app is no longer a hidden or buried down thing. Previously, one could switch between the modes by swiping between the modes, however, with Android Oreo there is a dedicated button now to switch between the modes. A new video icon appears to the right of the camera button in photo mode, and similarly, a camera button appears to the left of the record video button in video mode.
Further, when you double tap in the camera app, it automatically zooms to 50%.
Change icon shapes
Say goodbye to boring icon shapes.
If you don’t like default shape of icons in the Pixel Launcher, Android Oreo adds a new setting that lets you change icon shapes. The icon shape setting includes four types of shapes viz. Square, round, rounded square, squircle, and teardrop besides the default shape.
Pause System downloads
Further, Android Oreo brings a small yet super cool feature to pause System downloads. System downloads are usually large and at times due to some reasons, we want to pause it. Earlier, one couldn’t pause a system download but with Android Oreo, you can pause a download with just one tap. In addition to that, if a download is interrupted for whatsoever reason, it won’t go back to 0%, rather will start from the position where it left off.
Better SMS authentication process
Let’s just say the OTP process would be really easy with Android Oreo. For starters, you won’t need to grant access to messages to every app that needs OTP. Secondly, apps will detect the OTP automatically, removing the need to add OTP manually. Thirdly, your inbox will be free of OTP SMS. You can read more about Android Oreo SMS authentication process here.
Enable Wi-Fi for trusted network
Android Oreo adds a nifty Wi-Fi feature that will come very handy for everyone. It enables Wi-Fi automatically and connects to the trusted network when you are near a saved network. Imagine if your device Wi-Fi would connect automatically to your home network once you are in the home Wi-Fi zone even if your Wi-Fi is turned off. Well, yes, that’s exactly what’s going to happen.
New Emojis
Android Oreo besides bringing more than 60 new emojis with it also revamps the existing set of emojis. Here is how they will look now:
In addition to the above-mentioned features, with Android Oreo you will now be able to stream high-quality music via Bluetooth, thanks to the partnership of Google with Sony.
So, thoughts?
Which Android O feature is best to you?