The successor of Android Nougat, Android Oreo is out there. Like any other new software update, besides bringing new features it brings certain issues for some users. No, we are not saying it’s buggy but of course, nothing is perfect and some unlucky users might experience issues like battery drain, slow device, and other issues.
Although better battery life is one of the USP of Android Oreo, many times due to various reasons, you might experience abnormal battery drain. If you are experiencing a battery drain issue on your Android Oreo powered phone, here are some main causes and possible fixes for them.
Restart your phone
Once you have successfully updated your phone to Android Oreo, we would recommend you restart your device at least once. If you have a removable battery on your device, kindly remove that as well and then reboot your device.
Check out: Android Oreo 8.0 update: When will my device get it
Clear device Cache
Cache data is usually corrupted over time and since you are moving from an old operating system to an updated one, it would be really helpful if you clear device cache after upgrading to Oreo.
To clear device cache on your Oreo phone, follow the steps:
- Go to phone settings and tap Storage.
- Wait for data to load and tap “Cached data”. Tap Ok on the popup. Clearing cache data won’t remove any important data from your device. So don’t worry about that.
- Restart your device.
Clear cache and data for Google Play Services
Since it is a new update, it might be clashing with some old cache files of Google Play Service, so it is highly recommended to Clear cache and data for Google Play Services.
To do so, follow the steps:
- Go to device settings, followed by apps.
- Scroll down and find Google Play services.
- Tap it and hit “Storage”.
- Tap “Clear all data”.
Read: Android Oreo Settings guide: Where are your options from Nougat and Marshmallow gone?
Update Google Play Services
Google Play Services updates are usually server side updates i.e. they are updated automatically behind the scenes. However, some times, the update fails which could lead to issues on your devices. In our case, abnormal battery drain issue.
Many users have reported that their issue was fixed after updating Google Play Services. To update Google Play Services on your Android Oreo phone, you need to download the latest APK from here. After downloading the APK, follow this guide to install APK files on your Android Oreo phone.
Update all apps and games
Since Android Oreo is a new software update, developers of third party apps are in the process of updating their apps, so after you have installed Oreo on your device, kindly check if all the apps on your device are on their latest version. In case they are not, you should update all the apps.
Here is how to update all games and apps on your Android Oreo phone:
- Open Play Store on your device and tap the three horizontal bars located at the top left corner to open navigation drawer.
- Tap “My apps & games” followed by “Update All” option.
View battery drain usage
Android OS makes it very easy to check battery usage. We install many apps on our phone, you can check battery usage of all the apps in the setting. If an app is shamelessly drinking your battery juice, it will be present at the top of battery usage list. In that case, either force close the app or uninstall the app till the developers fix the issue.
Check out: How to turn on or off Google Play Protect on Android devices
To view detailed battery usage on your Android Oreo phone, follow the steps:
- Open device Settings and tap Battery.
- Tap the three dot menu present at the top right corner and select “Show full device usage” from the menu.
- You will get a list showing battery usage by apps and services in decreasing order. If an app that you use occasionally is present at the top, you have found your culprit.
To view advanced battery usage (graph and breakdown according to apps, settings etc) on your Android Oreo phone, tap the big area where battery percentage appears on the first battery setting screen.
That’s all. Let us know if you find any other fix for Android Oreo battery drain issue.

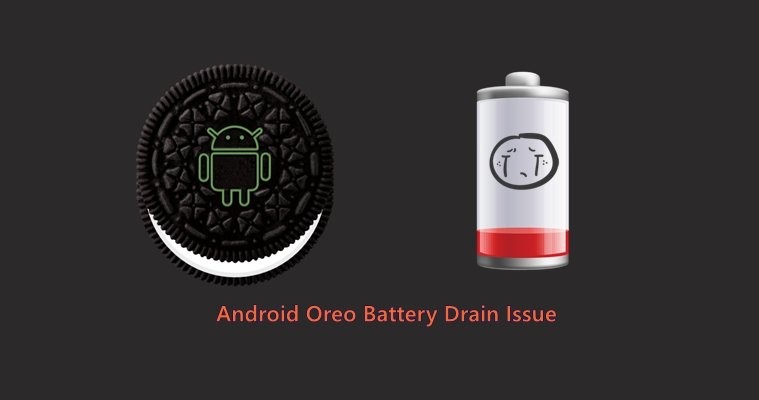
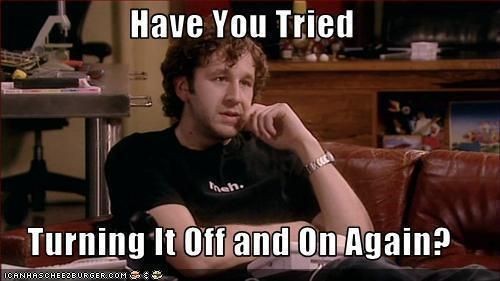
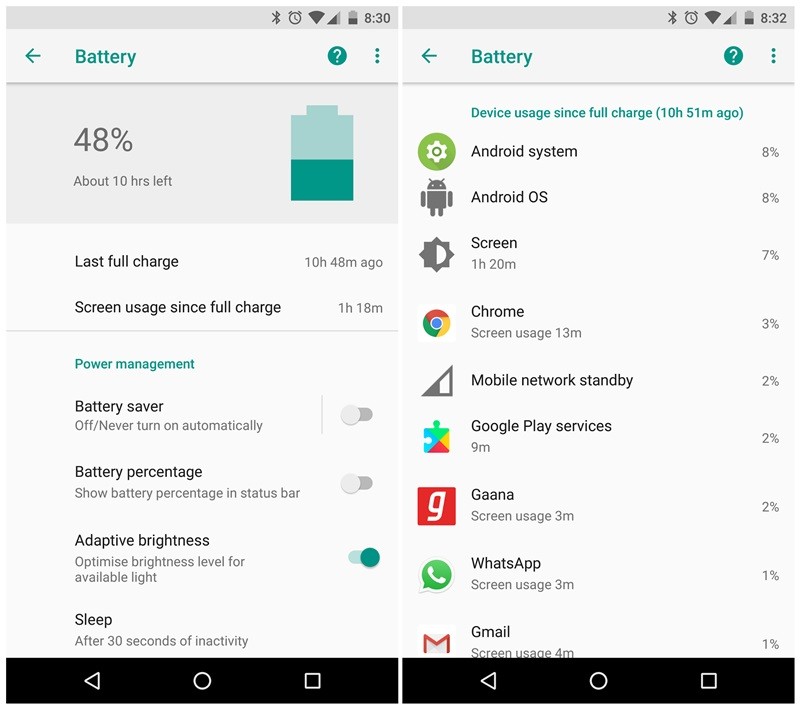
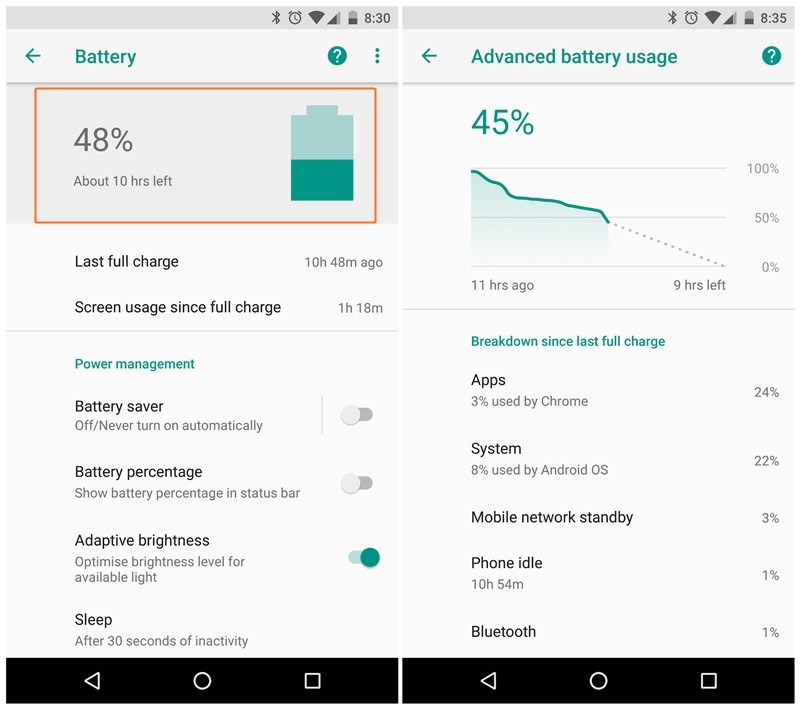
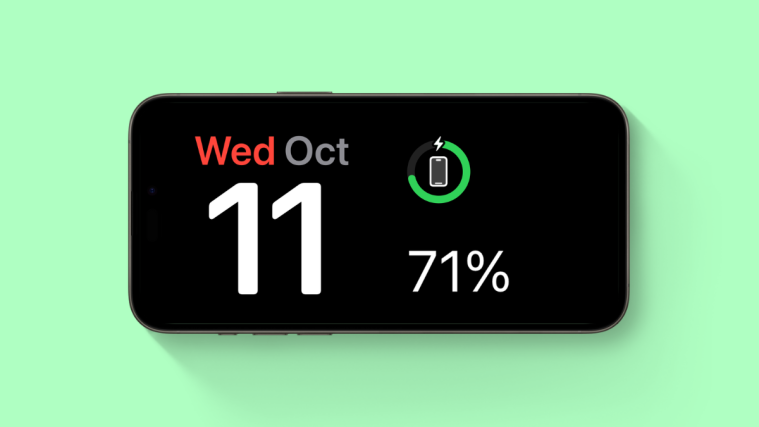
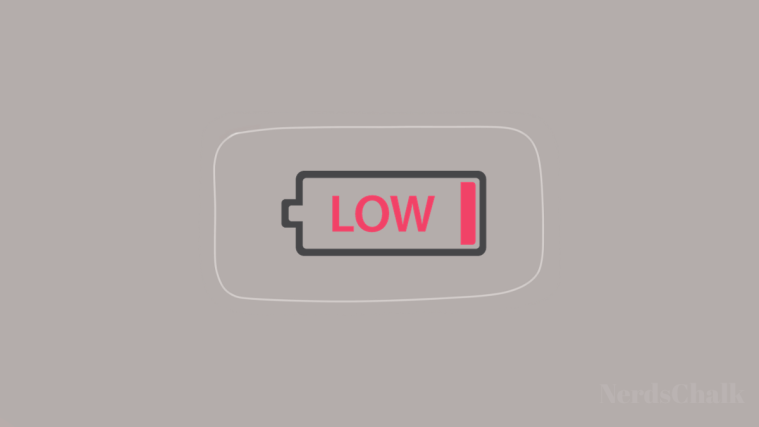


Least use of PiP mode on Android 8.0
Wait for data to load and tap “Cached data”. Tap Ok on the popup.
Clearing cache data won’t remove any important data from your device. So
don’t worry about that. my nexus 6p oreo not havethat option