When your iPhone 14 Pro (or Pro max) is low on battery, it makes sense to turn on the Low Power Mode on your iPhone. But how does it impact your phone’s performance and settings? Let’s discuss what happens when you turn on the Low Power Mode on your iPhone 14 Pro.
iPhone 14 Pro is the latest flagship from Apple that is bundled with unique features like the Always-on Display, Dynamic Island, Emergency Satellite SOS, and more. iPhone 14 Pro also features a Pro Motion display that dynamically changes the refresh rate of your screen. This comes in handy when activating the Always-on Display as it allows the iPhone to reduce your display’s refresh rate to as low as 1Hz.
This helps preserve battery life while ensuring you can still view information on your lock screen. Thus with all these improved features and the new A16 Bionic, iPhone 14 Pro should be able to save a lot of power when in Low Power Mode. Let’s find out what happens when the iPhone is in Low Power Mode.
What happens when you turn on Low Power Mode on iPhone 14 Pro?
Your iPhone 14 Pro goes through a couple of changes and optimizations to help preserve battery life when Low Power Mode is turned on. Here is a comprehensive list to help you get familiar with all the optimizations and changes.
#1: 5 changes in Display settings

Change in brightness
The display on your iPhone 14 Pro is the latest and greatest offering from Apple with a max brightness of over 2000nits. While a great feature when using the iPhone outdoors, it can end up taking a significant hit on your battery life if turned up high. This is noticeable in the form of excessive heat when using the iPhone 14 Pro at its maximum brightness. Thus when your iPhone is in low power mode it automatically adjusts the Auto-Brightness curve to help conserve battery life. This is done by lowering your brightness and not letting it exceed a certain threshold when in Low Power Mode.
Change in Auto-Lock
Another change is the Auto-Lock duration. Regardless of your settings, the Auto Lock value is set to 30 seconds and your iPhone will always lock itself and go to sleep when using the Low Power Mode.
Change in display’s refresh rate
Low Power Mode also changes the refresh rate of your iPhone 14 Pro’s Pro Motion Display. Instead of dynamically changing to a maximum of 120Hz, the refresh rate is limited to 60Hz when using the low power mode. This however does not affect your experience because when using your device, your iPhone 14 Pro will still dynamically scale your display’s refresh rate.
Change in HDR
Additionally, Low Power Mode also disables HDR viewing on your iPhone 14 Pro to preserve battery life. Instead of dynamically raising the brightness and contrast levels for HDR content, the iPhone conservatively uses the normal color space and scheme to view HDR content when Low Power Mode is turned on.
Change in Always-on Display
The Always-on Display is also turned off on your iPhone 14 Pro and Pro Max when low power mode is turned on and your screen will completely turn off when you lock your device. This helps conserve the power consumed by your Always-on Display.
All these changes to the iPhone 14 Pro’s display help preserve your battery and reduce the power consumed by your phone.
#2: Changes in Performance (AnTuTu and Geekbench)

There are also significant changes to the way A16 Bionic performs in Low Power Mode. Like the iPhone 13 Pro, we suspect that iPhone 14 Pro disables its two performance cores when low power mode is enabled. Additionally, the efficiency cores are downclocked and two cores on the GPU are also disabled. In some cases, when your iPhone 14 Pro is performing graphically intensive tasks, all GPU cores will be enabled but downclocked significantly,
Here are our benchmark results with Low Power Mode enabled and disabled. This should help reflect the performance decrease when low power mode is enabled on your iPhone 14 Pro.
Change in GeekBench scores
Here is what we found when running the Geekbench benchmark on our iPhone 14 Pro.
When low power mode is disabled
These benchmarks were run with the iPhone 14 Pro on idle, location services disabled, cellular disabled and Wi-Fi connected. Background app refresh was also turned off during these benchmarks.
- CPU Benchmark
- Single core performance: 1885
- Multi-core performance: 5314
- Compute Benchmark: 15604 (Metal Score)
When low power mode is enabled
As above, all conditions were the same and all settings mentioned above were not changed. The iPhone 14 Pro was only connected to a Wi-Fi network when running these benchmarks with low power mode enabled.
- CPU Benchmark
- Single core performance: 747
- Multi-core perfroamance: 3644
- Compute Benchmark: 12174 (Metal Score)
Change in Antutu Scores
Antutu is another popular benchmarking app available for iPhones that extensively tests all aspects including the CPU, GPU, memory and UI. Here are the scores measured with low power mode enabled and disabled on the iPhone 14 Pro.
When low power mode is disabled
- Overall Score: 919693
- CPU Score: 222876
- GPU Score: 415598
- Memory Score: 138251
- UI Score: 142968
When low power mode is enabled
- Overall Score: 569770
- CPU Score: 125808
- GPU Score: 238678
- Memory Score: 115276
- UI Score: 90008
#3: 5 changes in System settings
Your OS also goes through certain changes and optimizes a few features in the background to help reduce the overall power consumption of your iPhone 14 Pro. Here is a complete list of changes taking place on your iPhone 14 Pro’s OS installation.
Background app refresh
When Low Power Mode is turned on, iOS uses the background app refresh feature on your iPhone 14 Pro more conservatively. The duration between checking for available updates is increased and so is the amount of resources used for background app refresh. If you have apps configured to constantly run in the background then they will also be refreshed sparingly when using the Low Power Mode.
Background Animations
Background animations and other graphical effects used across iOS will also be reduced and some will be disabled. The change won’t be as drastic as the Reduce Motion option but you can expect reduced animations or frame rate when switching apps, swiping pages, using gestures, and more.
Cellular options
When it comes to cellular, Low Power Mode mainly affects 5G reception. 5G will be disabled on your iPhone 14 Pro unless you’re streaming high-quality video content or downloading large files. There is unfortunately no way to force enable 5G when using Low Power Mode on your iPhone.
Dynamic Island Animations
This is still up for debate but during our testing, the dynamic animations felt a tiny bit slower. It could be that the physics effects of the island are disabled or it could be due to the limited refresh of the screen. We’re leaning towards reduced effects for the Dynamic Island in this case as the rest of the animations that aren’t affected by low power mode don’t seem to be affected by refresh rate changes thanks to the dynamic refresh rate of the Pro Motion display in the iPhone 14 Pro.
AOD behavior
AOD or Always-on Display is disabled when using Low Power Mode. Each time you lock your device, your screen will go completely blank instead of showing your lock screen. Currently, there is no way to customize this behavior in iOS 16. This, however, could change with future updates to iOS.
#4: 8 changes in UI
Auto Play Videos
Auto Play for videos in compatible apps is also disabled when using Low Power Mode. This helps reduce the power consumed by your iPhone 14 Pro till you select a video you like to watch. When playing HDR content 5G might be enabled on your iPhone depending on the available battery and the size of the video file you wish to stream.
Auto update apps
Automatic background downloads are also disabled when you enable low power mode. This helps reduce cellular and CPU usage which in turn helps reduce the overall power consumed by your iPhone thus conserving the battery.
Software updates
Software updates are also paused in the background when you enable low power mode. Additionally, all updates will refrain from installing when your iPhone 14 Pro’s battery is under 50%. However, background software update downloads will continue as usual until low power mode is turned on when your phone’s battery is under 50%.
iCloud updates
iCloud will continue to function as intended on your iPhone except for iCloud Photos. Your photos will only be synced when low power mode is disabled on your iPhone 14 Pro. Additionally, if you use iCloud backup, your phone will only back up to the cloud when connected to Wi-Fi, plugged into the wall, and idle. Thus iCloud backup also won’t be affected by low power mode. If you wish to initiate a manual backup, you can easily do so from the Settings app with low power mode turned on.
Data Fetch
Data Fetch for most third-party apps will be automatically disabled once background app refresh is disabled. In addition to this, your iPhone 14 Pro will also stop fetching data for stock apps that aren’t affected by background app refresh like Mail, Stocks, Calendar, Reminders, and more. Data will only be fetched for these apps once you open them.
Hey Siri
If you use Hey Siri to interact with Siri then this feature will also be disabled when low power mode is enabled. Siri uses intelligent voice recognition to recognize your voice and respond accordingly. However, as it listens for your Hey Siri prompt constantly, it uses power in the background which can reduce your battery. Thus disabling this feature when low power mode is turned on helps your iPhone 14 Pro conserve battery.
Animated Wallpapers
Despite what you might think, the Animated stock wallpapers available in iOS 16 still remain active when using Low Power Mode on your iPhone 14 pro. The experience, however, needs improvement, to say the least. For example, when using the Earth wallpaper, the earth rotates, each time you press the Sleep/Wake button. If you notice closely, the clock also positions itself behind the wallpaper with the depth effect enabled. This, however, does not work seamlessly when AOD is disabled on your Always-on Display with low power mode. Due to this, the animations look jerky each time you unlock your iPhone. Apple will probably change this behavior with future updates to iOS 16 however, there has been no official word on the same for now.
Depth Effect
Depth effect seems to affect the battery minimally and does not seem to consume much power. As you might have guessed from the Animated Wallpapers section above, it remains enabled on your iPhone 14 Pro when you turn on low power mode.
#5: Changes in Battery behaviour
Charging Speeds: It seems that low power mode does indeed the charging speed when using a compatible fast charger to charge your iPhone 14 Pro. The increase is however minimal and likely due to the reduced power consumption of your iPhone when low power mode is turned on. Nonetheless, here is what we found in our testing.
Low Power Mode Turned on
- When device is idle: Charging rate would fluctuate between 1000 mA/h to 1500 mA/h when the iPhone 14 Pro was idly charging with low power mode turned on. The charging rate remained well over 1300 mA/h for the majority of this test. This reading was measured over 15 mins. The iPhone 14 pro thermally throttled the charging rate past 30 mins when it was hot. The iPhone charged from 34% to 65% during this period and thus was up by 31%.
- When device is in use: We stress tested the iPhone 14 Pro with the Antutu Benchmark running in the background while on Low Power Mode for 15 mins. The charging rate during this scenario fluctuated between 1000 mA/h to 1300 mA/h while occasionally hitting a max of 1494 mA/h. The phone’s temperature increased after 10 mins past which charging speeds were reduced gradually with significant spikes between higher and lower values. The phone charged from 66% to 80% which is an increase of 14%, during this test.
Low Power Mode Turned off
- When device is idle: The results were pretty similar over the course of 15 mins. The charging rate fluctuated similarly between 1000 mA/h and 1500 mA/h however spikes between these values were regular and there wasn’t an average charge rate that could be considered an average. The iPhone 14 Pro charged from 23% to 52% during this process which is an increase of 29%.
- When the device is in use: With the Antutu Benchmark running in the background, results were a bit different when the low power mode was turned off. The charging rate fluctuated between 1000 mA/h and 1500 mA/h but was consistently above 1300 mA/h whenever possible. This is likely due to the increased power consumption caused by the benchmark running in the background. It seems the iPhone 14 Pro has more headroom to pull power from the charger when GPU and CPU-intensive tasks are running on the device. The iPhone charged from 75% to 85% during this test over a period of 15 mins. And despite the iPhone being hot to the touch, the charging rate did not seem to throttle during this period with low power mode turned off.
Things to keep in mind
We recommend you take these readings with a grain of salt. Ambient temperatures and tons of other factors can affect the charging rate for your iPhone 14 Pro. Additionally, we were using an 87W Macbook Pro charger to push the battery to its limits during this test. These charging speeds will be scaled down and affected by the charger you regularly use. We also had the following features disabled or enabled on our device during this test.
- Location Services On
- Cellular Off
- Wi-Fi turned on
- Background App Refresh turned off
How to turn on the Low Power Mode on iPhone 14 Pro
Now that you’re familiar with Low Power Mode on the iPhone 14 Pro, here’s how you can enable and use it on your device.
Method 1 Using Control Center
Swipe down from the top right and tap the Low Power Mode icon to activate Low Power Mode.
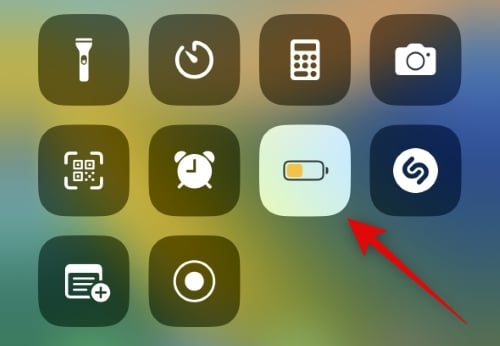
If you don’t have this icon in your Control Center, open the Settings app and tap Control Center.

Scroll down and tap the + (Plus) icon beside Low Power Mode.

Low Power Mode will now be added to your control center and you can swipe down from the top right corner to activate it on your iPhone whenever you like.
Method 2: Using Settings app
You can also turn on the Low Power Mode using the Settings app. Follow the steps below to help you turn on the same on your iPhone 14 Pro.
Open the Settings app and tap Battery.

Now tap and turn on the toggle for Low Power Mode at the top of your screen.

And that’s it! You will now have turned on low power mode on your iPhone 14 Pro.
How to toggle Always-on Display on or off
Here’s how to toggle the Always-on Display on your iPhone 14 Pro or Pro Max.
Open the Settings app and tap Display & Brightness.

You will find the Always On option under Raise to Wake. Turn on the toggle to turn on AOD and turn it off to disable AOD on your lock screen.
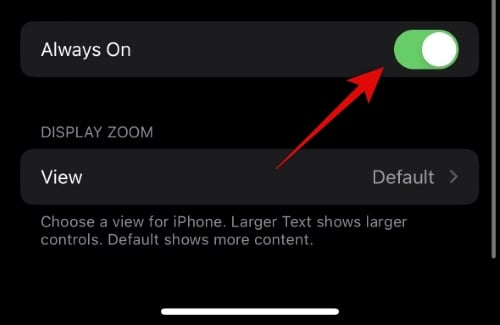
How to dim Always-on Display
Dimming your Always-on Display will disable the wallpaper and show a black screen instead. However, this won’t hide your widgets or lock the screen clock. If you prefer a cleaner look when using Always-on Display then you can Dim your display on the iPhone 14 Pro. Here’s how you can do that on your iPhone.
Open the Settings app and tap Focus.

Tap the + (Plus) icon to create a temporary Focus mode that can always be activated without any configurations.

Tap and select Custom.
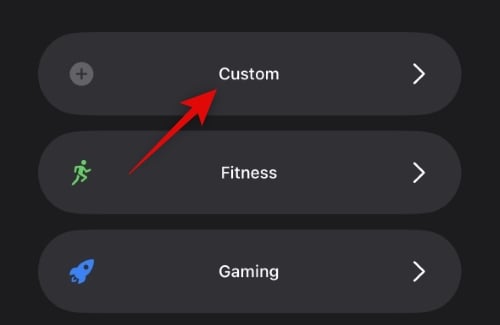
Enter a name for your Focus mode at the top.
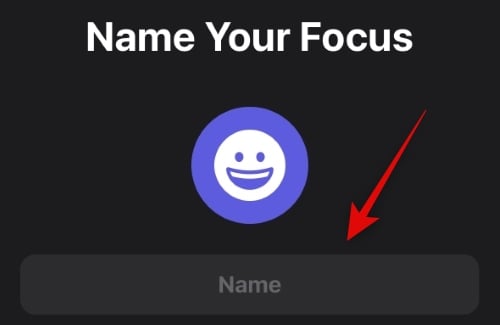
Now choose a preferred color and shape for your Focus mode icon.

Tap Next.

Tap Customize Focus.
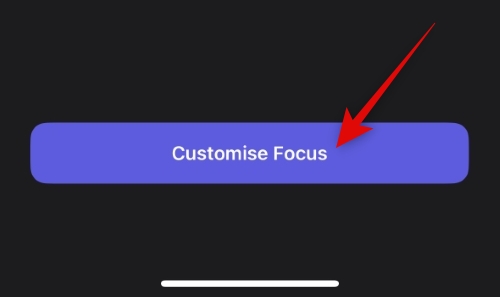
Tap Apps.

Tap Silence Notifications From at the top.
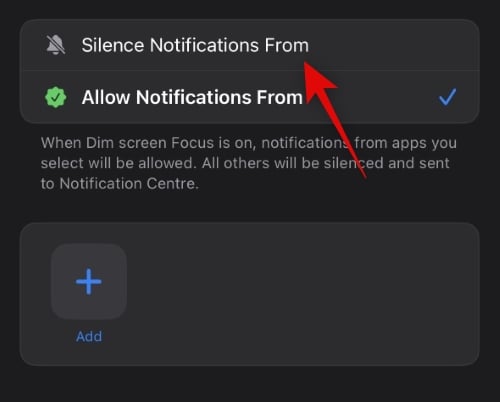
Tap Add.
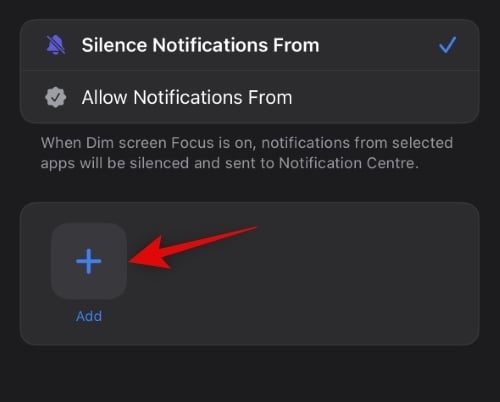
Now tap and choose an app whose notifications you never read and never wish to read in the future. We’ll be using the Tips app for this example.

Tap Done once you’ve chosen the desired app.

Tap < Back to go back to the previous page.

Now tap Options. This option wouldn’t have been available unless we had added an app to silence our focus mode. Thus the need to add a never used app in the steps above.
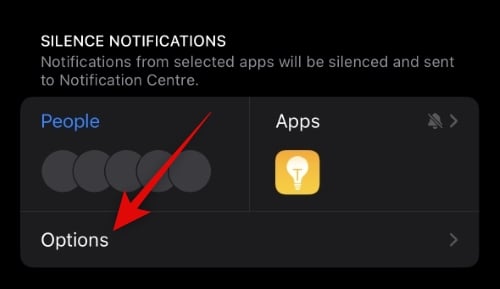
Tap and enable the toggle for Dim Lock Screen.
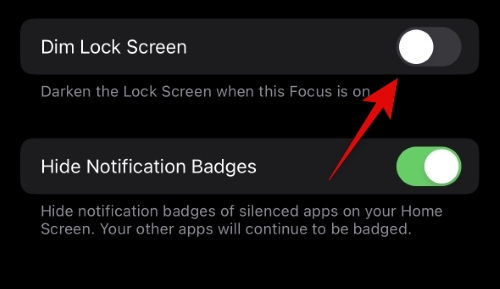
Close the Settings app and swipe down from the top right of your screen to access the Control Center. Now tap Focus.

Tap and select the newly created Focus Mode.

Lock your device and you can now experience the new dimmed Always On display. And that’s how you can dim your Always-on Display on the iPhone 14 Pro.
FAQs
Here are a few commonly asked questions about Low Power Mode on iPhone 14 Pro that should help you get up to speed with the latest available information.
Does Low Power mode toggle battery percentage?
No, Low Power Mode won’t affect the new battery percentage in your battery icon.
Can you make Low Power mode toggle Always-on Display?
Unfortunately, the Shortcuts app is missing a Set command for Always On for iPhones. You can only toggle the Always-on Display for your Apple Watch for now using Automation.
We hope this post helped you get familiar with your iPhone 14 Pro when it has low power mode turned on. If you have any more questions for us, feel free to drop them in the comments below.





