By default, the Files app on iOS will show your two storage locations – iCloud Drive and On My iPhone. When you use third-party storage apps like Google Drive on your iPhone, you can also browse files that you have stored on these storage services directly within the Files app.
In this post, we’ll explain how you can link other cloud storage services to the Files app on your iPhone, which apps support this functionality, and what you can do by adding a storage app to the iOS Files app.
Which third-party cloud apps are supported by the iOS Files app?
The native Files app on iOS doesn’t just show the files stored on your iPhone but you can also use it to access files that you’ve stored on third-party storage apps that you’ve installed on iOS. Currently, the Files app supports a handful of cloud storage and you will need to download the app whose storage you want to add as a location inside the Files app.
You can use the following third-party cloud storage apps and link them to the Files app:
Related: How to wipe an iPhone
How to add Google Drive, OneDrive, or DropBox to the Files app
Although linking a cloud storage app to Files is a straightforward process, you’ll need to ensure that the cloud storage you want to add is installed as an app on your iPhone. In case you haven’t, you can download these apps from the App Store from the links provided above.
- Once you’ve downloaded and installed the desired app, you must first open the said app at least once and set it up so that the Files app can show the cloud storage app within its screen. While doing so, you will be required to sign in to your account for the storage app you’re planning to use on your iPhone.
- When the cloud storage app is installed and set up, open the Files app on your iPhone.
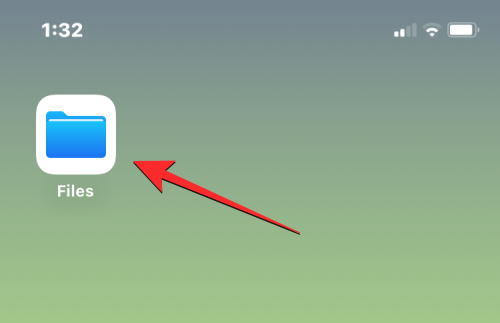
- Inside Files, select the Browse tab at the bottom right corner.
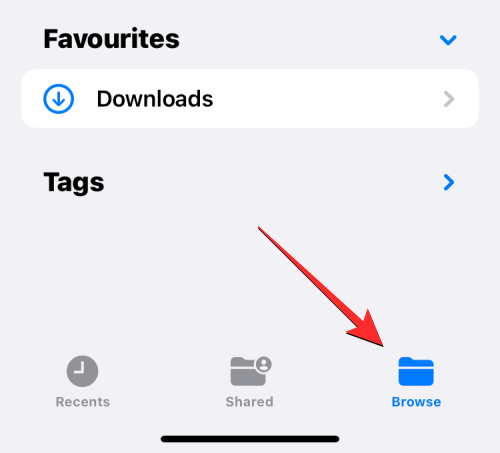
- On this screen, you should see two storage locations by default – iCloud Drive and On My iPhone. To add a cloud storage app to the list of options, tap on the 3-dots icon at the top right corner.
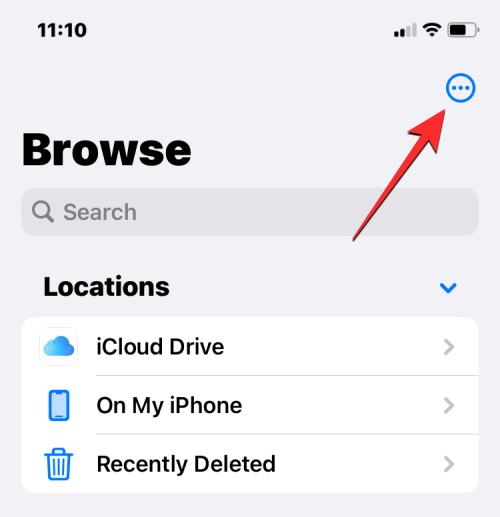
- In the overflow menu that appears, select Edit.
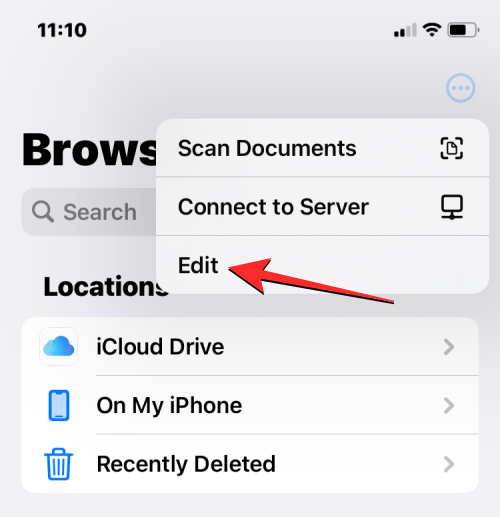
- When the Browse screen goes into Edit mode, you should be able to see all the apps that were previously hidden on this screen.
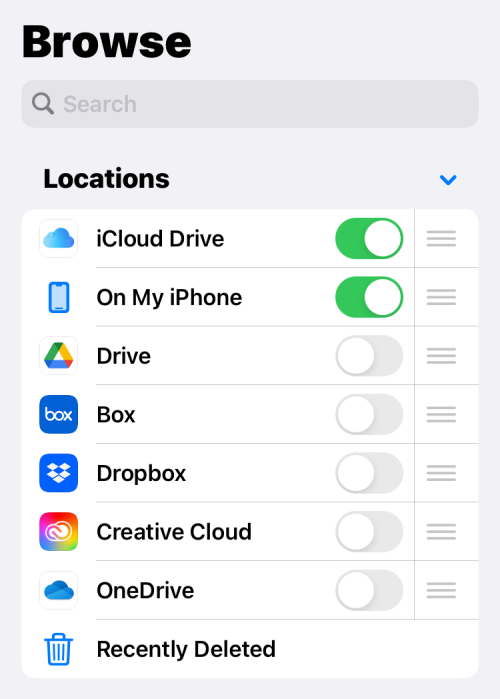
- You can enable any of these apps to make them appear inside the Files app by simply switching the toggle adjacent to each of the services. In this instance, we’ll add Google Drive to the Files app by turning on the Drive toggle under “Locations”.
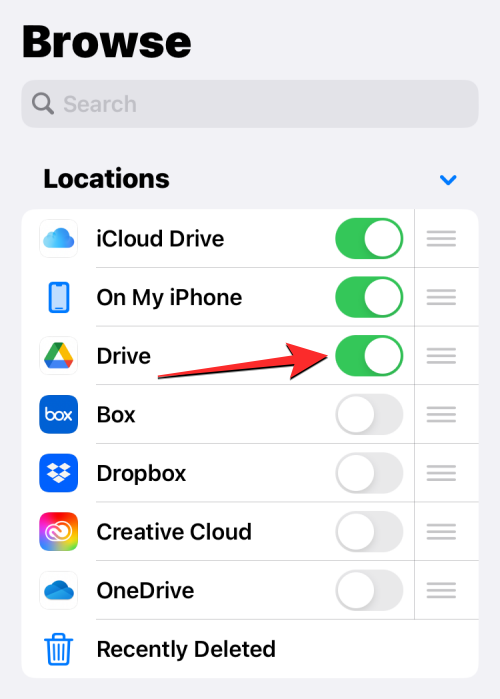
- You can repeat this for other cloud storage apps you want to add to the Files app so that it appears inside the Browse screen.
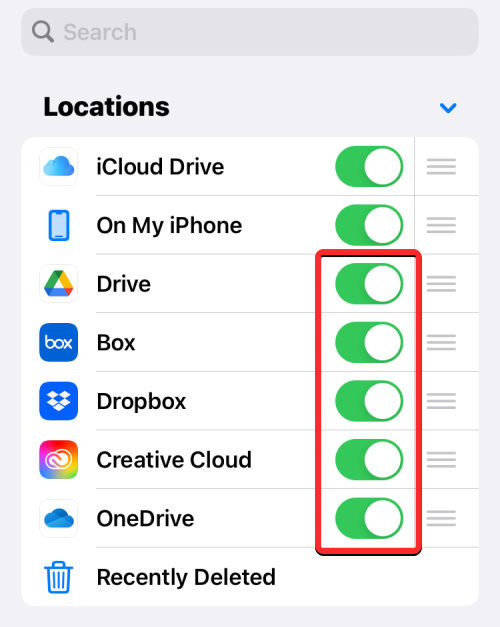
- When you add multiple storage locations inside the Files app, you can re-arrange the list of options under “Locations” so that the ones you prefer to access often are at the top followed by other storage locations. To re-arrange your storage locations, long-press the 3-lines icon on the right-hand side of the selected storage and then drag it upwards or downwards as per your preference.

- If you have an existing storage service/app that you no longer want to see inside the Files app, you can hide it from the “Locations” section by turning off the toggle next to the selected app.
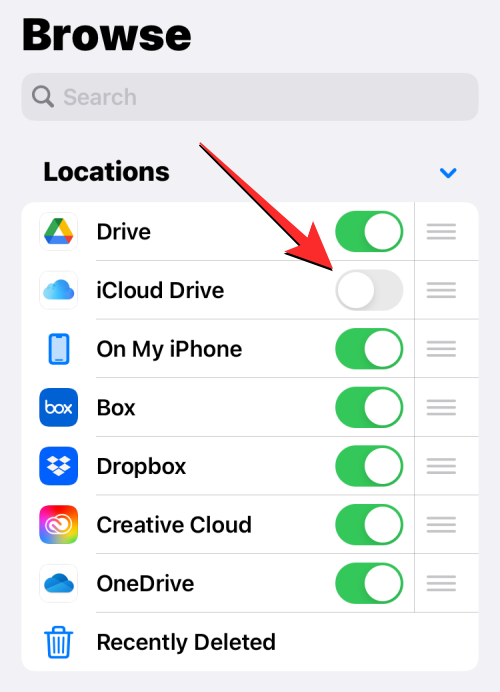
- Once you’ve added your account from Google Drive, OneDrive, DropBox, or another app to the Files app, you can confirm the changes by tapping on Done at the top right corner.
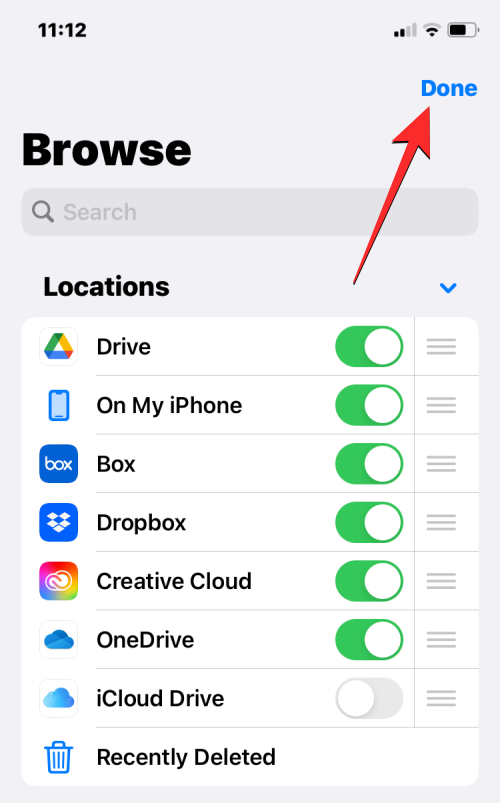
- The newly added storage options will now be visible under “Locations” on the Browse screen.
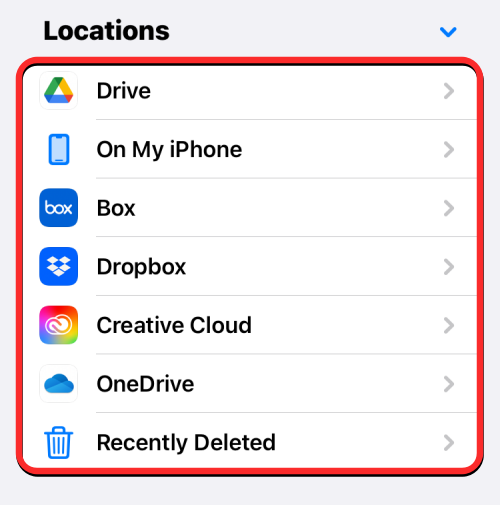
When you add apps like Google Drive, OneDrive, or Dropbox as additional storage locations inside the Files app, you can access the files you have previously saved on each of those apps in the same manner as you would when opening files saved on your iPhone. You can also perform several other actions on them like renaming, compressing, creating a new folder, adding tags, sharing, deleting, and more.
Related: How to Save Google Docs File as PDF on iPhone
How to move files within a storage location on Files
The Files app allows you to move stuff within the exact storage location but you will only be able to copy files and folders across multiple storage locations at any time. If you use the Move action to move files from, let’s say, Dropbox to your iPhone, iOS will use the Copy action instead and a duplicate of the selected file or folder will be created on the destination location.
- To access the files you’ve saved on a storage location, open the Files app, select the Browse tab, and tap on the storage app whose files you want to open. In this instance, we’ll open Dropbox.
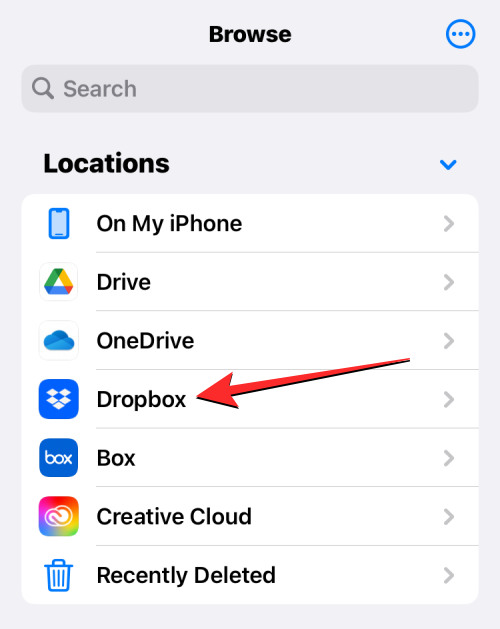
- Inside the selected storage location, you’ll see all the folders and files you have uploaded to the selected cloud storage until now.
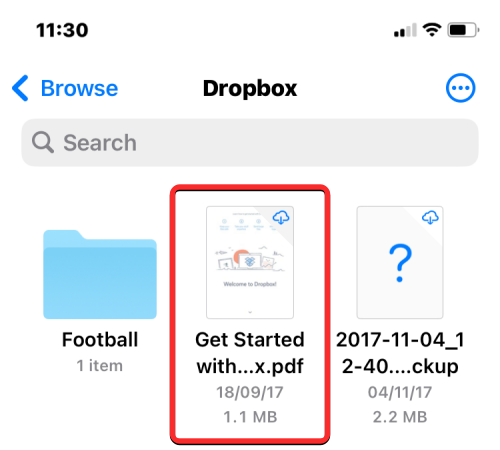
- If there’s a file or folder you want to move within the selected storage location, you can do so by long-pressing on the file and selecting Move from the overflow menu that appears.
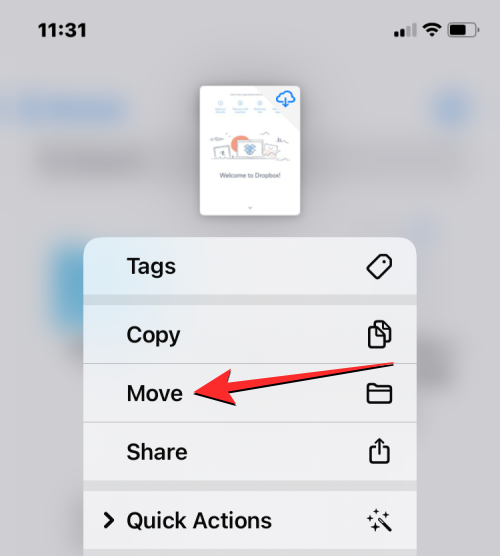
- If there are multiple files you want to move around the same storage app, tap on the 3-dots icon at the top right corner.
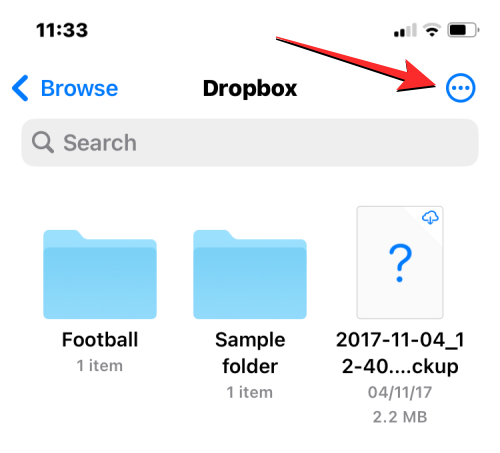
- In the overflow menu that appears, tap on Select.
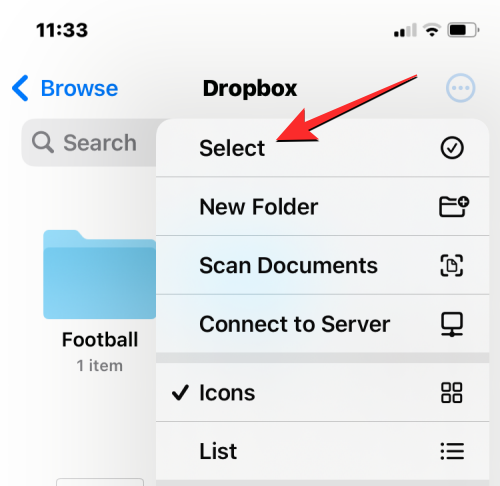
- Now, select the files/folders you want to move in bulk. When you select the items you want to move, they will be marked with a blue tick icon. With the files you wish to move selected, tap on the Folder icon from the bottom toolbar.
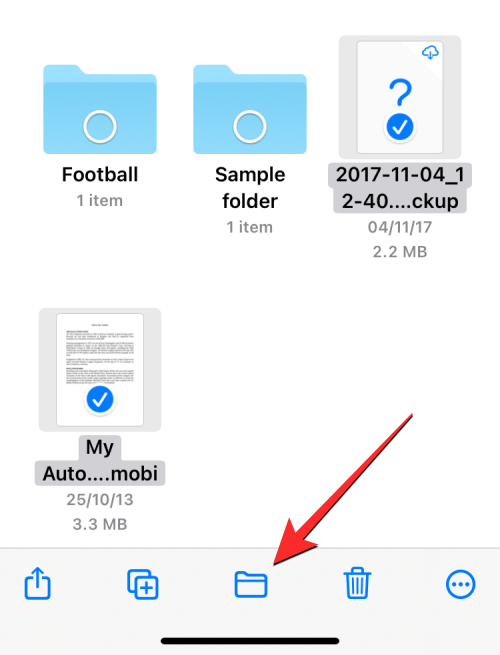
- The Files app will now open a new popup window to let you choose a destination location for the file/folder you’re moving. If you see the “Copy” option at the top right corner, it means you’re in a different storage location, other than where you’re moving the file or folder. If you only want to move the selected file, tap on Browse (or Back if you’re inside a folder) at the top left corner to get to the Browse screen.
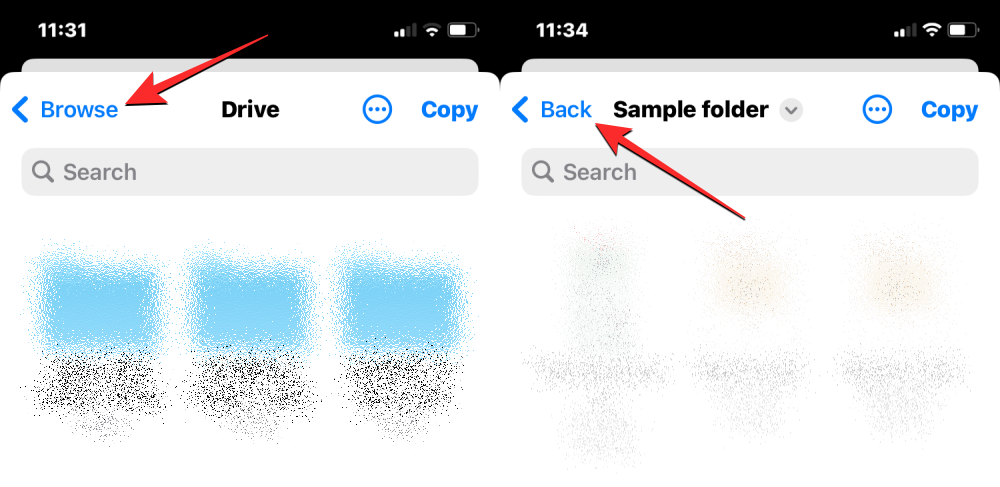
- On the next screen, choose the storage location (the same one the file is from). In this instance, we’ll select Dropbox since that’s where we choose the files we want to move.
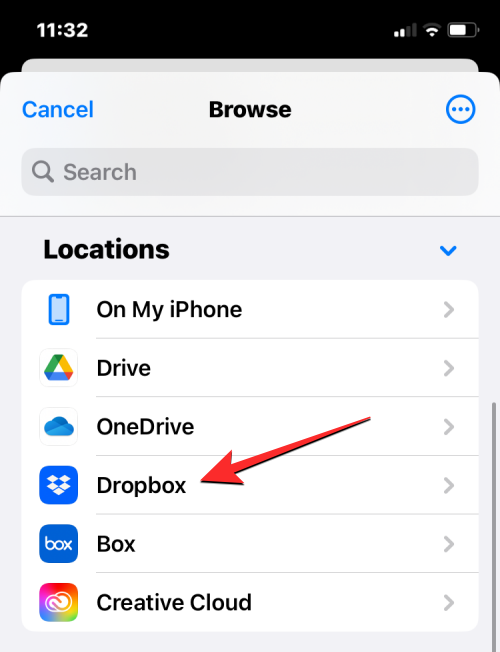
- When the selected storage opens, go to the location where you want to place the file/folder. Once you’re in the location you want to move the files/folders to, tap on Move at the top right corner.

The selected files/folders will be moved to the destination folder and will be removed from their original folder.
Related: How to Delete Google Drive Files Permanently on iPhone, Android, Windows PC and Mac
How to copy files across the same or multiple storage locations
If you have multiple storage locations, you may want to copy some of your files from one storage to another to clear space on one of them. The Files app lets you copy files across multiple storage locations or to a different folder inside the same storage by creating a duplicate and keeping the original file in its existing location. You can do this using the Copy function but the Move function can also be employed when copying files across multiple storages.
Before you use either of these actions, you will need to access the folder from where you want to copy files and select them from this location. For example, we’ll try to copy contents from Google Drive to Dropbox but the process remains the same even if you wish to copy contents from one folder to another within the same storage app.
Method 1: Using the Copy action
- Open the Files app, go to Browse > Drive, and locate the files/folders you want to copy.
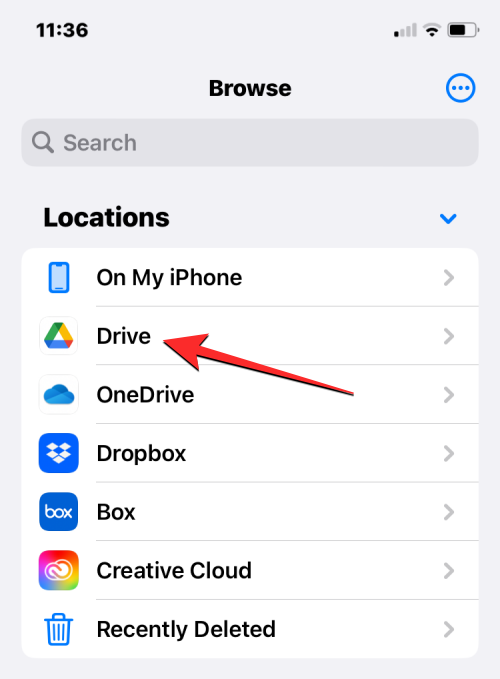
- To copy a single file or folder, long-press the item from the storage location.
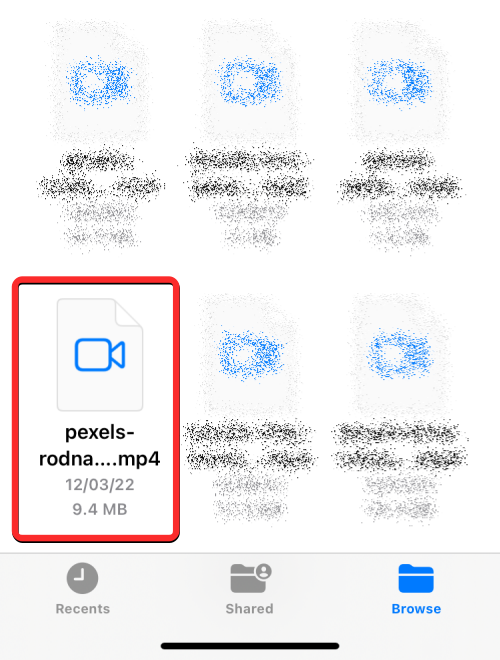
- In the overflow menu that appears, select Copy.
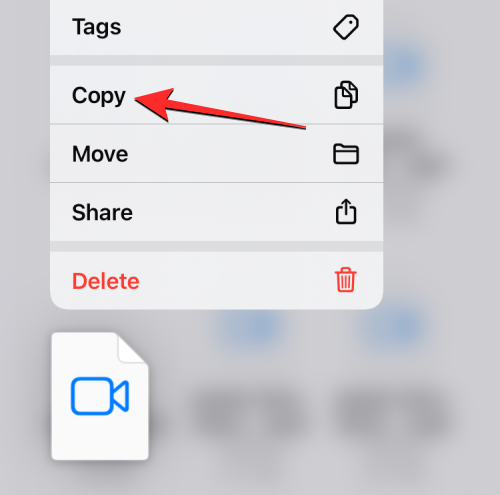
- If there are multiple files and folders that you want to copy to a different location, you will need to select them first. For that, go to the folder from where you wish to select a bunch of files and folders to move. Inside this folder, tap on the 3-dots icon at the top right corner.
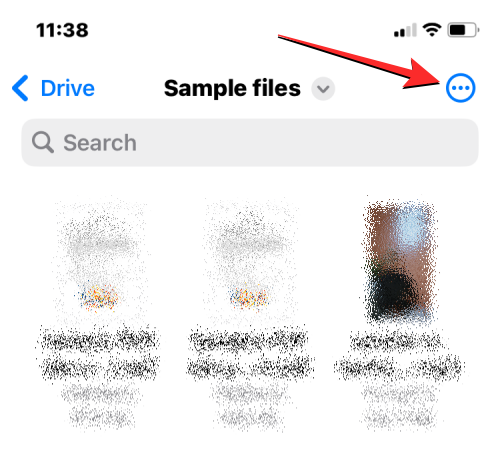
- In the overflow menu that appears, tap on Select.
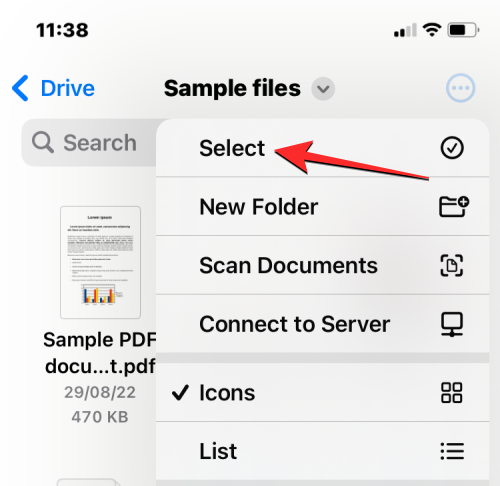
- Now, select the files/folders you want to copy in bulk. When you select the items you want to copy, they will be marked with a blue tick icon.
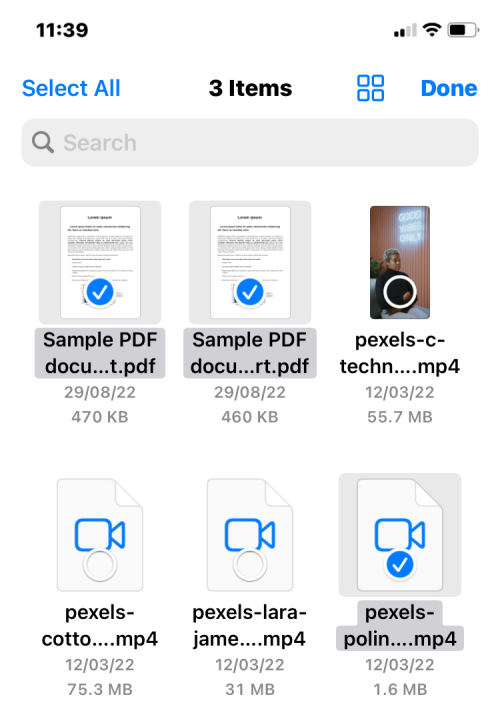
- With the files you wish to copy selected, tap on the 3-dots icon at the bottom right corner to get more options.

- In the overflow menu that appears, select Copy Items.
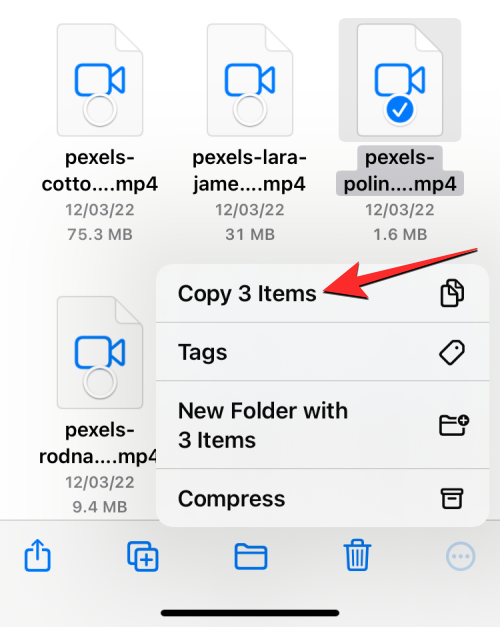
- the selected files will now be copied and you will now need to get to the folder where you want to paste them. For that, tap on the Browse tab at the bottom right corner.
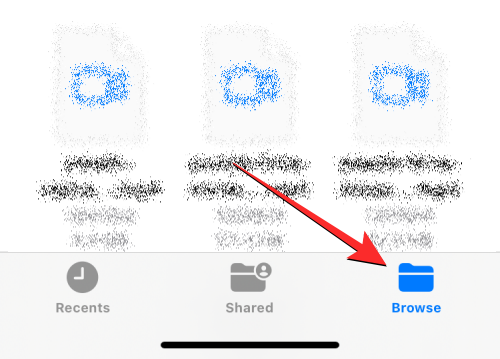
- Since we’re copying files from Google Drive to Dropbox, we’ll select Dropbox under “Locations” but you can select any other location from the apps you’ve added to the Files app.
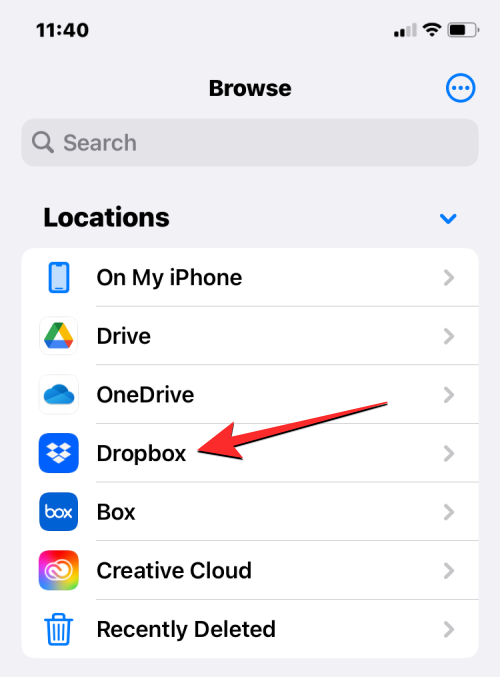
- Inside the selected storage, open the folder you want to copy the selected files. When you arrive at the destination folder, long-press on an empty space on the screen.
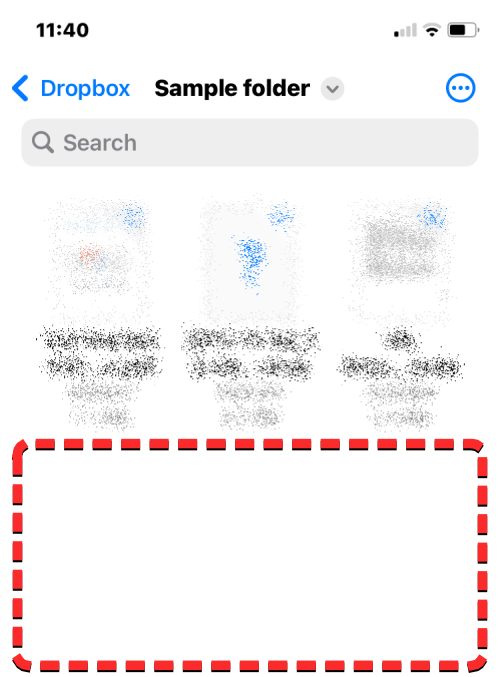
- When you do that, you’ll see an overflow menu. On this menu, select Paste.
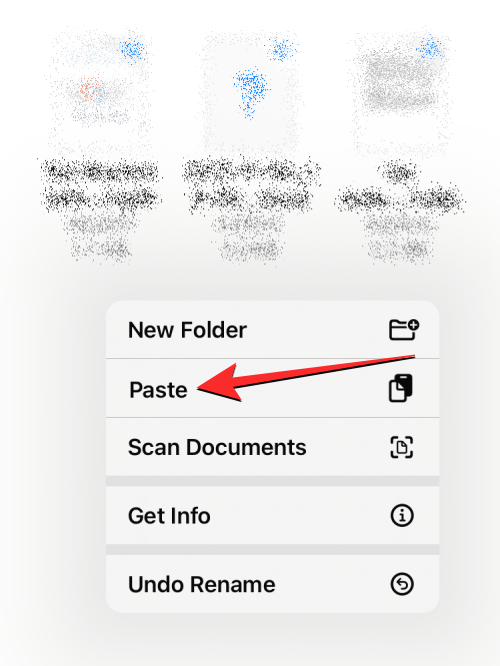
All the files and folders you copied from the source location (Google Drive) will now be copied over to the new location (Dropbox). You can use the copy action to create a duplicate of the items from one storage location to another or save it inside a different location inside the same storage app.
Method 2: Using the Move action
You can also use the Move option to copy contents between different storage locations but this won’t work when you want to copy files within the same storage.
- Open the Files app, go to Browse > Drive, and locate the files/folders you want to copy.
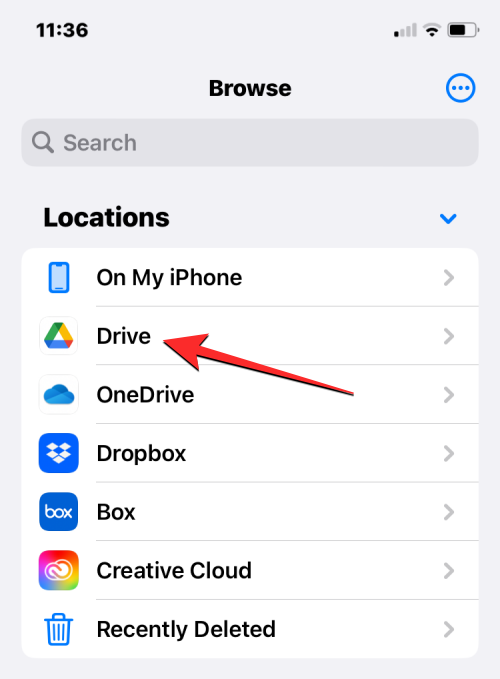
- To copy a single file or folder across multiple storage apps, you can do that by long-pressing the item from the storage location.
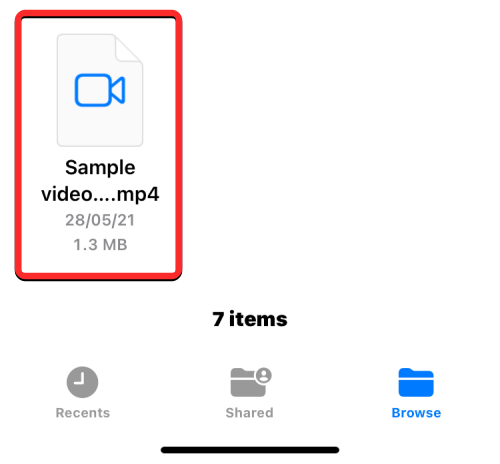
- From the overflow menu that appears, select Move.
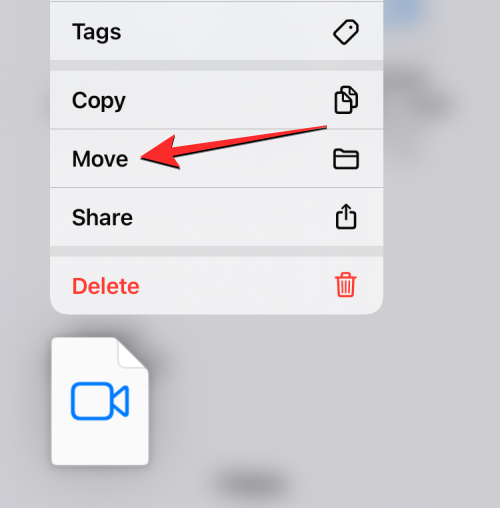
- If there are multiple files and folders that you want to copy to a different location, you will need to select them first. For that, go to the folder from where you wish to select a bunch of files and folders to move. Inside this folder, tap on the 3-dots icon at the top right corner.
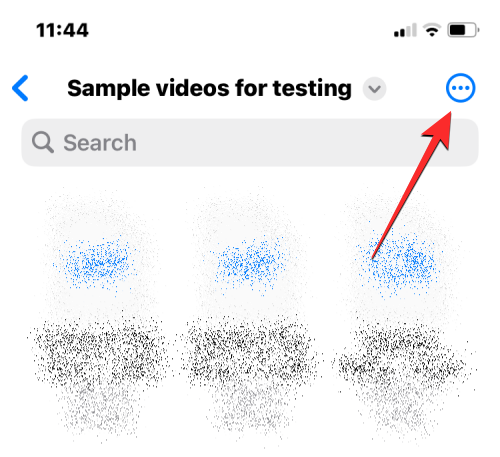
- In the overflow menu that appears, tap on Select.
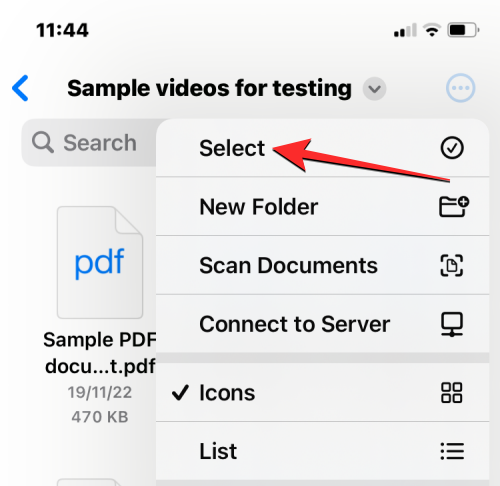
- Now, select the files/folders you want to copy in bulk. When you select the items you want to copy, they will be marked with a blue tick icon. With the files you wish to copy selected, tap on the Folder icon from the bottom toolbar.
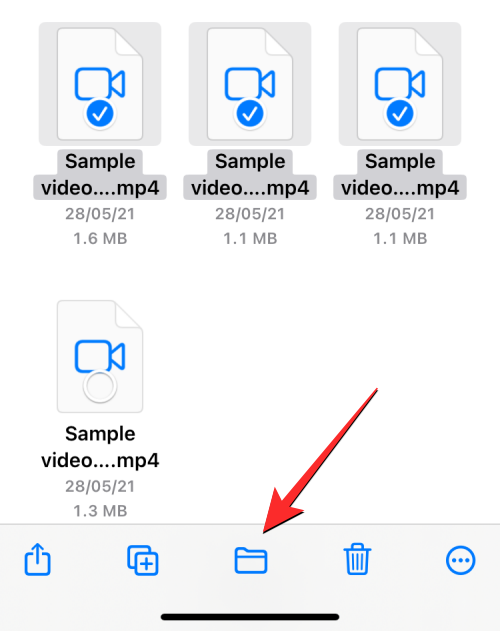
- The Files app will now open a new popup window to let you choose a destination location for the file/folder you’re moving. To select a storage location to copy to, tap on Browse (or Back if you’re inside a folder) at the top left corner to get to the Browse screen.
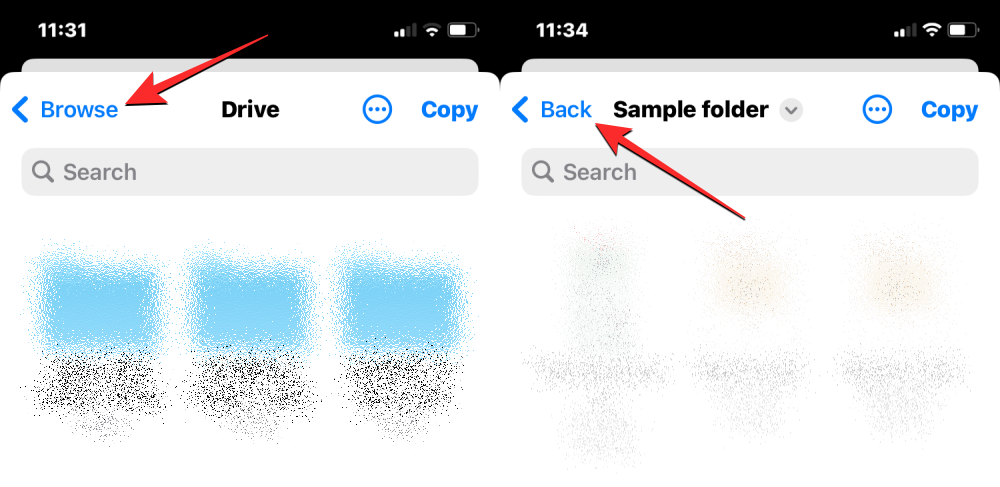
- On the next screen, choose the storage location where you want to copy the selected items. This location should be different from the one where the items are copied. In this instance, we’re selecting Dropbox.
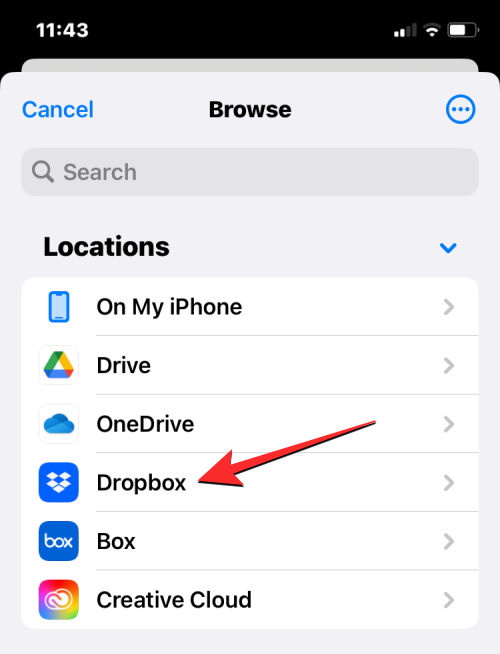
- When the selected storage (Dropbox) opens, go to the location where you want to place the file/folder. Once you’re in the location you want to copy the files/folders to, tap on Copy at the top right corner.
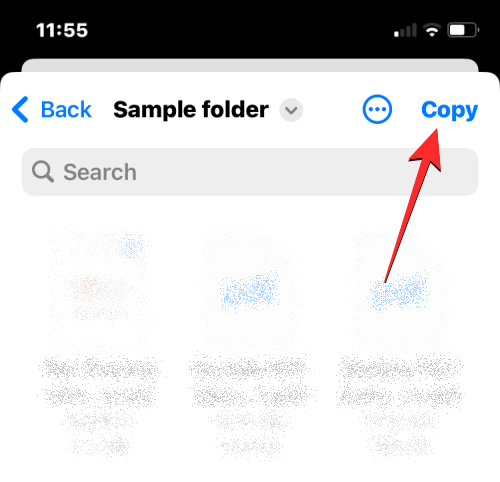
- All the files and folders you copied from the source location (Google Drive) will now be copied over to the new location (Dropbox).
What happens when you add a cloud storage app inside Files?
When you link a cloud storage app to the Files app, you will see it listed alongside the default storage locations inside the Browse screen. You can view or hide different storage locations at any time based on your usage and preference and re-arrange them in your way.
All the files you created or saved on the cloud app will appear in the same way as those saved natively on your iPhone. Similarly, any changes you make to the storage location from within the Files app will also be reflected on the cloud storage account on other devices and the web.
What you CAN do by adding a cloud storage app
You can open any of the files from a storage location using Quick Look and if the selected file is supported, it will open up within the Files app. When a file from Google Drive or any other third-party app is opened inside the File app, you will get the same tools to share, search markup, or add captions from the bottom toolbar as you would when interacting with a file on your iPhone storage.
You can perform any folder actions that you would normally do on the Files app like sorting, grouping, and creating a new folder. The Files app also allows you to scan documents from your iPhone and save them directly on any of the cloud storage locations you add to the app. If you’re inside a folder with a bunch of files, you can easily search for files inside them using the search bar present at the top.
When it comes to quick actions on long-pressing, you can perform all the functions that you’d normally do with files saved on your iPhone including renaming, compressing, duplicating, adding tags, copying, moving, sharing, and deleting. The same actions will also be applicable when dealing with folders. The Files app allows you to do everything on an external cloud storage location as you would on your local storage or your iCloud Drive.
Other than that, you can download files from the web directly to your Google Drive account before saving them on your iPhone. You can also clear space from one storage location by moving files to another cloud storage as has been explained above in this post.
What you CAN NOT do by adding a cloud storage app
While there’s a lot you can do by linking your Google Drive, OneDrive, Dropbox, Box, or Creative Cloud accounts to the Files app on iOS, there are still a few things that you won’t be able to perform from within the Files app.
- You cannot view which folder is being shared with you or by you and check who else has access to such folders.
- You cannot manage settings for shared folders as the native Files app doesn’t offer such an option.
- Collaboration wouldn’t work when you’re editing a file that’s stored on a cloud storage. If two people edit the same file simultaneously, conflicted copies of the file may be created.
- For some cloud apps, the Files app won’t be able to tell which folders were previously marked as “Favorites” in the cloud app.
- You cannot comment on files like you would usually do on Google Drive, Dropbox, and other cloud services. This means you won’t also be able to view existing comments on a file within the Files app. For that, you may have to open the respect cloud storage app or its web client on a browser.
- Some cloud storage apps wouldn’t be able to open folders with a large number of files. For instance, Dropbox sets a limit of 10,000 files or folders, exceeding which the folder with these files won’t be accessible from the Files app.
- The files you deleted from a cloud storage app via Files won’t be visible inside the Recently Deleted section of the Files app and thus, won’t be recoverable from this app. For that, you may have to use the iOS app of the concerned cloud storage or access its service on the web.
- Sometimes, you won’t be able to move items to some folders inside a storage location unless the folder was opened at least once before attempting to move contents inside it.
- Accounts supported by passwords like on Dropbox won’t be accessible inside the Files app.
- You can’t access files from a cloud storage app when offline.
- Sometimes, files or folders marked by tags or colors may not get synced on the Files app.
If your usage of the preferred cloud storage service is limited due to these restrictions, we recommend using the iOS app of the cloud storage to access all of its original features.
That’s all you need to know about adding Google Drive, OneDrive, or DropBox to the Files app on an iPhone.
RELATED

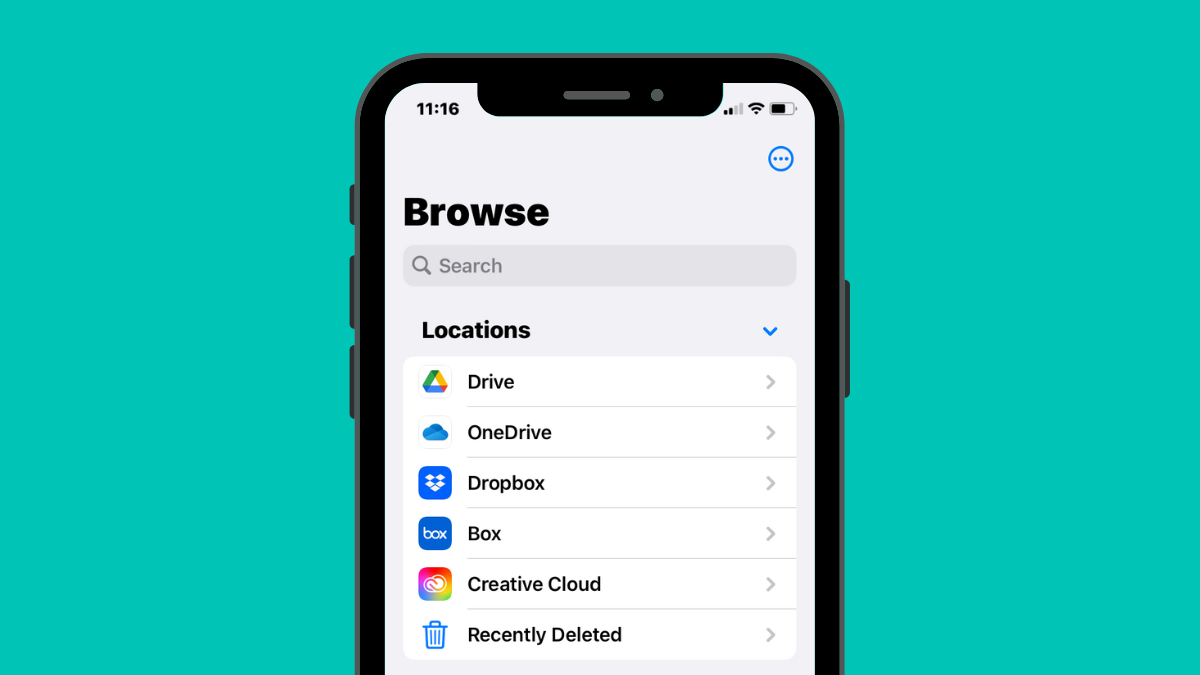









Discussion