Google Drive lets you save up to 15 GB of data at once on your (free) account which wouldn’t take too long to fill up if you constantly use Google Drive or any one of Google’s other services. If you’re running out of storage and you don’t have a Google One membership, you clear some space off of your account by deleting the files that you no longer need.
In this post, we’ll help you delete files from Google Drive on an iPhone.
How to delete files temporarily from Google Drive on iPhone
You can delete files, open files, and multiple files using the Google Drive app. Follow either of the sections below depending on your preference.
Method 1: Delete a single file
You can delete files that you have stored on Google Drive directly through its app on iOS. You can use the steps below to delete folders as well since the mechanism involved is the same.
- Open the Google Drive app on your iPhone and locate the file or folder you want to delete. Once located, tap on the 3-dots icon on the right-hand side of the file you want to remove.
- In the menu that appears, scroll down and select Remove.
- In the prompt, select Move to Bin.
Method 2: Delete a file that’s open
You can also delete files after you open them on Drive.
- Tap on the 3-dots button at the top right corner of an open document.
- In the menu, select Remove.
- Now, tap on Move to Bin in the prompt that appears.
Method 3: Delete multiple files
- To remove multiple files and folders from Google Drive, long-press on any of the files you want to remove until it’s highlighted.
- Now, select more files you want to delete and then tap on the 3-dots icon at the top right corner.
- In the overflow menu, select Remove.
- In the next prompt, select Move to Bin.
- When you remove a file, you should see the “File moved to bin” banner appear at the bottom.
What happens when you remove a file from Google Drive?
When you remove a file from Google Drive, Google doesn’t delete the file permanently. The removed file is sent to the bin and stored there for the next 30 days before it gets automatically deleted. Google gives you this 30-day time window to help you recover these files in case you need them shortly and to avoid any costly mistakes.
You can either keep the removed files in the bin and wait for Google to delete them or remove them permanently yourself before the 30-day window. Once permanently removed, you will no longer be able to recover these files. In exception scenarios, Google may still be able to help you recover files that you deleted permanently. For that, you may need to have a Google One account using which you can reach out to Google Support executives via phone, text, or email, and request them to recover the file you need.
If you’ve shared the file that you have sent to the bin, others can still view them as long as the file isn’t permanently deleted. In case the file you removed isn’t your own, removing it from your Google Drive account won’t prevent others from accessing it.
How to delete files permanently from Google Drive on iPhone
As we have explained above, removing a file from Google Drive doesn’t delete it forever, not for a while at least. To delete it permanently, you need to first send it to your Google Drive Bin by removing it. Once sent to the bin, you can permanently delete these files.
Method 1: Delete a file
- Open the Google Drive app and tap on the Hamburger menu icon at the top left corner.
- In the sidebar that appears, select Bin.
- If you wish to delete only the file that you previously removed, tap on the 3-dots icon on the right-hand side.
- Now, select Delete forever to remove the file permanently from Google Drive.
- In the next prompt, tap on Delete forever.
Method 2: Delete a file that’s open
- You can also permanently delete a file by opening it from the Bin folder and then tapping on the 3-dots icon at the top right corner.
- In the overflow menu, select Delete forever.
- Next, tap on Delete forever inside the prompt again to confirm the deletion.
Method 3: Delete multiple files
You cannot delete multiple files at once from the Bin by selecting them. However, you can delete all the files that are present inside the Bin folder on Google Drive.
- Go to the Bin folder inside the Google Drive app and tap on the 3-dots icon at the top right corner of the Bin screen.
- Next, select Empty bin.
- In the next prompt, tap on Delete forever.
All the files inside the bin folder will be deleted forever and you won’t be able to recover them in the future.
How to recover files that you sent to Google Drive Bin
Google lets you recover files you have removed from Google Drive as long as you haven’t gone beyond the 30-day window. If you deleted a file from Drive and it has been over 30 days since then, you won’t be able to recover it from Drive on your own. You can only recover the files that you removed recently and sent to the bin within 30 days of their deletion.
Method 1: Recover a file from the Bin folder
- To recover files from the Google Drive bin, open the Google Drive app and tap on the Hamburger menu icon at the top left corner.
- In the sidebar that appears, select Bin.
- To restore a file from this folder, tap on the 3-dots icon on the right-hand side of the file you want to recover.
- In the overflow menu, select Restore.
- The selected file will be restored and you should see the “<file name> restored” banner appear at the bottom. The file will be visible inside the folder it was previously inside on Google Drive and you can access it from there.
Method 2: Recover an open file
You can also recover a file from the Bin by opening it from the Bin folder and then tapping on the Restore button (marked with a clock) at the top right corner.
That’s all you need to know about deleting a file from Google Drive on an iPhone.
RELATED:
- How to Block Someone on Google Drive and What Happens When You Do That
- Where Can I Find WhatsApp Backup In Google Drive?
- How to Delete Google Drive Files Permanently on iPhone, Android, Windows PC, and Mac
- How to make sure your Google Photos sync to Google Drive
- How to find and remove permissions you gave to Google Drive, Contacts, and more

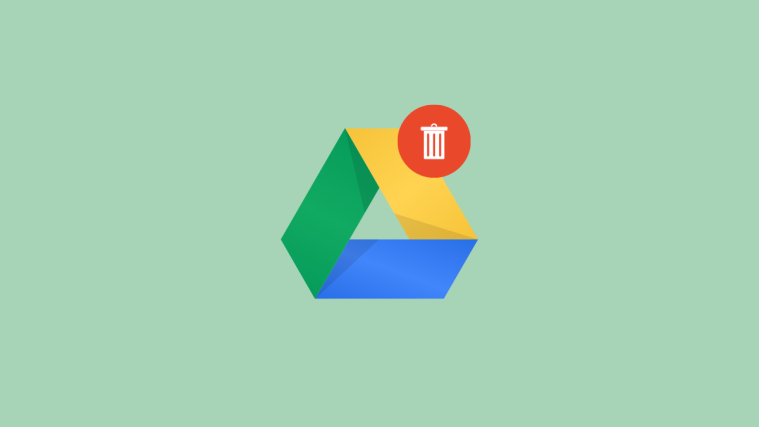




























hola que tal
I did exactly as you instructed, but then my phone had some minor problems!