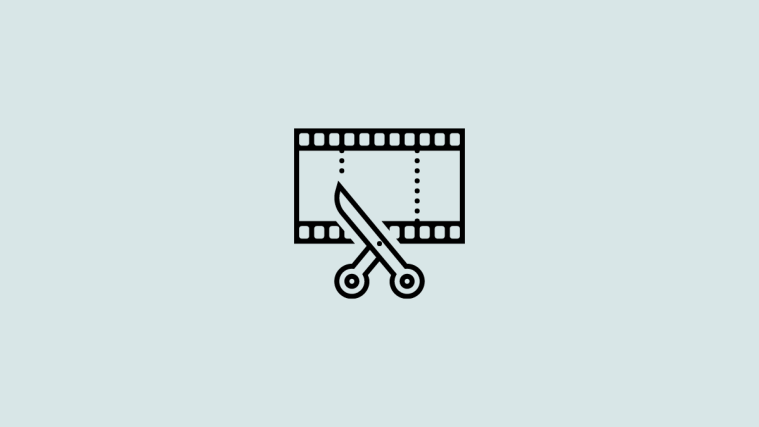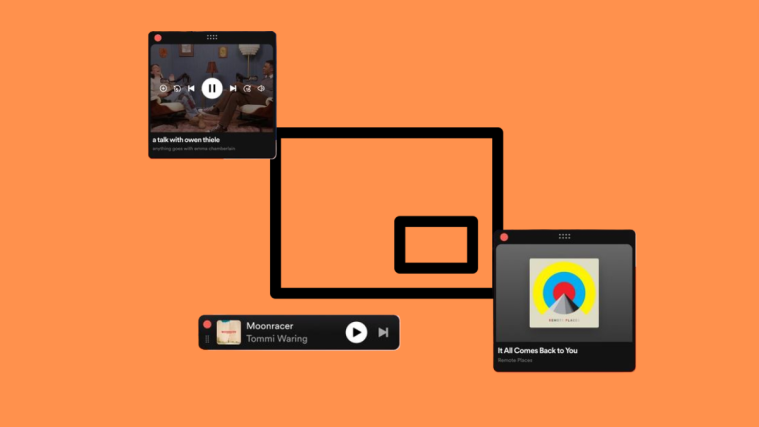TikTok video editing tools may not be the most advanced, yet it suffices to prepare a video for uploading while on the go, if it only needs minor tweaking like adjusting the length or adding overlays or effects.
One feature indispensable to the default editing suite is the option to trim the length of videos. Let’s take a look at how “trim” works on TikTok and how it is done.
Trimming a video on TikTok: What to know
TikTok video trim is a nifty tool to cut a portion of a video from its beginning or ending part. If the video being prepped has more than one component or clip, then the app also allows you to trim each clip independently to achieve the envisioned fluidity… at least as close to it as possible, given the limitation of the feature. The drawback of TikTok video trim is its primitivity, for it only qualifies to be a simple snipping tool to trim the tail ends of a video, and doesn’t allow for multiple trims within a single clip.
Regardless of its rudimentary nature, it has proven to be quite the tool to conveniently adjust the frame or length of a video to cut off unwanted video content or even attune it to the audio used in the background. Let’s take a look at how it is done before exploring the ways to make optimal use of the trim feature on the app.
Related: TikTok Eye Trends 2022: How to do the Euphoria and Hilltop Road trends
How to trim a video recorded on the TikTok app
Launch the TikTok app and tap the Record button to access the app camera.
Set the time duration and hit the red circle to start recording.
Now, from the editing tools available on the right side of the screen, tap Adjust clips.
It opens the video to the trimming tool. Drag the white blocks at the beginning or ending of the seek bar to adjust the duration or length of the recorded video.
The screenshot below shows how the tool operates. The (new) length (time duration)of the trimmed video replaces the original length on top of the seek bar as the selected length.
Tap Save once you have clipped the video to the appropriate length or point.
Now, make other changes (like adding audio or effects) as you desire to the clipped video and hit Next.
Add context and hashtags to the video, and oversee the privacy settings. Tap Post to upload the video.
The adjustment that can be to the length of a video recorded on the app is limited to its beginning or end portion. If you wish to split or trim the video in the middle or undertake multiple trims, then you need to resort to some third-party editing apps like InShot or YouCut.
If your video has multiple clips, you can trim each clip separately using the trimming tool.
After recording the video, tap Adjust clips from the vertical list on the right side of the screen.
Each clip appears as independent slides below the seek bar. You can either use the seek bar to trim the beginning or ending of the recorded video as one unit, or individually tap and select any clip on the slide to trim its beginning or ending.
Each clip when selected individually acts as a separate unit, and hence can be nipped like an independent unit.
Tap the check button to complete the process.
Click Save to go back to the main editing page.
Thus, multiple trims can be applied to freshly recorded videos, as long as they are recorded with a pause to make them individual clips.
How to trim a video from the phone library using the TikTok app
Launch the TikTok app and tap the Record button to go access the camera and library.
Tap the box titled Upload located on the right side of the red record button.
Select photos and videos from the phone library (the selections get lined up for review at the bottom of the image grid); hit Next to continue.
Now, from the vertical list of editing tools on the right, select Adjust clips.
Drag the white blocks at the beginning or ending of the video’s seek bar to trim its length as a single continuous clip.
On the other hand, you can adjust the duration of each individual clip if you so wish. Tap any clip from the tray below to select.
Drag the white blocks at the beginning or end of the clip to adjust the length.
Hit the Tick button once done. You may edit all or any of the selected clips following the same steps.
Tap Save to go back to the main editing page.
Your video is thus ready for further embellishment, such as adding filters and text overlays or audio background.
Auto-trim videos on TikTok using Sound Sync
Apart from manual trimming, TikTok video trim has a sleek auto-trimming feature that you might want to try. It is nothing fancy, but it implements an automated snipping based on the sound added to the video as background music. In effect, it trims the component clips to match the length of the sound bite by cutting off their beginning or end portions — something we do manually is just readily done by the app under the Sound Sync feature on Adjust clips tool. Here’s how you can also enjoy the benefits of this quick tool.
From the video editing page, tap Add sound.
Search for and select a sound from the app library, keeping in mind the length of your video.
If your video is longer than 15 seconds, select a sound bite that complements its length. The screenshot below shows a 30-seconds long sound clip. Tap the red tick button to complete the selection.
Now, tap Adjust clips from the options.
Tap Sound Sync. The video clips get automatically trimmed to “sync” or rather comply with the duration of the sound clip set as the background music.
Tap Save to implement the changes.
Can you trim sound on TikTok?
As you are already aware, apart from the audio clips that you upload as “original” from your end, you also get a selection of songs from the TikTok library. While you may not be able to trim it the way you adjust a video clip, you can still customize the beginning of the sound. Follow the steps below to adjust the sound taken from the library in your video editor.
In the video editing page, tap Add Sound.
Search for a track in the library — one that is at least 30 seconds in length.
Click the red check button to complete the selection.
Now, tap the track marquee to view the option.
Tap the scissor button next to the track.
Long press and drag the sound wave bar and align the white line to the starting point of preference.
The portion to the left of the white line is excluded from selection, in the chosen sound clip.
Tap Done.
The beginning of the sound gets immediately changed to the new point once you tap Done. You can also implement Sound Sync following the guide right above the current heading to auto-trim the clips in the video.
FAQs
Can you trim a video after uploading?
No, a video can not be edited after uploading. That is, even though TikTok allows you to change the privacy settings like who can view the video, or whether others can interact with your content, any visible changes to the video in itself (like changing the captions, adding or removing effects or filters, trimming, changing audio, etc) are not permitted by the app. Once you have posted a video, it is done and immutable. The only solution is to recreate the video or edit a downloaded version of the original video to incorporate the desired changes.
Does TikTok offer auto-trim feature for videos?
TIkTok does have an auto-trim feature, but it is a hidden element in its Sound Sync under Adjust clips tool. Under Sound Sync, TikTok implements an auto-snipping off of all the individual clips in the video to apace the dominant sound added as the unifying background music. To that effect, Sound Sync is as a quick trim tool to escape the effort invested in manual video clipping. However, auto trimming could lead to quality loss, as the portions snipped off could be vital to the video. Hence, it is a tool best to edit collage or video slides that do not carry any relevant weight in the content.
RELATED
- How to Turn On Profile Views on TikTok
- How to Turn Off Restricted Mode on TikTok Without Password
- How to Turn Off Screen Time Management on TikTok
- What Happens If I Delete TikTok App or Account?