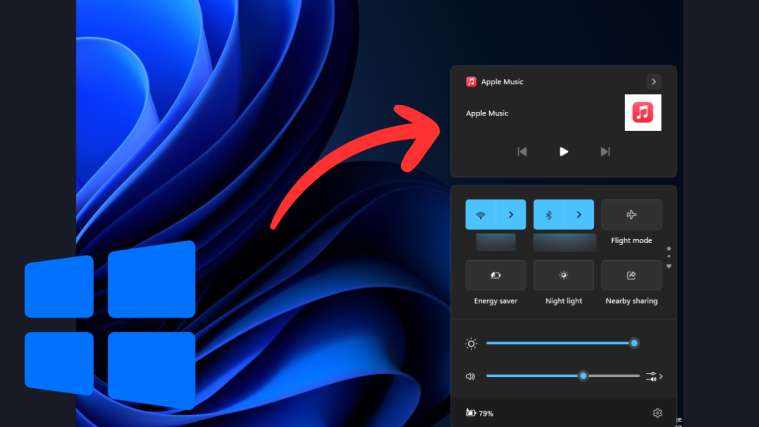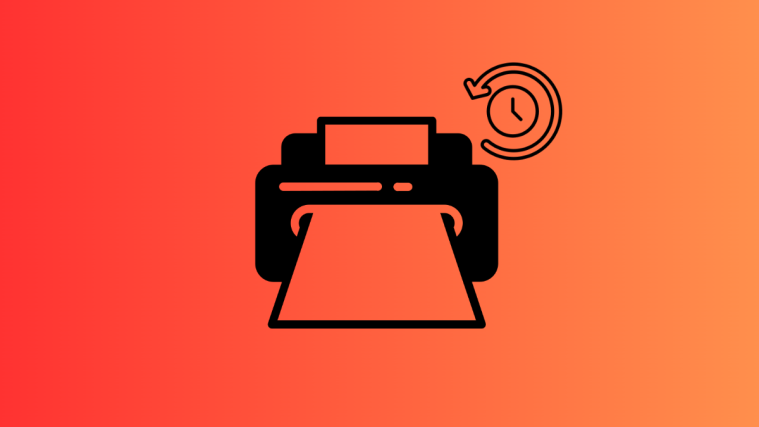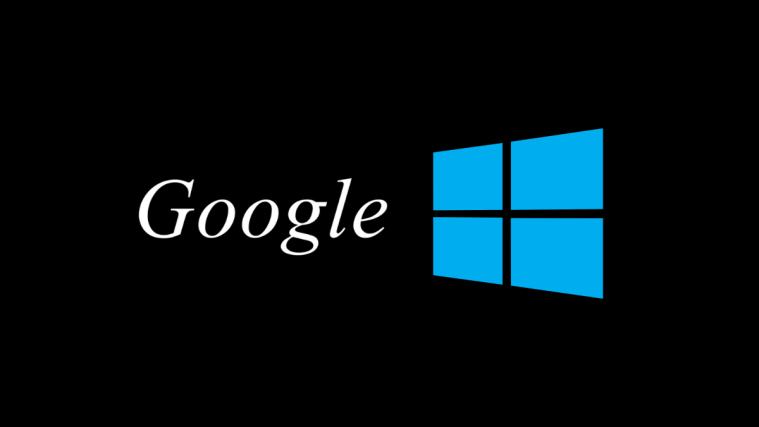It has been a few days since Windows Subsystem for Android was released to the public. The Subsystem first showed up in the beta preview for Insider builds and was soon adapted for developer previews. Since then users have managed to source and install WSA on their system in various ways, including a very simple custom WSA package that also comes with Gapps pre-installed.
But as the Subsystem is still in its early beta stages, we are yet to see Microsoft’s implementation for the final release. If you install WSA manually on Windows 11, then you will need to sideload apps on it using the ADB install command, which is pretty painful even though cheekily geeky. Oh yes, there is a way to sideload APK on WSA automatically with a double-click using a script, but still we always thought there should be a better way about this. Luckily, there’s more to it.
While you could circumvent the issue and get the Play Store, there is now another utility available that helps streamline the entire process of getting and modifying WSA on Windows 11, appropriately called WSA Toolbox. Here’s all you need to know about it.
What is WSA Toolbox?
WSA Toolbox is a new project on Github that allows you to install WSA on your system, get a third-party Android app store, and the ability to execute ADB commands. All these features are packaged in a neat GUI and the whole project has been inspired by Fire Toolbox for Amazon Fire devices.
WSA Toolbox also comes with a renamed version of Simple Android Launcher which is aptly named Android Apps for the Windows Start menu. You can use WSA Toolbox to install and set up WSA with a third-party App Store and Launcher on your system simply with just a few clicks.
Is it safe to use WSA Toolbox?
For now, WSA Toolbox seems to be safe. It is open-source, hosted on Github with a detailed explanation of the commands and forks used to achieve this compact executable. If you are worried about privacy, you can use this Github guide to compile and set up WSA Toolbox on your system locally.
How to get and use WSA Toolbox
You can use the guide below to install and use WSA Toolbox on your system. There are a few requirements that have been listed below as well and additionally you will need to meet Microsoft’s basic requirements to run Windows Subsystem on your PC. In addition to TPM 2.0 and Secure Boot, you will also need 8GB of RAM and an SSD on your system mainly. You can find the rest of the requirements for this guide at this link.
What do you need
- WSA Toolbox: Download Link
- Important: Uninstall any previous modified or unmodified WSAs installed on your PC before proceeding with this guide.
- Additional Windows Requirements for Windows Subsystem for Android | Link
Step-by-step guide
Open the link for WSA Toolbox above and click on ‘WSAToolbox.exe’ to download the same to your local storage.

Once downloaded, double click and run the program on your PC.
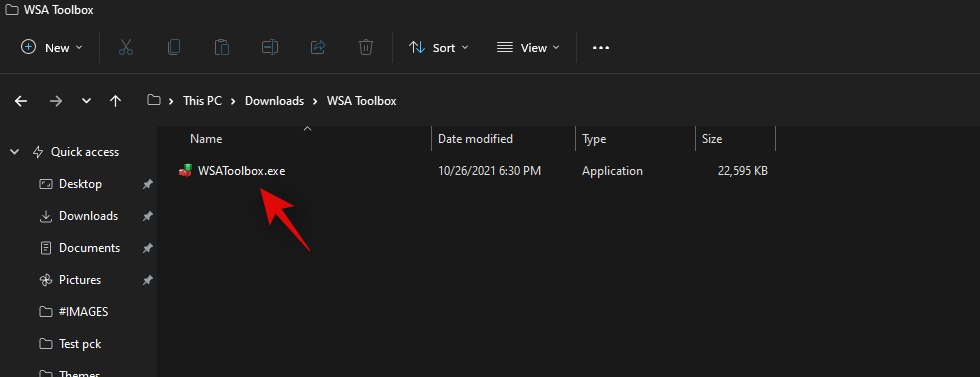
Now click and install the respective WSA depending on your region. It is recommended you choose international instead of North America so that you don’t have to use VPN if you are anywhere else in the world.

Wait for the WSA to be installed on your system. This could take a while depending on your network speed and you can track the same in the CMD window in the background. Once you have installed WSA, click on ‘Install Aurora Store (Google Play Alternative)’. This will install Aurora Store on your system.
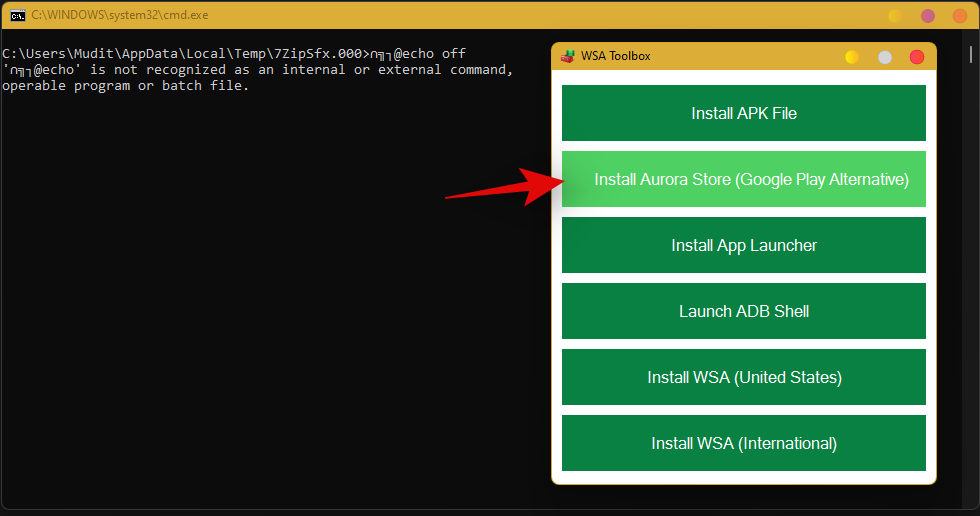
Once installed, we recommend you install the App Launcher. This will help you find all your Android apps in one place however, this is completely optional. You can also access all apps from your Start menu by pinning them or searching for them.

And that’s it! You can now close the WSA Toolbox app and launch WSA from your Start menu to access your Android settings. You can also directly launch the Aurora Store to start downloading apps on your PC.
Cool WSA Toolbox Features
You get the following features when using the latest WSA Toolbox from Github. There are also a few upcoming features that have been listed below.
Install APK files

Install Aurora Store
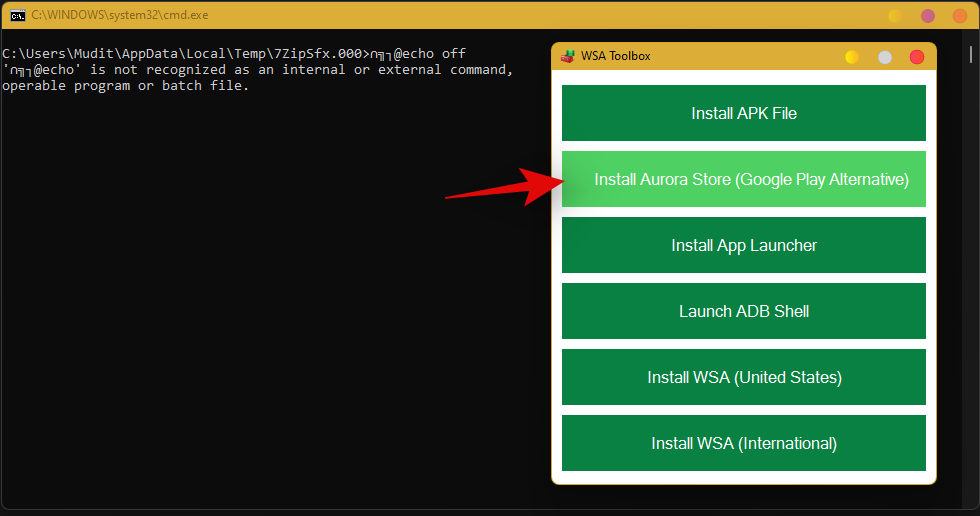
Install Simple Android Launcher

Launch and use ADB shell to execute ADB commands

Install Windows Subsystem for Android; North American as well as International version

FAQs:
WSA Toolbox is a new utility and here are a few common queries about it that should help you get up to speed on your system.
Which WSA should you install?
The beta versions of WSA seem to be region-locked for some reason. This could carry forward to the final release but we do not have confirmation on the same for now. If you are in North America, then you should install the North American WSA however if you are anywhere else in the world then it is recommended you use the International version instead. Using a mismatched version will cause you to be locked out of the Amazon App Store which you will then have to circumvent using a VPN.
Why use an App Launcher?
An app launcher can help you find all your Android apps in one place. You will also be able to manage privacy settings for these apps and change their behavior. Hence an App Launcher can help you do all of this in one place. The Simple Android Launcher bundled with WSA Toolbox should be the best choice for now however, if you wish to install another launcher, you can download an APK and install it manually on your system.
Is Aurora Store safe?
Aurora Store is a quite popular and safe way to get apps apart from the popular mainstream platforms like Amazon App Store or the Google Play Store. If you are concerned about Aurora Store, then you can opt for a different store and install it manually using the first option in WSA Toolbox.
Is there any way to get Play Store on Windows?
Yes, you can get the Google Play Store up and running on Windows 11 by either using a modified WSA or by modifying a WSA manually. You can follow our comprehensive guide at this link to get Google Play Store up and running on your Windows 11 system.
Will Google release Play Store for WSA or Windows 11?
No, this is highly unlikely considering Microsoft announced Android compatibility bundled with the Amazon App Store. It is expected that Amazon will have a dedicated store with more listings up and running at the time of final release but native support for Play Store seems highly unlikely. You can, however, use this comprehensive guide from us to install and use Google Play Store manually on your system.
How to get updates in the future?
If you are worried about updates in the future then it depends on how you got the app installed on your system. If you used an app store, then you can update the app through its respective source app store. However, if you installed the APK manually, then you will need to download the latest APK and install it manually on your PC. However, this doesn’t’ apply to app stores installed manually as you will receive updates for the same through the ‘My Apps’ or ‘Library’ section.
We hope you were able to get WSA easily on your PC using the guide above. If you face any issues, feel free to reach out using the comments below.
Related:
- How to Get Google Play Store and Gapps on Windows 11 With Windows Subsystem for Android
- Installing Windows 11 on Unsupported Hardware: How to Remove Appraiserres.dll to Bypass Requirements When Using Setup
- Android Apps on Windows 11 Dev Channel: How to Install Windows Subsystem for Android Manually With Msixbundle
- Unable to Start Windows Subsystem for Android: How to Fix ‘Virtualization Not Enabled’ Error on Windows 11