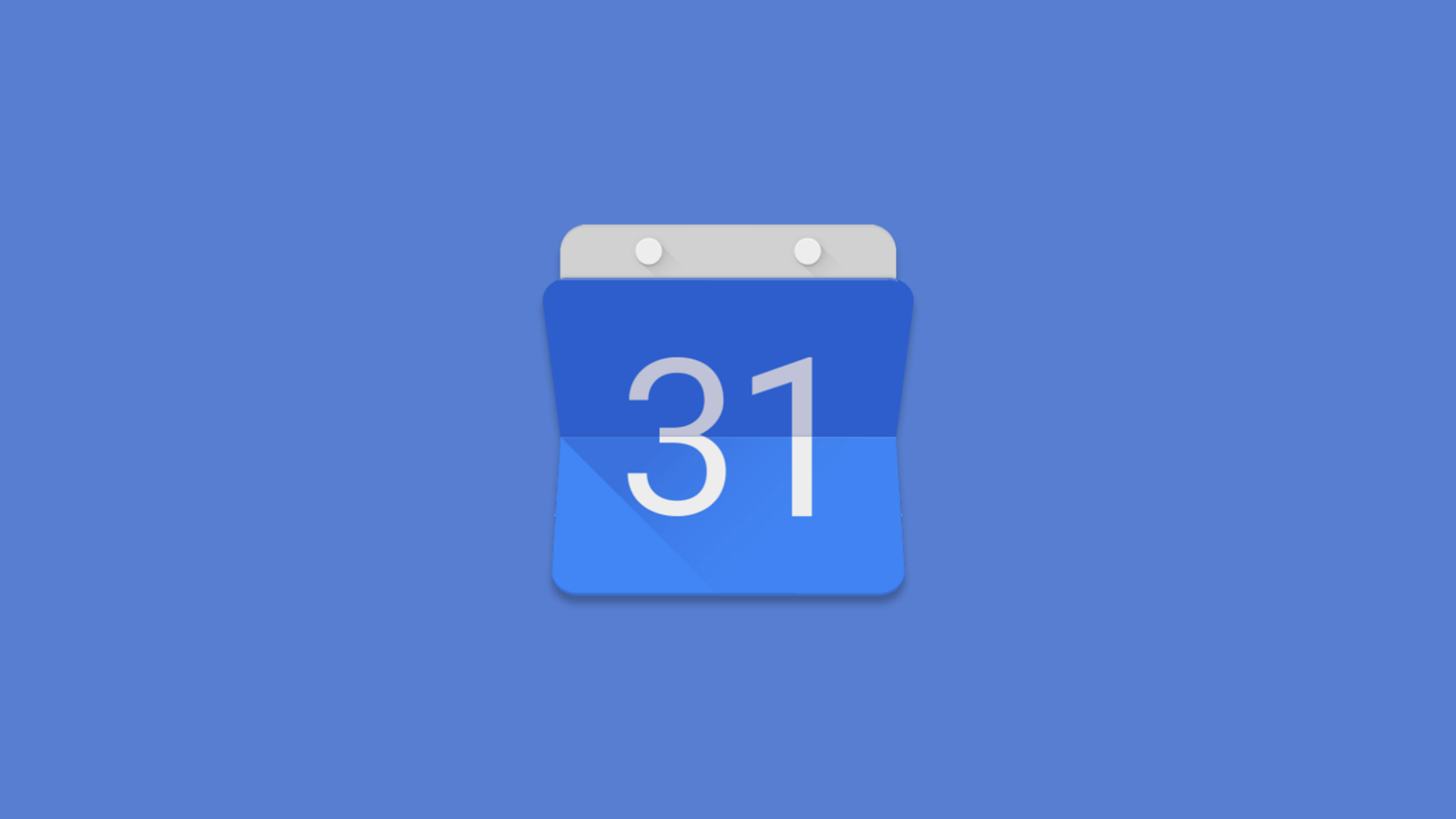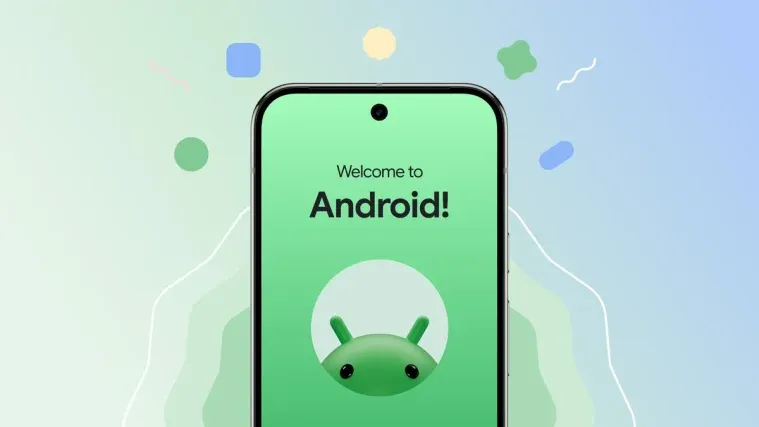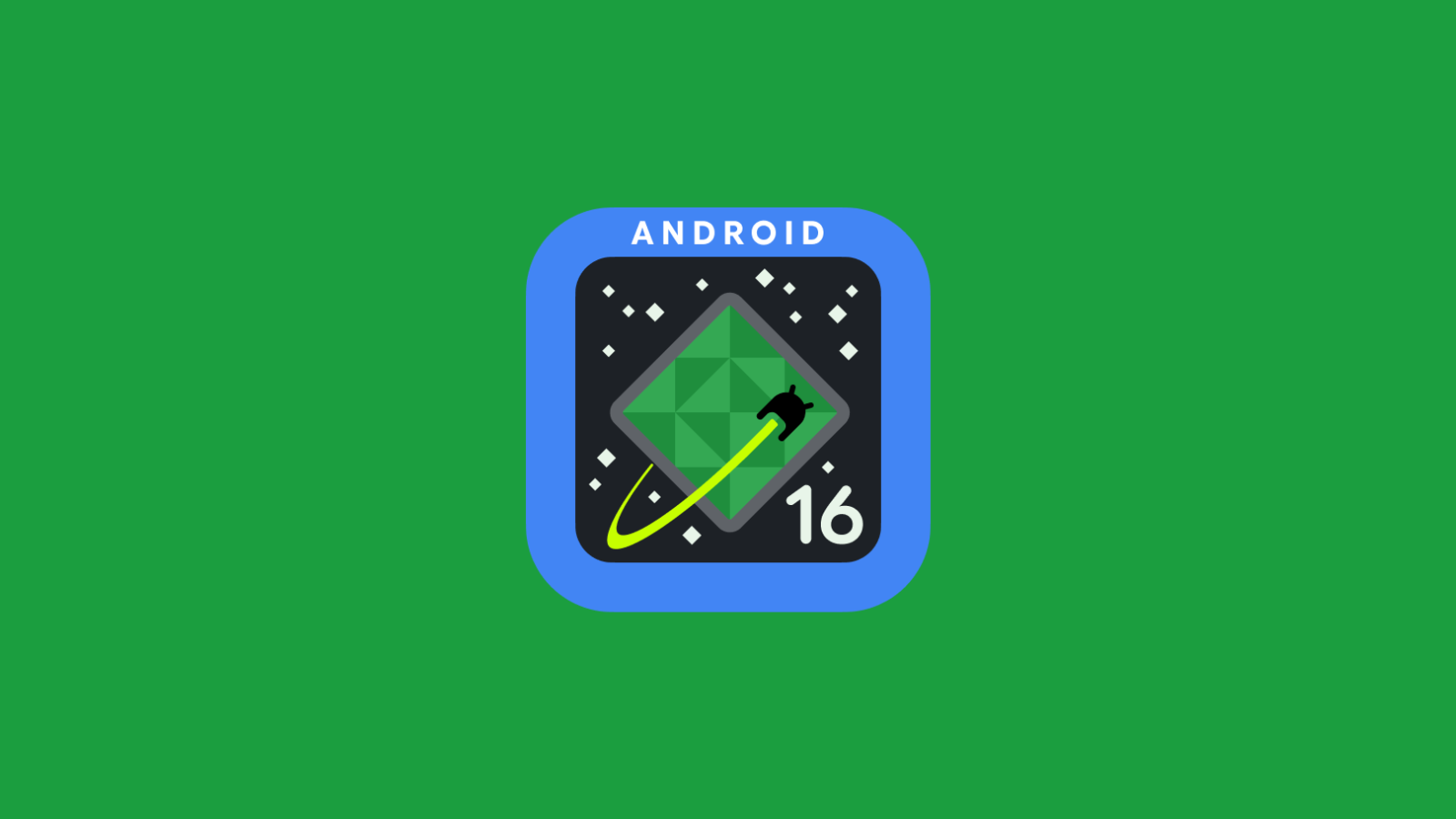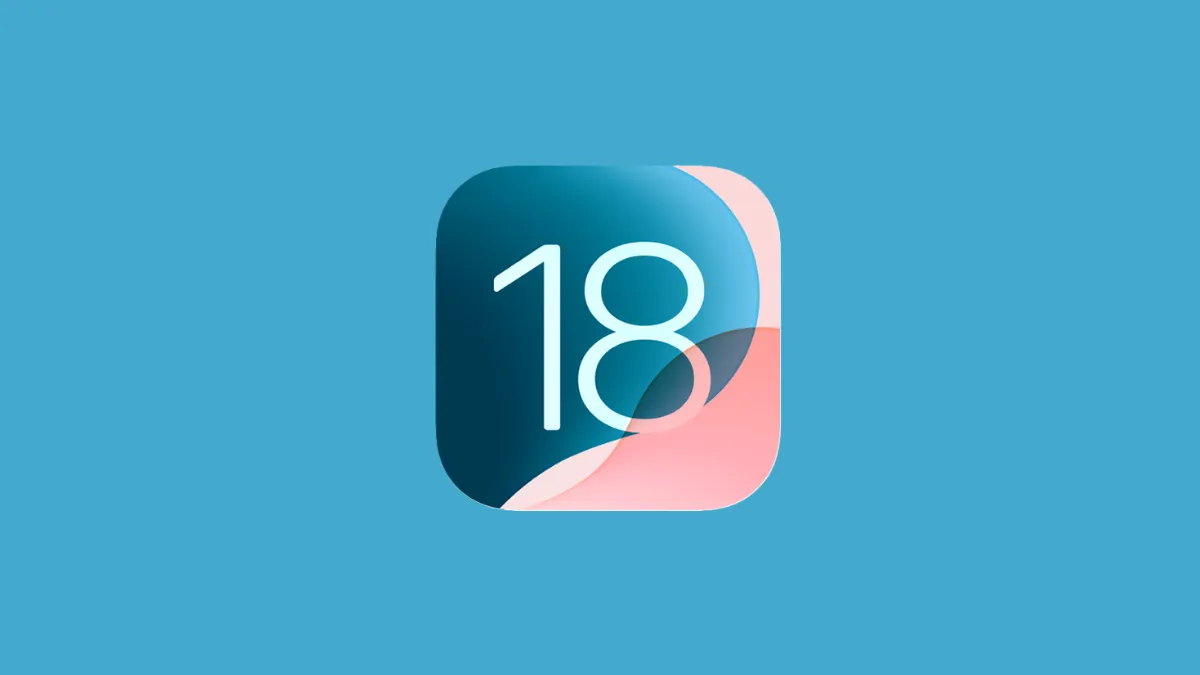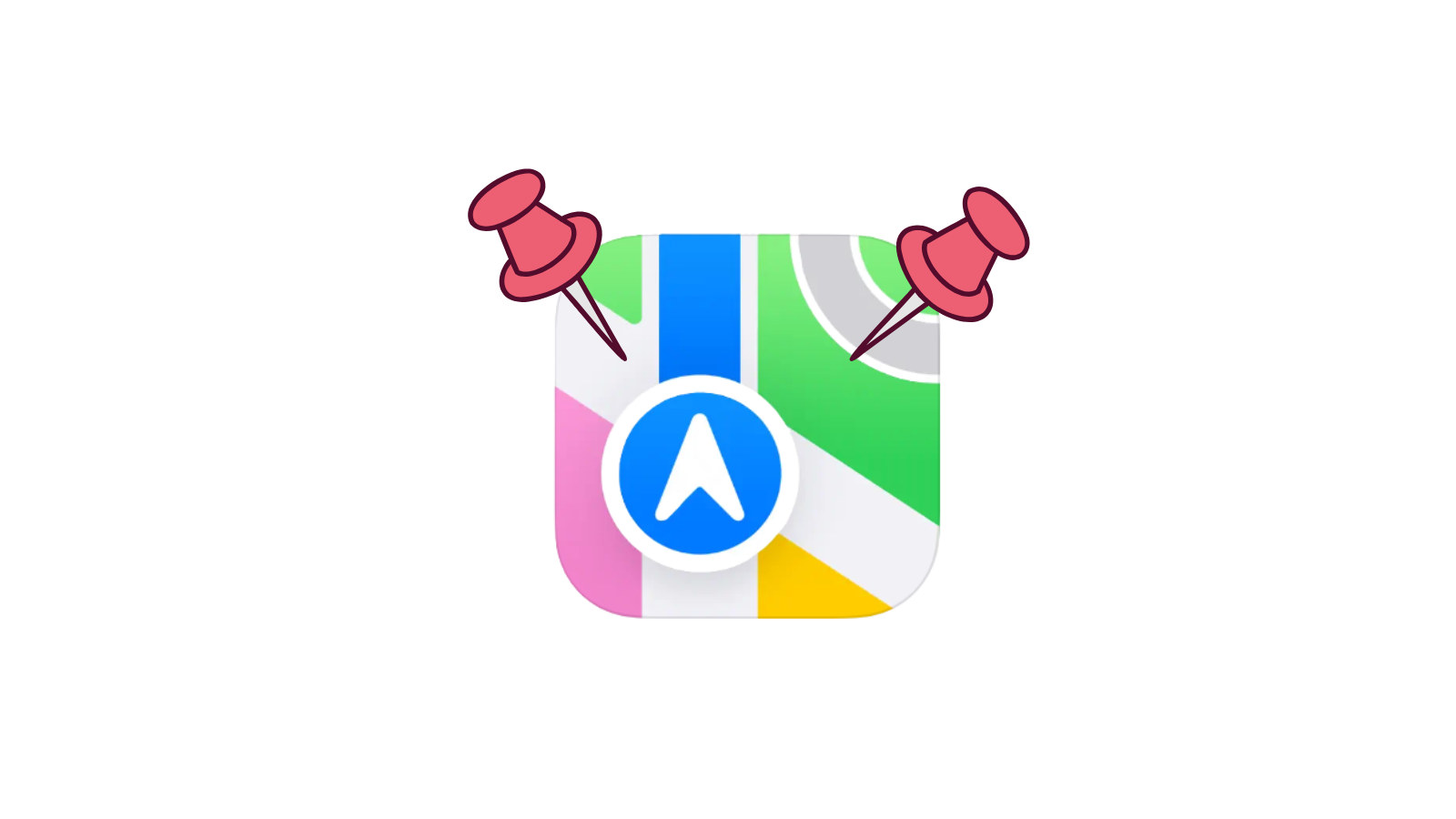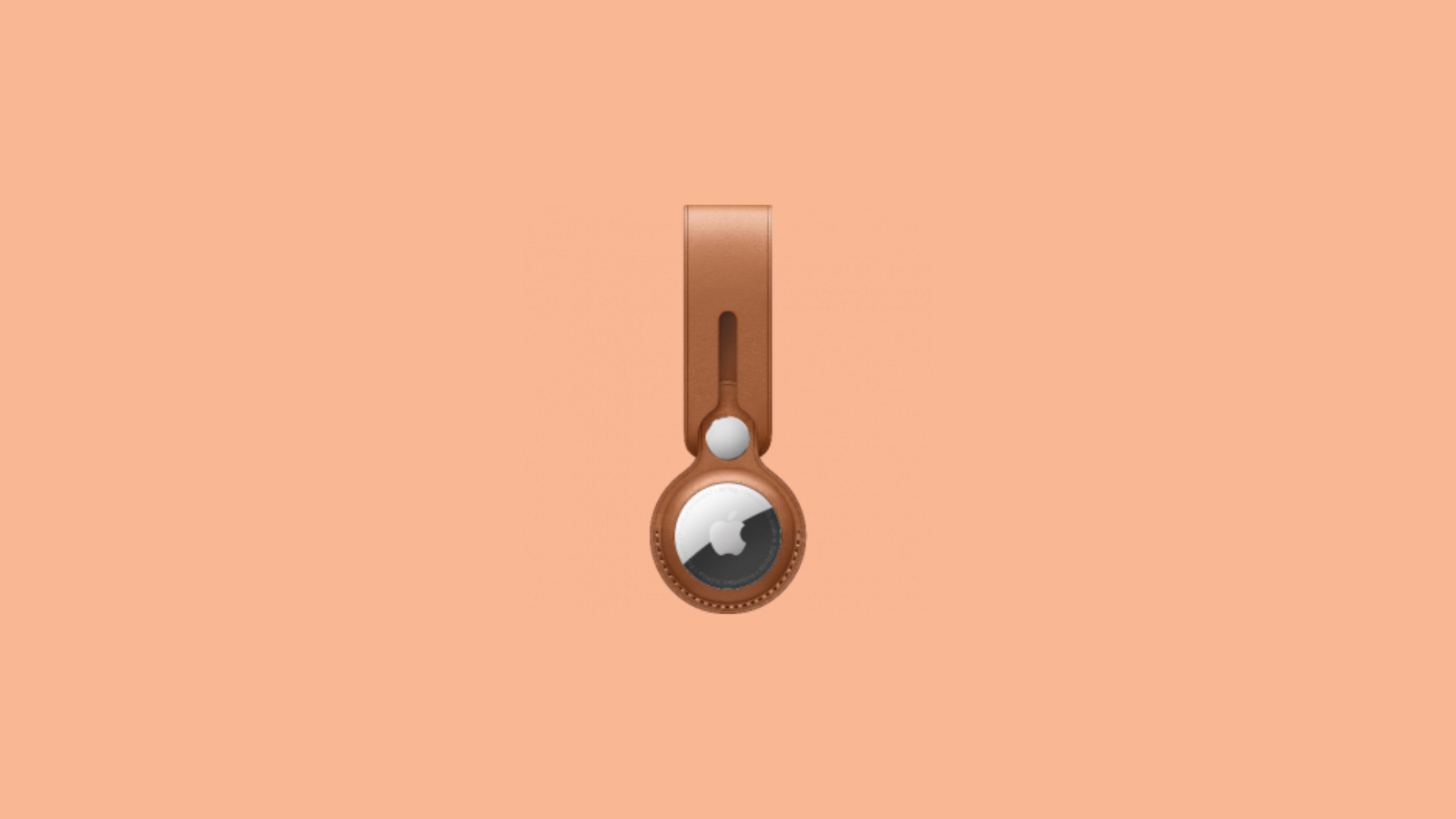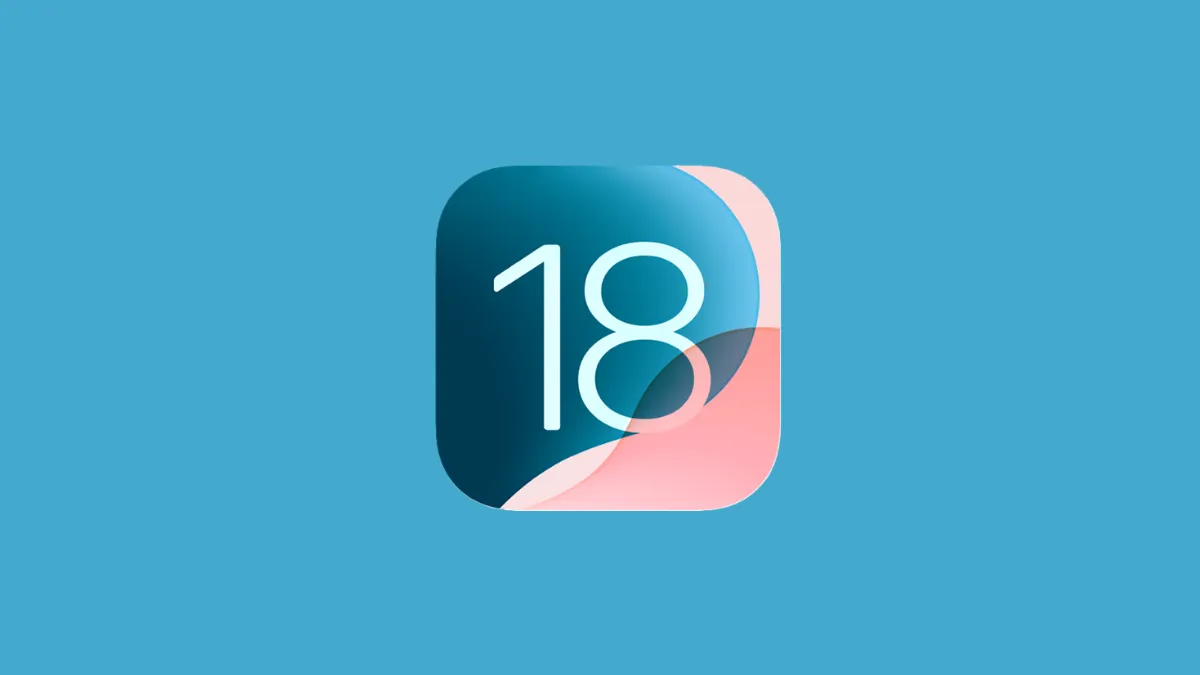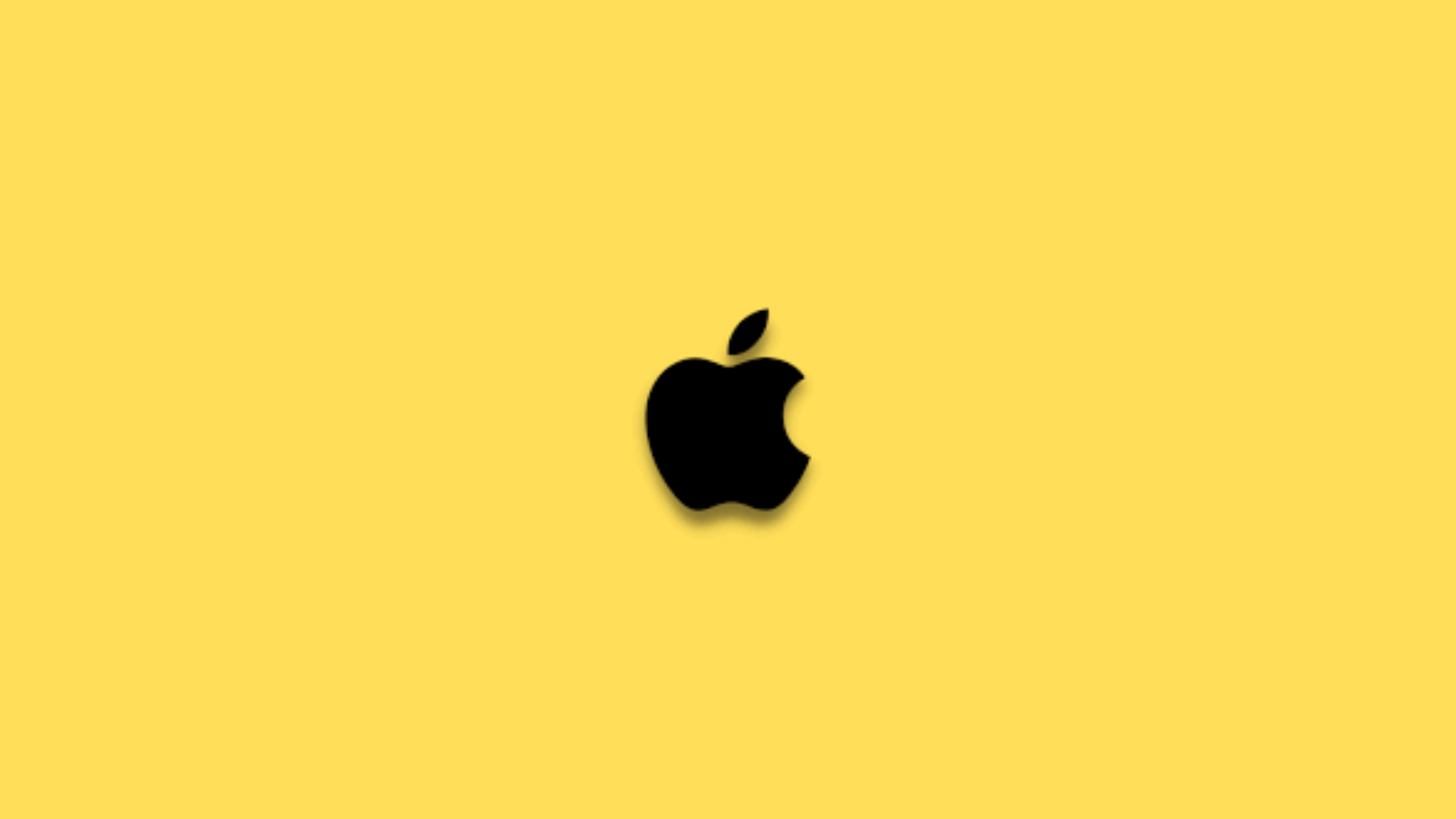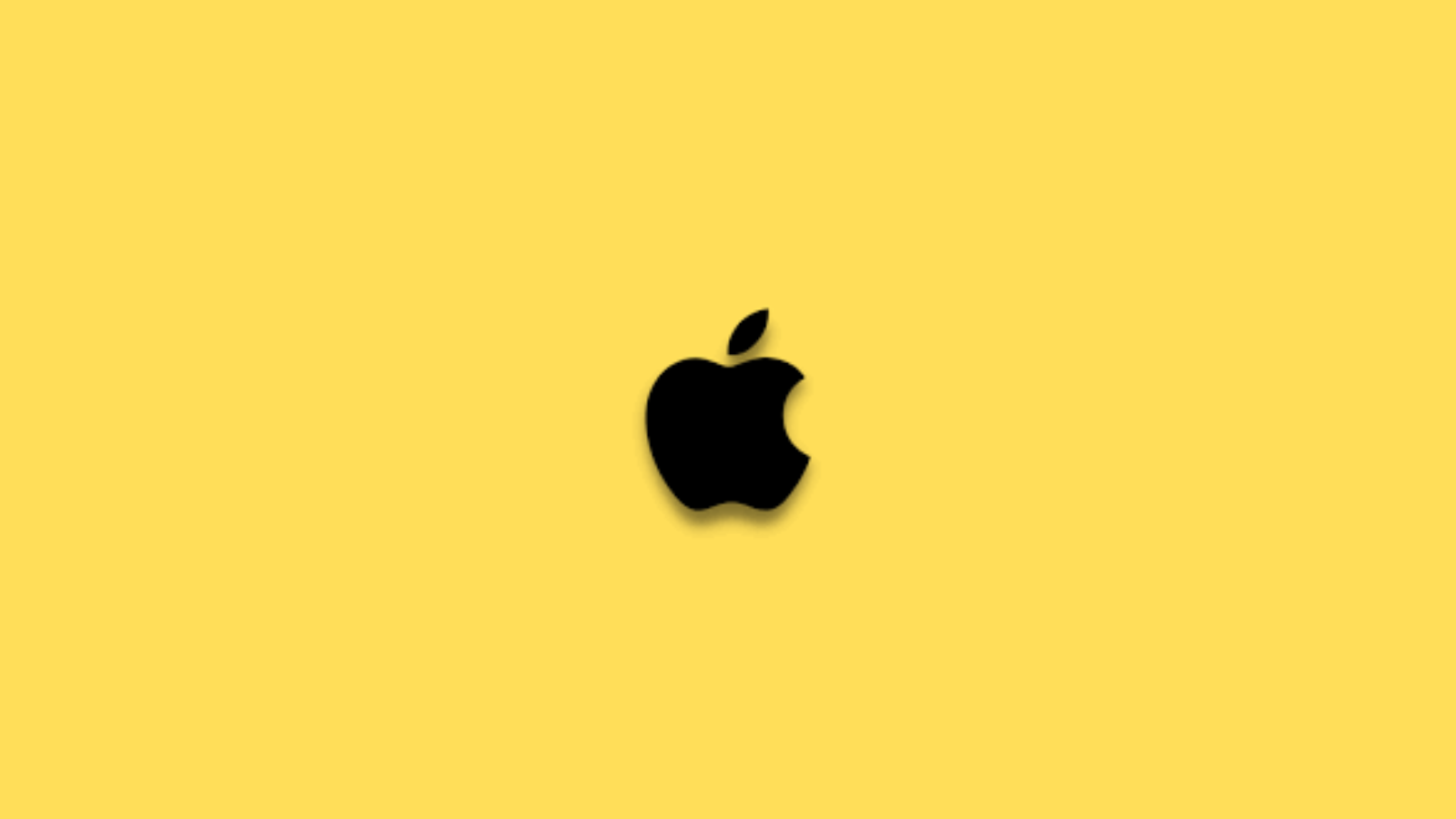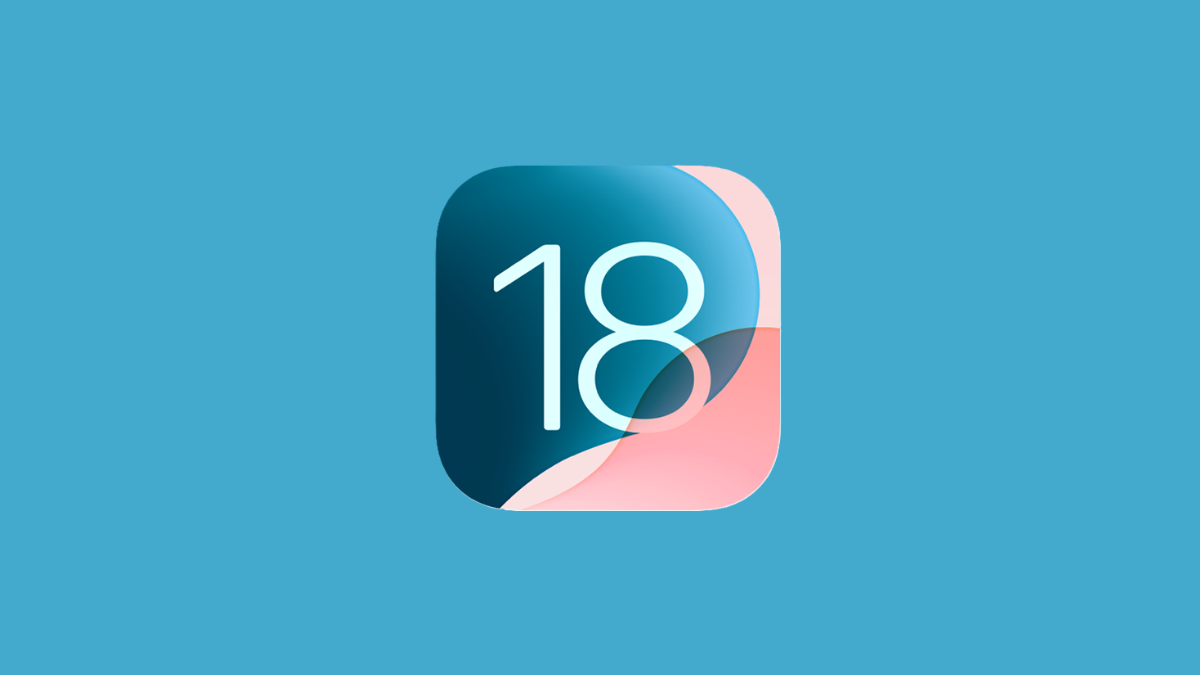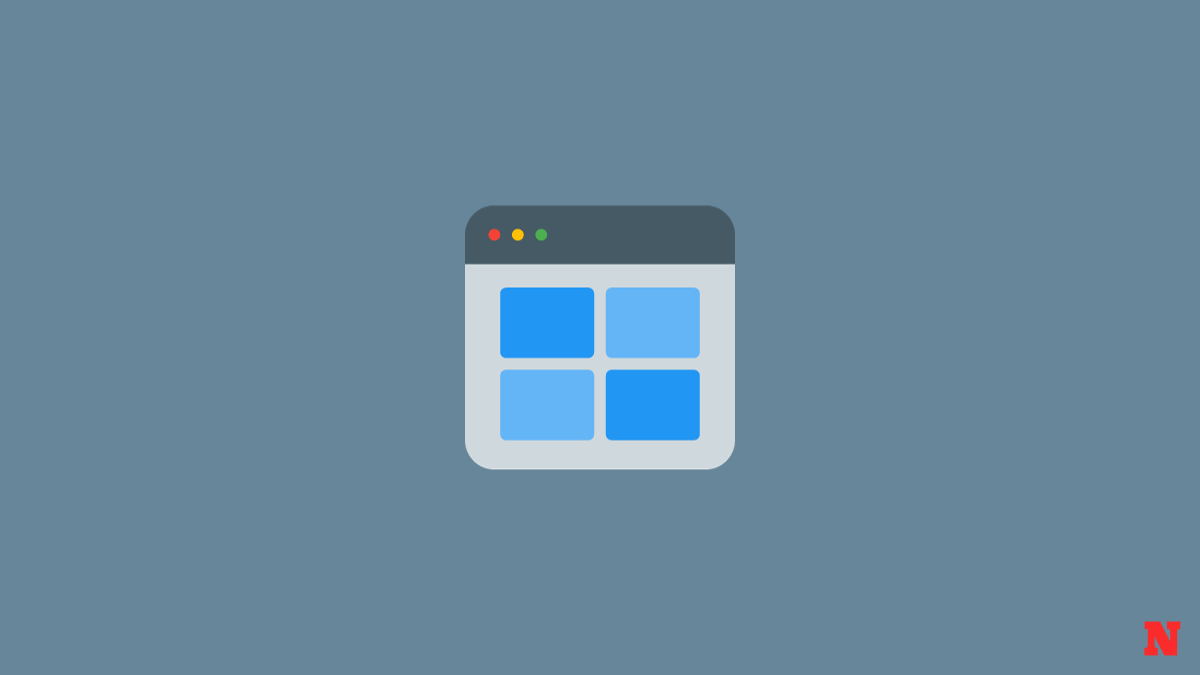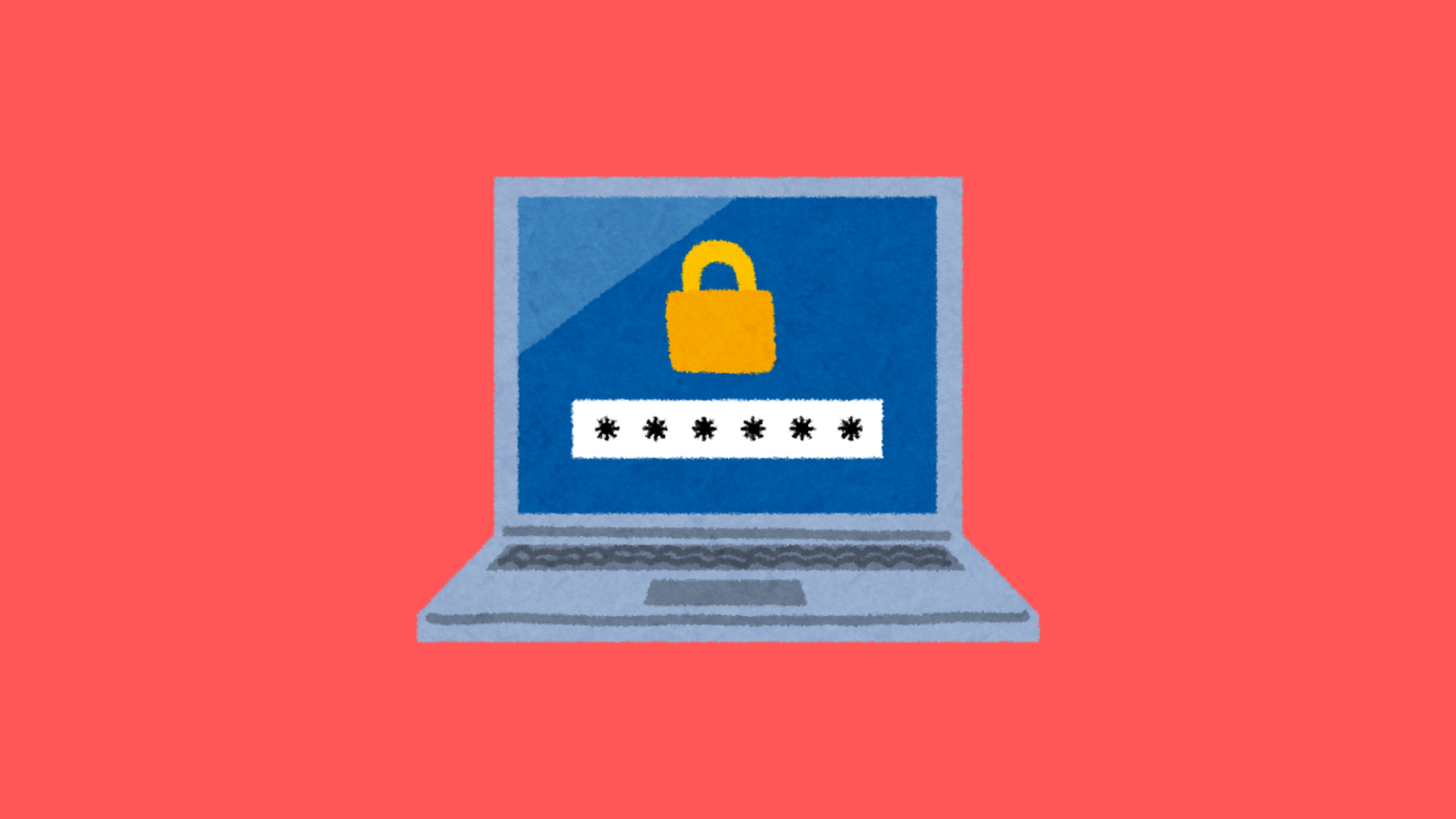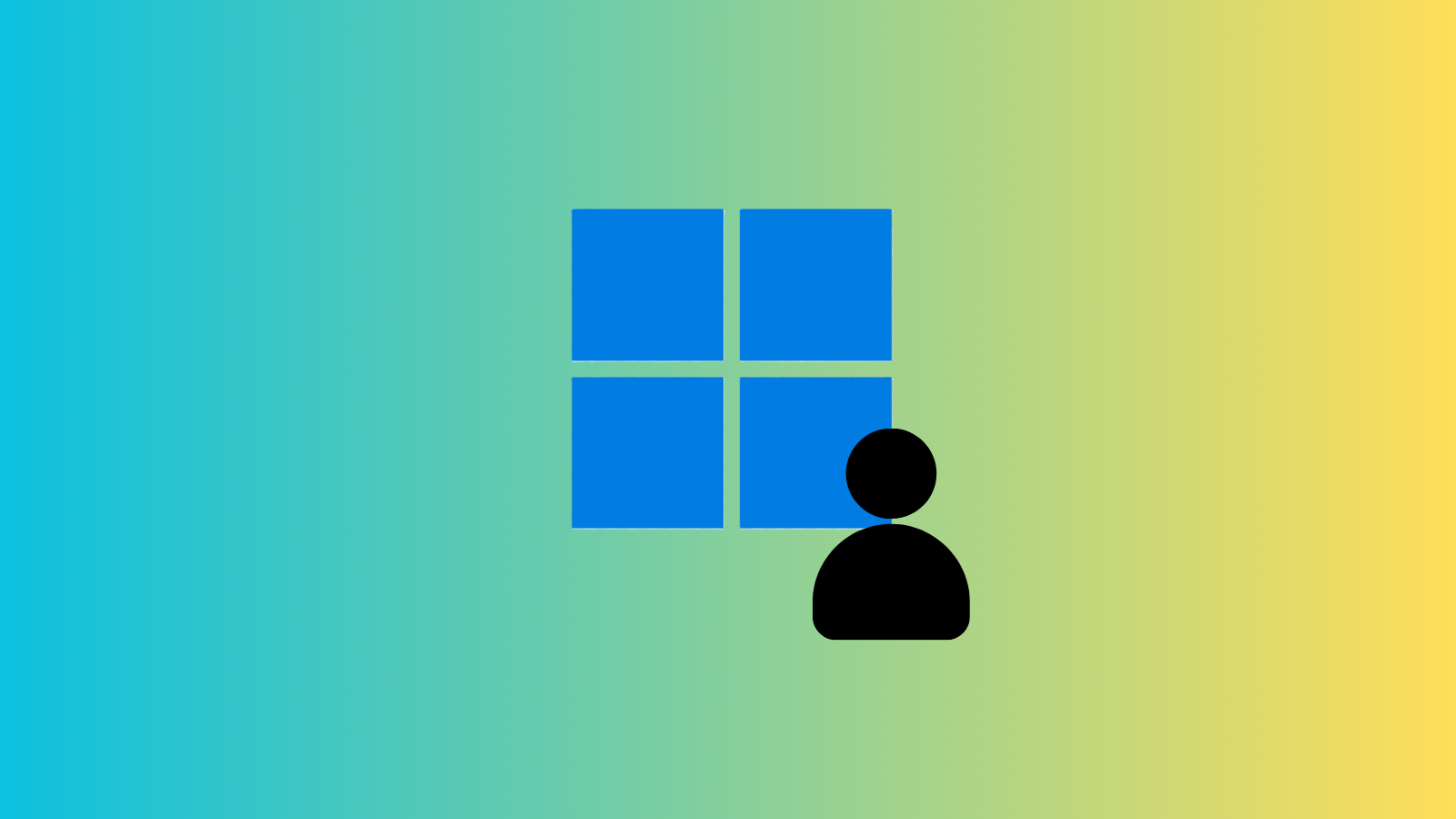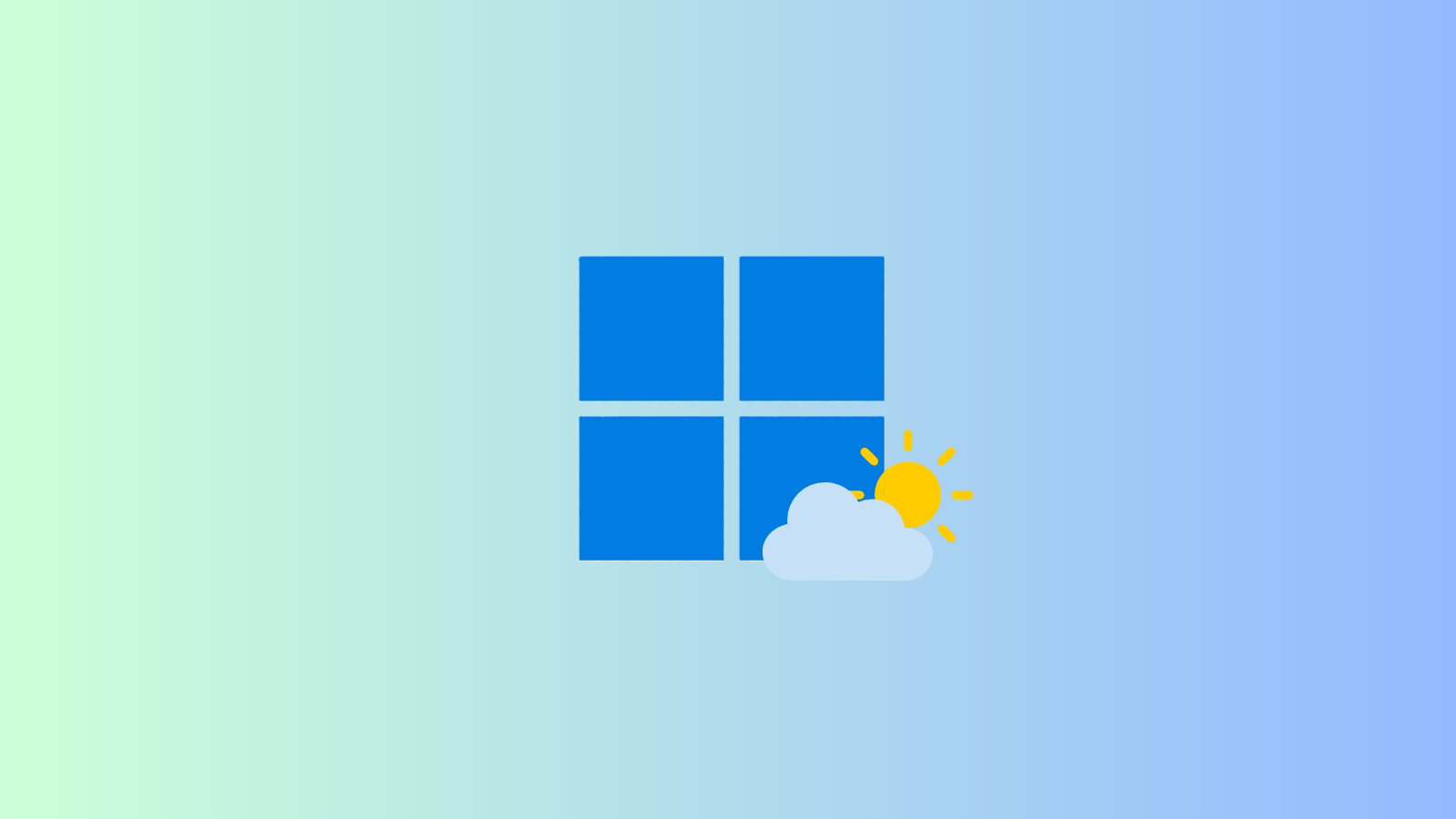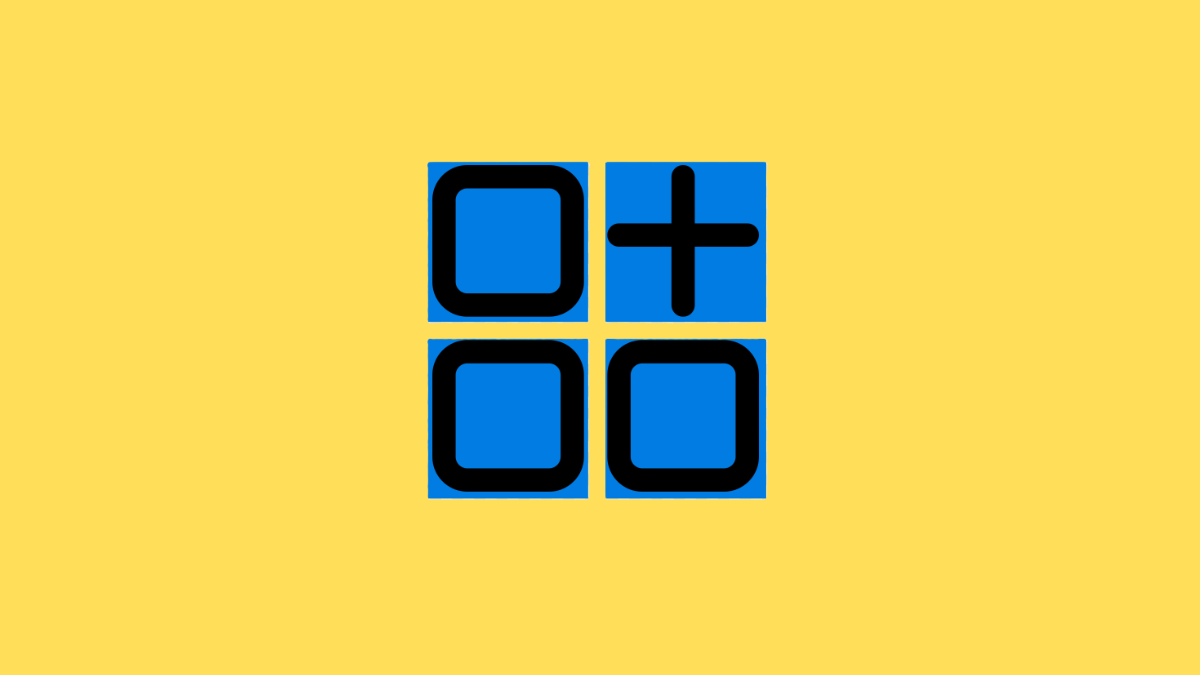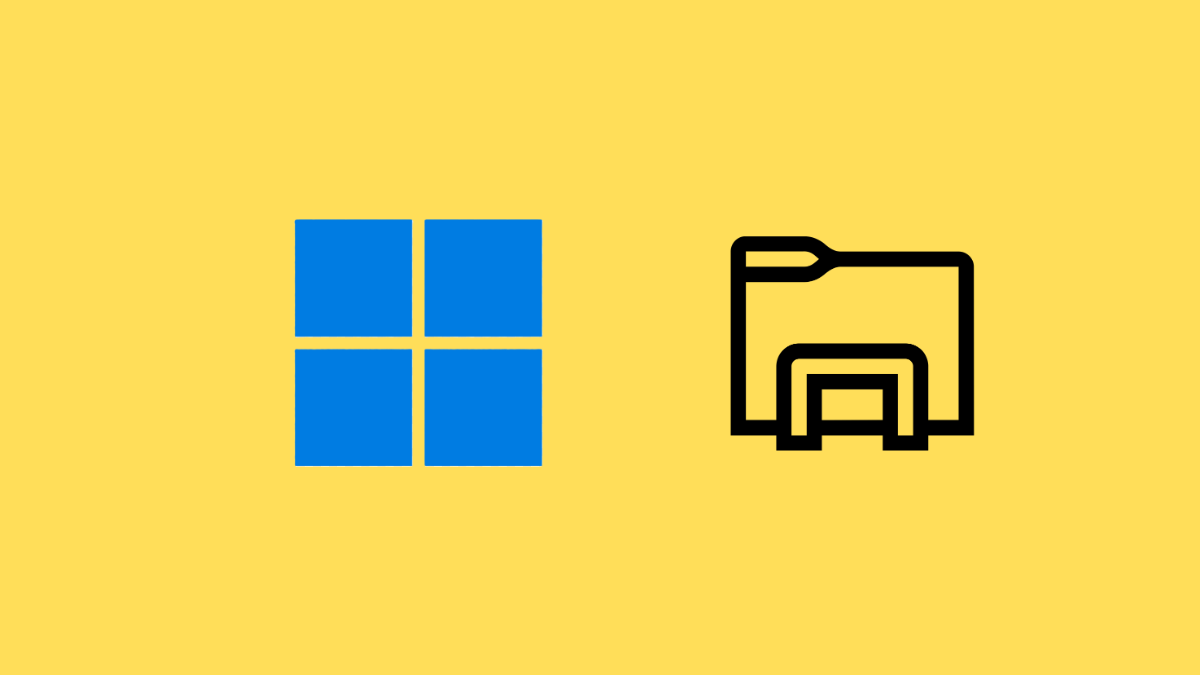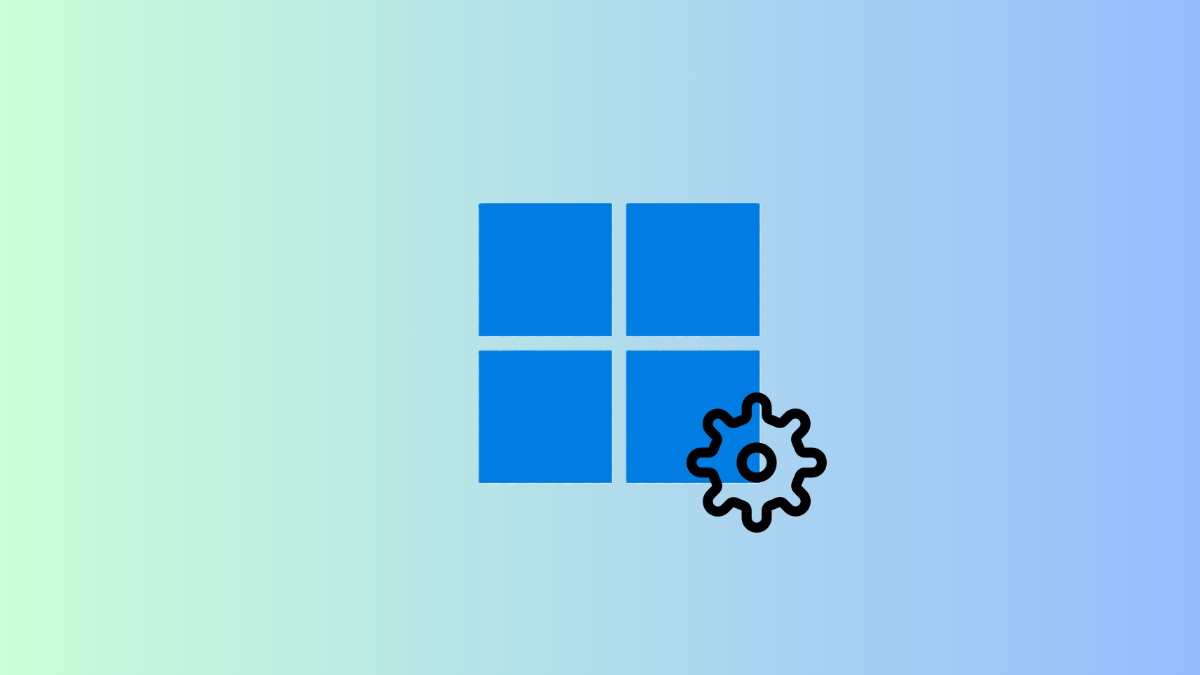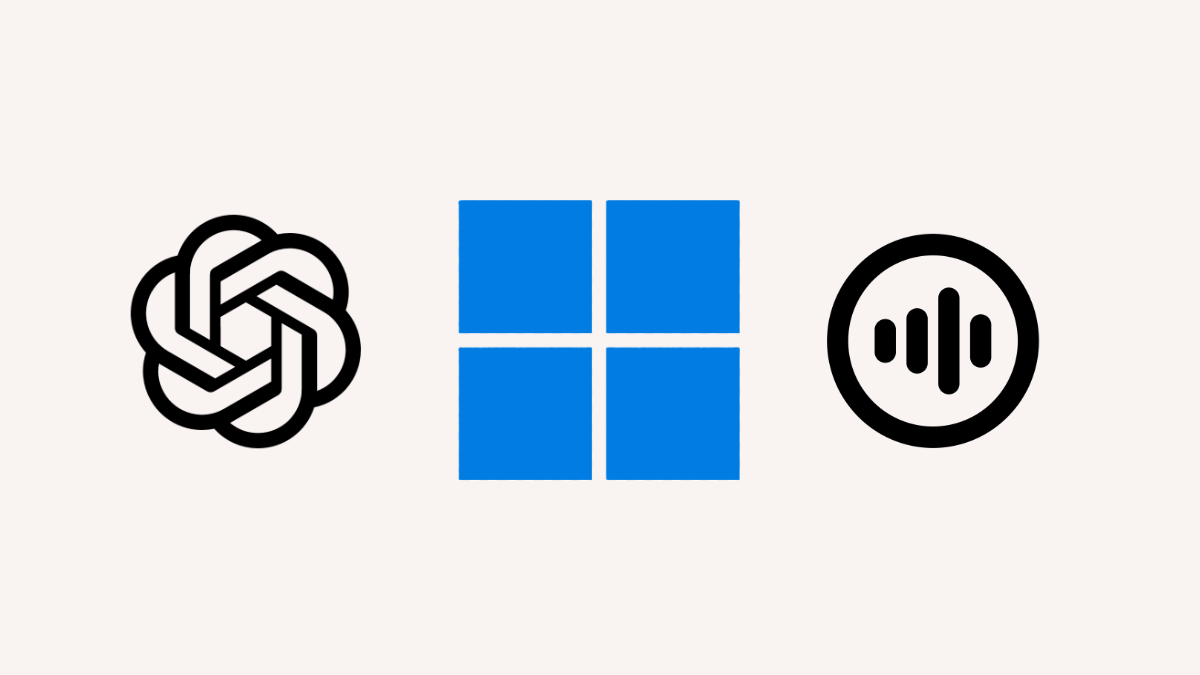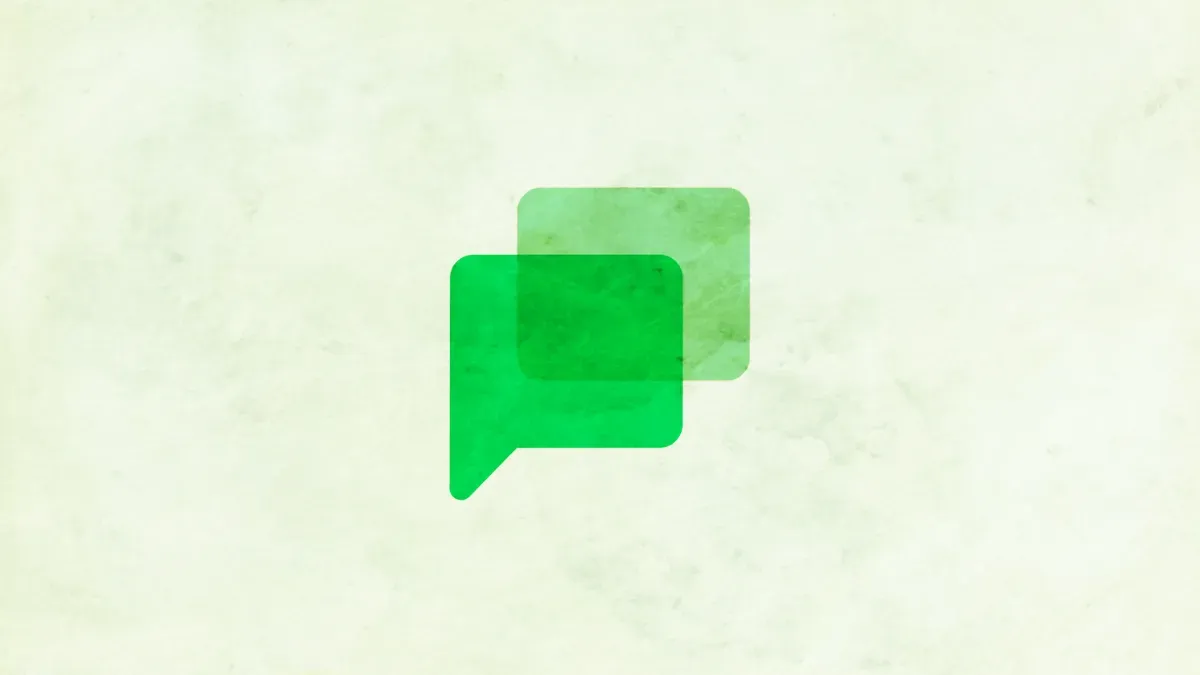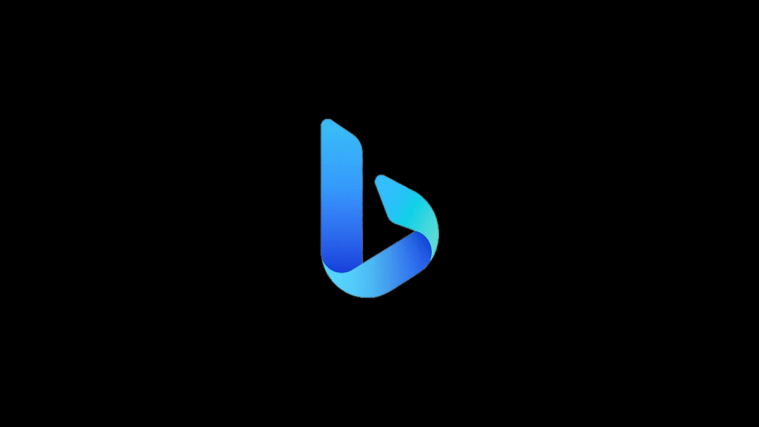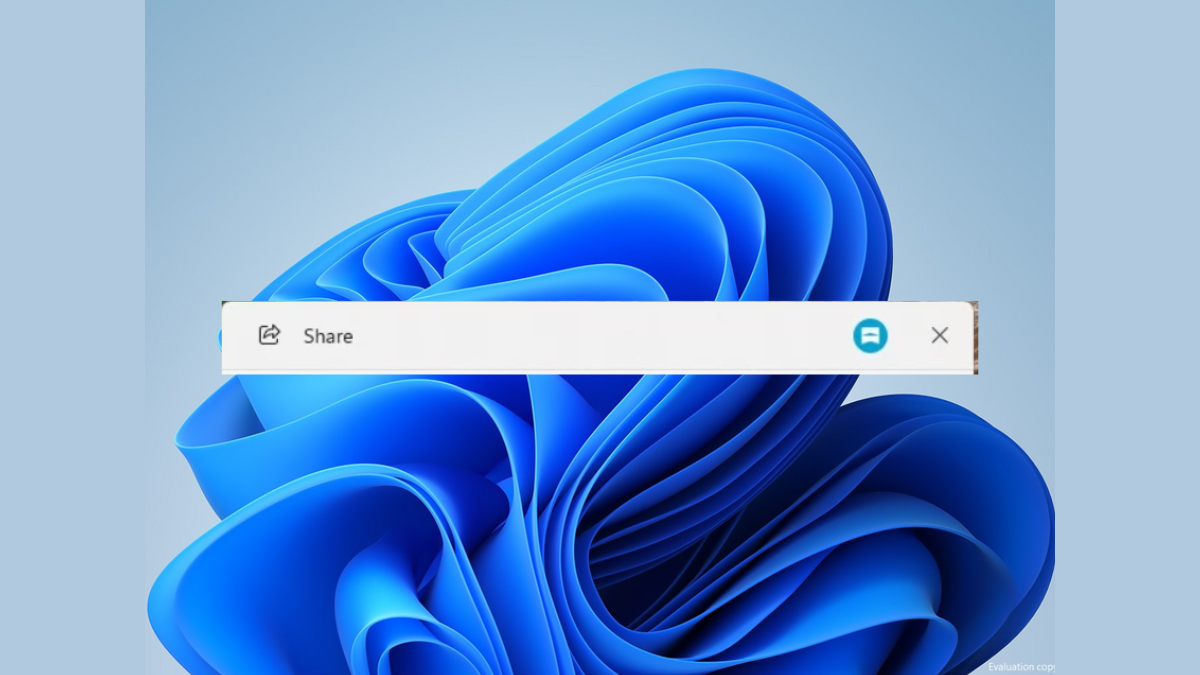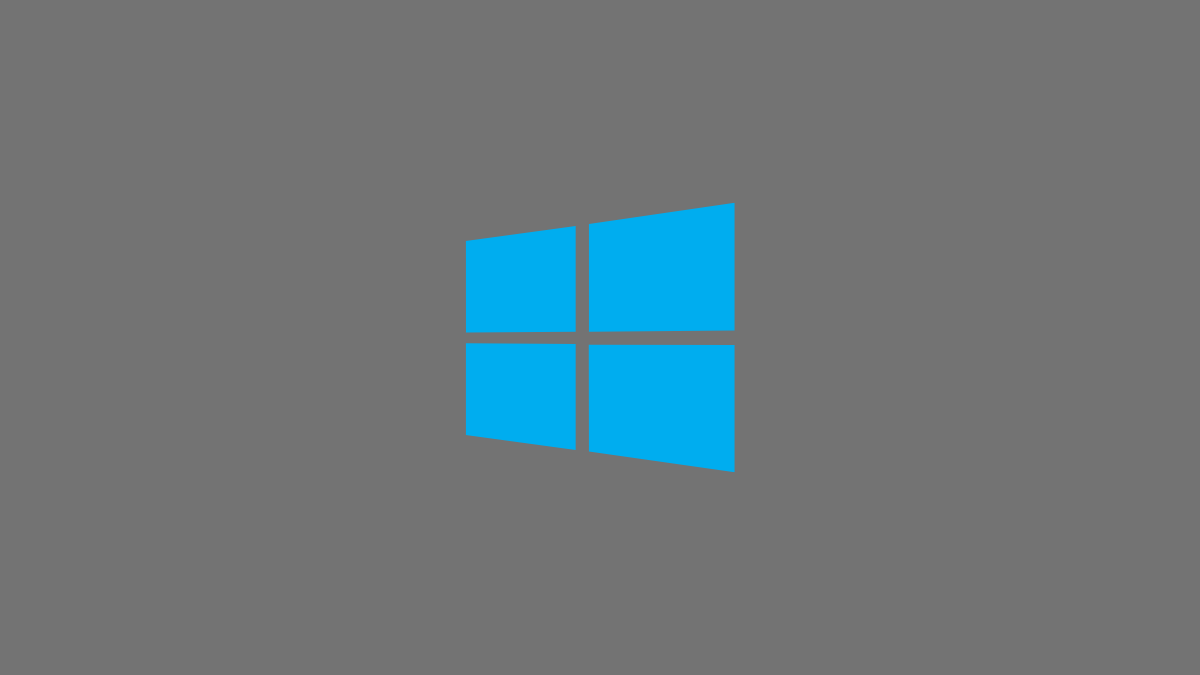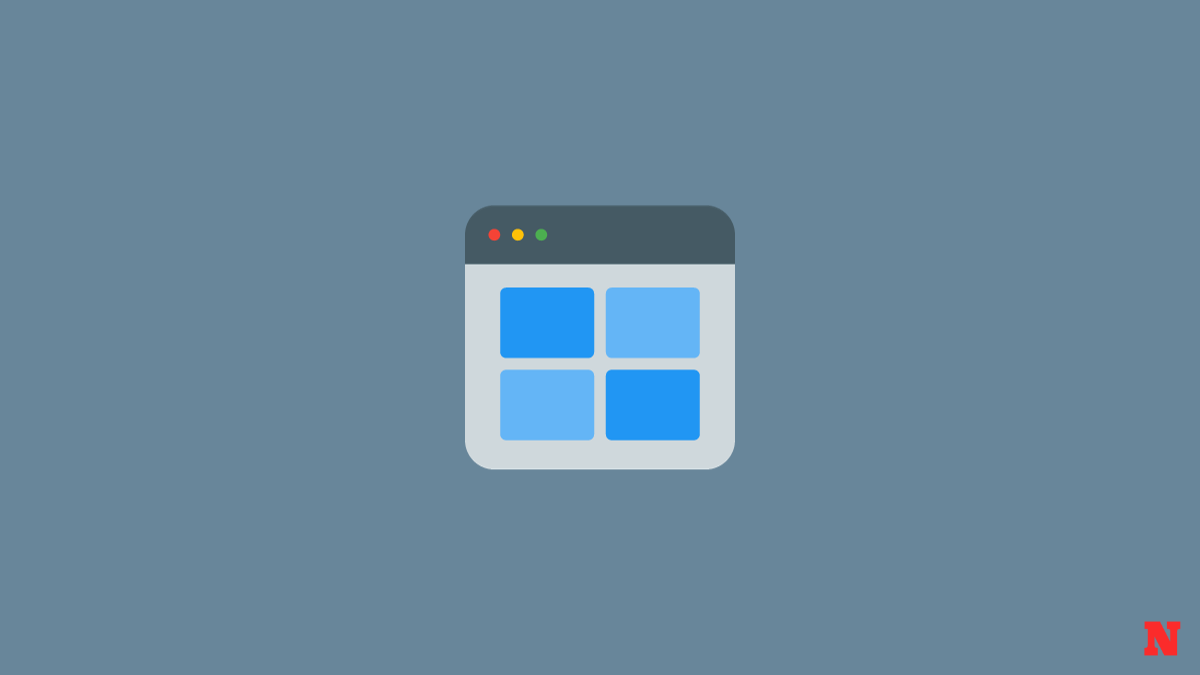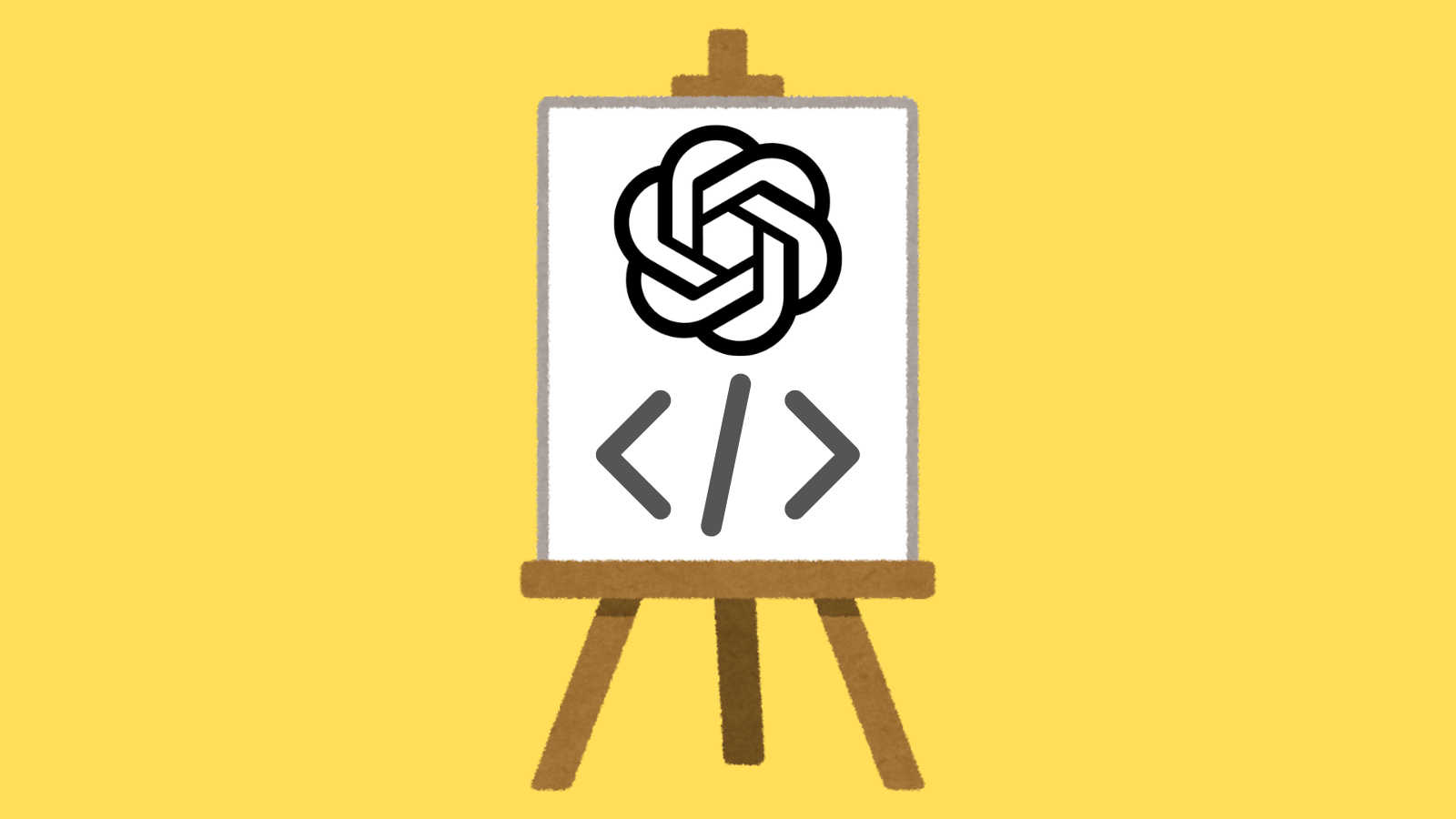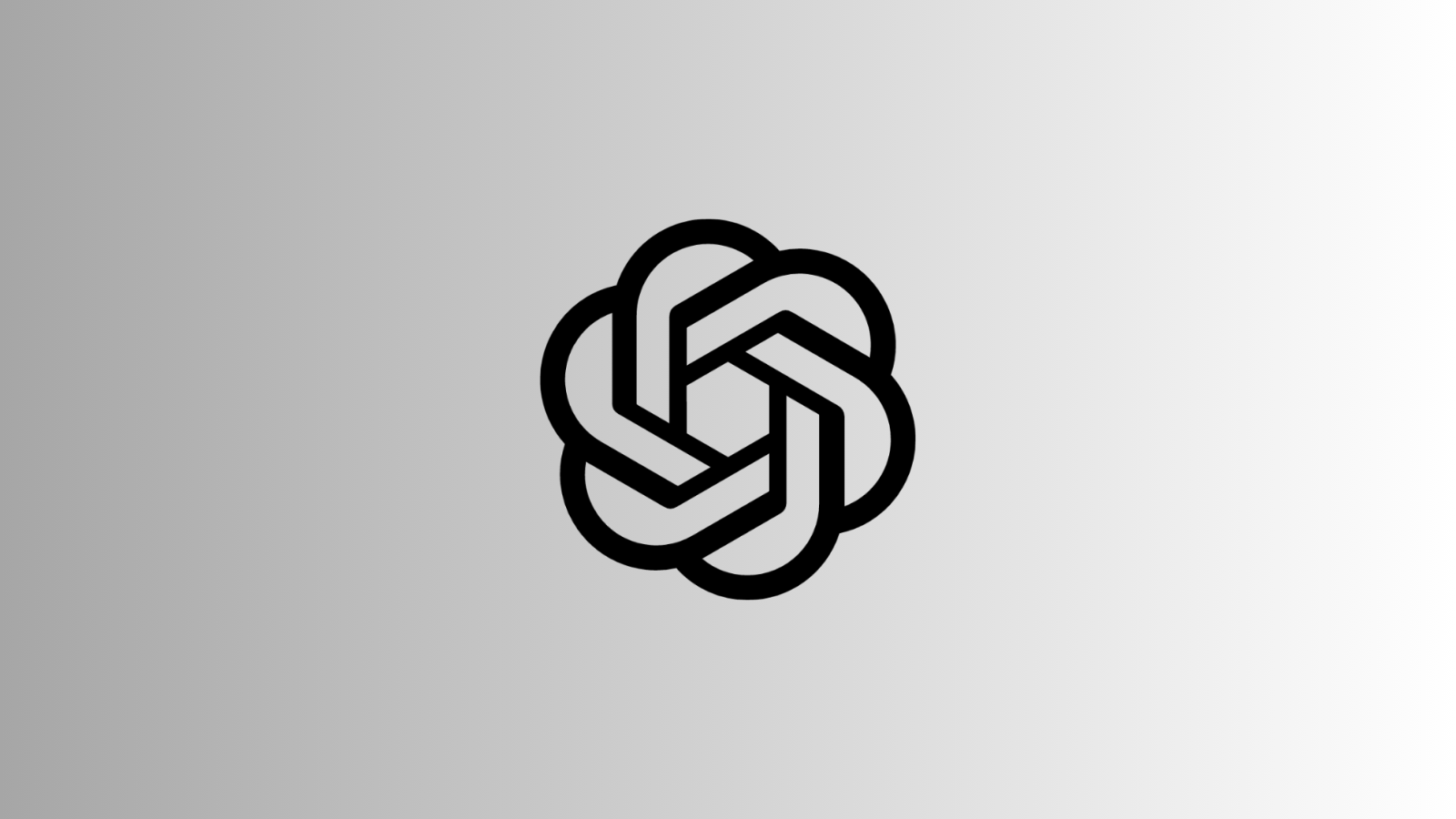Nerd's Chalk
Posts
-

-

-

Anthropic's Claude 3.7 Sonnet brings extended thinking to AI, plus new coding tool
-

-

-

-

iPhone 16e's 48MP camera outshines iPhone 14, despite missing ultrawide
-

Apple's iPhone 16e brings AI features to budget buyers, but compromises elsewhere
-

Apple unveils iPhone 16e, replacing iPhone SE with a $599 starting price
-

-
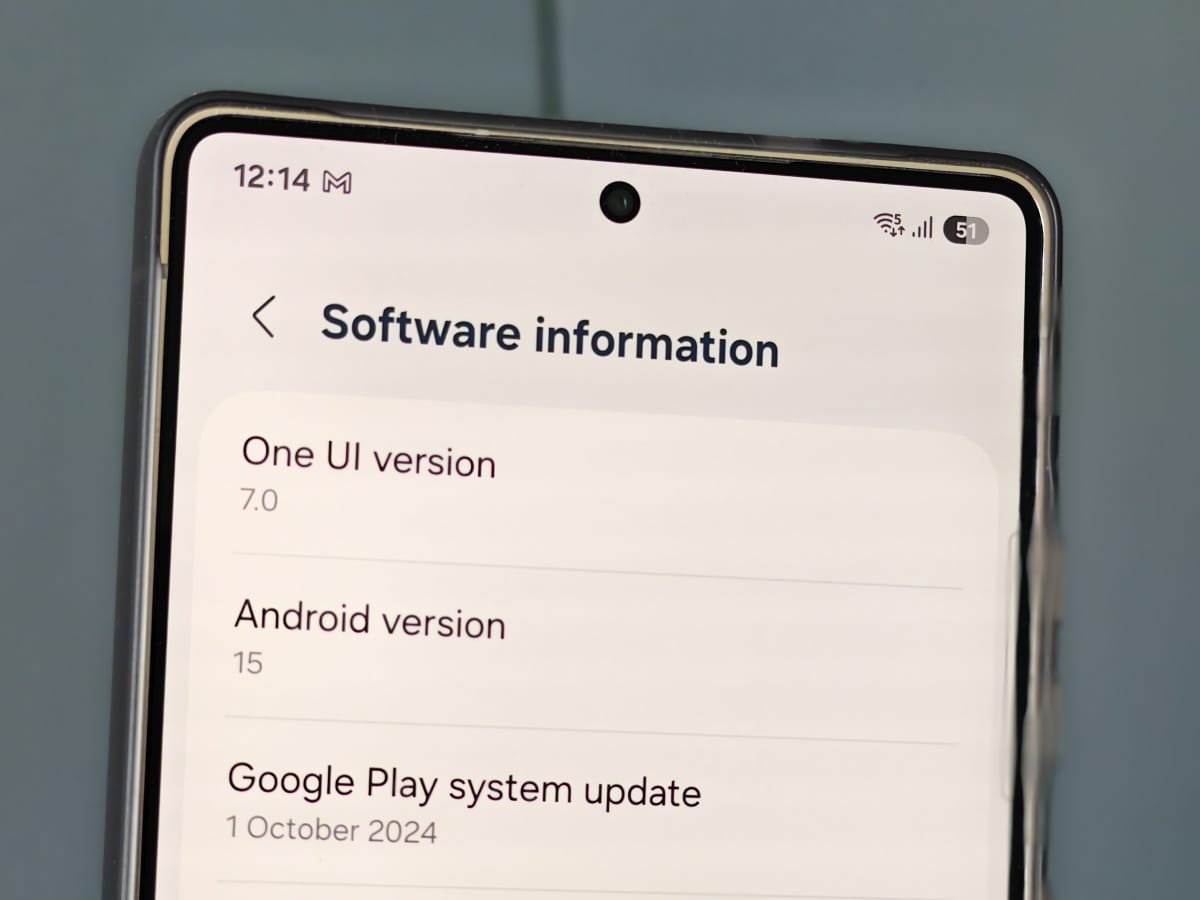
-

Researchers develop tiny denim-based antenna for 5G and Wi-Fi connectivity
Subscribe to Newsletter
Join me on this exciting journey as we explore the boundless world of web design together.

OpenAI's GPT-4.5 'Orion' brings more human-like chat to ChatGPT
Shivam is our resident designer and web developer who also enjoys writing. He loves to meditate, drive on the freeways and hunt for snipers during his Call Of Duty playtime.
Email: shivam@theandro

Anthropic's Claude 3.7 Sonnet brings extended thinking to AI, plus new coding tool
Shivam is our resident designer and web developer who also enjoys writing. He loves to meditate, drive on the freeways and hunt for snipers during his Call Of Duty playtime.
Email: shivam@theandro

iPhone 16e's 48MP camera outshines iPhone 14, despite missing ultrawide
Shivam is our resident designer and web developer who also enjoys writing. He loves to meditate, drive on the freeways and hunt for snipers during his Call Of Duty playtime.
Email: shivam@theandro

Apple's iPhone 16e brings AI features to budget buyers, but compromises elsewhere
Shivam is our resident designer and web developer who also enjoys writing. He loves to meditate, drive on the freeways and hunt for snipers during his Call Of Duty playtime.
Email: shivam@theandro

Apple unveils iPhone 16e, replacing iPhone SE with a $599 starting price
Shivam is our resident designer and web developer who also enjoys writing. He loves to meditate, drive on the freeways and hunt for snipers during his Call Of Duty playtime.
Email: shivam@theandro

Researchers develop tiny denim-based antenna for 5G and Wi-Fi connectivity
Shivam is our resident designer and web developer who also enjoys writing. He loves to meditate, drive on the freeways and hunt for snipers during his Call Of Duty playtime.
Email: shivam@theandro

Alibaba confirms AI partnership with Apple for iPhones in China
Shivam is our resident designer and web developer who also enjoys writing. He loves to meditate, drive on the freeways and hunt for snipers during his Call Of Duty playtime.
Email: shivam@theandro

OpenAI's GPT-5 set to launch in months, promising major AI advancements
Shivam is our resident designer and web developer who also enjoys writing. He loves to meditate, drive on the freeways and hunt for snipers during his Call Of Duty playtime.
Email: shivam@theandro

ColorWare launches 'Blended' AirPods with neutral color options
Shivam is our resident designer and web developer who also enjoys writing. He loves to meditate, drive on the freeways and hunt for snipers during his Call Of Duty playtime.
Email: shivam@theandro

OpenAI's GPT-4.5 'Orion' brings more human-like chat to ChatGPT
Shivam is our resident designer and web developer who also enjoys writing. He loves to meditate, drive on the freeways and hunt for snipers during his Call Of Duty playtime.
Email: shivam@theandro

Anthropic's Claude 3.7 Sonnet brings extended thinking to AI, plus new coding tool
Shivam is our resident designer and web developer who also enjoys writing. He loves to meditate, drive on the freeways and hunt for snipers during his Call Of Duty playtime.
Email: shivam@theandro

Alibaba confirms AI partnership with Apple for iPhones in China
Shivam is our resident designer and web developer who also enjoys writing. He loves to meditate, drive on the freeways and hunt for snipers during his Call Of Duty playtime.
Email: shivam@theandro

OpenAI's GPT-5 set to launch in months, promising major AI advancements
Shivam is our resident designer and web developer who also enjoys writing. He loves to meditate, drive on the freeways and hunt for snipers during his Call Of Duty playtime.
Email: shivam@theandro

Apple partners with Alibaba to bring AI features to iPhones in China
Shivam is our resident designer and web developer who also enjoys writing. He loves to meditate, drive on the freeways and hunt for snipers during his Call Of Duty playtime.
Email: shivam@theandro
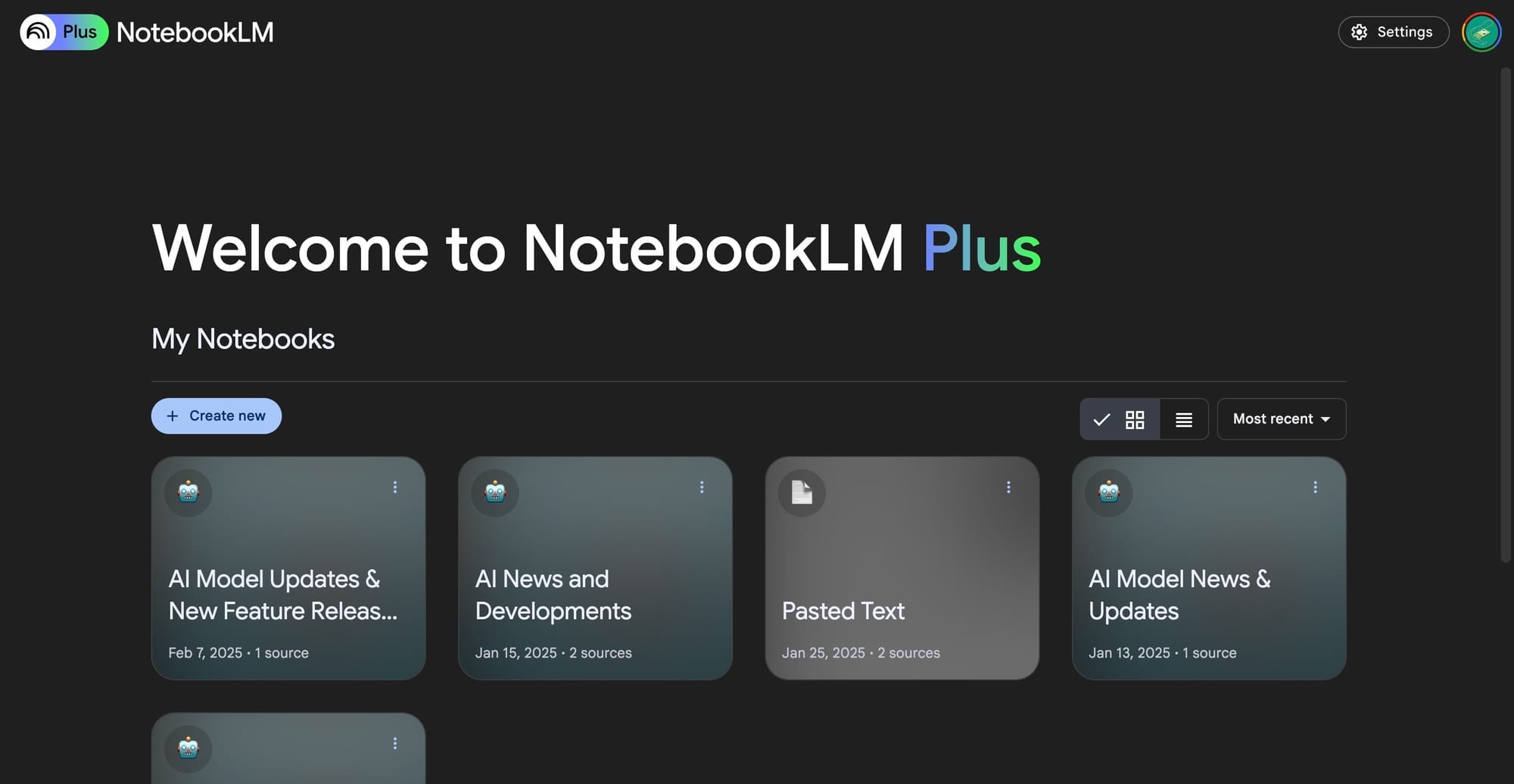
Google Adds NotebookLM Plus to One AI Premium Plan With Student Discount
Shivam is our resident designer and web developer who also enjoys writing. He loves to meditate, drive on the freeways and hunt for snipers during his Call Of Duty playtime.
Email: shivam@theandro

Elon Musk offers $97.4 billion to buy OpenAI, CEO Sam Altman declines
Shivam is our resident designer and web developer who also enjoys writing. He loves to meditate, drive on the freeways and hunt for snipers during his Call Of Duty playtime.
Email: shivam@theandro
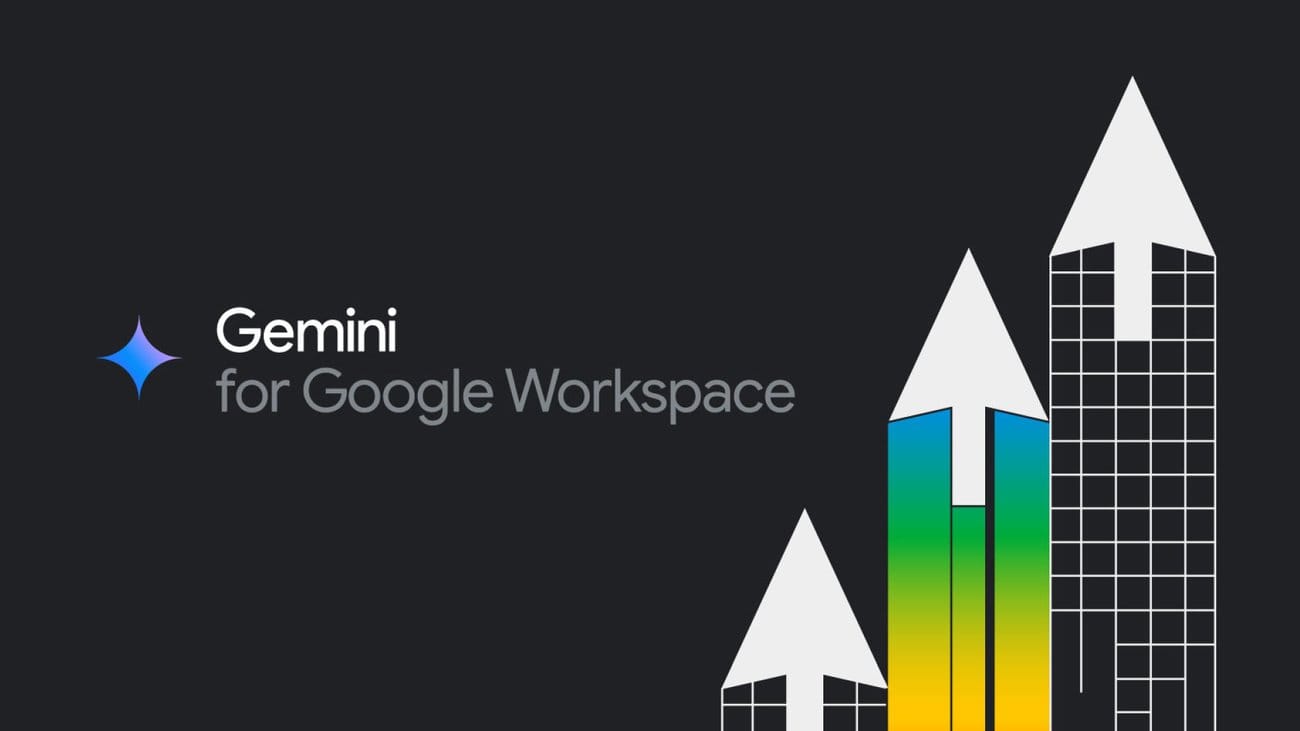
Gemini Advanced unlocks human image generation in Workspace apps with Imagen 3
Shivam is our resident designer and web developer who also enjoys writing. He loves to meditate, drive on the freeways and hunt for snipers during his Call Of Duty playtime.
Email: shivam@theandro

Anthropic CEO claims DeepSeek AI failed critical bioweapons safety test
Shivam is our resident designer and web developer who also enjoys writing. He loves to meditate, drive on the freeways and hunt for snipers during his Call Of Duty playtime.
Email: shivam@theandro
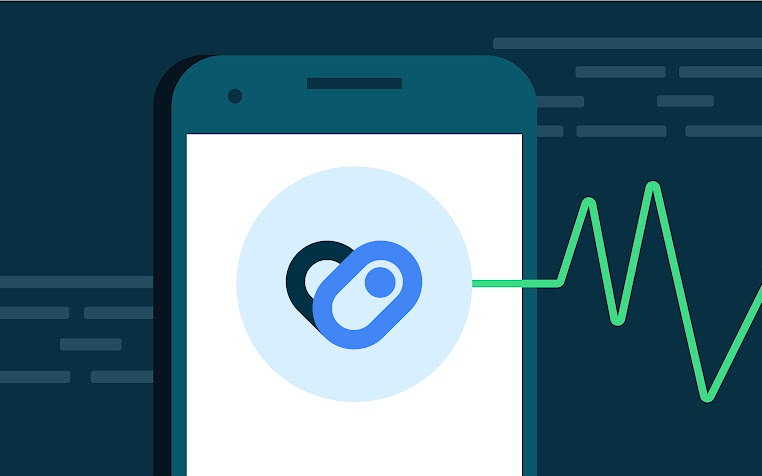
Android 16 to give Fitbit a health monitoring boost
Shivam is our resident designer and web developer who also enjoys writing. He loves to meditate, drive on the freeways and hunt for snipers during his Call Of Duty playtime.
Email: shivam@theandro

iPhone 16e's 48MP camera outshines iPhone 14, despite missing ultrawide
Shivam is our resident designer and web developer who also enjoys writing. He loves to meditate, drive on the freeways and hunt for snipers during his Call Of Duty playtime.
Email: shivam@theandro

Apple's iPhone 16e brings AI features to budget buyers, but compromises elsewhere
Shivam is our resident designer and web developer who also enjoys writing. He loves to meditate, drive on the freeways and hunt for snipers during his Call Of Duty playtime.
Email: shivam@theandro

Apple unveils iPhone 16e, replacing iPhone SE with a $599 starting price
Shivam is our resident designer and web developer who also enjoys writing. He loves to meditate, drive on the freeways and hunt for snipers during his Call Of Duty playtime.
Email: shivam@theandro

Apple's next iPhone SE could arrive as early as next week
Shivam is our resident designer and web developer who also enjoys writing. He loves to meditate, drive on the freeways and hunt for snipers during his Call Of Duty playtime.
Email: shivam@theandro
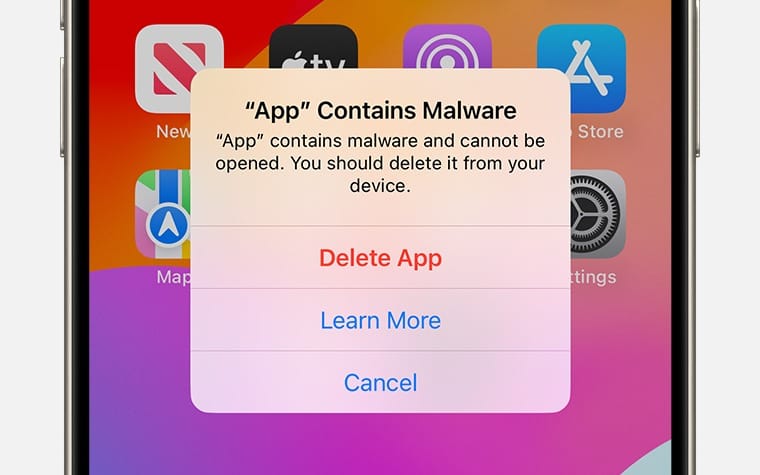
First screenshot-stealing malware sneaks onto Apple’s App Store
Shivam is our resident designer and web developer who also enjoys writing. He loves to meditate, drive on the freeways and hunt for snipers during his Call Of Duty playtime.
Email: shivam@theandro
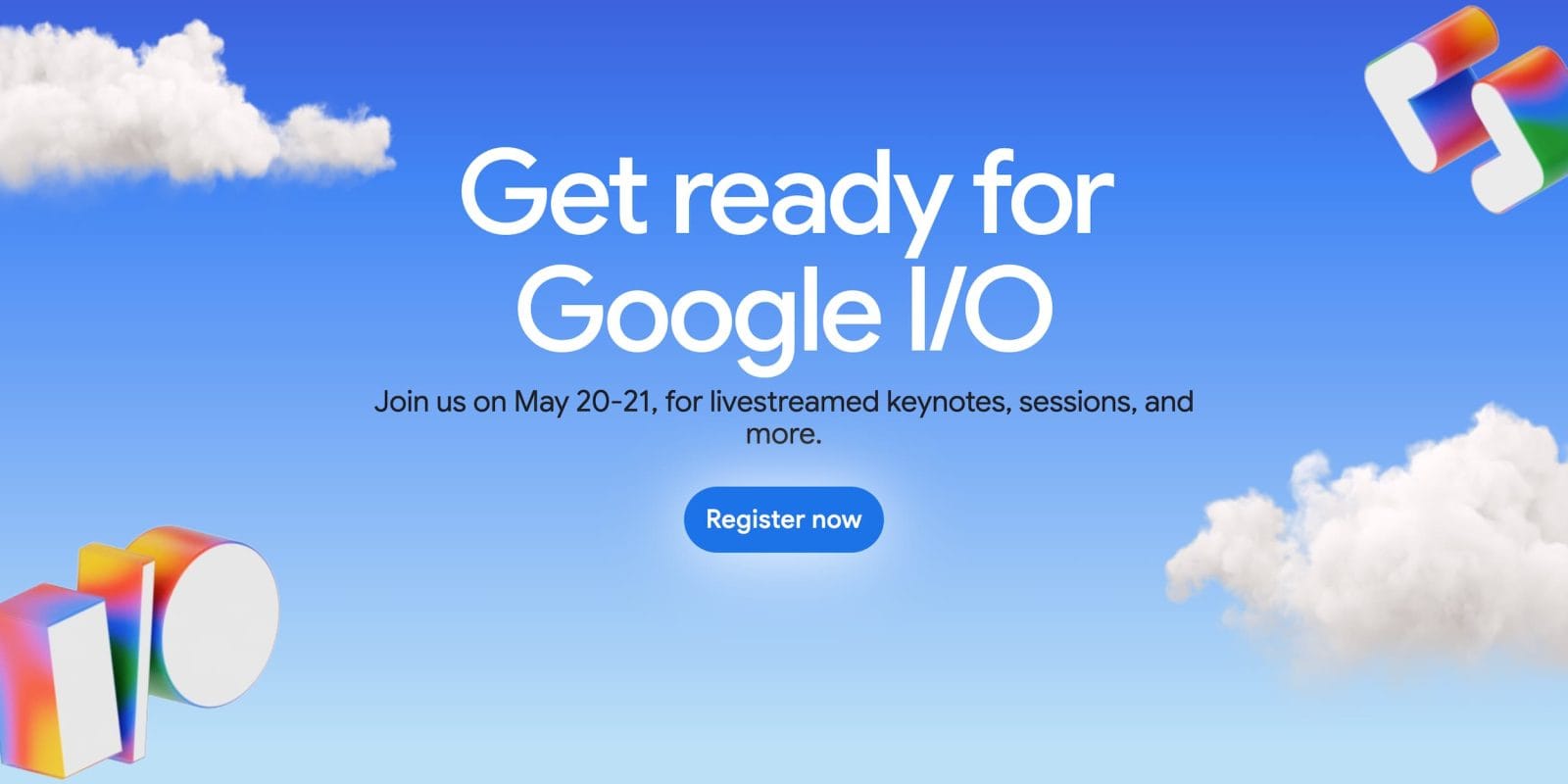
Google I/O 2025 set for May 20-21, promises AI and Android updates
Shivam is our resident designer and web developer who also enjoys writing. He loves to meditate, drive on the freeways and hunt for snipers during his Call Of Duty playtime.
Email: shivam@theandro
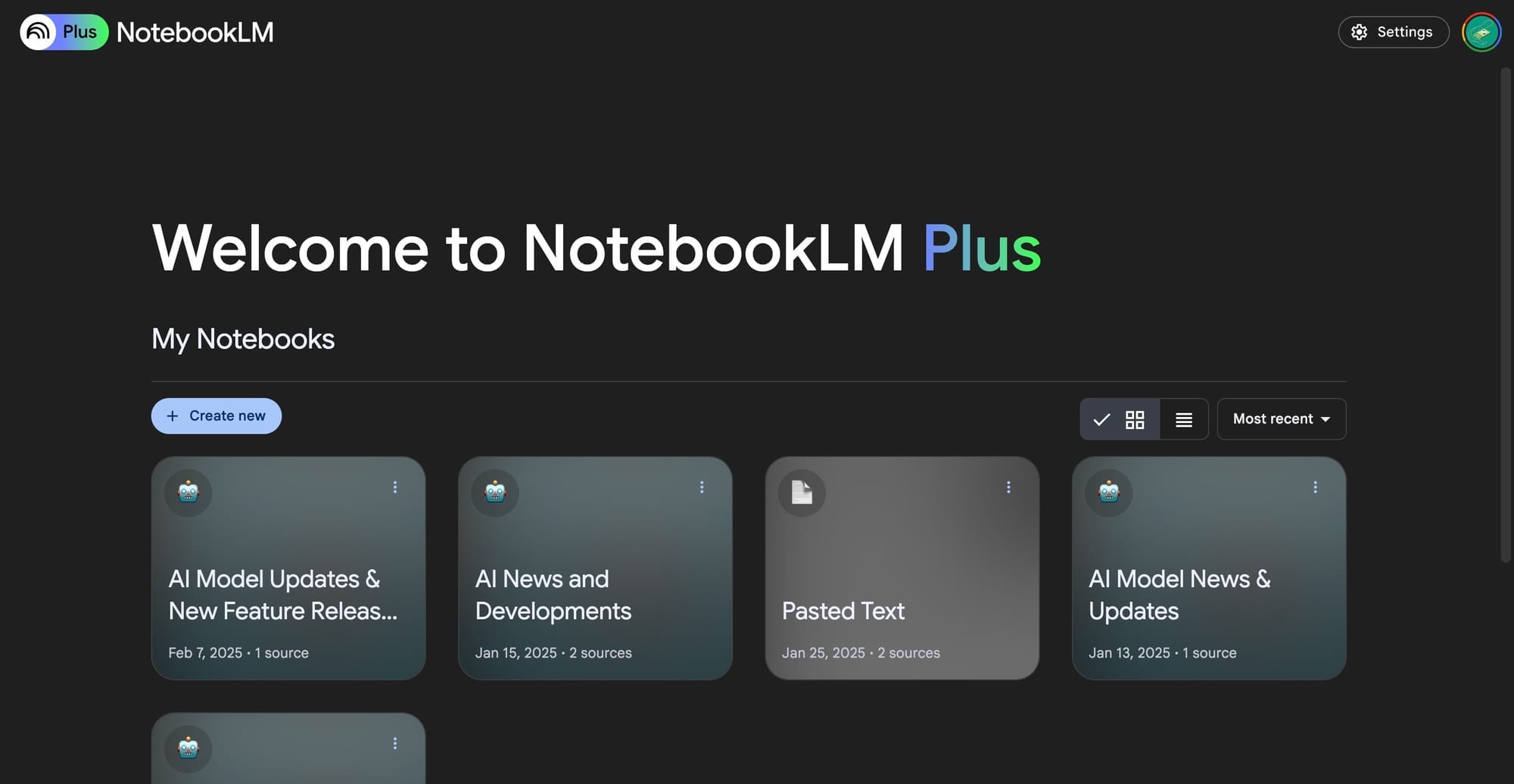
Google Adds NotebookLM Plus to One AI Premium Plan With Student Discount
Shivam is our resident designer and web developer who also enjoys writing. He loves to meditate, drive on the freeways and hunt for snipers during his Call Of Duty playtime.
Email: shivam@theandro
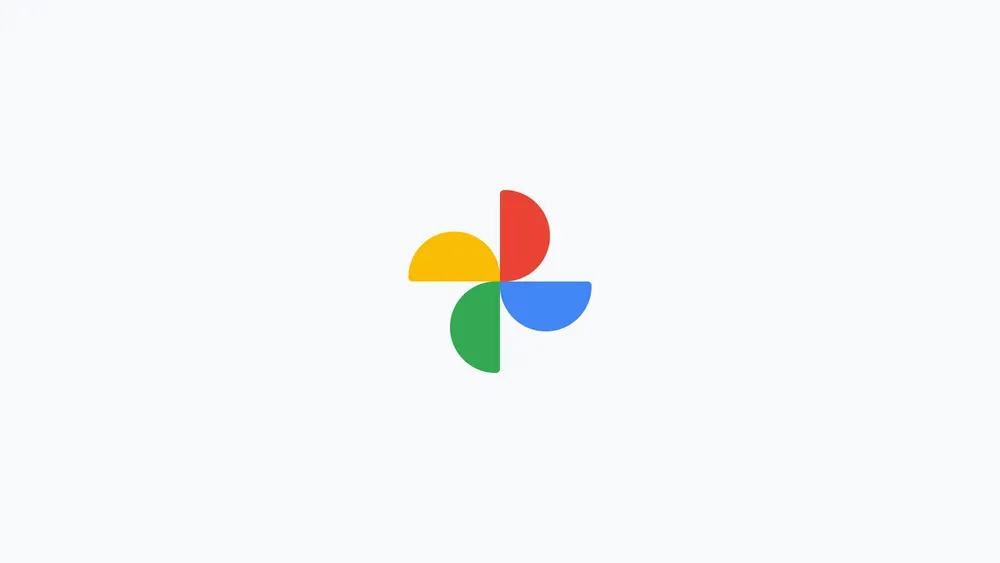
Google Photos adds invisible watermarks to AI-edited images
Shivam is our resident designer and web developer who also enjoys writing. He loves to meditate, drive on the freeways and hunt for snipers during his Call Of Duty playtime.
Email: shivam@theandro

Google Gemini 2.0 arrives with a focus on cost and coding
Shivam is our resident designer and web developer who also enjoys writing. He loves to meditate, drive on the freeways and hunt for snipers during his Call Of Duty playtime.
Email: shivam@theandro
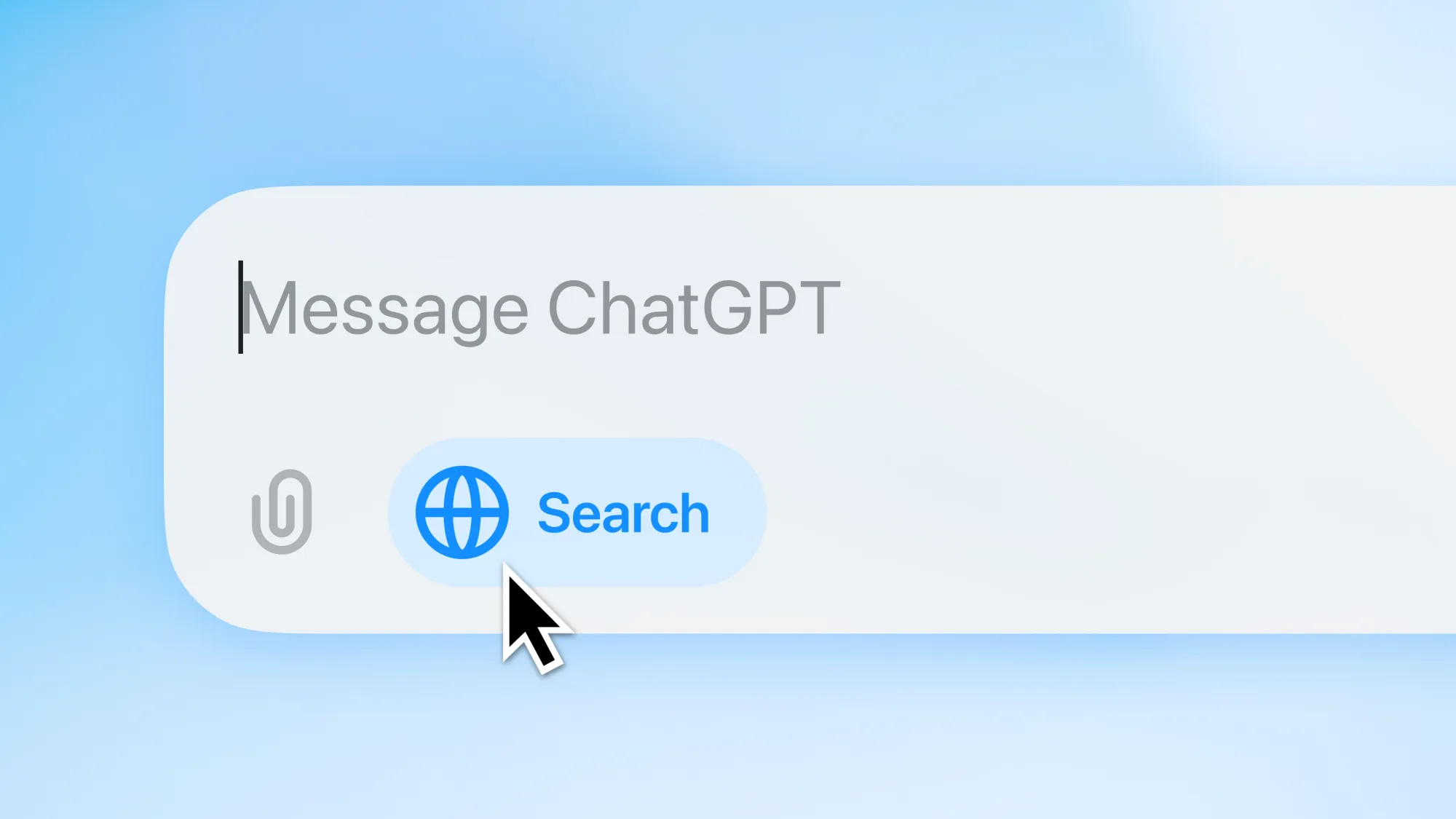
ChatGPT Search drops sign-In requirement, takes on Google
Shivam is our resident designer and web developer who also enjoys writing. He loves to meditate, drive on the freeways and hunt for snipers during his Call Of Duty playtime.
Email: shivam@theandro

Alphabet praises DeepSeek, but dumps $75 billion into AI
Shivam is our resident designer and web developer who also enjoys writing. He loves to meditate, drive on the freeways and hunt for snipers during his Call Of Duty playtime.
Email: shivam@theandro
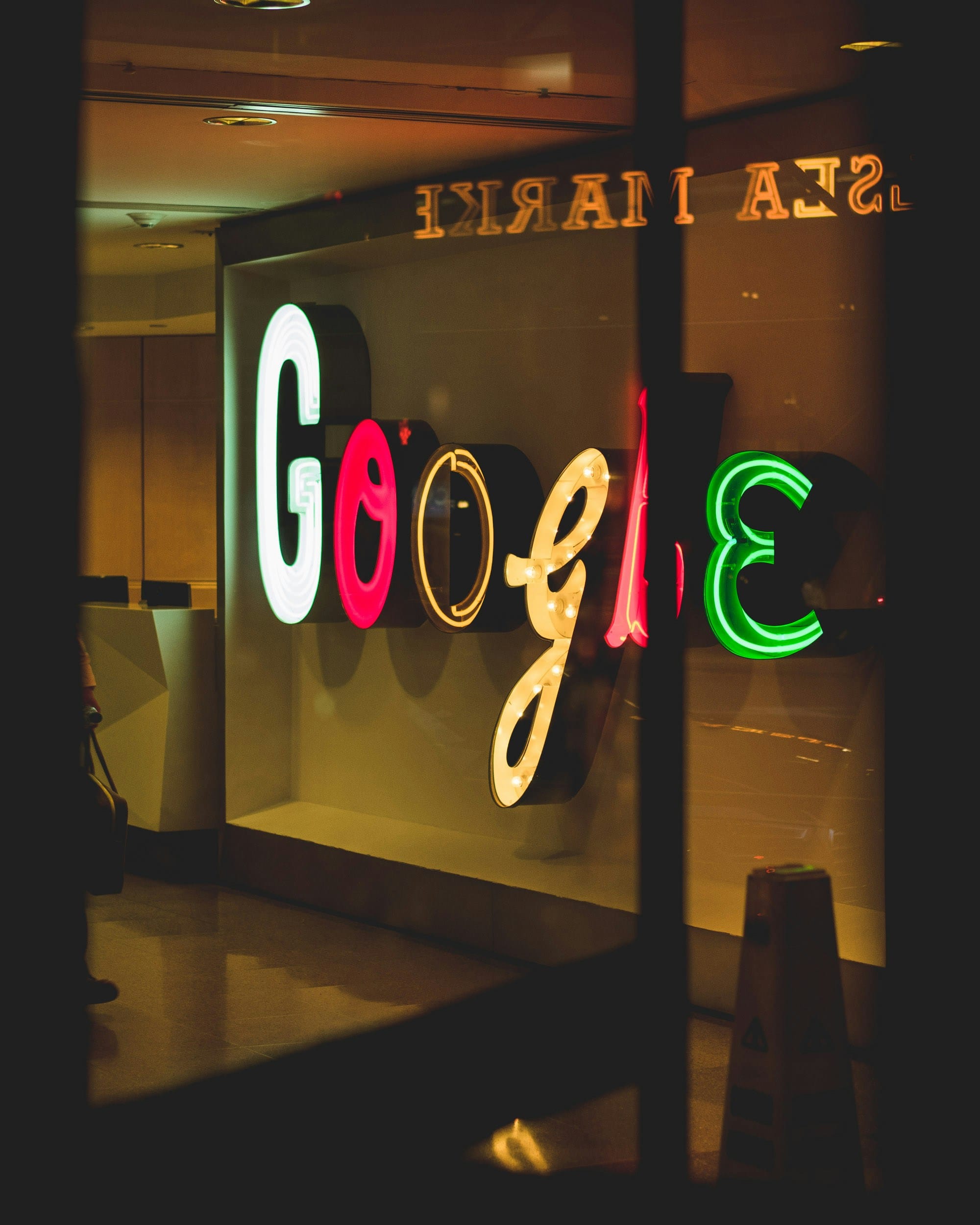
Google Search aims to be more like an AI assistant in 2025
Shivam is our resident designer and web developer who also enjoys writing. He loves to meditate, drive on the freeways and hunt for snipers during his Call Of Duty playtime.
Email: shivam@theandro

iPhone 16e's 48MP camera outshines iPhone 14, despite missing ultrawide
Shivam is our resident designer and web developer who also enjoys writing. He loves to meditate, drive on the freeways and hunt for snipers during his Call Of Duty playtime.
Email: shivam@theandro

Apple's iPhone 16e brings AI features to budget buyers, but compromises elsewhere
Shivam is our resident designer and web developer who also enjoys writing. He loves to meditate, drive on the freeways and hunt for snipers during his Call Of Duty playtime.
Email: shivam@theandro

Apple unveils iPhone 16e, replacing iPhone SE with a $599 starting price
Shivam is our resident designer and web developer who also enjoys writing. He loves to meditate, drive on the freeways and hunt for snipers during his Call Of Duty playtime.
Email: shivam@theandro

Alibaba confirms AI partnership with Apple for iPhones in China
Shivam is our resident designer and web developer who also enjoys writing. He loves to meditate, drive on the freeways and hunt for snipers during his Call Of Duty playtime.
Email: shivam@theandro

ColorWare launches 'Blended' AirPods with neutral color options
Shivam is our resident designer and web developer who also enjoys writing. He loves to meditate, drive on the freeways and hunt for snipers during his Call Of Duty playtime.
Email: shivam@theandro

Powerbeats Pro 2 arrive with heart rate monitoring and ANC
Shivam is our resident designer and web developer who also enjoys writing. He loves to meditate, drive on the freeways and hunt for snipers during his Call Of Duty playtime.
Email: shivam@theandro
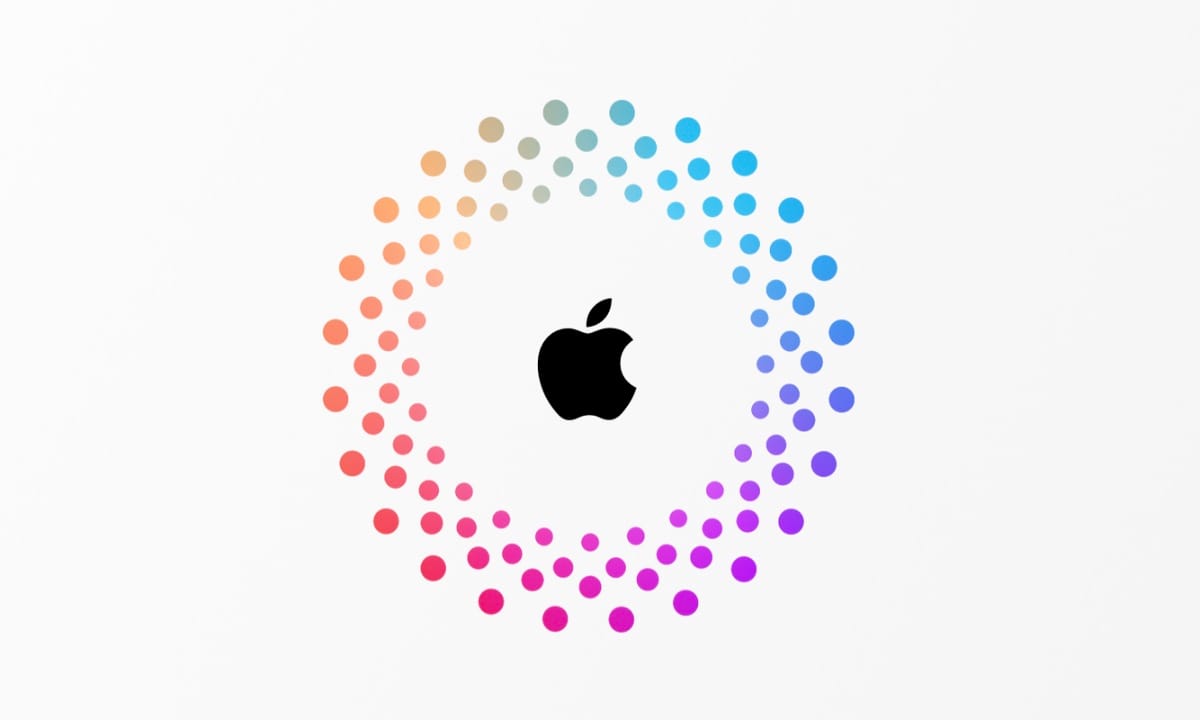
Apple now lets you merge purchases between Apple Accounts
Shivam is our resident designer and web developer who also enjoys writing. He loves to meditate, drive on the freeways and hunt for snipers during his Call Of Duty playtime.
Email: shivam@theandro

Apple partners with Alibaba to bring AI features to iPhones in China
Shivam is our resident designer and web developer who also enjoys writing. He loves to meditate, drive on the freeways and hunt for snipers during his Call Of Duty playtime.
Email: shivam@theandro

Apple rushes out iOS 18.3.1 update to patch critical USB security flaw
Shivam is our resident designer and web developer who also enjoys writing. He loves to meditate, drive on the freeways and hunt for snipers during his Call Of Duty playtime.
Email: shivam@theandro
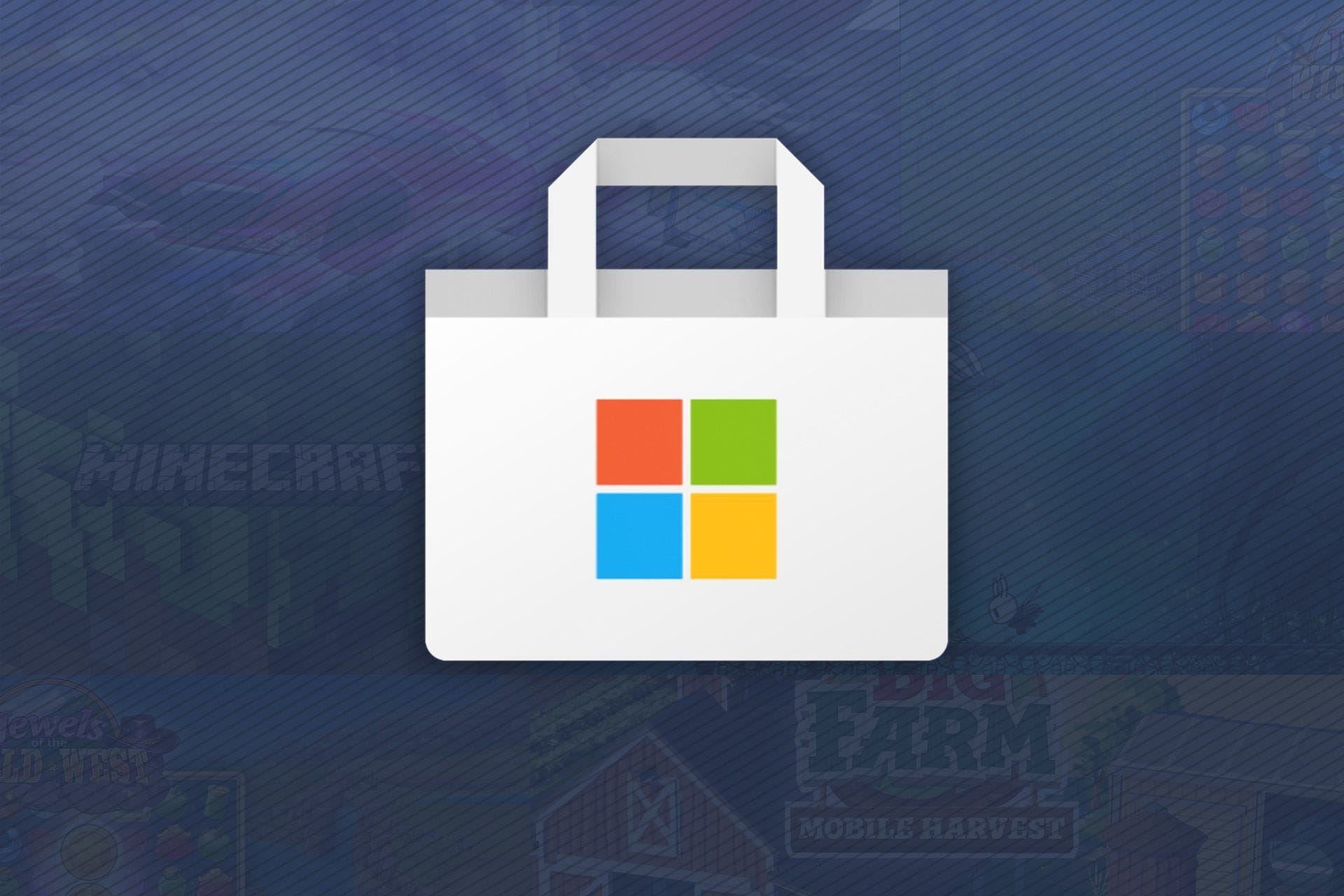
Microsoft Store lets you pick and choose which parts of PC games to download
Shivam is our resident designer and web developer who also enjoys writing. He loves to meditate, drive on the freeways and hunt for snipers during his Call Of Duty playtime.
Email: shivam@theandro
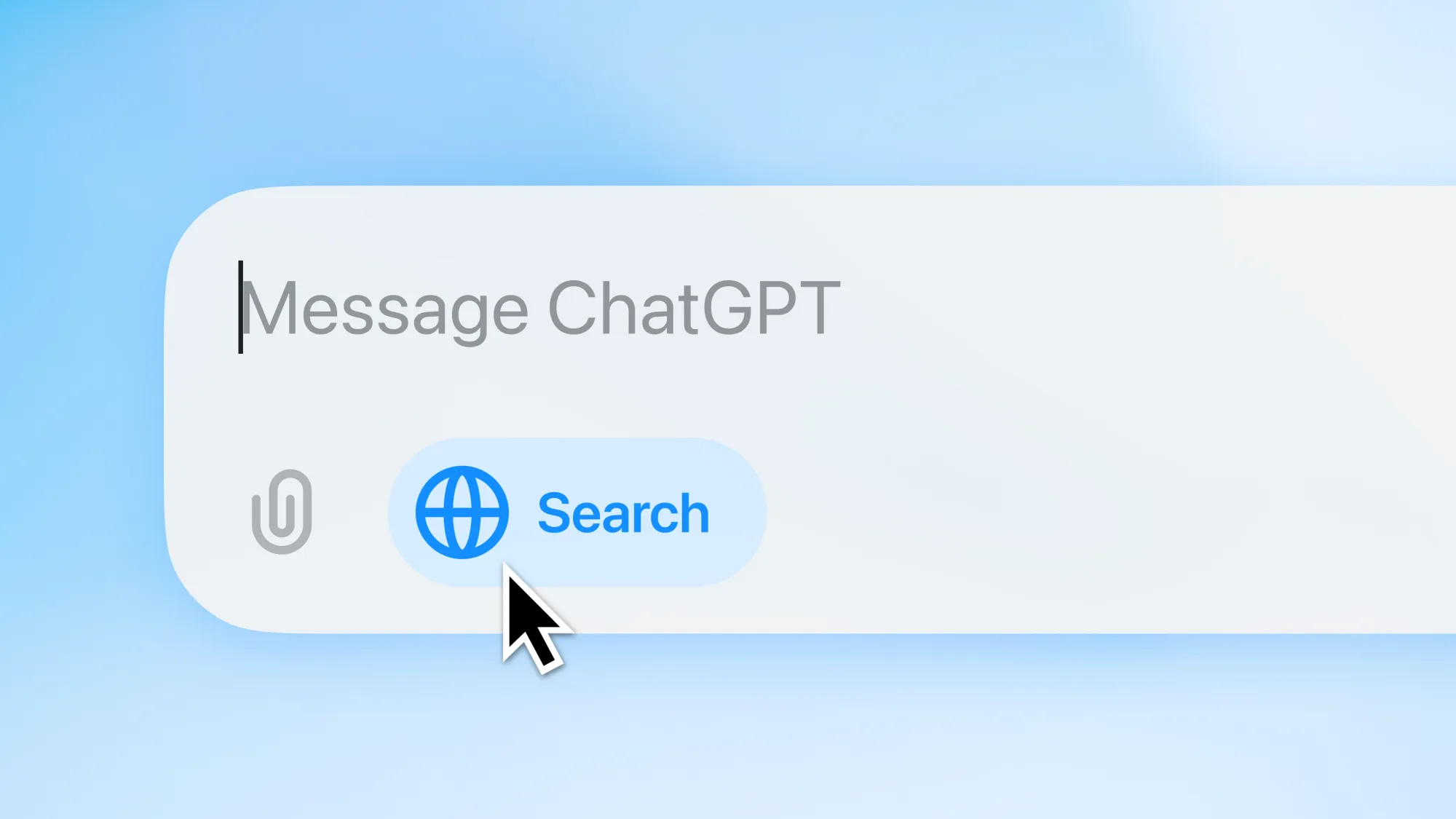
ChatGPT Search drops sign-In requirement, takes on Google
Shivam is our resident designer and web developer who also enjoys writing. He loves to meditate, drive on the freeways and hunt for snipers during his Call Of Duty playtime.
Email: shivam@theandro

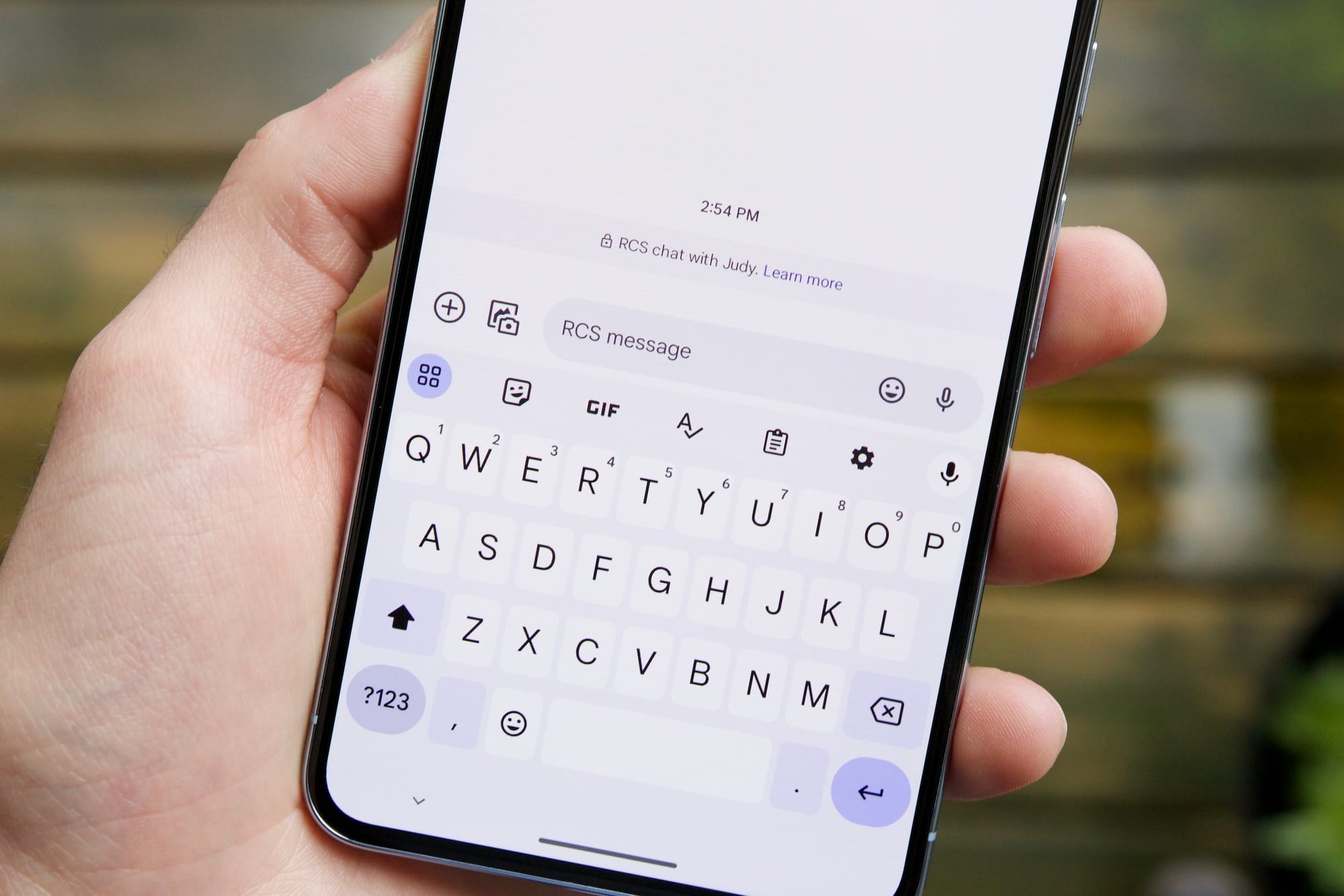





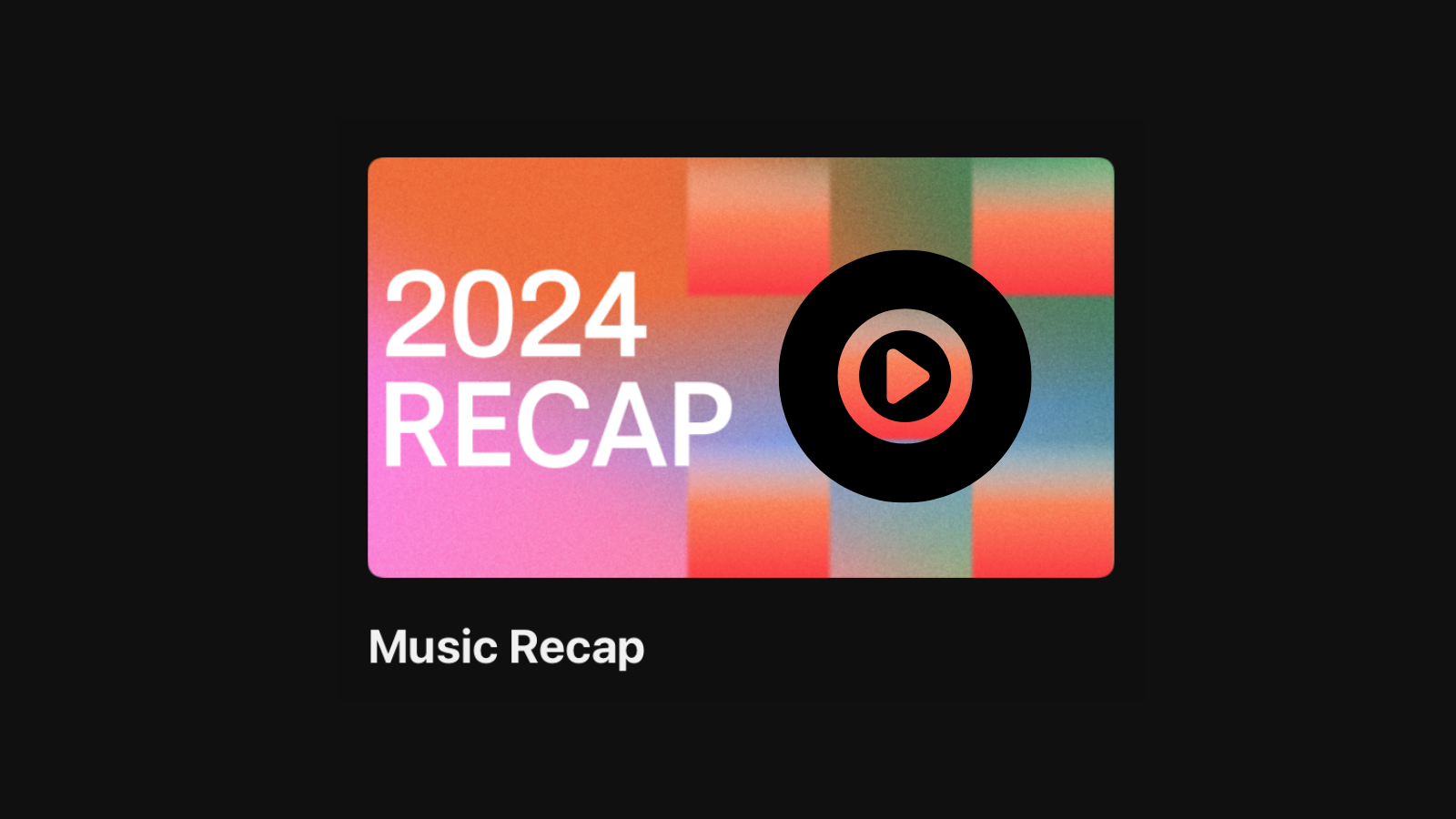
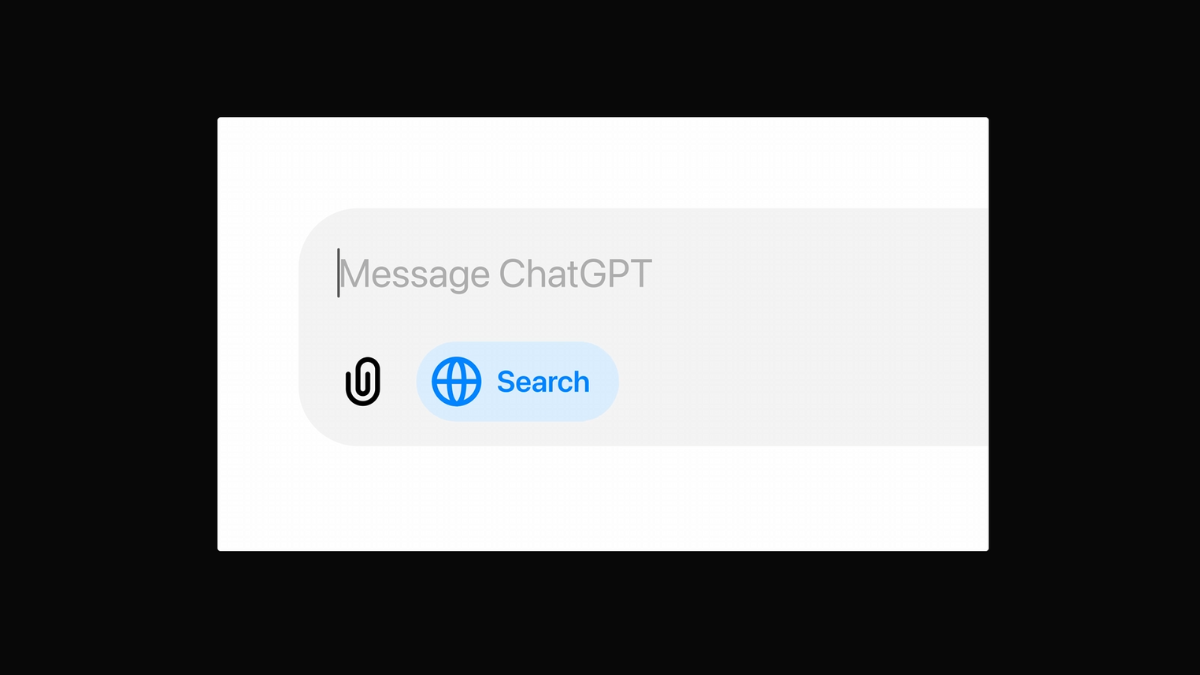










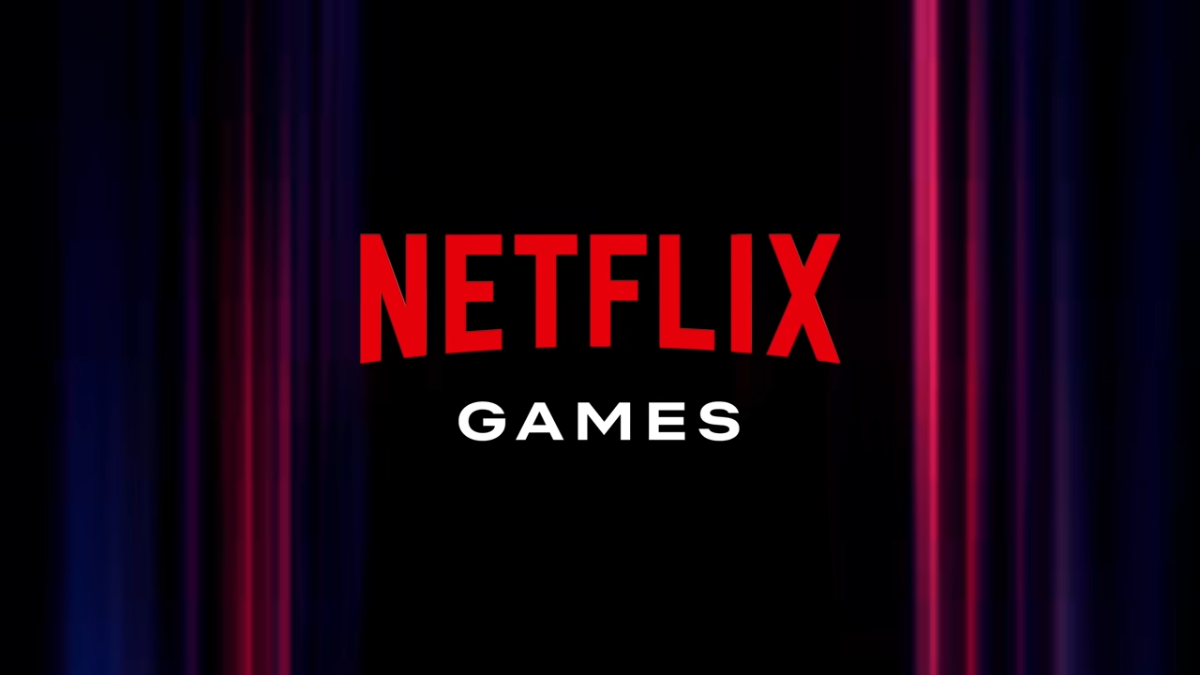








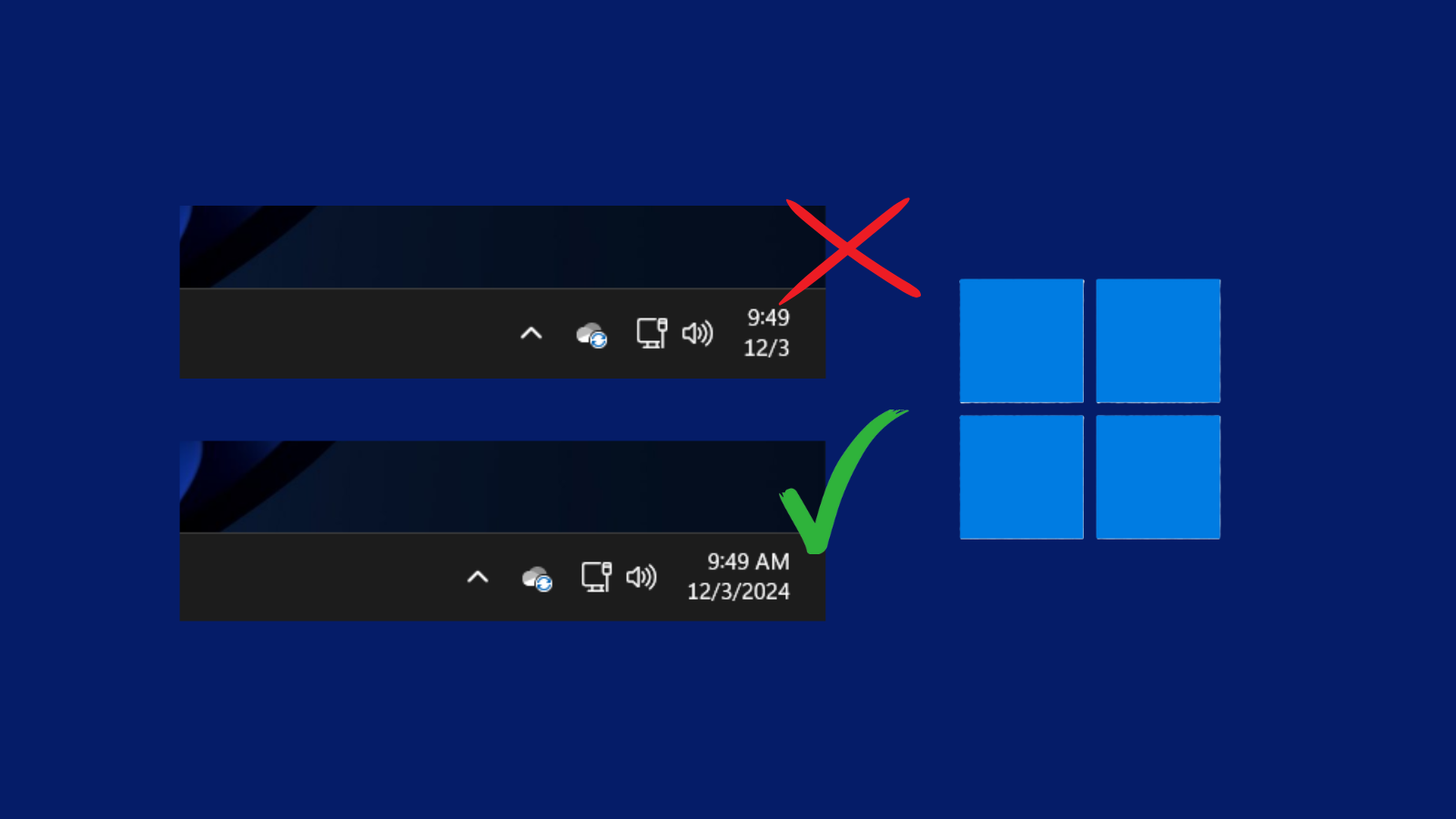
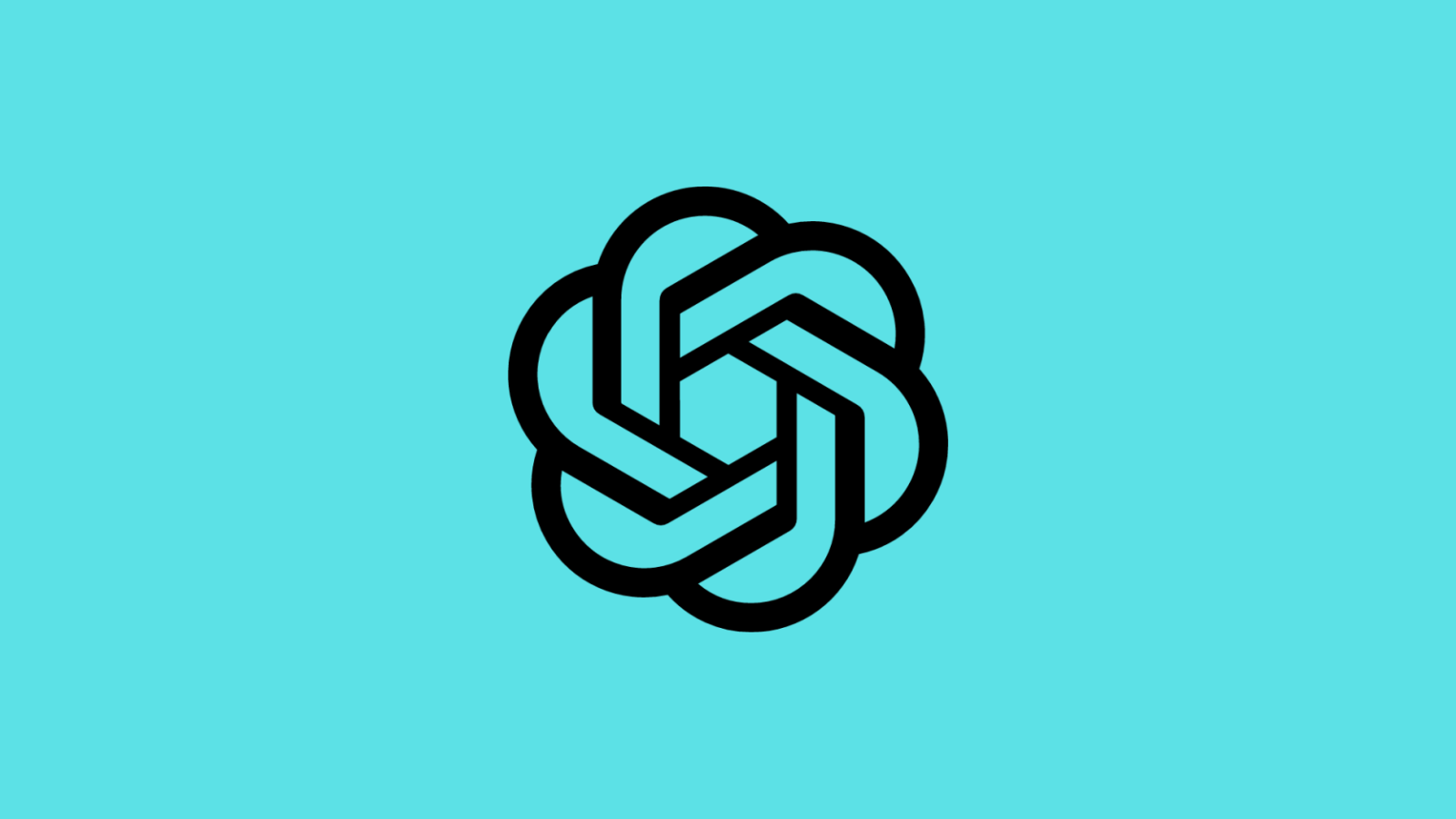









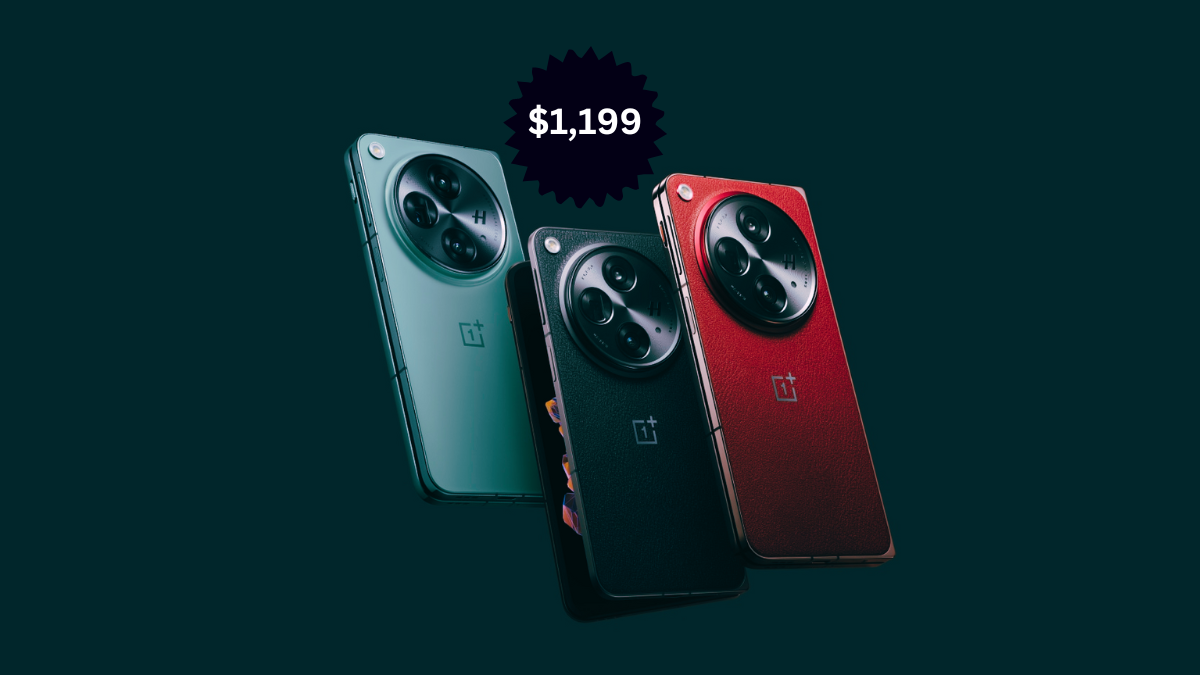





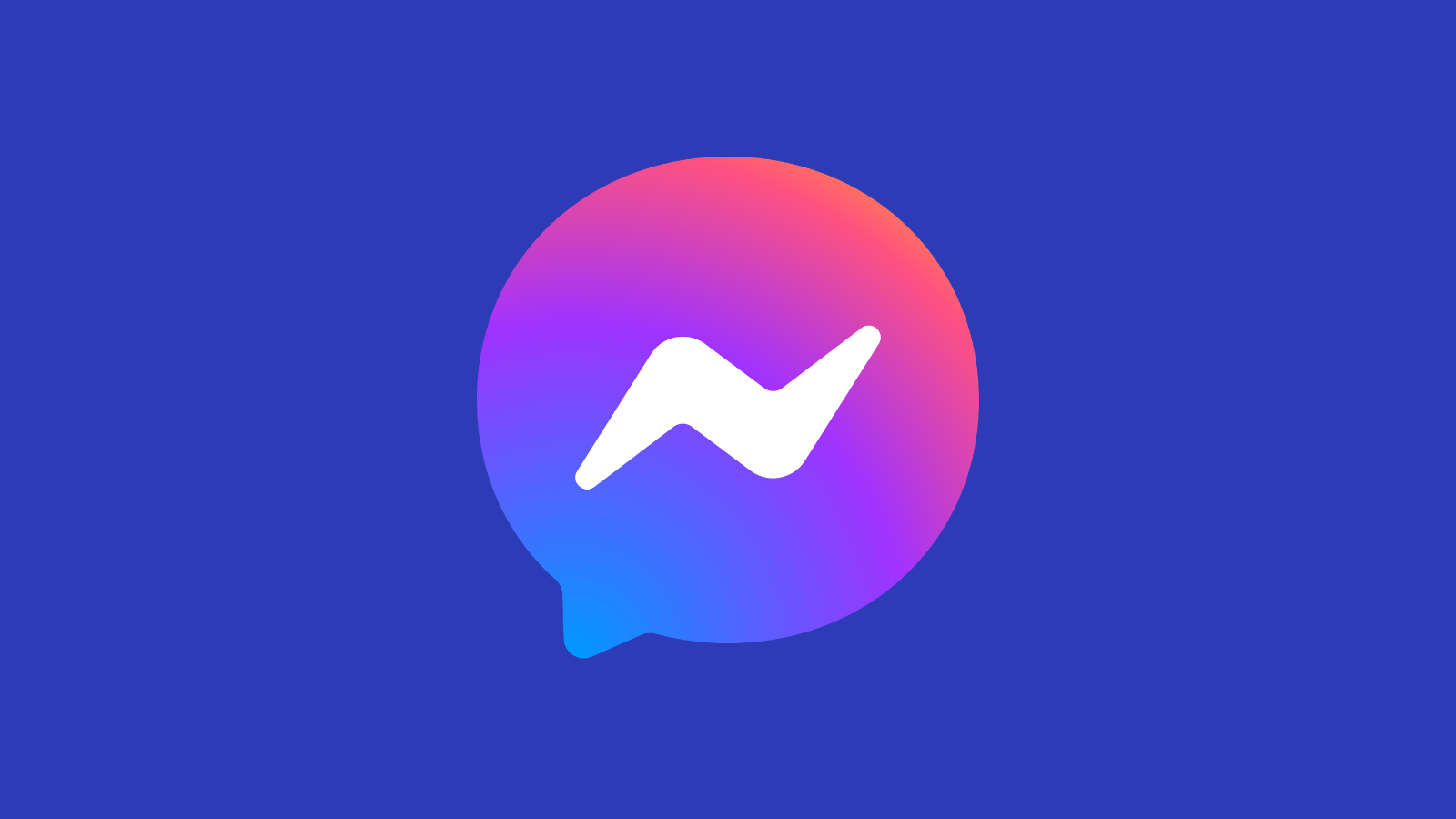
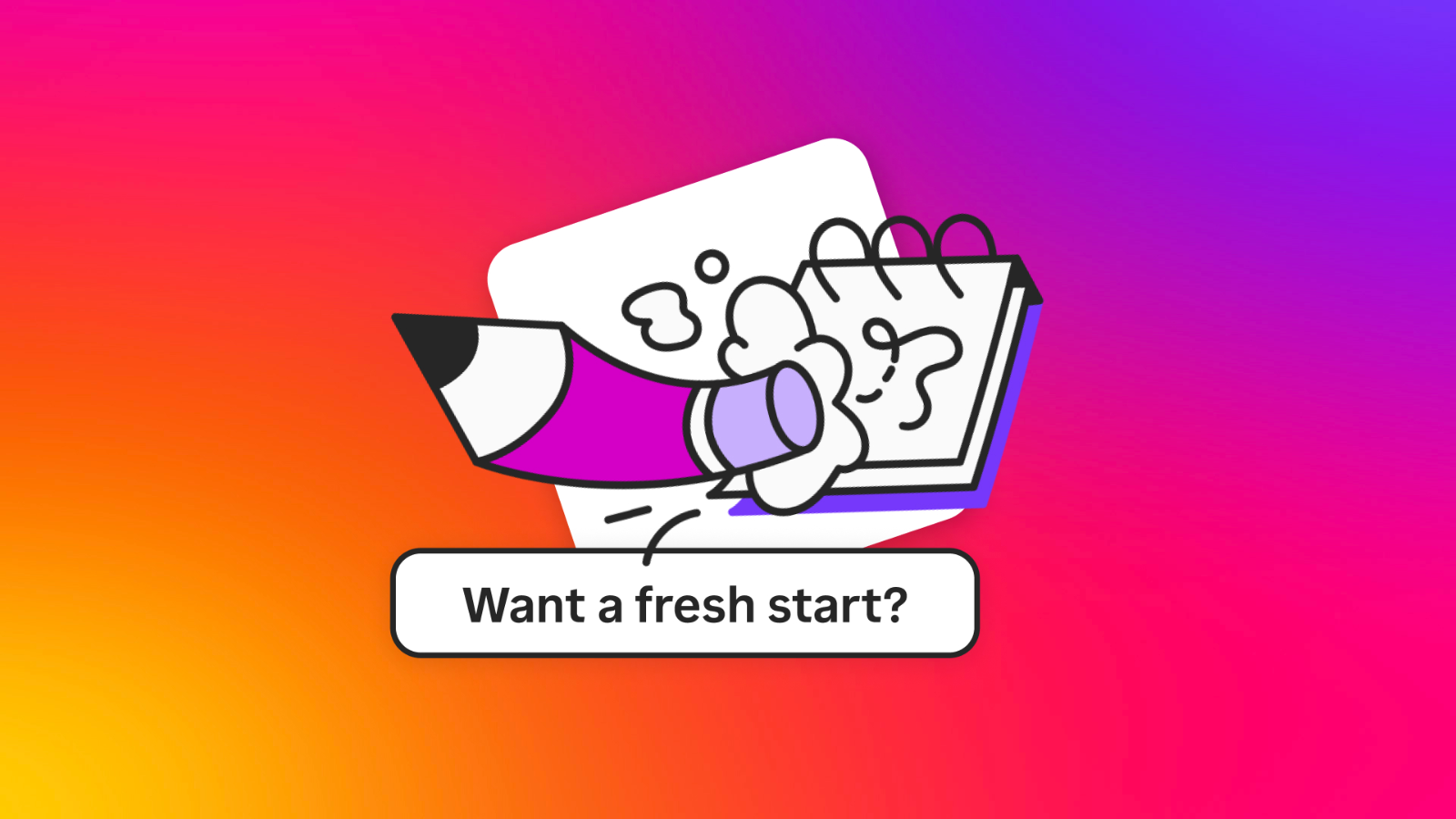
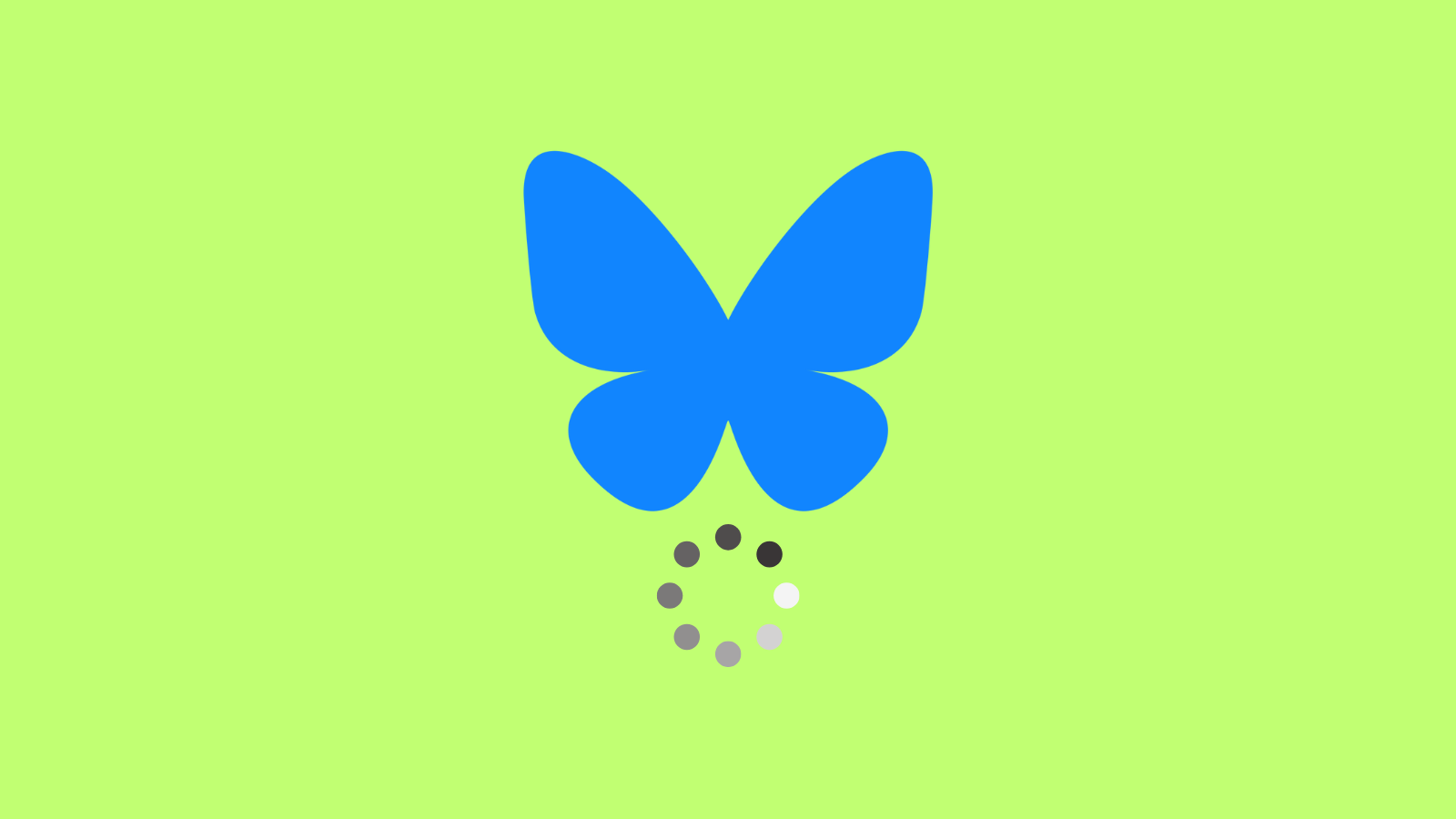
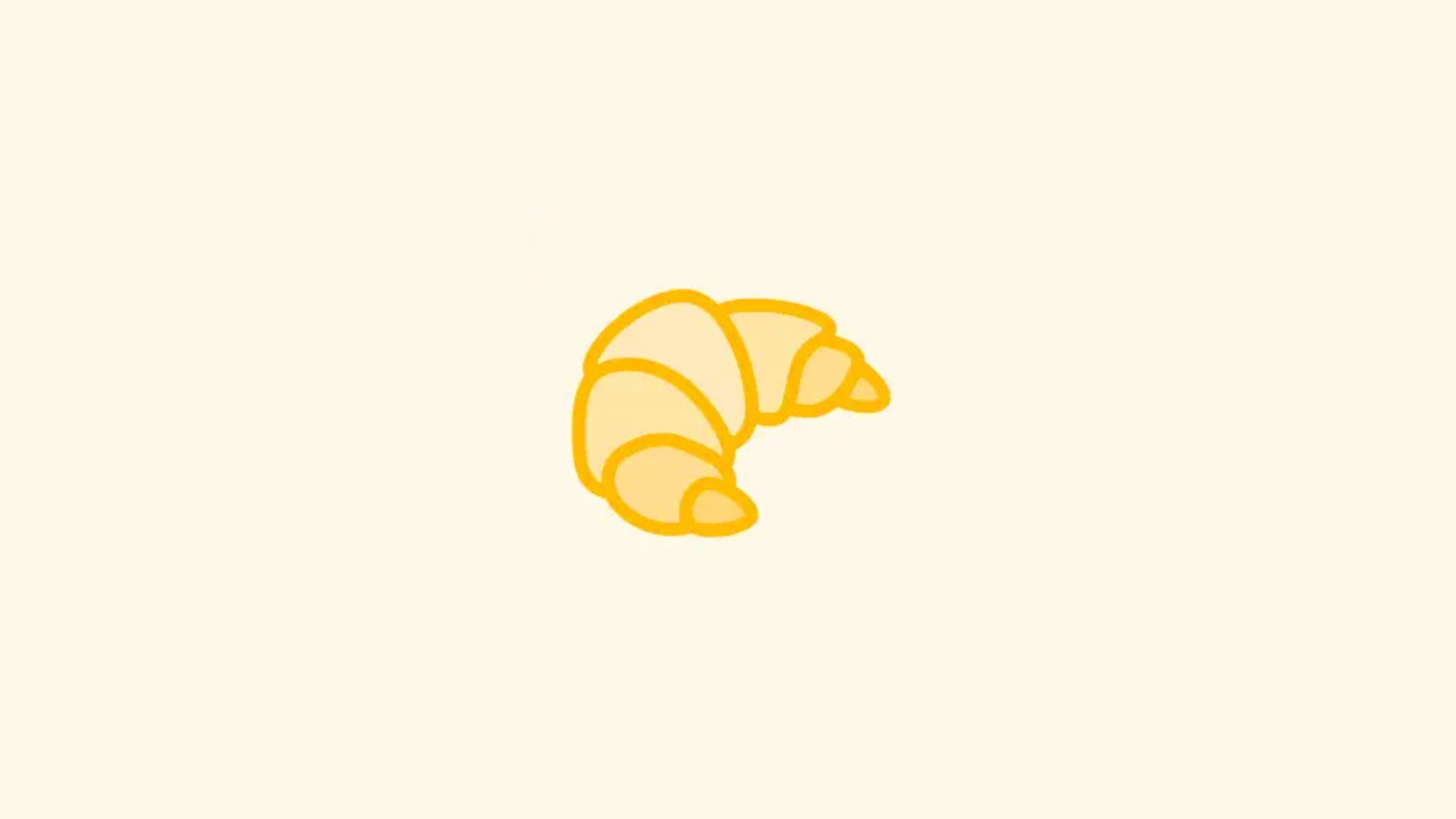
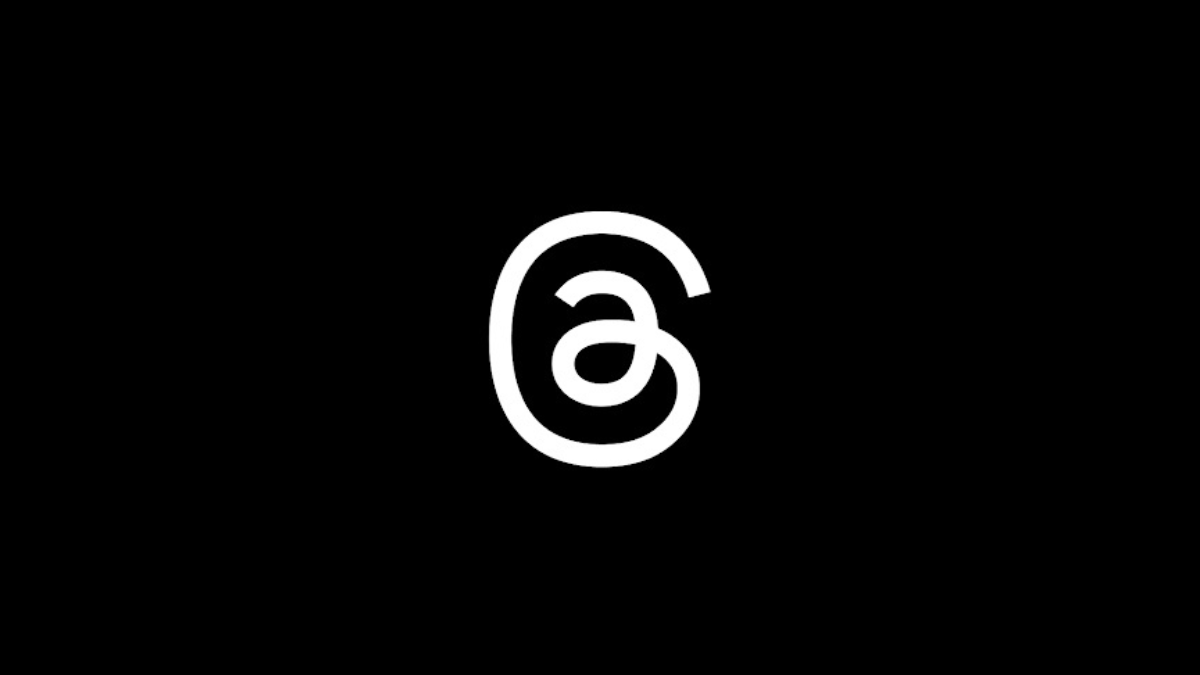
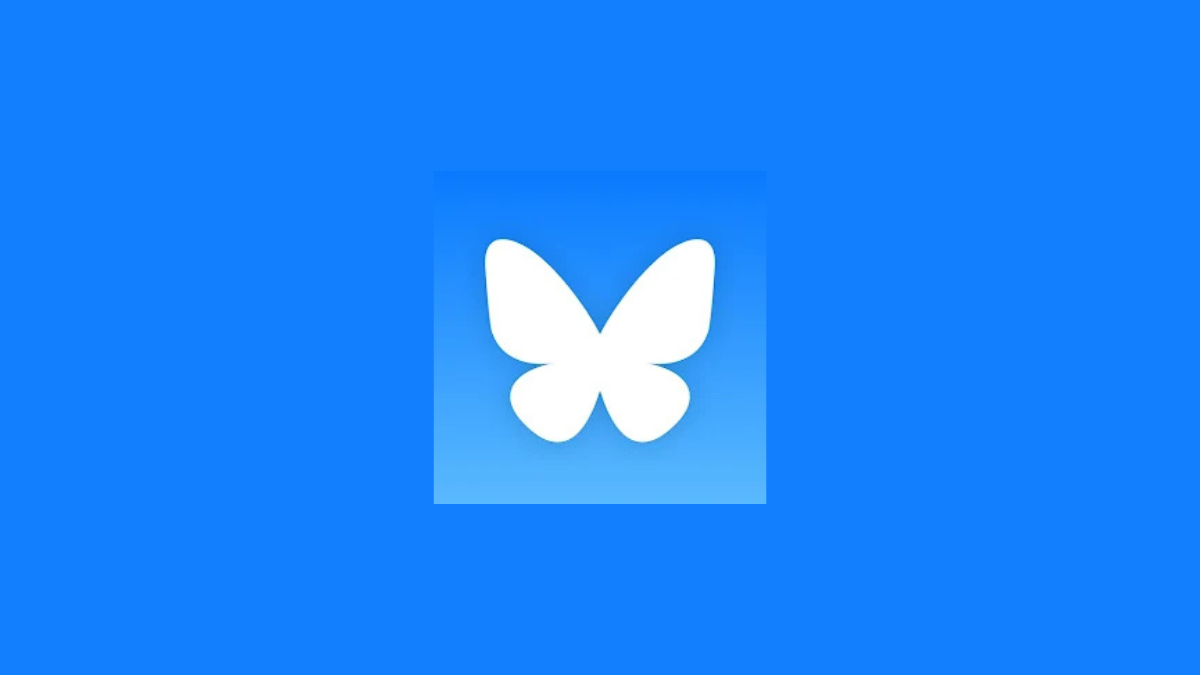
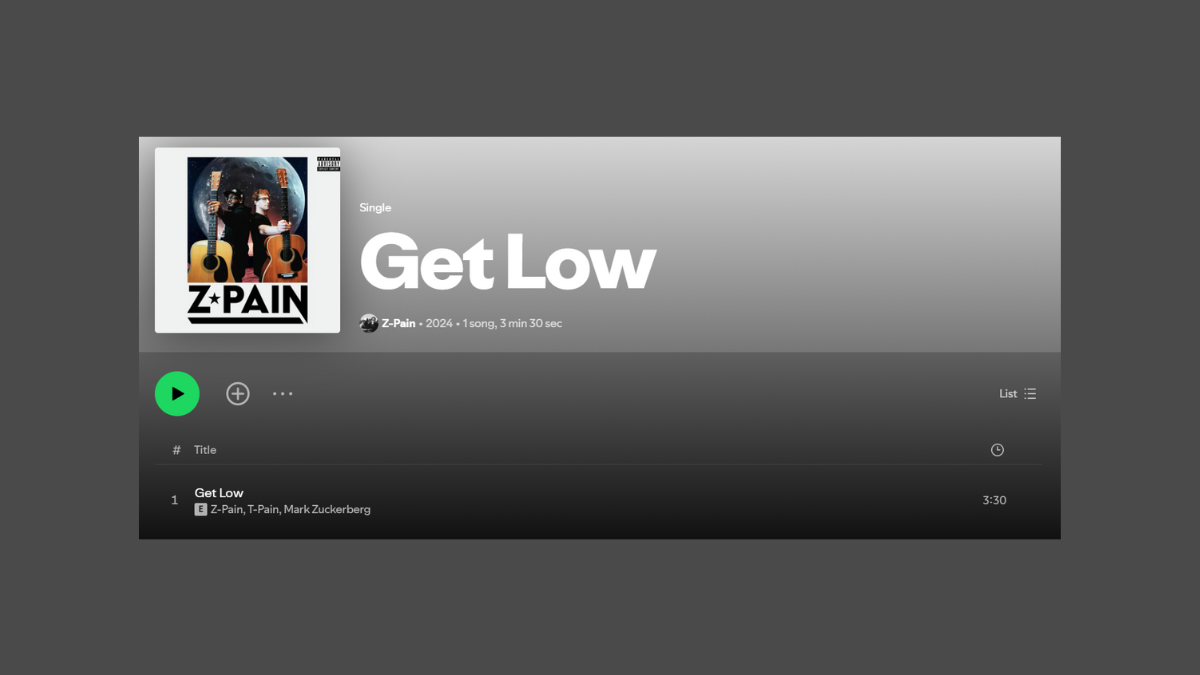
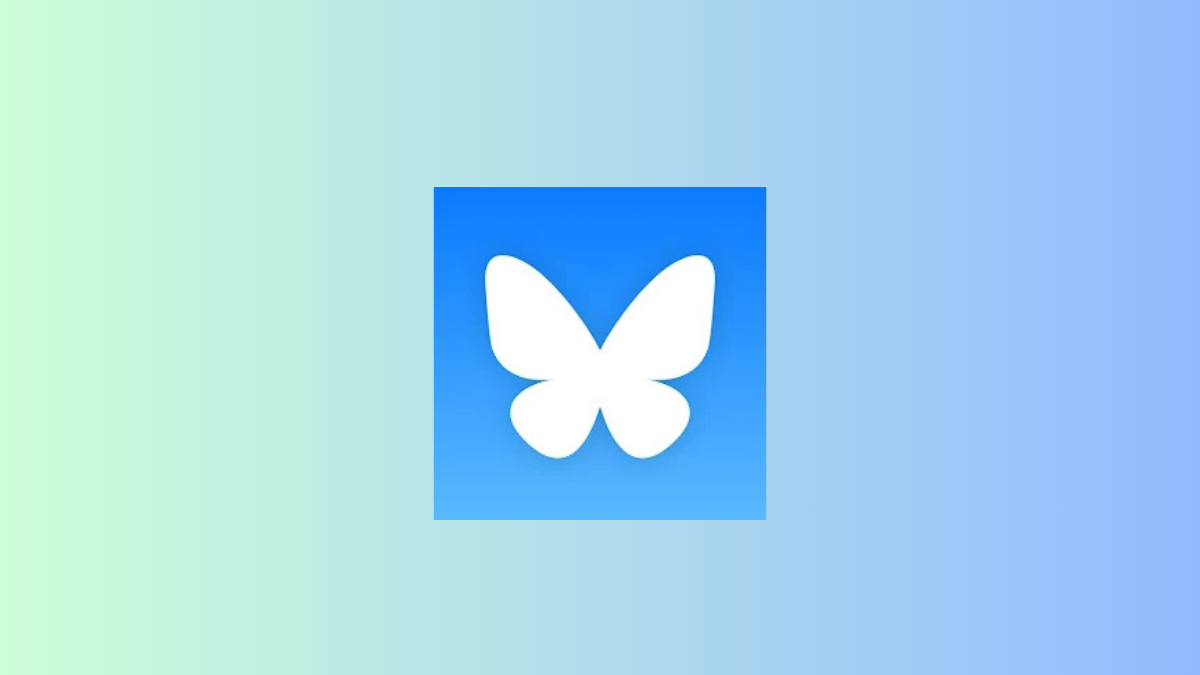

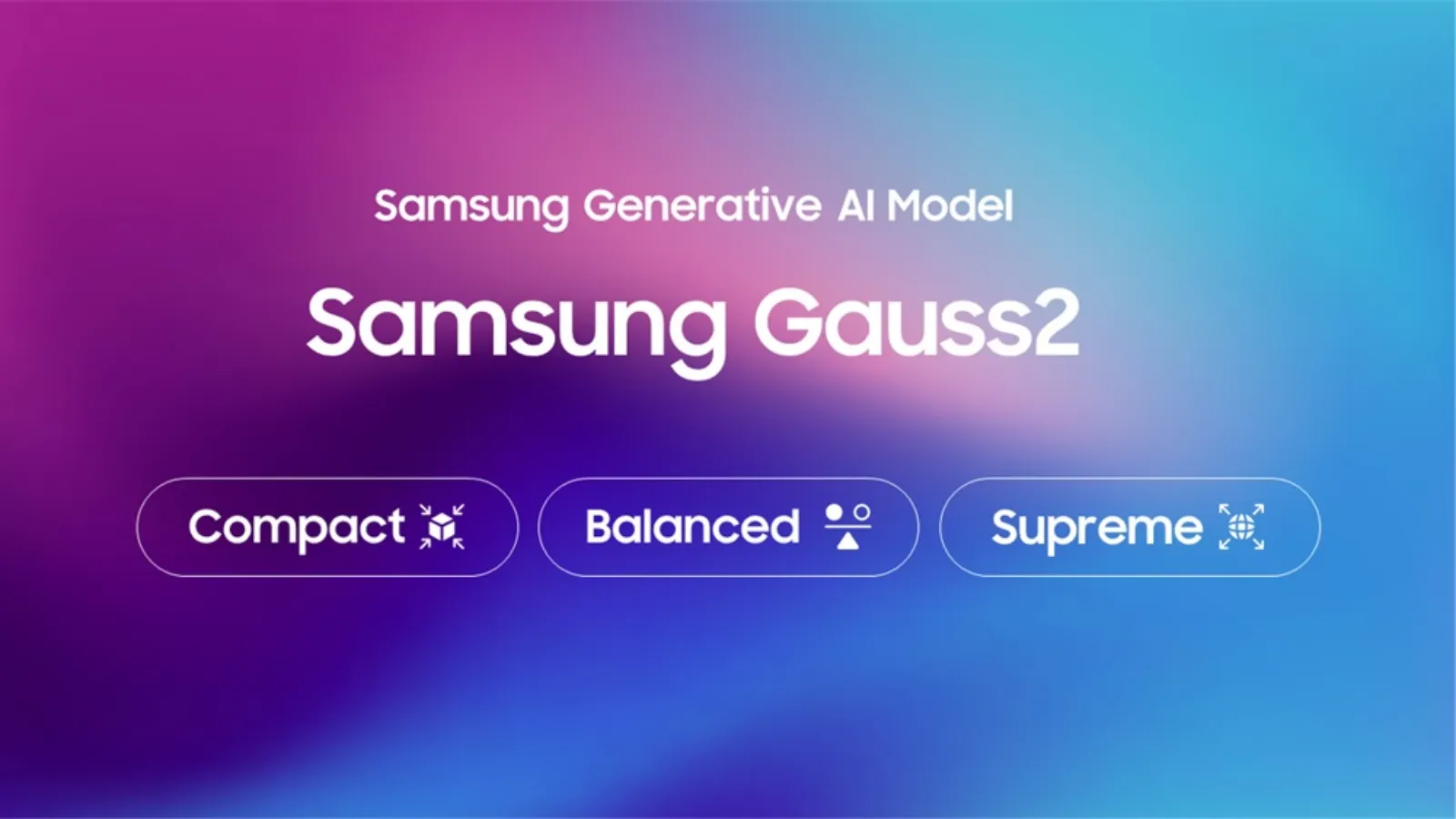
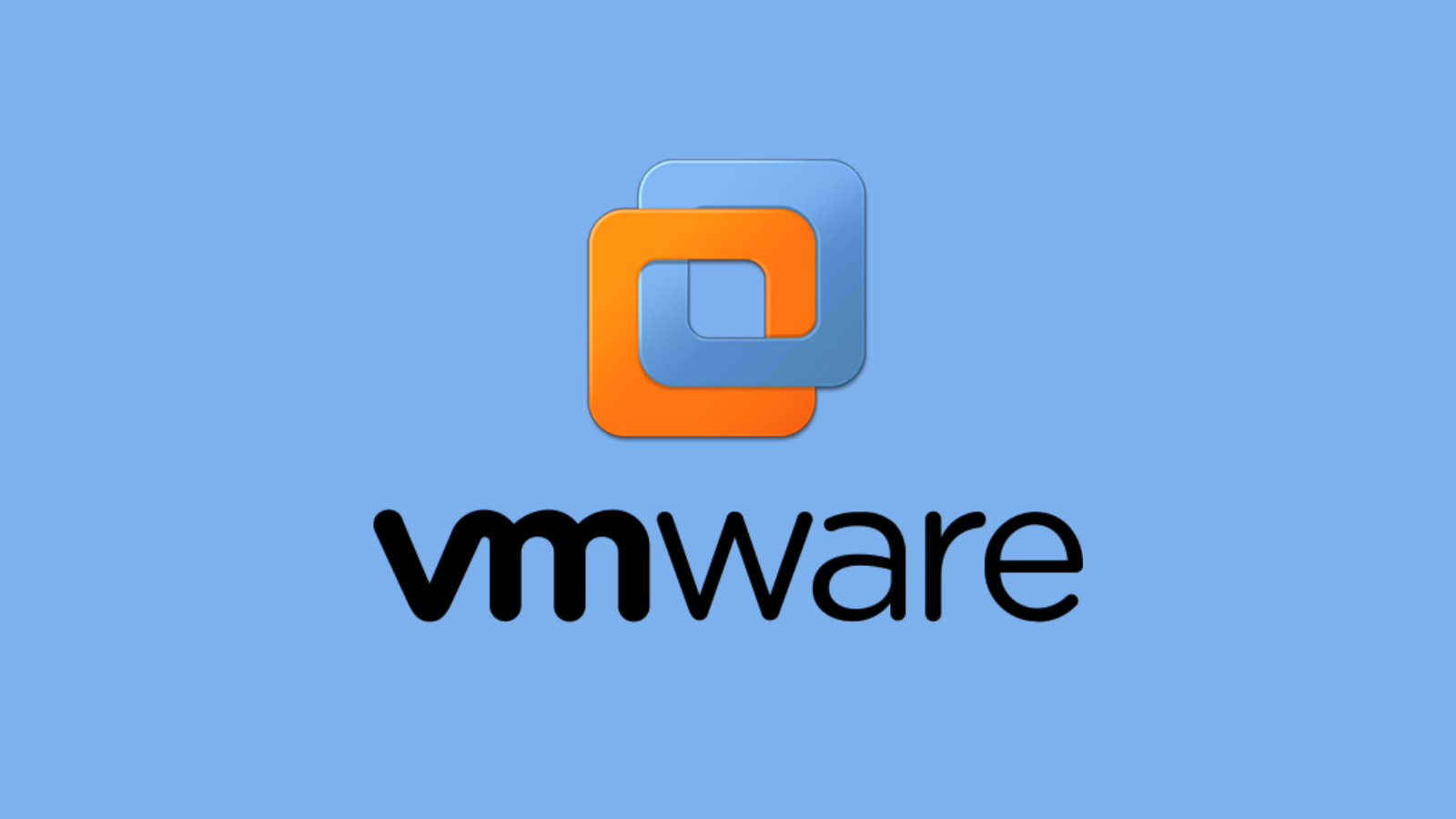
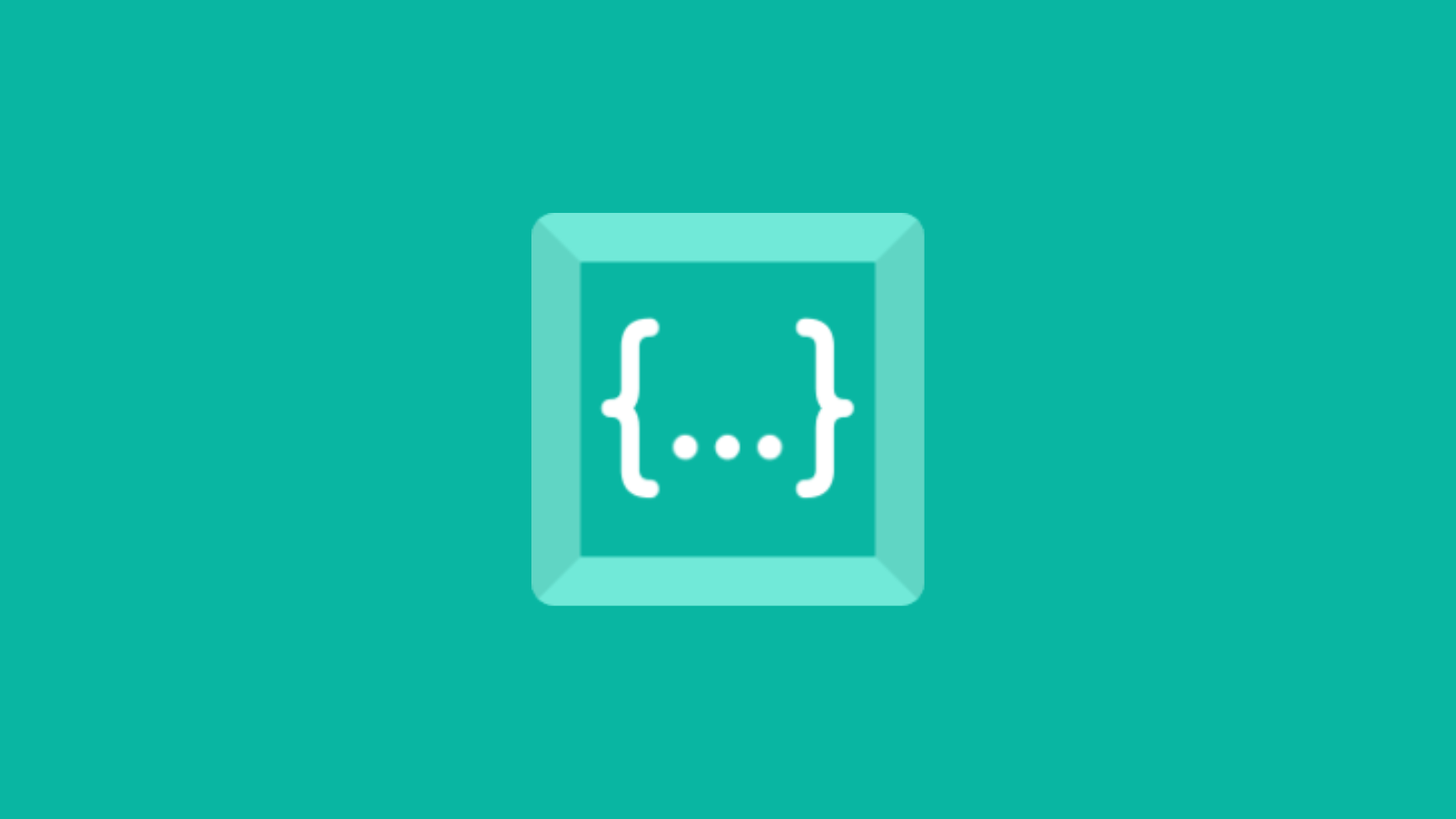
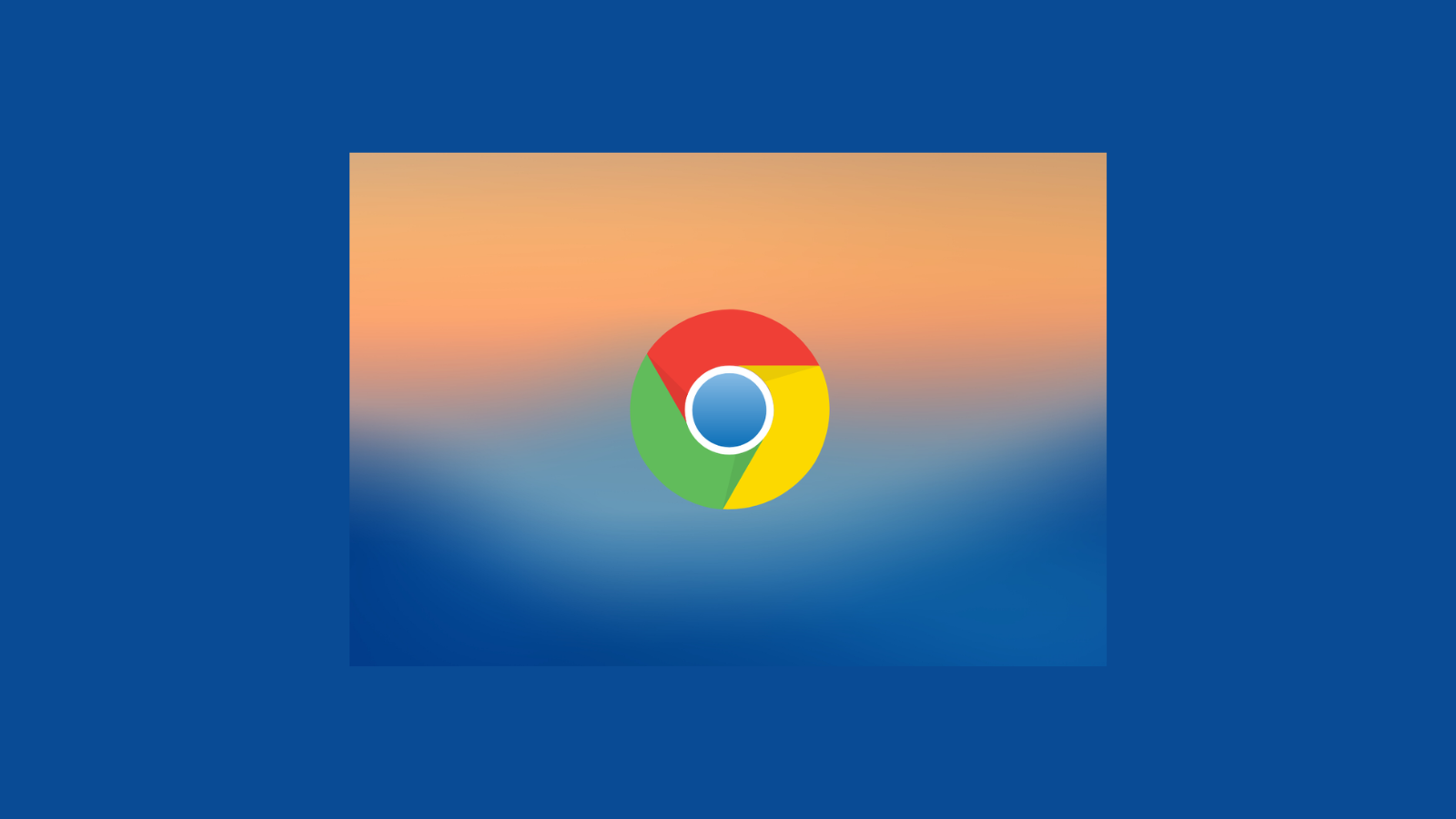

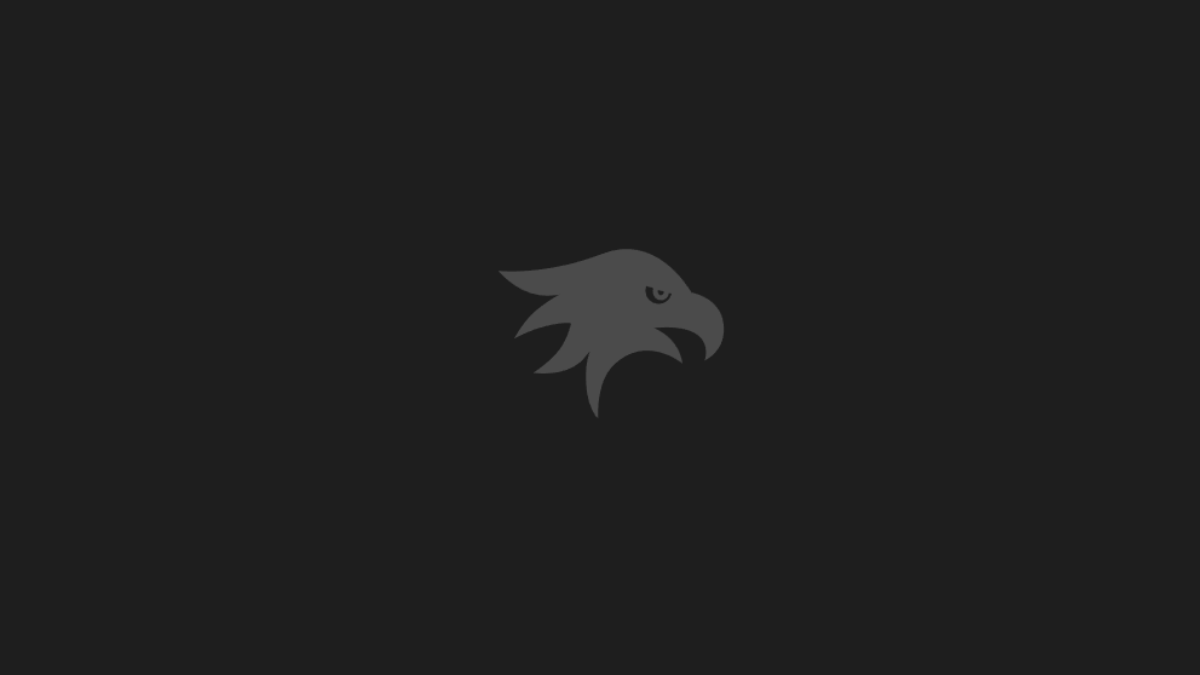
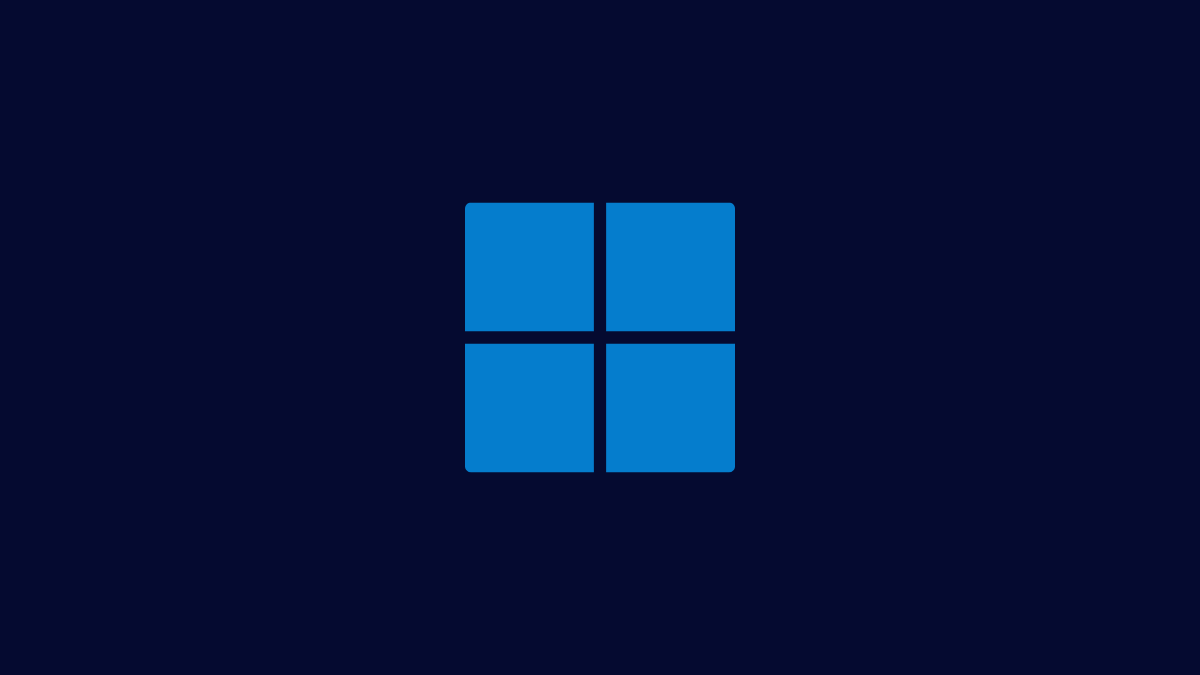
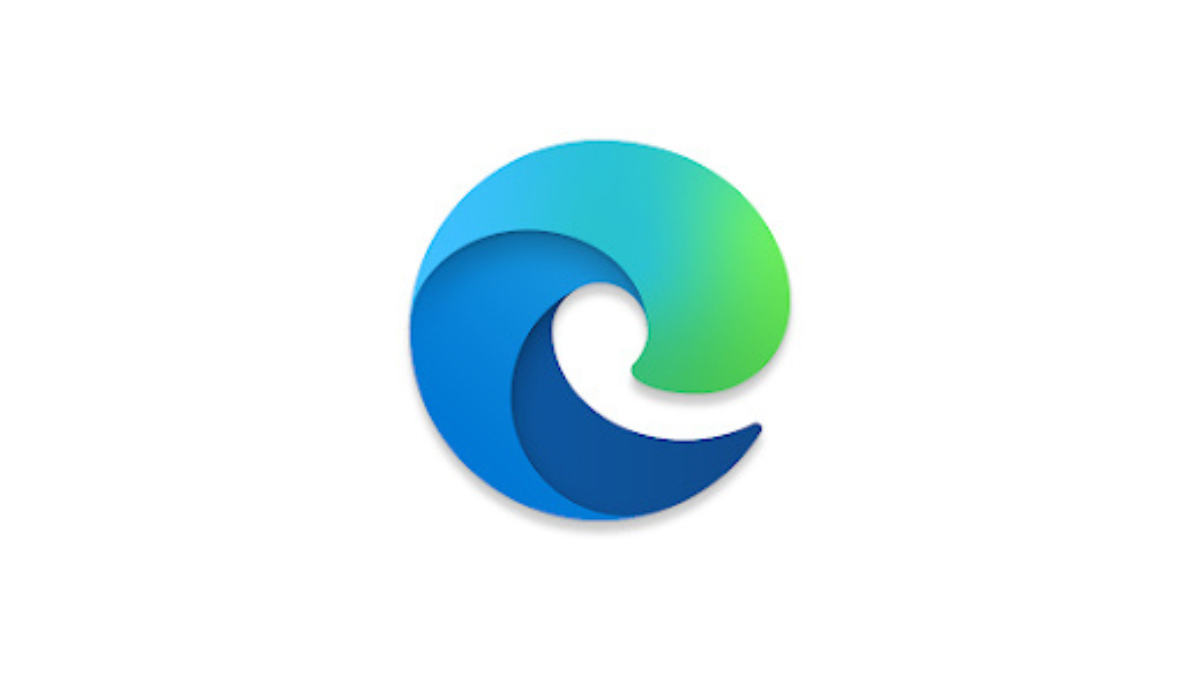
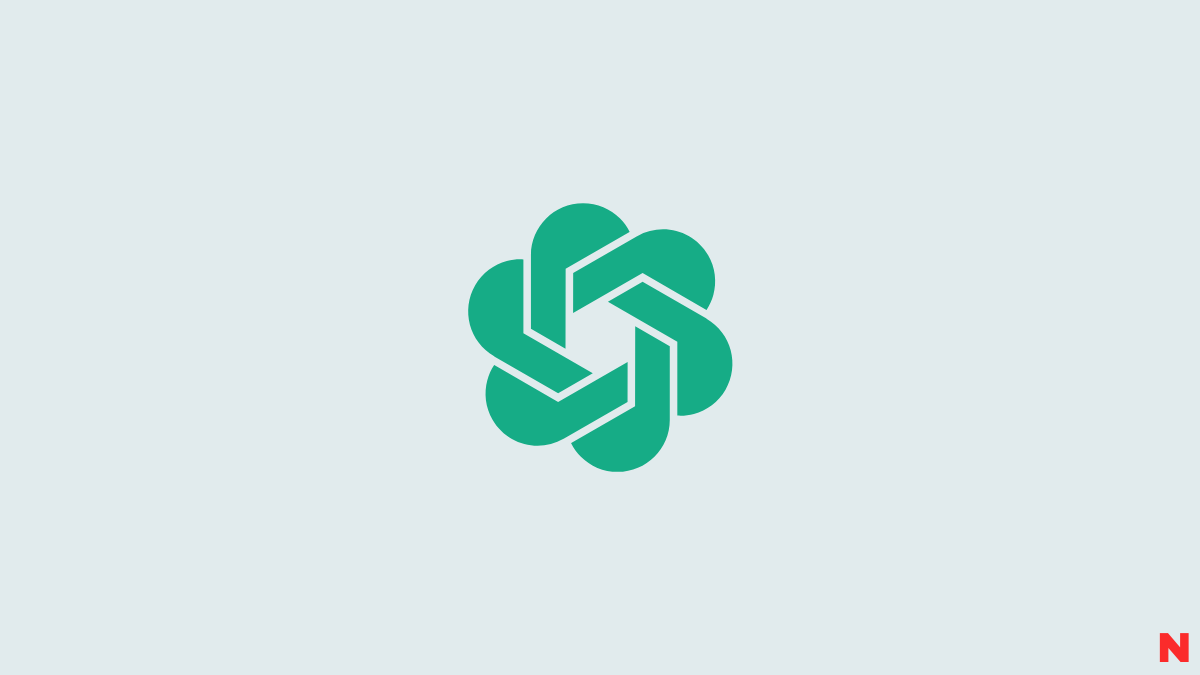
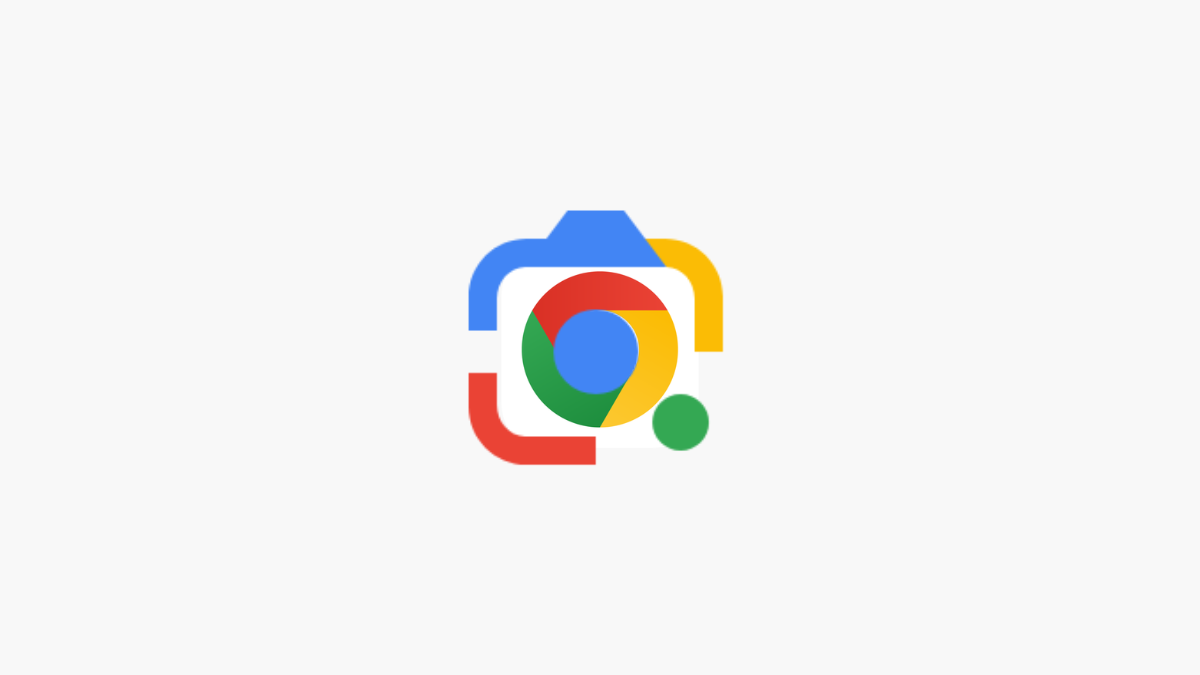


![What can Spotify Mod Users Do to Access Their Songs and Playlists [Explained]](/content/images/2024/11/spotify-mod-is-dead-featured.png)