Education has had quite a drastic shift in the past few years. Technology is now much more integrated with educational institutions with most requiring you to submit digital assignments and projects. Google Docs is a great tool for students due to its free and accessible nature.
Google Docs is a powerful browser-based word processor that allows you to create most kinds of assignments and research papers. But what about math equations and fractions? Can you use them in Google Docs? Let’s find out!
How fractions work in Google Docs
You can easily use fractions in Google Docs using the following syntax. Replace A and B with your respective numerator and denominator.
A/B
Google Docs will automatically convert most recognized fractions to the desired format in the selected document. This, however, is limited as you only get a small set of conversions out of the box.
You can bypass this restriction by using Equations to write your fractions. Additionally, you can also use third-party sources to generate your fractions which can then be copied over to your document.
This gives you the ability to use almost any fraction in your document in Google Docs.
Related: How To Indent on Google Docs App and Web, including Hanging Indent
How to write fractions in Google Docs in 6 Ways
There are various ways to write fractions in Google Docs. Use either of the ones below depending on your current needs and requirements.
Method 1: Using Auto conversion
Google Docs can substitute and auto-convert your numbers into fractions if you use the following syntax.
A/B
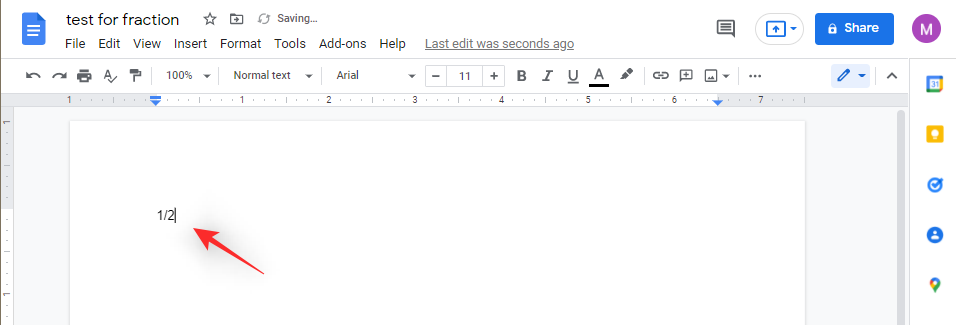
Replace A with your numerator and B with your denominator. This will help you automatically convert your input into fractions.

You can check the list of fractions listed for auto conversion by following the steps below.
Click on ‘Tools’ at the top of your screen.

Select ‘Preferences’.

Switch over to the ‘Substitutions’ tab to view the currently available substitutions for fractions.

You can now input fractions in your document accordingly.
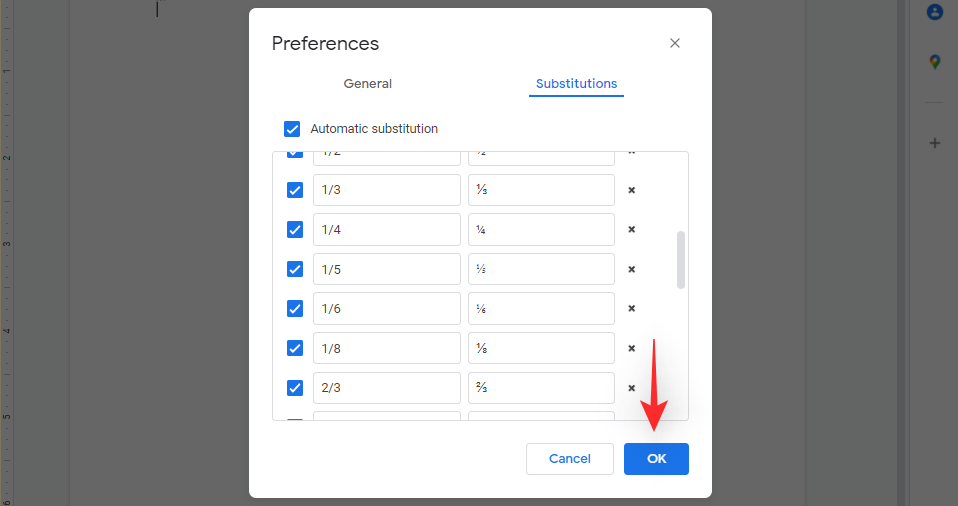
If you need to input fractions that aren’t automatically substituted by Docs then you can use the next method instead.
Related: How to Cross Out Text in Google Docs on PC, Android and iPhone
Method 2: Using Equations
Open the concerned document where you wish to add fractions and click on ‘Insert’ at the top.

Select ‘Equation’.

You will now have a new toolbar at the top. Click and select ‘Math Operations’ from the same.

Select the first option to add a fraction to your document.
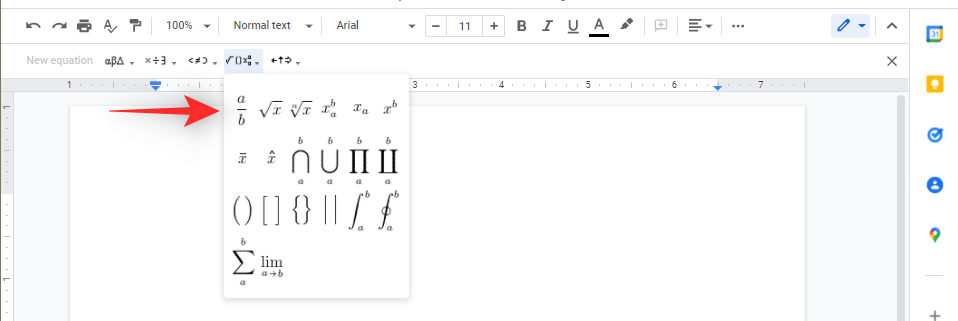
Add your numerator and hit any one of the following keys mentioned below to switch your cursor to the denominator’s space.
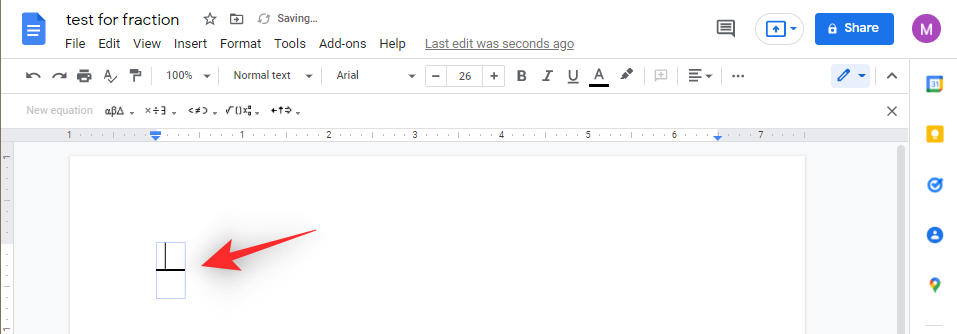
Tip: You can use either of these keys to navigate between your numerator and denominator once entered.
EnterTab- Arrow Keys
Hit any one of the keys mentioned above again to complete your fraction.

You can now either use the Spacebar to continue your equation or use the keys mentioned above to exit the equation.

And that’s how you can enter fractions using the ‘Equation’ option in Google Docs.
Method 3: Using Keyboard shortcut
You can also use the following keyboard shortcut to quickly convert numbers to superscript and subscript which can then be used as denominators and numerators. Use the reference below to help you enter the desired numbers. You can then use / to separate your numerator and denominator.
- Numerator: Superscript shortcut |
Ctrl + . - Denominator: Subscript shortcut |
Ctrl + ,
Once you’re done, you should get an equation similar to the one shown below.
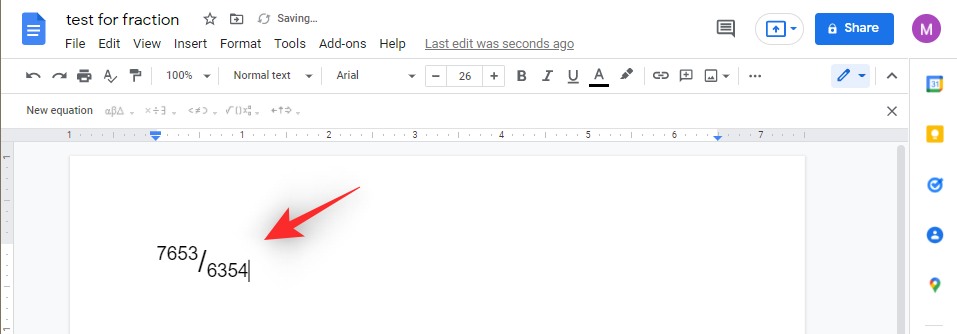
And that’s it! You can now use this keyboard shortcut to your advantage and enter fractions in Google Docs.
Method 4: Using special characters
Special Characters can also help you enter fractions in Google Docs. Follow the guide below to help you along with the process.
Open the concerned document where you wish to add fractions and click on ‘Insert’ at the top.
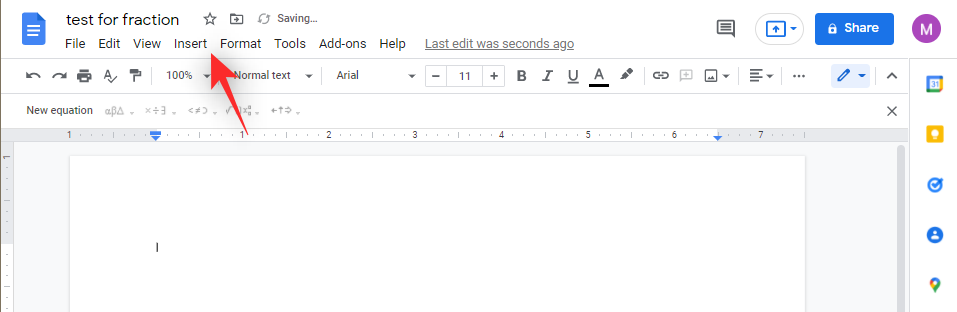
Select ‘Special Characters’.

Now click on the first drop-down menu and select ‘Numbers’.

Click on the next drop-down menu and select ‘Fractions/Related’.

You can now click and insert fractions available under special characters on your screen.
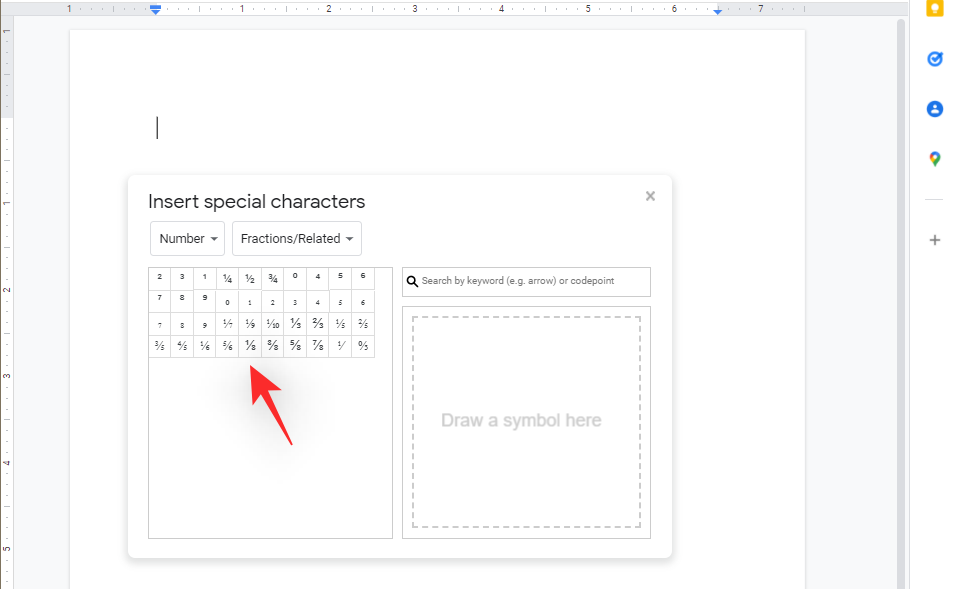
The added fraction should appear where your cursor is currently located.
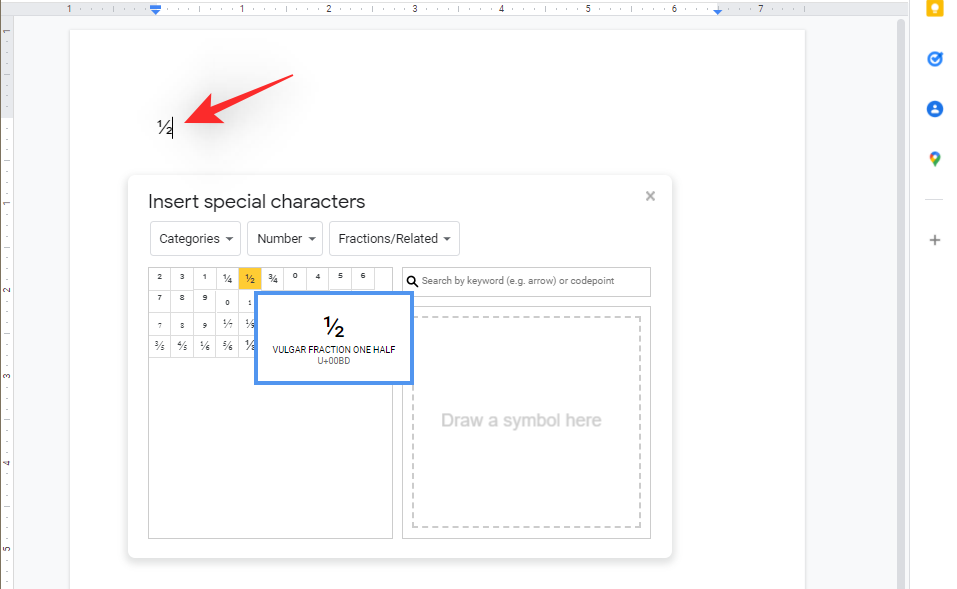
Method 5: Using an Add-on
You can also use Google Docs add ons to add fractions to your documents. We will be using Hypatia for this guide but you can use any other add-on as well if needed. Use the steps below to help you along with the process.
Open this link in your browser. Ensure that you are already logged in with your Google account and then proceed to install Hypatia by clicking on the same.

Grant the necessary permissions once prompted and then navigate to the Google Docs document where you wish to add a fraction.

Click on ‘Add-ons’ at the top and hover your pointer over ‘Hypatia Create’.
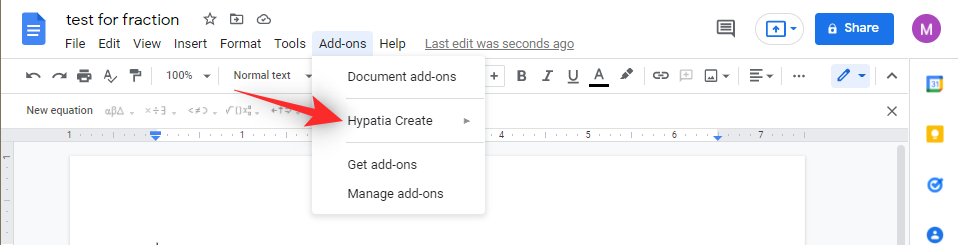
Select ‘Mini Editor’.

Tip: Mini Editor is a sidebar version of Hypatia with all the basic equation tools. You can use the full editor by clicking on ‘Insert/Edit Math Equation’ instead when dealing with complex fractions and equations.
Click on the icon for fractions.
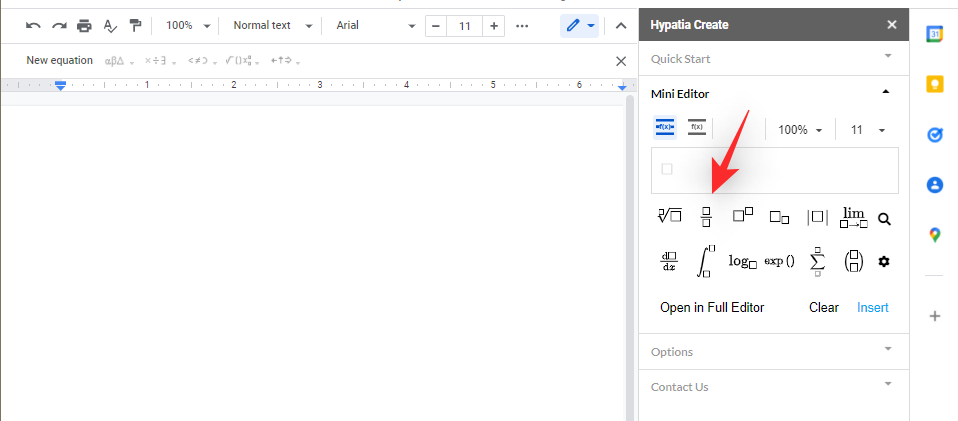
Now enter your numerator. Once done, hit Tab on your keyboard and enter your denominator.

Press Tab on your keyboard again to switch out of the fraction. You can now use the keyboard normally and add any other fractions or variables to the equation if necessary.

Once you are done, click on ‘Insert’ at the bottom.

The selected fraction will now be added to your document.
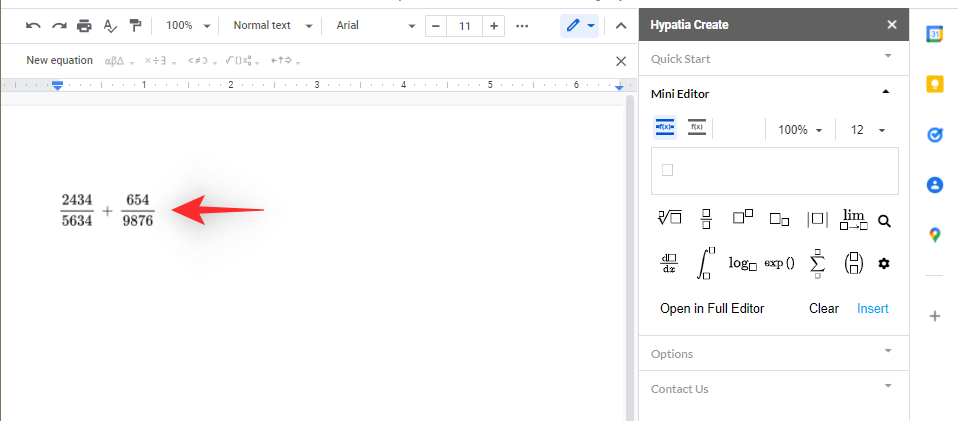
Method 6: Using a 3rd-party website
You can also use dedicated math editing websites available on the internet. We will be using Mathcha.io website for this guide. Follow the steps below to help you get started.
Visit https://www.mathcha.io/ in your favorite browser and click ‘Open Editor’.

You will now be taken to the free editor and prompted through a tutorial. Follow through with the prompts until you complete the tutorial. Now click and place your cursor in the first line.

Use the Shift key on your keyboard to select the first fraction. Copy it to your keyboard by using the keyboard shortcut Ctrl/cmd + C.
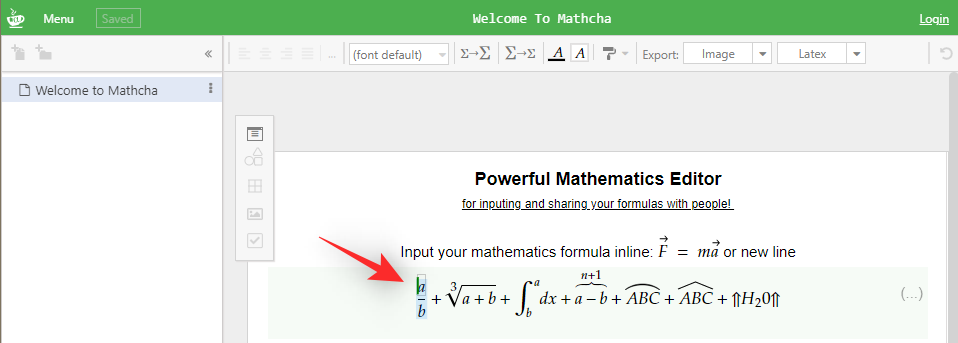
Once copied, delete everything in the first line.
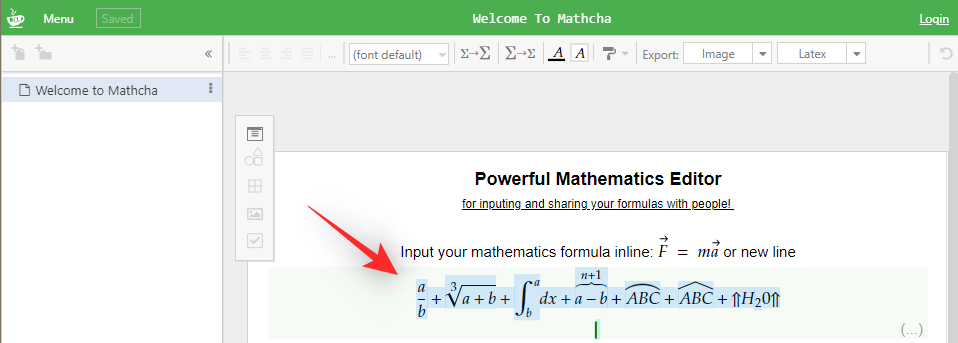
Paste the fraction we copied to your clipboard earlier in the empty line.

Now replace the numerator and denominator with the desired numbers. Use Tab to switch between the two spaces.

Once done, hit Tab on your keyboard again to exit the fraction. Now click on ‘Image’ beside ‘Export’.
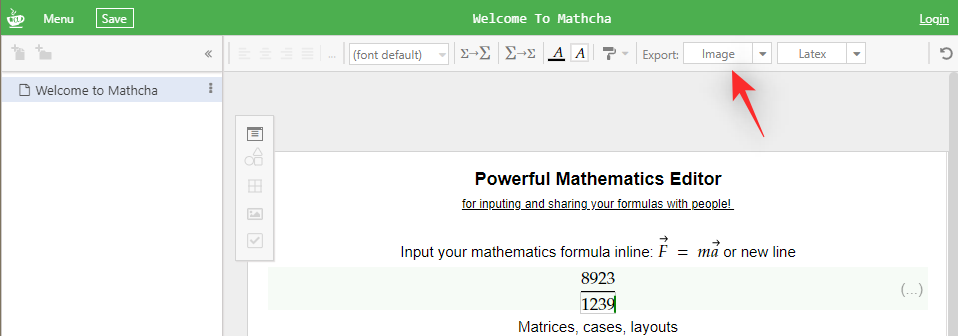
Select ‘PNG’ as your output format and click and choose the preferred size from the next section.
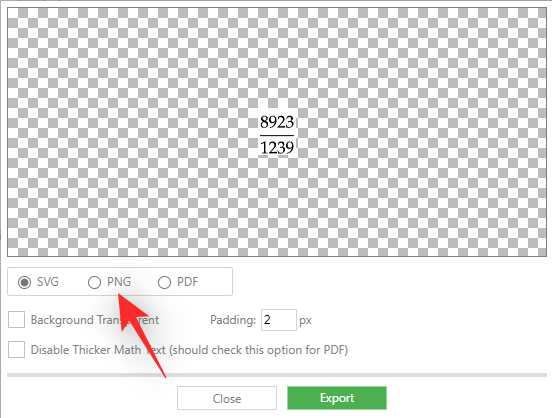
We recommend checking the box for ‘Background Transparent’ and reducing the padding to 1.
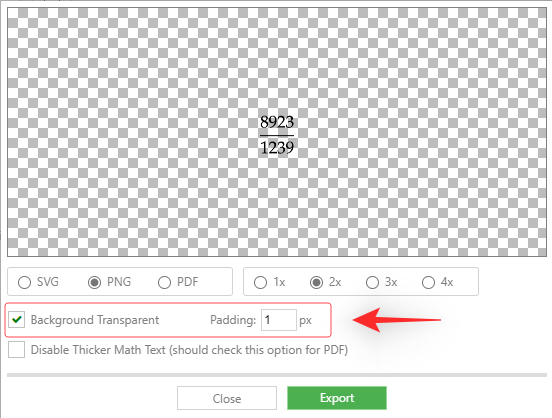
Once done, click on ‘Export’. And that’s it! The selected fraction will now be downloaded to your local storage. You can now add it to the desired document, by using Insert > Image > From computer.
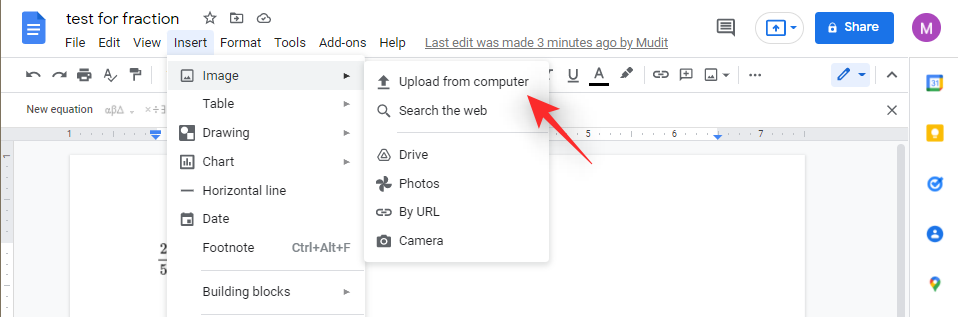
FAQs
Here are a few commonly asked questions about fractions in Google Docs that should help you get up to speed.
Will the fractions copy over to another app?
Yes, most of your fractions can be copied over to other apps. However, fractions inserted as images might be incompatible with some apps and math editors.
Can you change the size of your fractions?
Yes, you can use the Font Size option at the top to change the size of your fractions in Google Docs. You might have to change the size individually for each integer and variable in some cases.
If you’re using Image fractions then you will need to change the size pre-hand. Resizing the image in Google Docs might pixelate your fraction.
Can you change the font of your fractions?
Yes, you can change the font for your fractions as long as you are using Google Docs’ native features. If using exported fractions in image format then we recommend changing your font beforehand.
Can you add fractions on Google Docs for mobile?
Unfortunately, Google Docs apps for mobile platforms have limited support for fractions. The apps currently only support auto conversions for preset fractions as we saw in the Suggestions tab at the top.
We hope the post above helped you learn more about fractions in Google Docs. If you face any issues or have any more questions, feel free to reach out to us using the comments section below.
RELATED:
- How to Make a Survey on Google Docs
- How to do a word count on Google Docs
- How To Enable Chat on Google Docs
- How to Add Text Watermark in Google Docs
- How To Draw on Google Docs: Step-by-step Guide
- How to Insert Footnotes in Google Docs

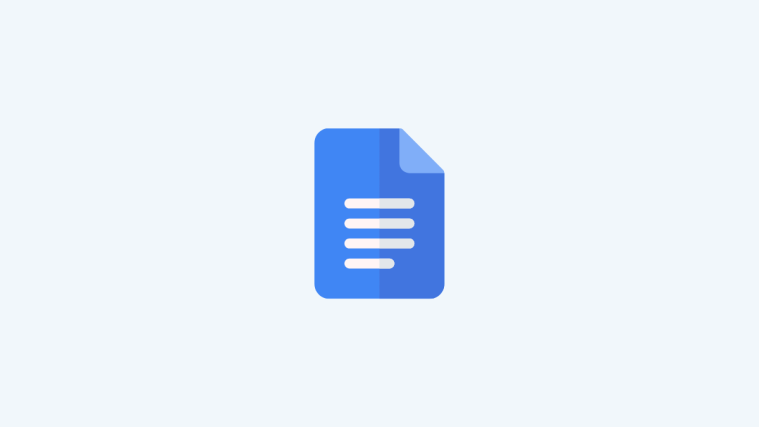




Hi