As we’re getting accustomed to this working from home business, we’re slowly learning the best practices that can give our productivity a tangible boost. Video calling tools, such as Zoom, Microsoft Teams, Google Meet, and more have been rolling out one feature after the other to ease us into the ‘new normal,’ and we can hardly be more grateful.
Coming to features that matter, the ability to record meetings — and classes — has to be right up there at the top. Not only does it allow for participants to revise the topics of discussion, but it also allows the hosts to see how the attendees responded to the topics in focus.
Zoom, the leading video calling application in the segment, gives its users the option to save recordings and play them back as they see fit. However, like every other software marvel out there, this one, too, isn’t immune to rogue bugs and more.
Today, we’ll take a look at various issues that may arise while playing back a recording and help you start reviewing right away.
Related: How to report a user on Zoom and what happens when you do?
What causes the issue?
If your school/office has opted for Zoom classes/meetings like many others out there, it’s important to have a method of revision after the crucial sessions are wrapped up. When cloud recording is enabled, these recordings are uploaded to Zoom’s servers, which the meeting host/co-host can access. Upon accessing the file, they can choose to circulate the link of the recording among the attendees.
Since the issue arises when playing the recordings back straight through the browser, chances are, the problem is unmistakably related to the Zoom servers. If it’s temporary, wait for a while before trying to play it back once again.
Related: How to lower volume in Zoom, Microsoft Teams, and Google Meet?
Ways to fix the playback problem
Tired of playing the waiting game and wish to take a more proactive approach? Try the following solutions one by one and get rid of the playback issue for good.
Related: How to Present on Zoom
1. Check your internet connection
Yes, it’s a super basic troubleshooting step, but it’s also the most effective. If you have a patchy internet connection, there’s no point in dragging Zoom’s server through the muds. So, before we start doing that, go to a streaming site and play a few videos. If they’re running as expected, go through the next steps.
2. Download and play
If you have permission to download the video recording, you could save the file to your computer and watch it uninterrupted. Additionally, depending on your media player, you could get intricate playback controls that could improve the video-watching experience.
Related: Download Zoom Backgrounds for Free
3. Upload and stream
Don’t have permission to download the recording? Your next best is to ask the host of the meeting to download the recording to their computer and upload it to a different cloud service.
For example, if the file is uploaded to Google Drive, the host could easily share the link with you and allow you to stream the video from your device seamlessly.
4. Update drivers and Zoom
To enjoy a glitch-free experience, it’s important to keep your drivers and important applications up to date. Zoom releases new versions of its software pretty regularly, squashing all known bugs. So, whenever the update notification pops up, make sure to hit the button right away.
Glitches related to video playback can also originate from outdated display drivers. If you have a dedicated graphics card, go to the manufacturer’s website and download the latest driver for your model. Integrated graphics cards, too, get software updates from time to time.
Related: How to Mute on Zoom
5. Use local recording
If no solution works for you, you could simply ask the meeting host to allow you to record the meetings locally. That way, the meetings won’t be uploaded to the cloud and won’t be dependent on your internet connection. Local recordings are also great for keeping track of all the meetings, periodically.
To record a Zoom meeting and keep it locally, first, join the meeting and click on the ‘Record’ button sitting between the ‘Share Screen’ and ‘Reactions’ buttons.
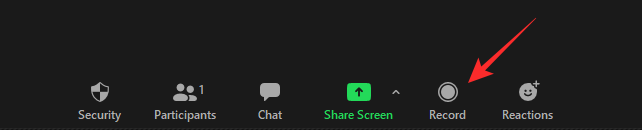
After the recording starts, you’ll see the option to pause and stop the recording. Use these options as you see fit.
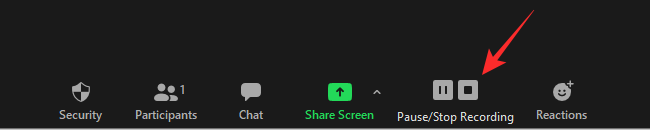
RELATED

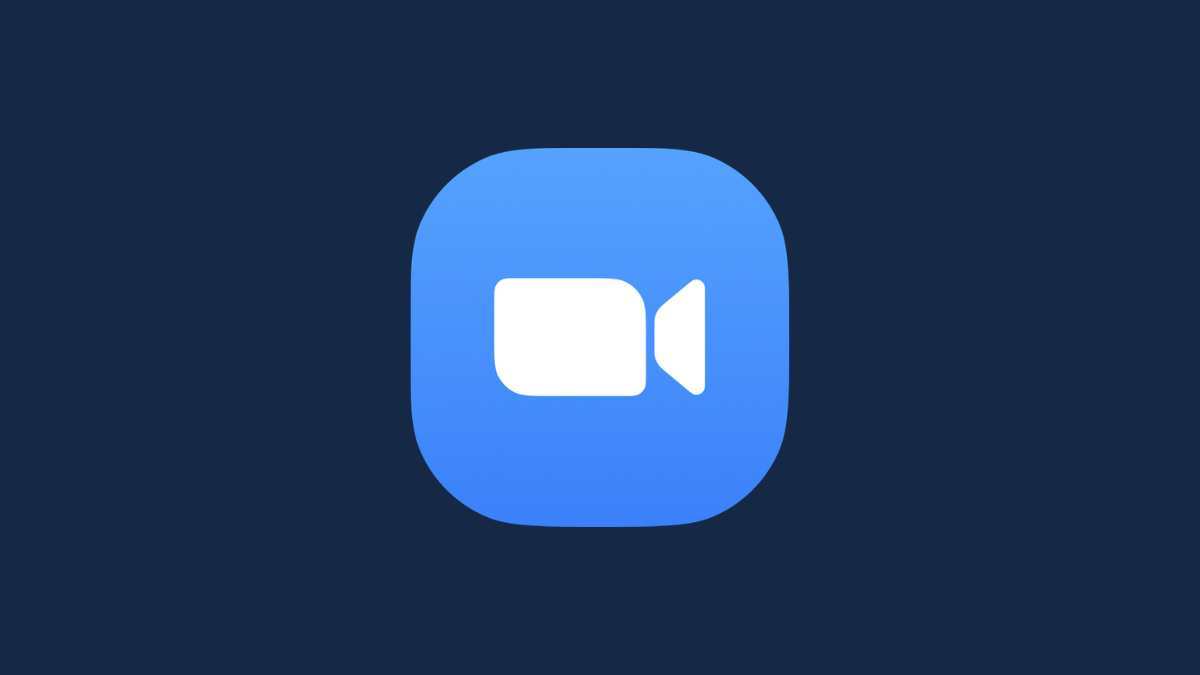









Discussion