Windows 11 has brought some much welcome UX changes with its new frosted glass look and the centered taskbar. If you are someone that likes to make the most of their screen real estate, then having the left side of your screen empty most of the time can be quite frustrating.
So what can you do about the unused, empty space in your taskbar, especially that on the left side? Can you reclaim it? Let’s find out 2 of the coolest ways to make good use of that space!
What can you do with the space in your taskbar?
You can do multiple things with the space in your taskbar but the easiest thing to do is to get your performance stats showing up in the same location. You can use a neat trick offered by Xbox Game Bar widgets to get this working on your system.
If you’re feeling more adventurous, then you can use a third-party tool to hide your taskbar and then subsequently use Rainmeter skins to display the required data in the bottom right corner of your screen. You can also do the same with your taskbar enabled and Rainmeter offers a huge selection of skins to choose from. The best part is that you can code and modify your skins to get the placement and aesthetics right based on your preferences. Use the guide below to reclaim the space in your taskbar.
Related: How to Make the Taskbar Smaller or Bigger in Windows 11
How to use empty space in your taskbar on Windows 11
Use either of the two methods mentioned below to reclaim the space in your taskbar depending on your preferences and the amount of tinkering you wish to do, to get everything working on your system.
Method #01: Use Xbox Game Bar to get performance stats in your taskbar
Make sure you have Game Bar installed on your PC. If not, you can download it using the link below.
- Xbox Game Bar | Microsoft Store Link
Once installed, hit Windows + i on your keyboard and click on ‘Gaming’ on your left.
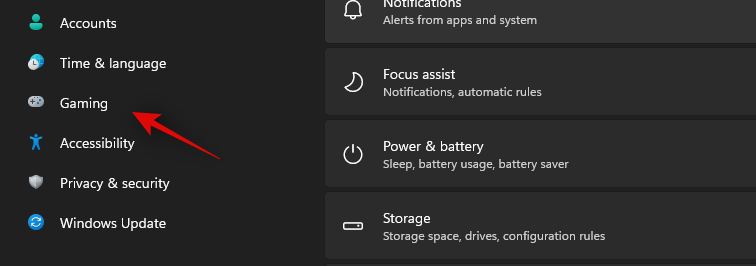
Select Xbox Game Bar.
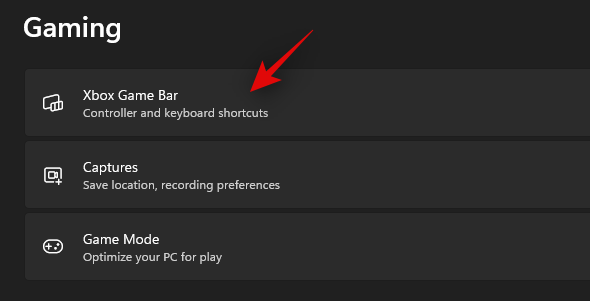
Now enable the toggle for ‘Game bar’ on your right.
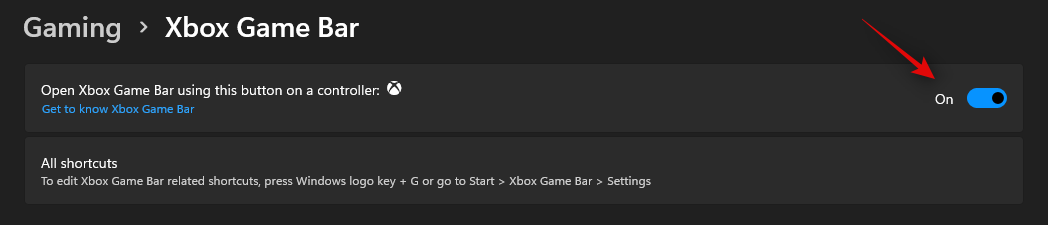
Once done, hit Windows + G on your keyboard to activate the game bar. Once activated, you should have the performance widget on your left along with other widgets open by default.
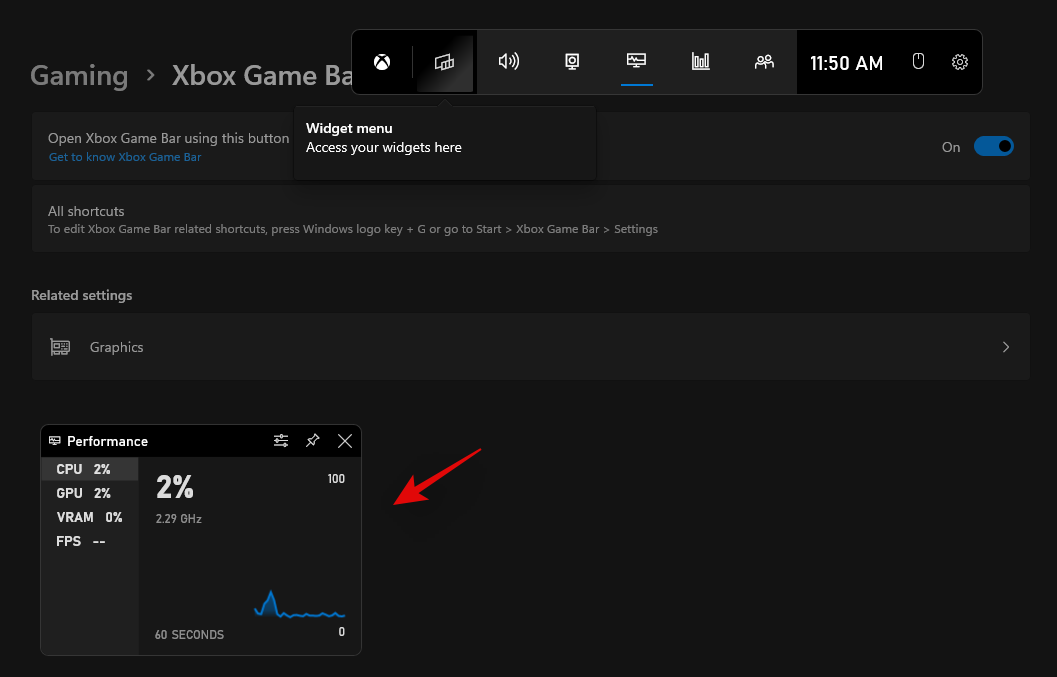
If however, the widget is not available, then click on the ‘Performance’ icon at the top to activate the same.
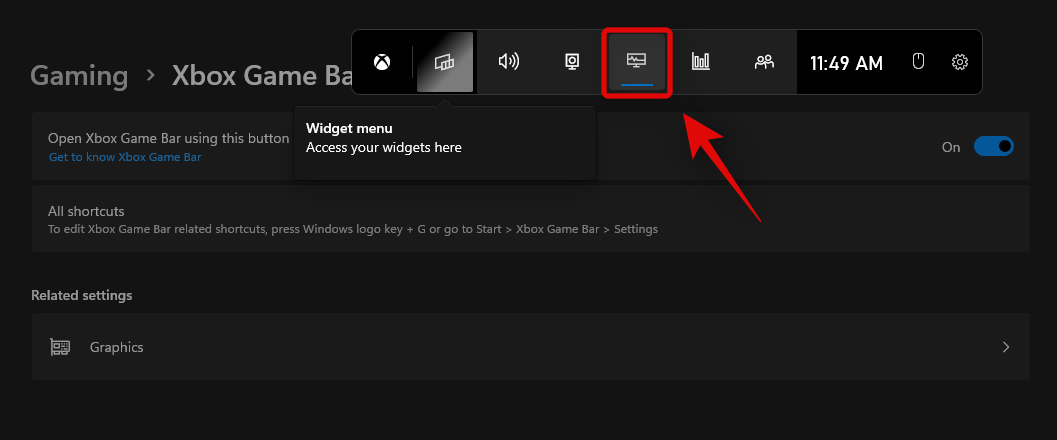
Now click on ‘Performance options’ at the top.
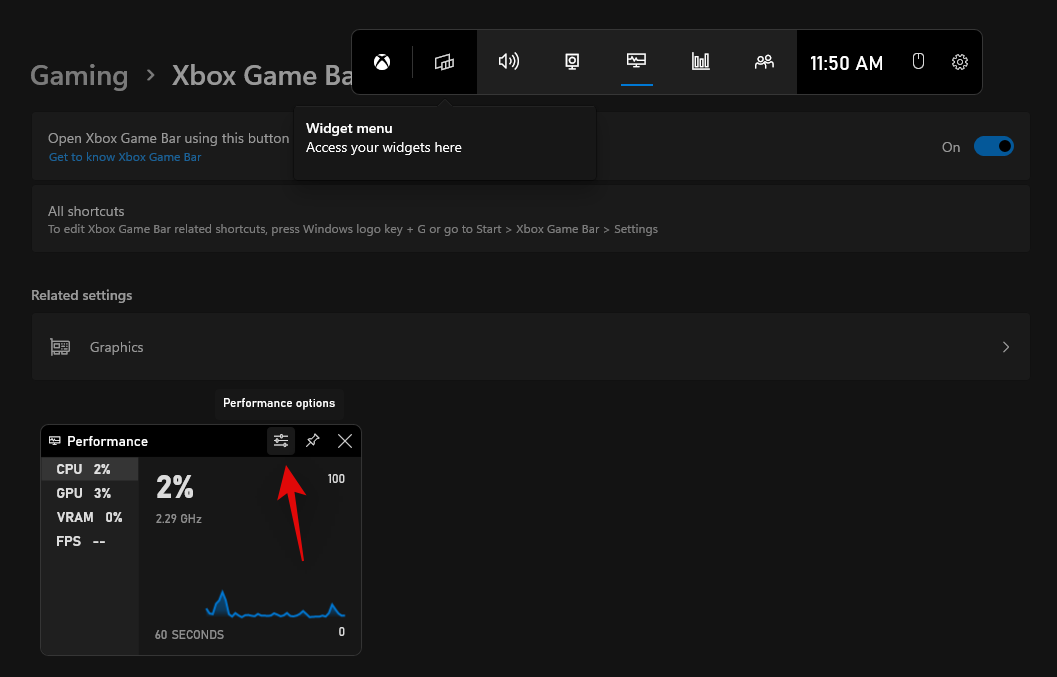
Click on the drop-down arrow at the top and select ‘Bottom’.
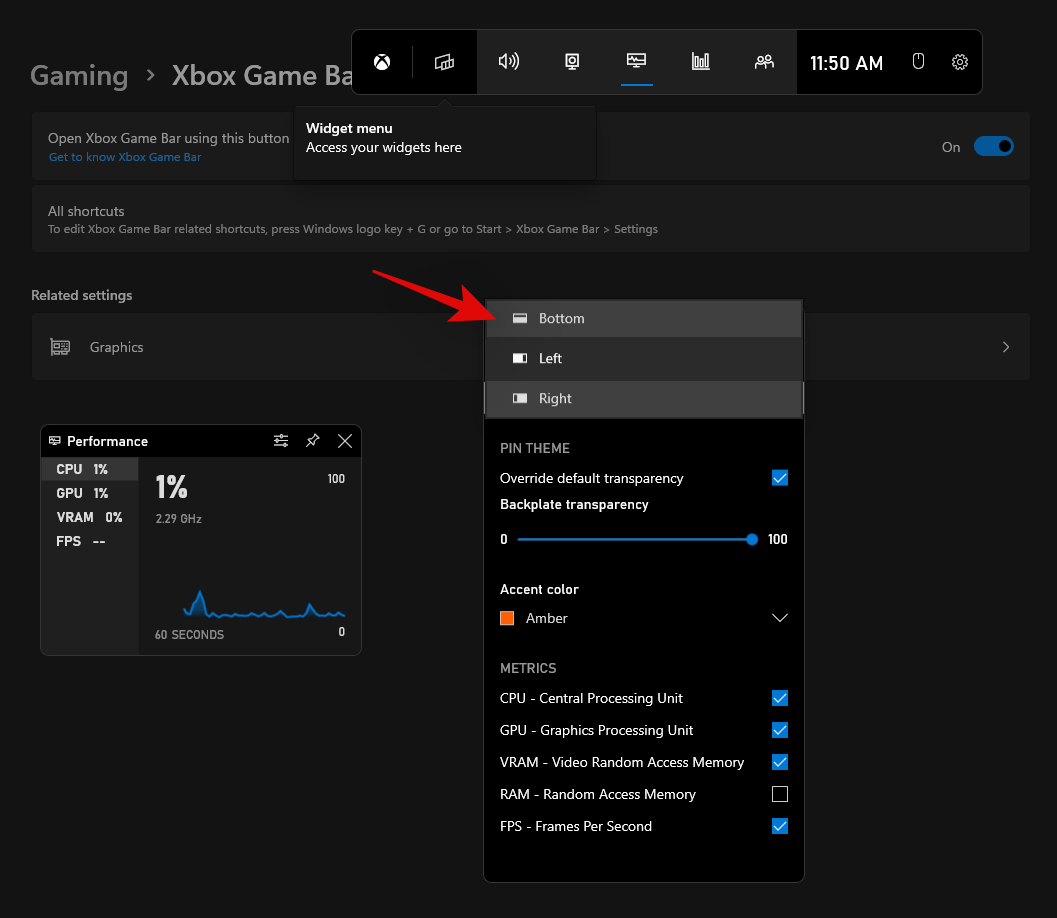
Check the box for ‘Override transparency’ at drag the slider to 100%.
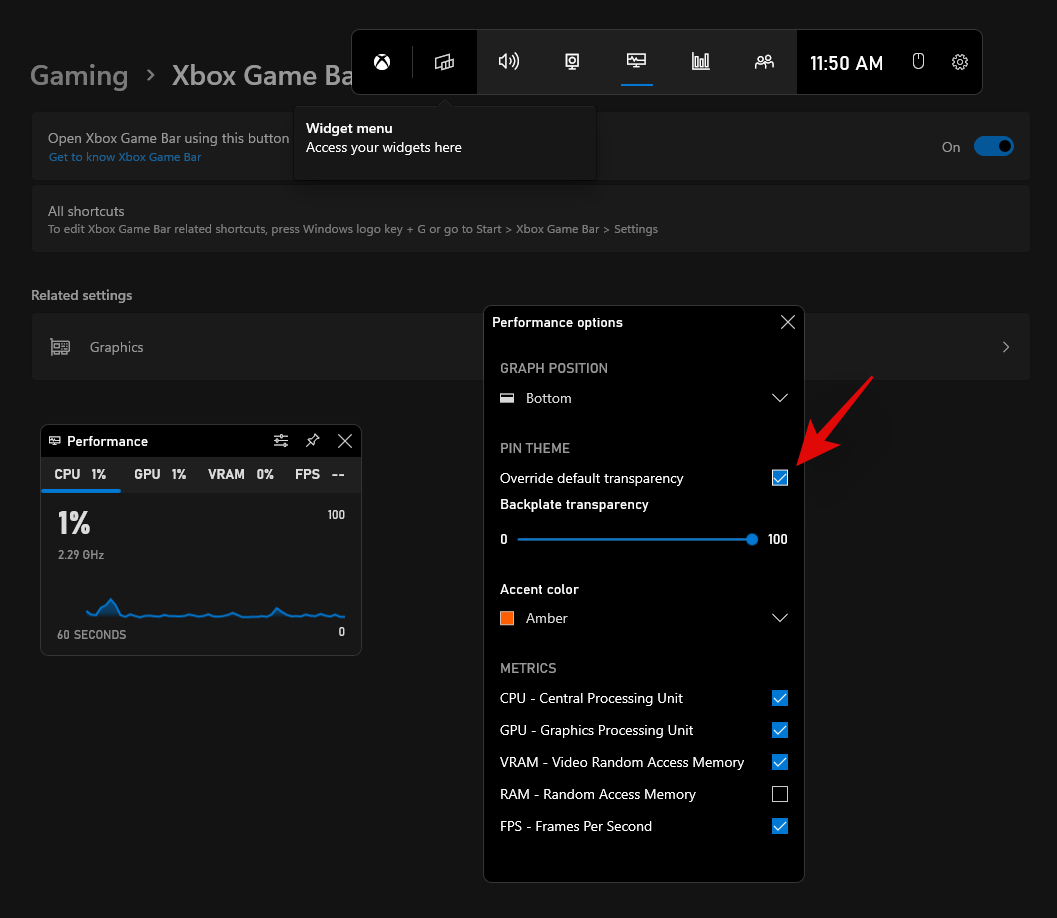
Now choose an Accent Color of your choice.
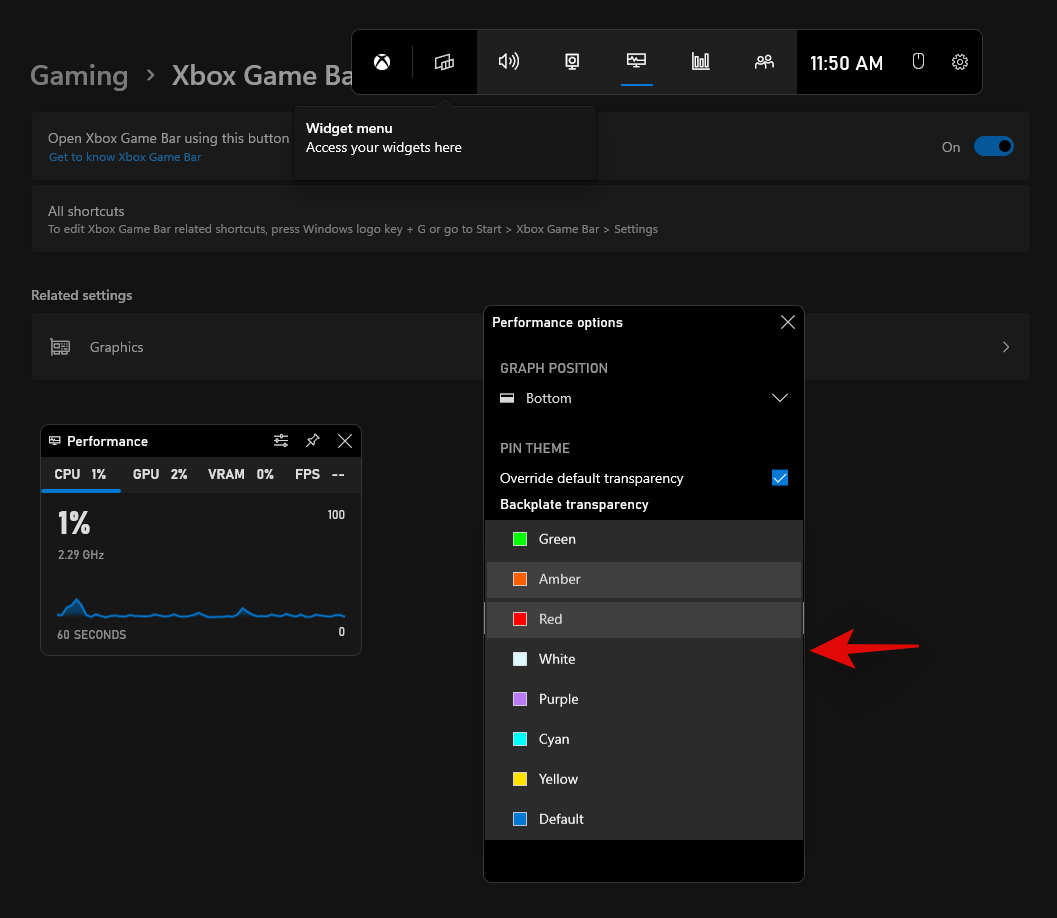
Finally, uncheck the boxes for stats that you don’t wish to display in your taskbar.
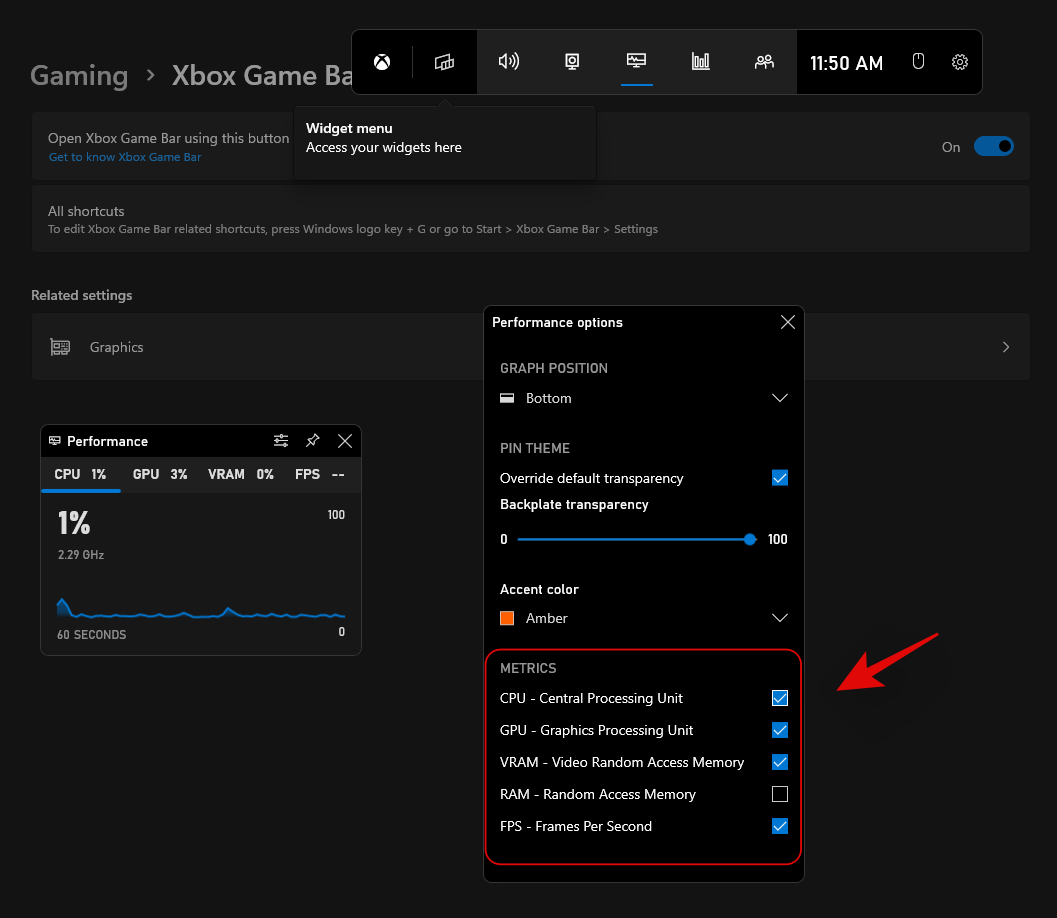
You have now configured the widget. Hover the mouse in the bottom right corner of the graph and click the drop-down arrow that shows up. This will hide the graph from your widget.
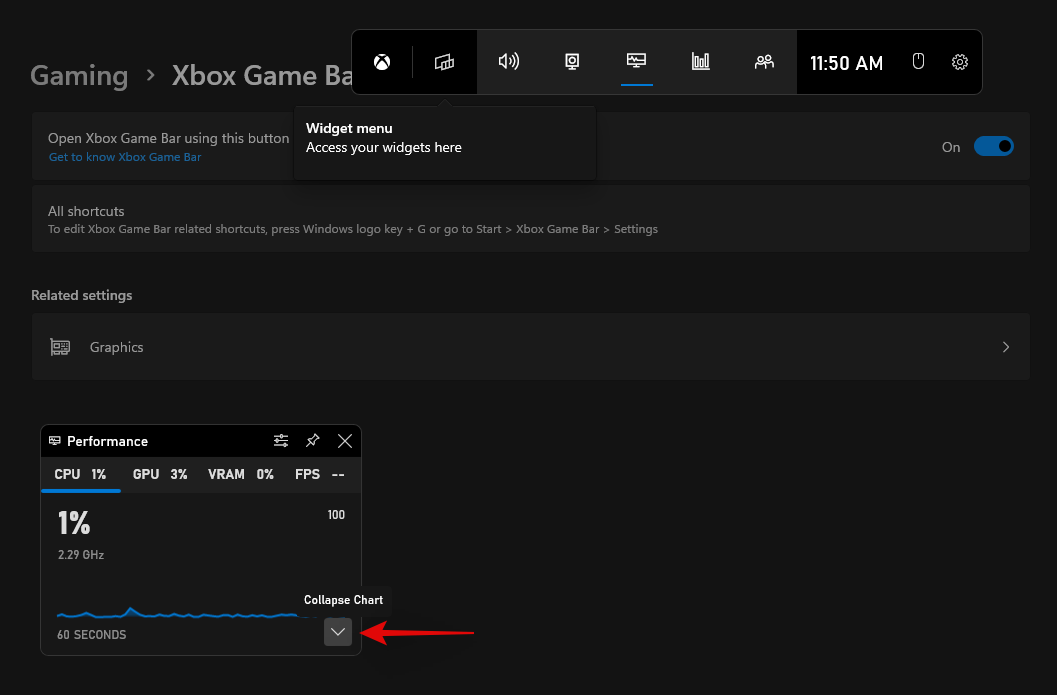
Now drag and move the widget to your Taskbar and place it accordingly. Depending on my current resolution, slight padding on the left and bottom seemed to do the trick.
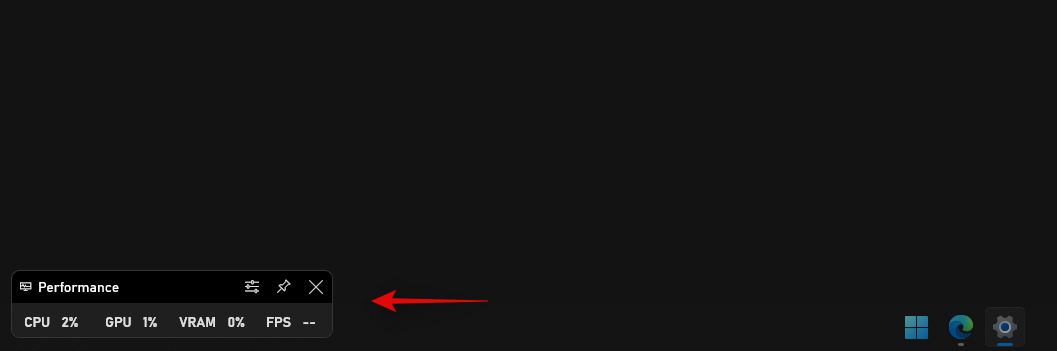
Once repositioned, click on the ‘Pin’ icon at the top.
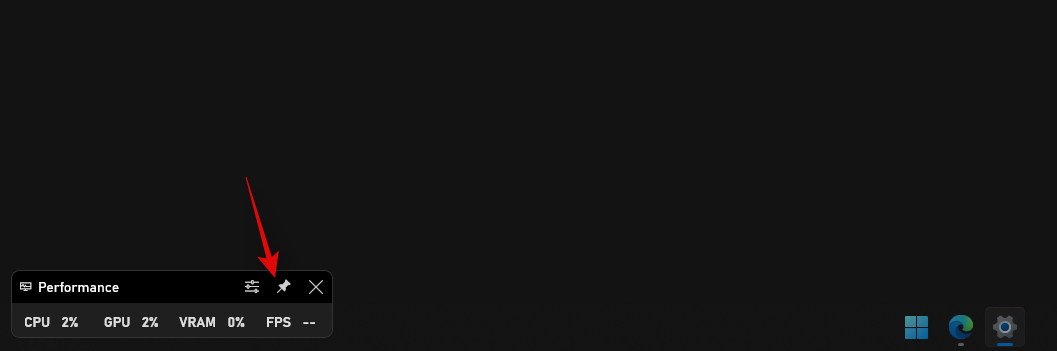
Now click anywhere to close the Xbox Game Bar.
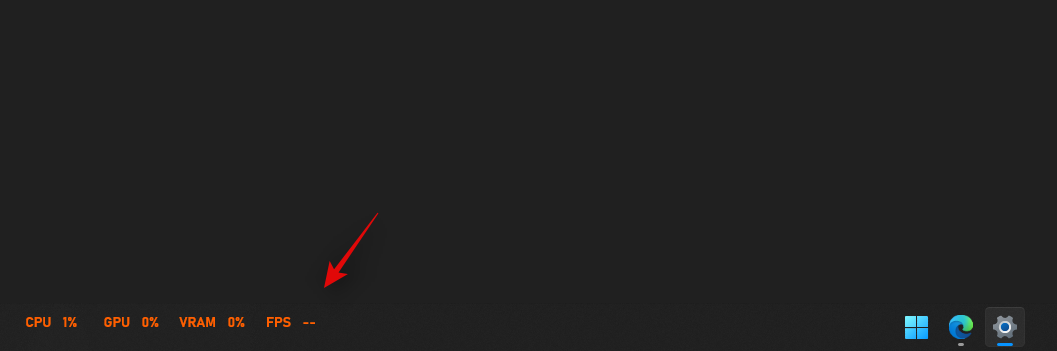
The performance stats will now stay in your taskbar and the rest of it will be hidden from your display.
Related: How to Move the Taskbar to Top in Windows 11
Method #02: Use Rainmeter
Rainmeter is a long-standing utility that has been the default tool for customizing widgets in Windows since they were a native feature. While it has been some time since Rainmeter was updated, the tool still works well in Windows 11. The resource usage is minimal however, the Audio EQ issue persists. Using Rainmeter skins that use the new EQ API can cause high CPU usage on older systems with 4 cores or fewer which is why we recommend staying away from such skins if you face high CPU usage issues. You can use the guide below to set up Rainmeter and start using it on your system.
2.1 Get a skin
We first need to get a Rainmeter skin that you wish to use with your PC. We recommend sourcing one from DeviantArt but you can use any other trusted website as well. Keep in mind that while most skin setups will have multiple elements like a clock, weather, calendar, date, and more, you can pick and choose each one of them and customize them according to your needs. Hence, you can mix match your downloads to find an aesthetic that perfectly suits your needs. We will be using a skin called Urban for this guide, but you can use any other skin that you feel is the best for your aesthetic needs.
2.2 Set-up Rainmeter
Now it’s time to set up Rainmeter on your system. Use the steps below to get you started.
Visit this link and click on ‘Download’ to download the latest version of Rainmeter on your PC.
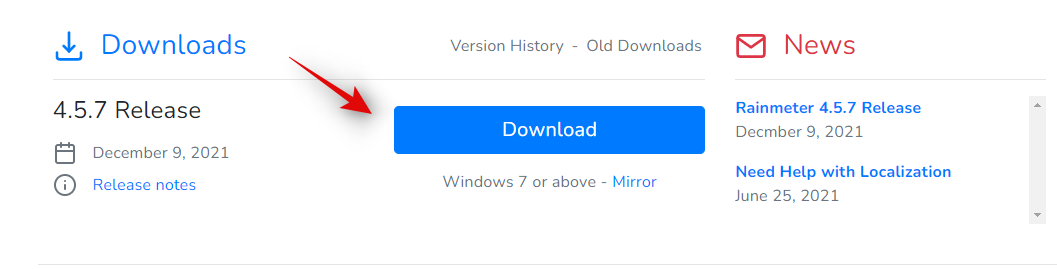
Once you download the setup to your local storage, double click and launch it on your PC. Click on ‘Run’ when prompted.
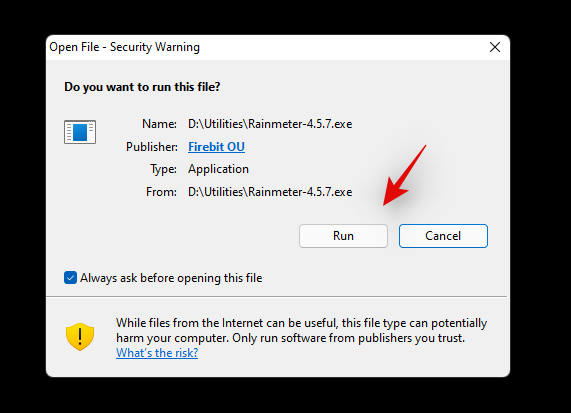
Select your desired language and click on ‘Ok’.
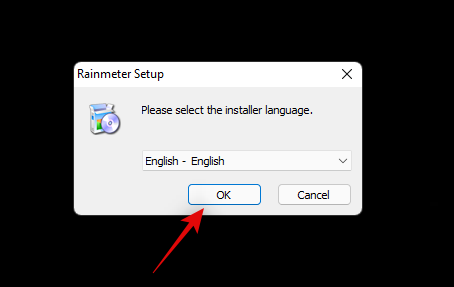
Now click and select ‘Portable Installation’.
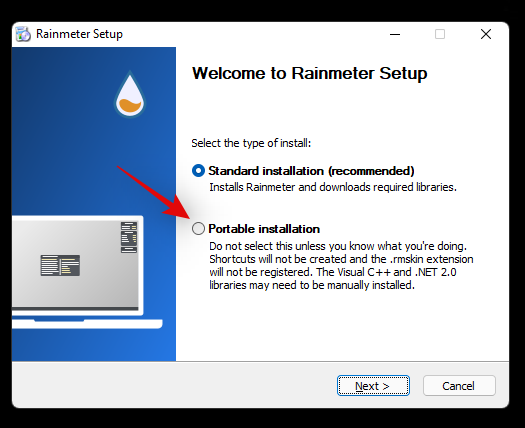
Note: Installing a portable version minimizes resources utilized by Rainmeter, but you can choose the ‘Classic Installation’ on your system as well.
Click on ‘Next’.
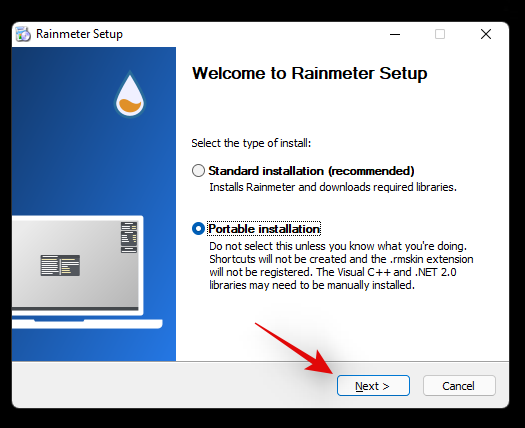
Select an installation directory for Rainmeter. We recommend you store it in a different drive or partition than your boot drive.
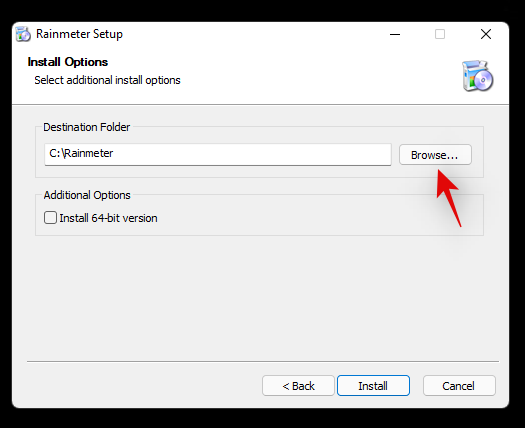
Once selected, check the box for ‘Install 64-bit version’.
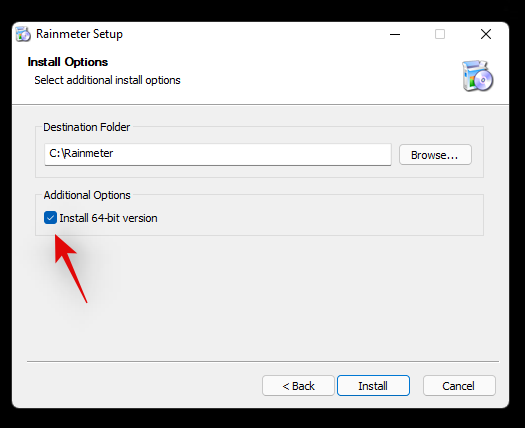
Now click on ‘Install’.
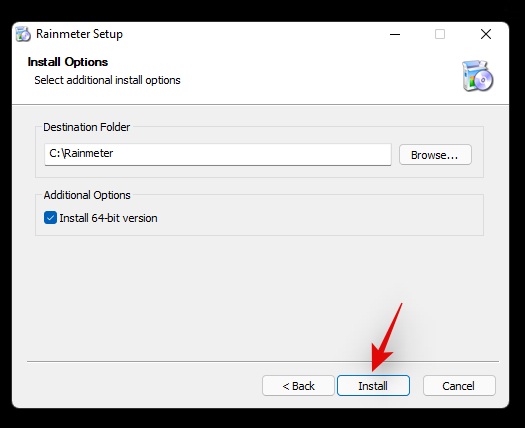
Once the process finishes, close the window.
You are now ready to use Rainmeter on your system. If you wish to auto-start Rainmeter every time you power on your system, then use the guide below to create an auto-start task for Rainmeter.
2.3 Auto start Rainmeter
Launch Start Menu, search for ‘Task Scheduler’, and launch the same from your search results.
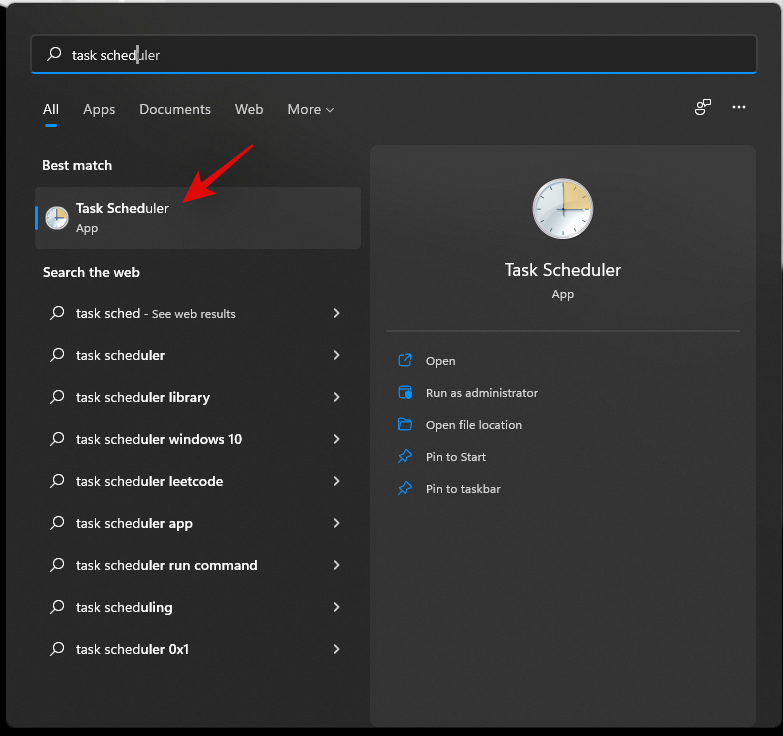
Click on ‘Create Basic Task’ on your right.
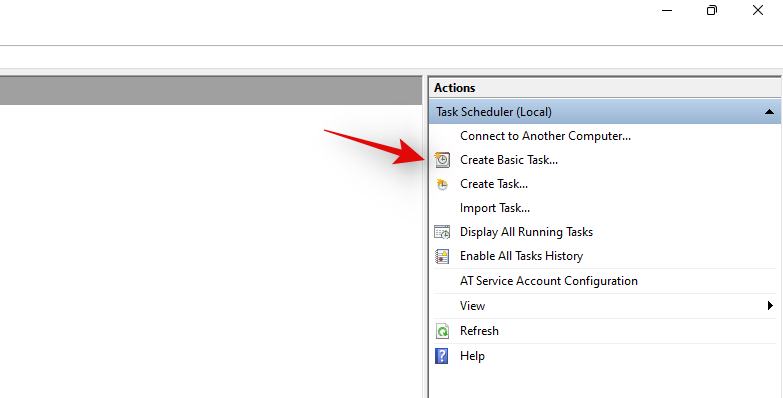
Enter a name and description for your task as shown below.
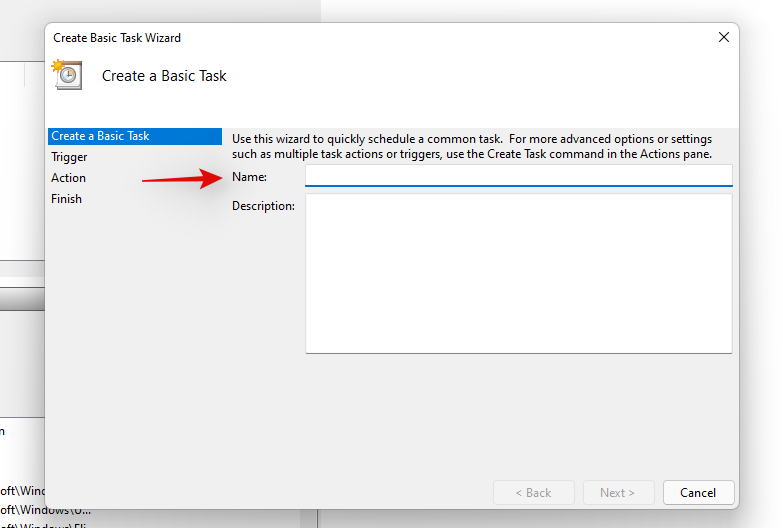
Click on ‘Next’ once you are done.
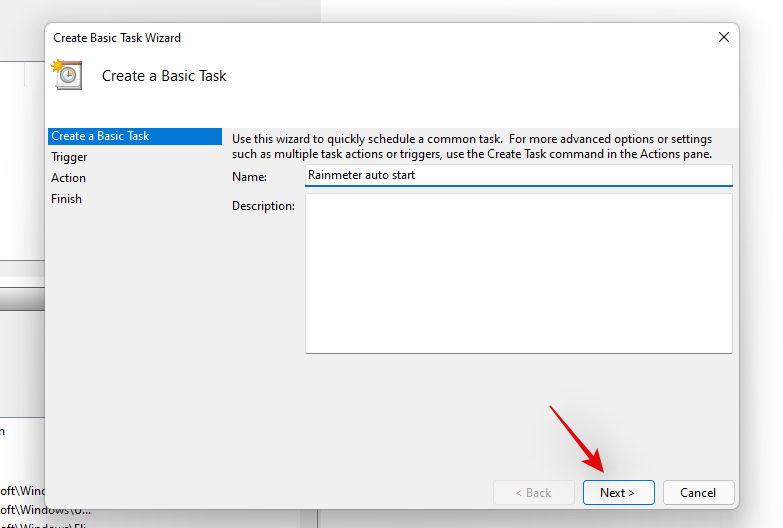
Click on ‘When I log on’.
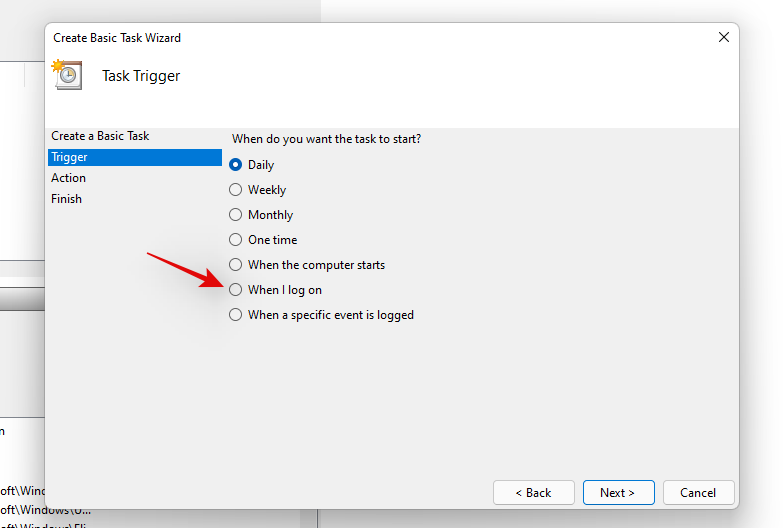
Click on ‘Next’.
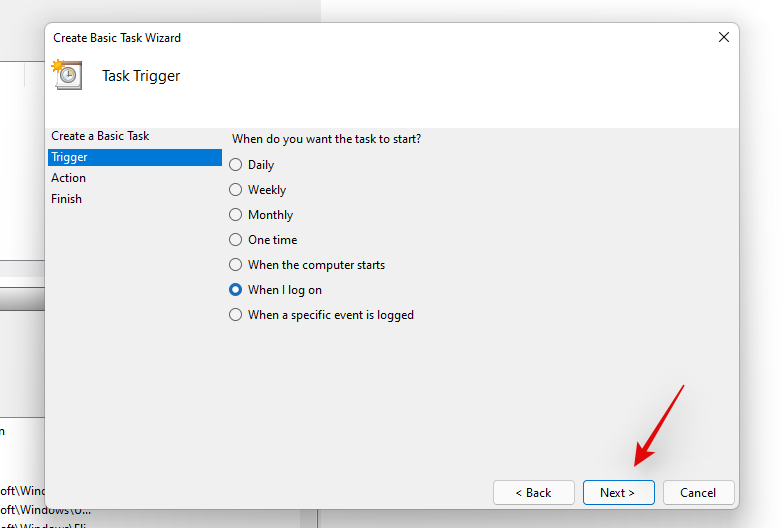
Select ‘Start a program’.
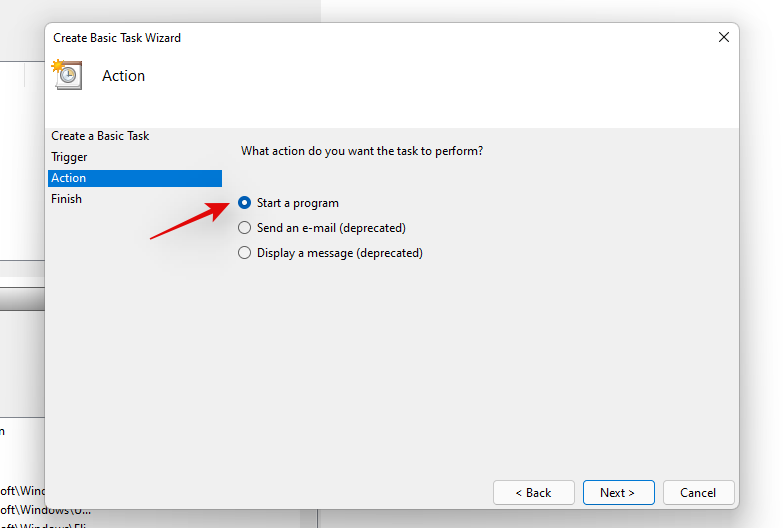
Click on ‘Next’.
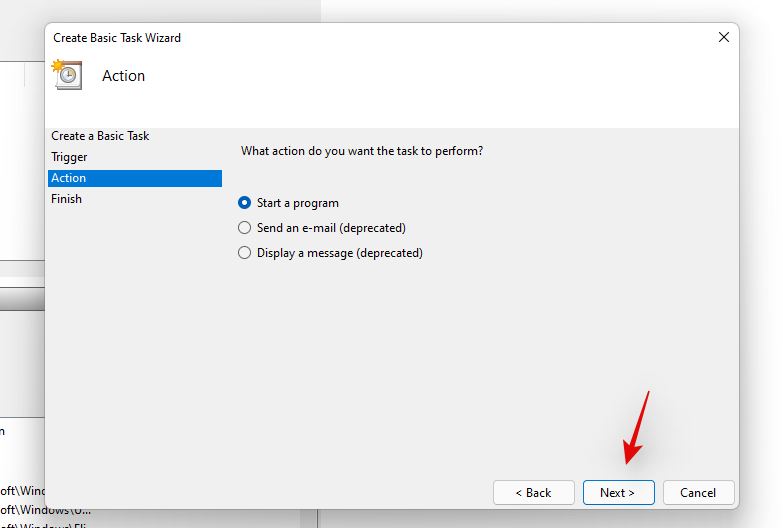
Now click on ‘Browse’ and select ‘Rainmeter.exe’ from your local storage.
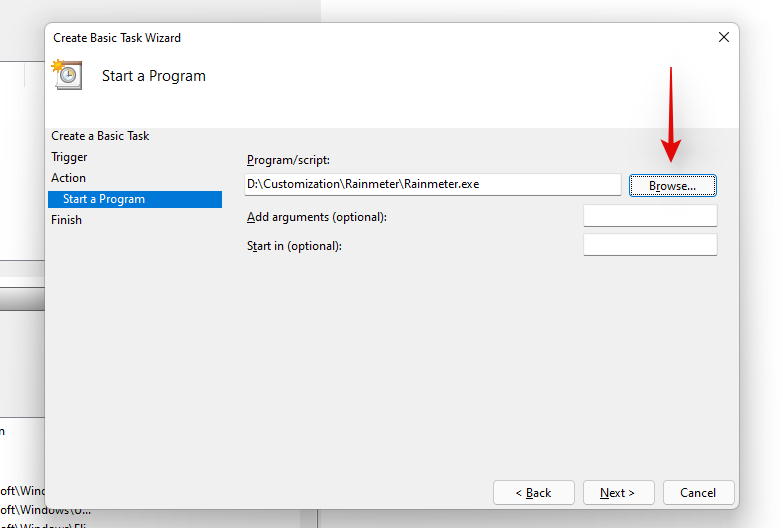
Click on ‘Next’.
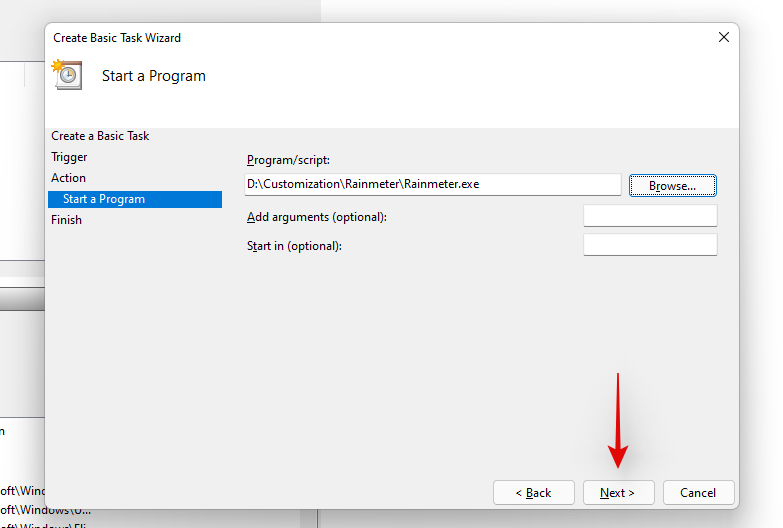
Finally, click on ‘Finish’.
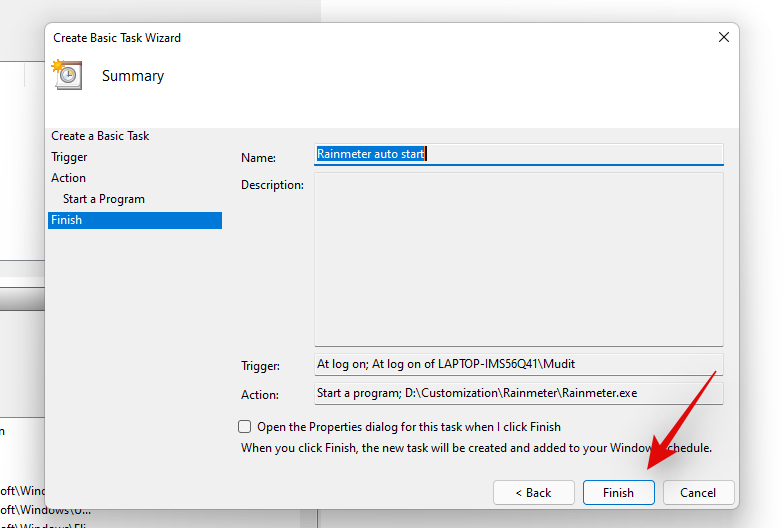
The task will now be created and Rainmeter will now automatically start whenever you log in to your user account on the current PC.
2.4 Add and set up your skin
We will now add and set up your skin in Rainmeter. Use the guide below to get you started.
Download the desired Rainmeter skin you wish to use from this link. Once downloaded, navigate to the Rainmeter installation on your local storage and launch Skininstaller.exe.
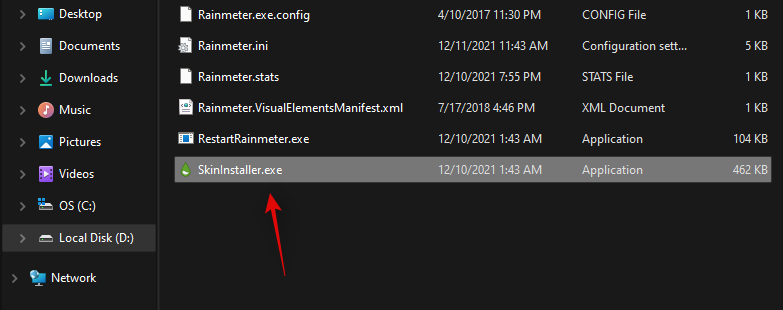
Select the skin you downloaded to your local storage earlier. Select the file with ‘.rmskin’ extension. If you downloaded an archive, then you will need to extract it first to find this file for your screen.
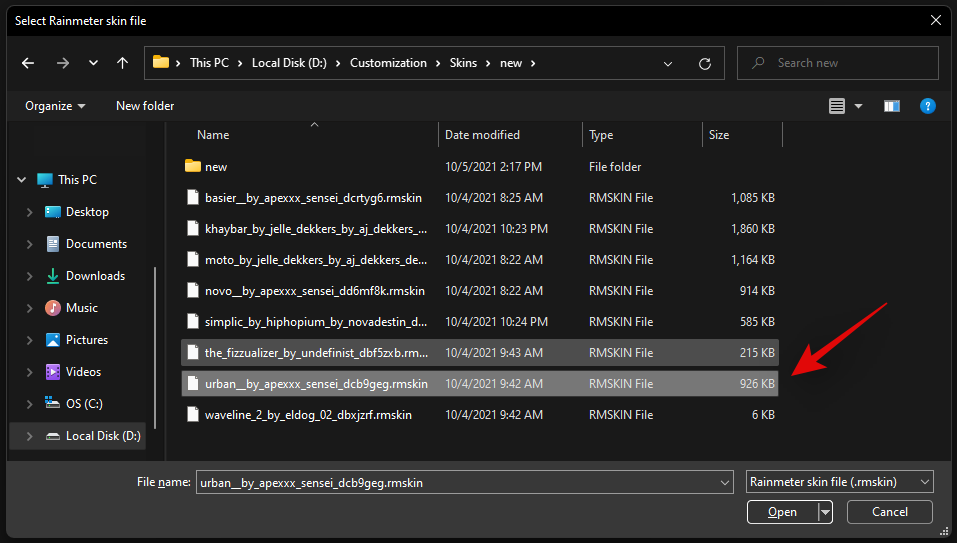
Once selected, leave everything at default and simply uncheck the box for ‘Apply included layout’.
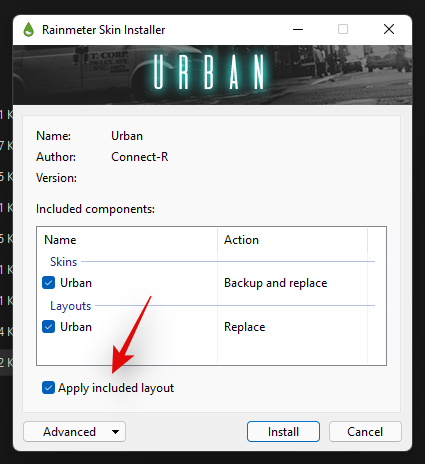
Click on ‘Install’ once you are done.
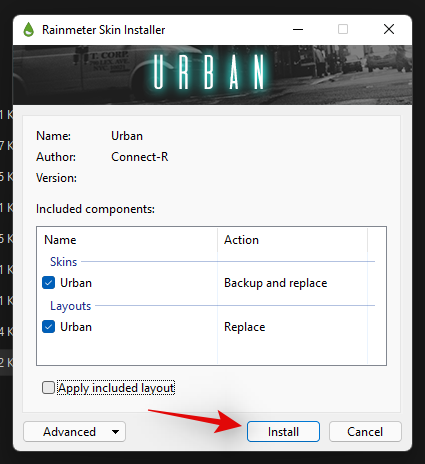
The selected skin will now be installed on your PC, we can now configure it and place it in your taskbar. Use the guide below to get you started.
2.5 Finally, customize your taskbar with Rainmeter
At this point, I recommend that you find and install any other skins that you wish to use to mix and match for the perfect setup. Once installed, follow the guide below to customize your skins and place the necessary elements in your taskbar.
Launch Rainmeter.exe on your local storage if it isn’t already running. Once launched, click on the tray icon for the same in your taskbar.
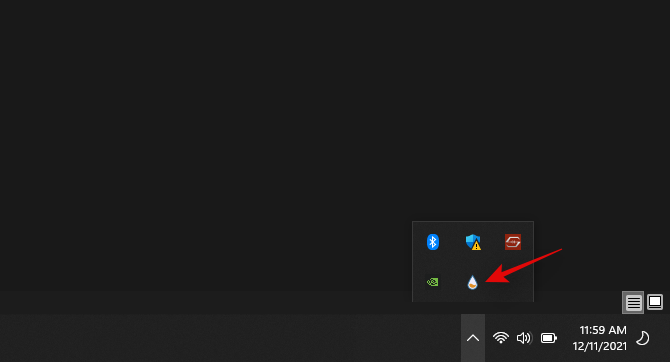
You will now have the Rainmeter window open on your screen. Click and select the theme you wish to use from your left and subsequently the .ini file for the configuration. For example, as we are using the stats from the Urban theme, we have navigated to Urban > CPU. The names can vary and be anything depending on the developer of your screen so feel free to try each one to find the one that you are looking for. Once found, double click on the concerned .ini file. This will automatically load the skin and it should now be visible on your desktop.
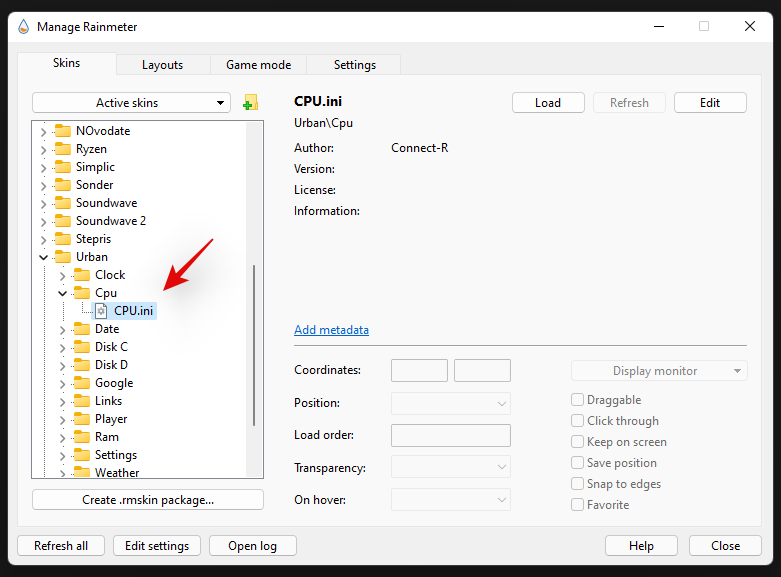
Click on the drop-down menu for Position and select ‘Stay topmost’. Now simply click and drag the skin to the desired position in your taskbar.
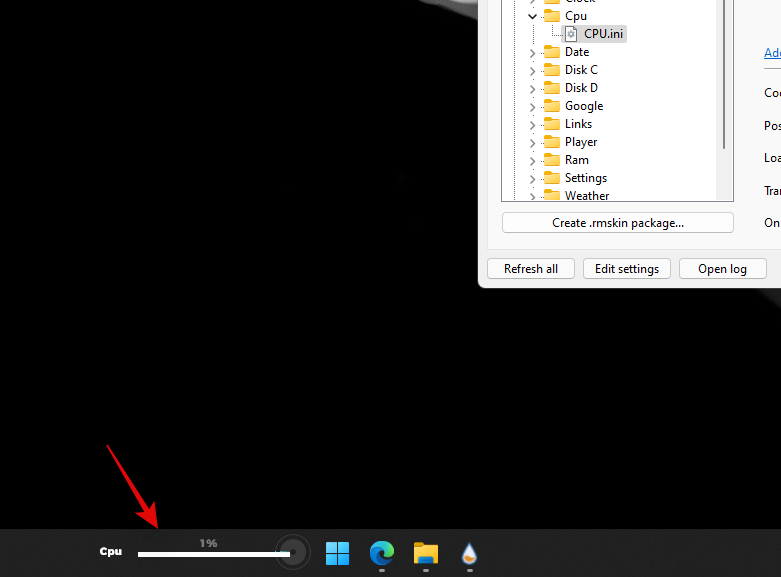
Once you are happy with the position, uncheck ‘Draggable’ for the selected skin.
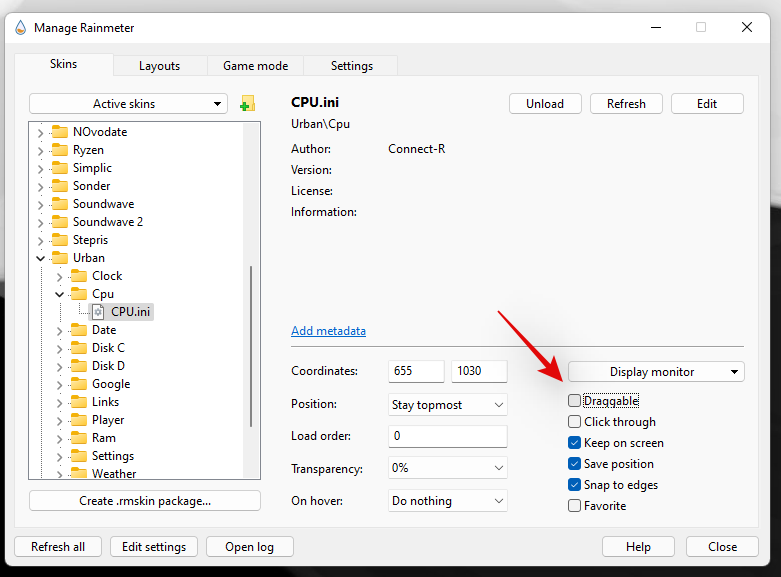
Click and enable ‘Click through’.
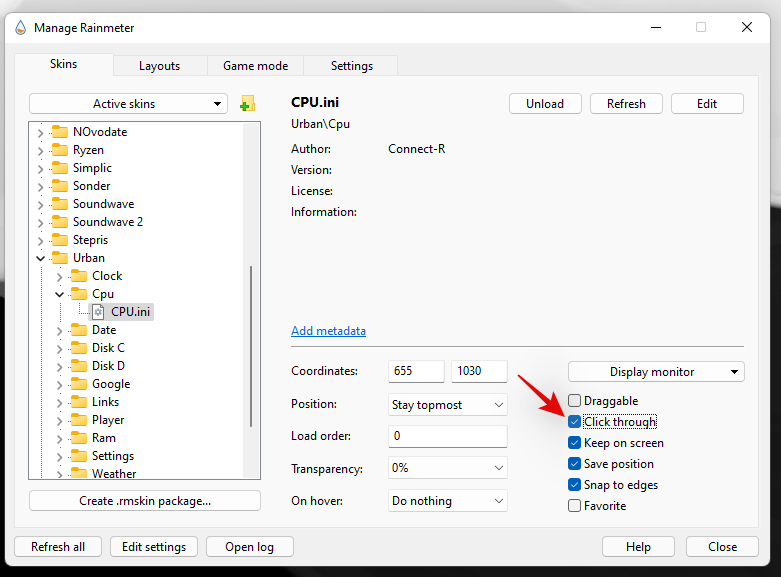
You can also uncheck ‘Snap to edges’ to manually position the skin on your skin.
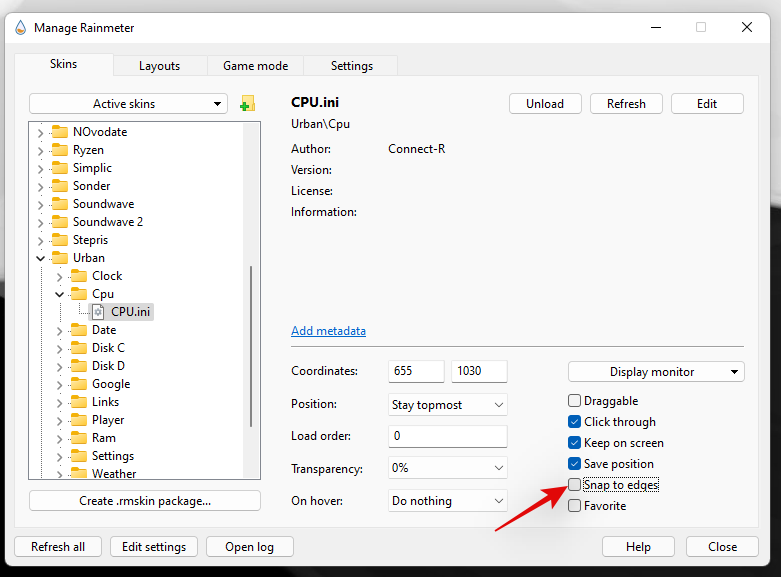
Note: If you are using a skin that uses clickable buttons like Settings links, Wi-Fi, and more, then we recommend you do not enable ‘Click through’.
Once done, click on ‘Refresh all’ just to be safe. This will refresh all your skins in the background ensuring that everything is working as intended. And that’s it! You should now have reclaimed the space in your taskbar.
2.6 Resize Skins
Re-sizing skins has come a long way in Rainmeter as most modern skins allow you to use the right-click and drag gesture to resize them. We recommend you give this a shot, right-click on your screen, keep holding down the right mouse click, and drag your mouse up and down. If your skin supports this feature then it should now be resized on your PC. If however, your skin does not respond to this gesture then you can manually edit the .ini file to resize it instead. Use the steps below to get you started.
Click on the ‘Rainmeter’ icon in your system tray to launch the Settings for the same.
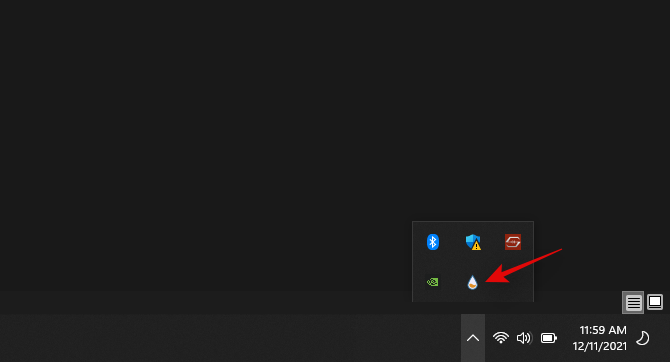
Now click and select the concerned skin from your left.
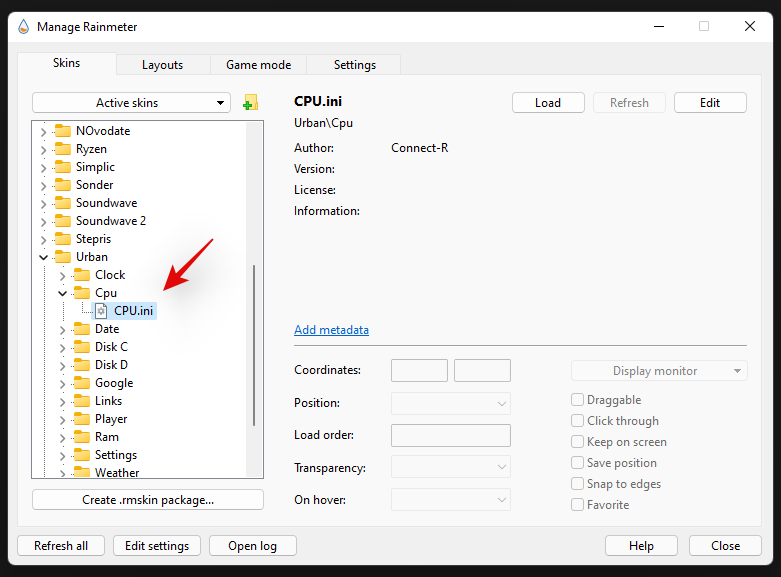
Once selected, click on ‘Edit’ in the top right corner.
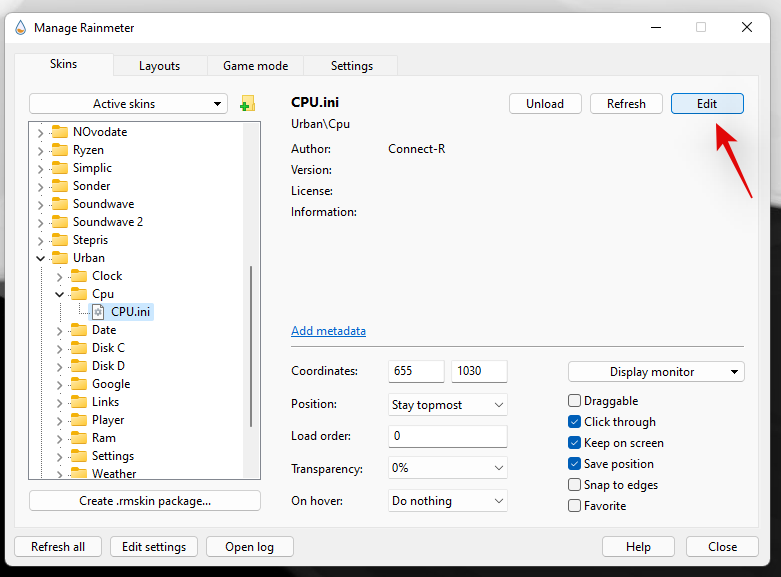
Now look for values related to size in this file. Ideally, you’re looking for a size variable in the code at the top as it controls the entire screen and not the individual elements of your screen. Once found, simply modify this value to change the size of your skin.
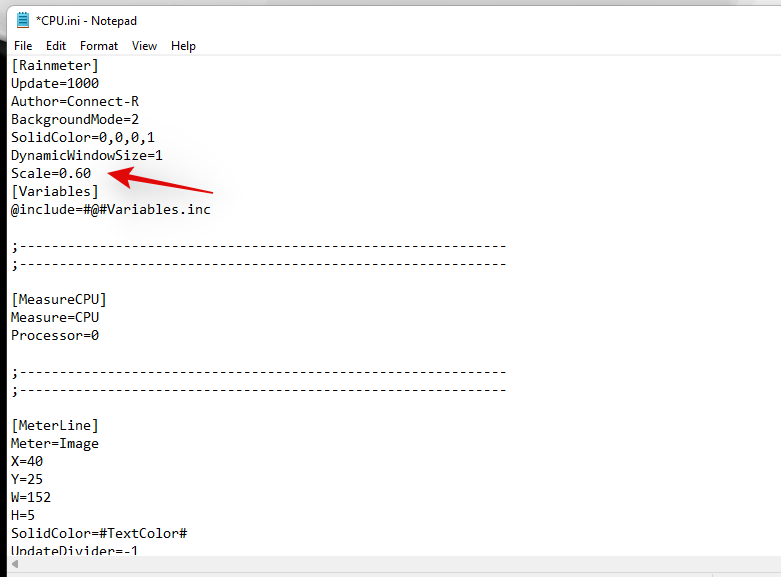
Hit Ctrl + S to save your changes without closing the text file. Now switch back to Rainmeter settings and hit ‘Refresh’ at the top.
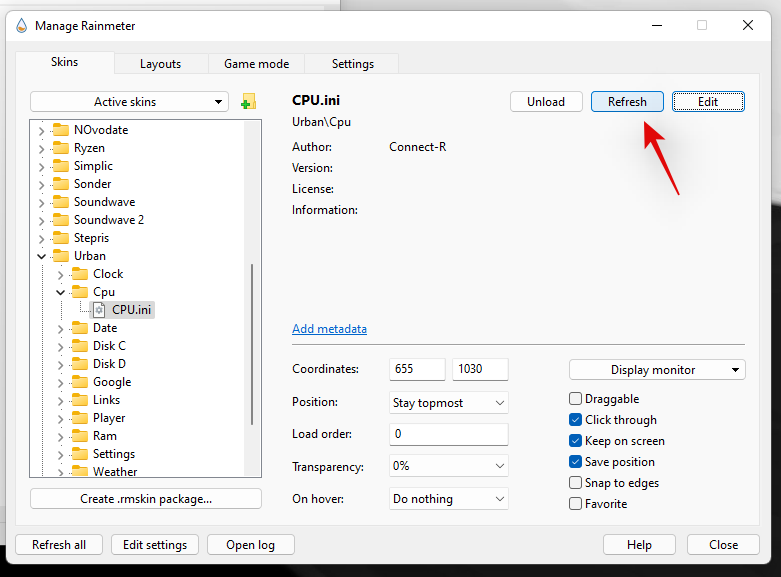
The changes will now be reflected in the skin on your screen. If however, you do not have a size value at the top or the changes do not reflect, then you will have to edit each meter size manually in the subsequent code below. This can be quite tedious depending on the elements contained in the skin. However, in our case, this was a simple modification which could also be the case for you.
However, if you are having to sift through tons of code, then we recommend you simply opt for a different skin instead. Rainmeter has been supported for a long time and thus has a huge library of skins. You should be able to find easily adjustable skin for your system. Use the Rainmeter skin options at the end of this guide to help you find a new one based on your aesthetic needs.
FAQs
With so many ways to customize your taskbar and so many options at your disposal, you are bound to have a few questions. Here are some commonly asked ones that should help you get up to speed on your system.
How much resources does Xbox Game Bar use?
Unlike Microsoft’s reputation, Xbox Game Bar is quite efficient with resources. It uses the Windows Kernal to directly tie into the Task Manager service and source all hardware info reading for your systems. This makes it highly efficient and you shouldn’t notice any difference in your system’s performance as the Game Bar is usually always running in the background.
How much resources does Rainmeter use?
Rainmeter does use CPU and RAM and can increase your resource usage if you use tons of skins. However, each skin is supposed to be a hit of around 0.4% to 0.6% on your CPU in the task manager at maximum. If you notice Rainmeter using large amounts of CPU resources on your system then you likely have a bugged or incompatible skin that is trying to use a service or API that is currently unsupported by Rainmeter. This usually happens with Visualizers, Calendars, and Weather widgets that tend to regularly sync with online servers to provide the necessary updated data. In the case of visualizers, the service used to measure your Audio frequencies conflicts with newer drivers and APIs in the background which is why most visualizers are known to cause high CPU usage on most systems.
This doesn’t mean you should give up on Visualizers, you should simply opt for one that was recently released for the latest version of Rainmeter.
My Xbox game bar stats don’t update in the taskbar: Fix
This is an issue that occurs when the Xbox Game Bar is facing a conflict in the background. You can use the following fixes to get this sorted on your system.
- Launch and close Task Manager: Launching and closing the task manager seems to fix the Performance Widget in the Xbox Game Bar. Simply hit Ctrl + Shift + Esc on your keyboard to launch the Task Manager and then switch to the ‘Performance’ tab. Wait a few seconds and then simply close the task manager. Try loading the widget again now, and it should now correctly display the stats as intended.
- Close any monitoring services: If you are using any other monitoring services like HWinfo, Throttlestop, Intel XTU, or more, then we recommend you quit them first to fix any background conflicts. If however, the correct stats still fail to show up, then we recommend you restart your PC using the next step.
- Restart your PC: A restart will help restart Xbox Game Bar services as well as monitoring services in the background. This will ensure that the correct performance stats are displayed in the Xbox Game Bar performance widget.
A restart in the worst cases will help fix the Performance widget on your system.
Rainmeter skins won’t update: Fix
If skins won’t update or display the correct data then you simply need to refresh them all. If that does not work, you can load and unload the concerned skin which should get everything back up and running on your system again. Use the guide below to get you started.
Click on the Rainmeter icon in your system tray to launch the Rainmeter Settings.
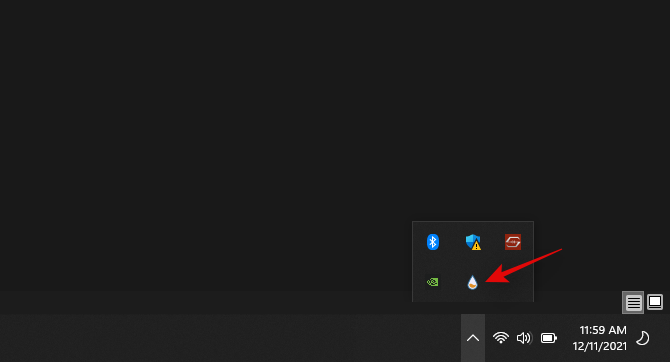
Once launched, click on the drop-down menu in the top left and select all your Active skins one by one.
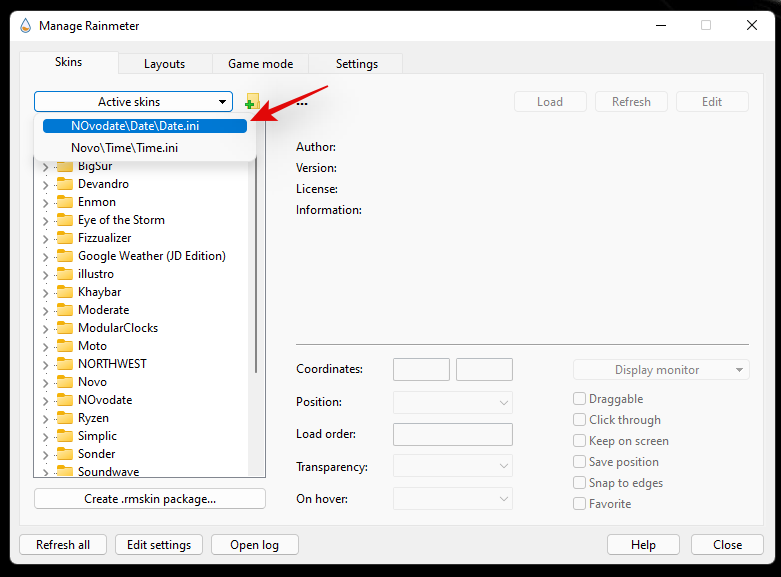
Click on ‘Unload’ and ‘Load’ subsequently, for each active skin.
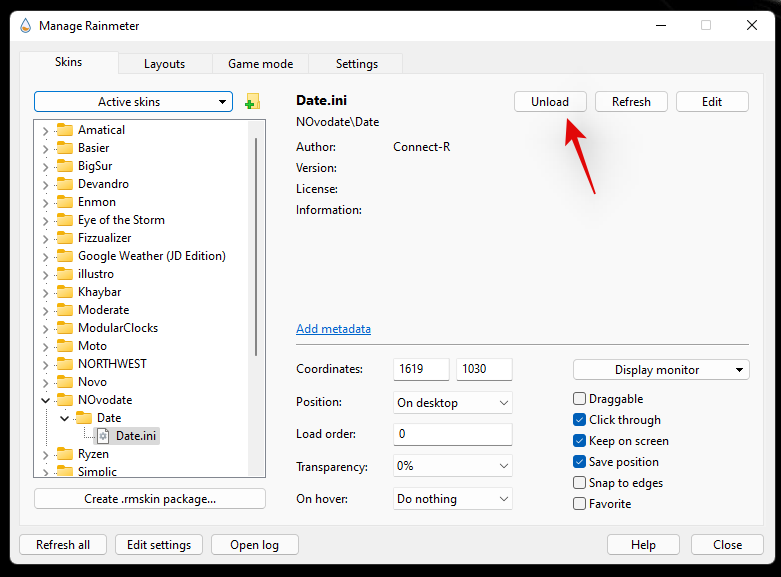
This should help the stats correctly display in all skins on most systems. If however, you still face issues, then we recommend you restart your system and check for any new updates available for Rainmeter.
Can I hide my taskbar?
Unfortunately hiding the taskbar seems to be a pipedream for now in Windows 11. However, you can use RoundedTB and its Dynamic Taskbar feature to have a virtually non-existent taskbar on your system. You will then be able to place the necessary skins natively in the taskbar space without having to worry about the color or aesthetic of your taskbar. You can download RoundedTB on your system using the guide below.
- RoundedTB: Microsoft Store Link
We hope this post helped you easily reclaim the space in your taskbar. If you face any issues or have any more questions for us, feel free to reach out using the comments section below.
RELATED:












Discussion